لماذا المصباح الكهربائي على اللوحة الأم أحمر
عمليا على كل اللوحات الأم هناك مؤشر صغير مسؤول عن حالته. أﺛﻧﺎء اﻟﺗﺷﻐﯾل اﻟﻌﺎدي ، ﯾﮐون أﺧﺿر ، وﻟﮐن إذا وﻗﻌت أي أﺧطﺎء ، ﻓﺳوف ﯾﺗﻐﯾر إﻟﯽ اﻟﻟون اﻷﺣﻣر. اليوم نقوم بتحليل الأسباب الرئيسية لظهور مثل هذه المشكلة ووصفها بالتفصيل طرق حلها.
المحتوى
حل المشكلة مع الضوء الأحمر على اللوحة الأم
في معظم الحالات ، يحدث مثل هذا العطل بعد بعض إجراءات المستخدم مع الكمبيوتر ، على سبيل المثال ، تم استبدال المعجون الحراري أو تم تنظيف الغبار مع التفكيك الأولي للأجزاء الرئيسية. دعونا ننظر في طرق لحل ، بدءا من أبسط.
الطريقة الأولى: BIOS يصدر صوتًا
إذا كانت هناك أخطاء وكان من المستحيل بدء تشغيل نظام التشغيل ، فإن نظام الإدخال والإخراج الأساسي (BIOS) سيبعث الإشارات الصوتية المناسبة ، وهي رمز هذه المشكلة. كل مصنع لديه فك تشفير الأصوات الخاصة به ، وهناك العديد من المجموعات. ننصحك بطلب المساعدة من مقالتنا الأخرى على الرابط أدناه للتعامل مع هذه المشكلة.
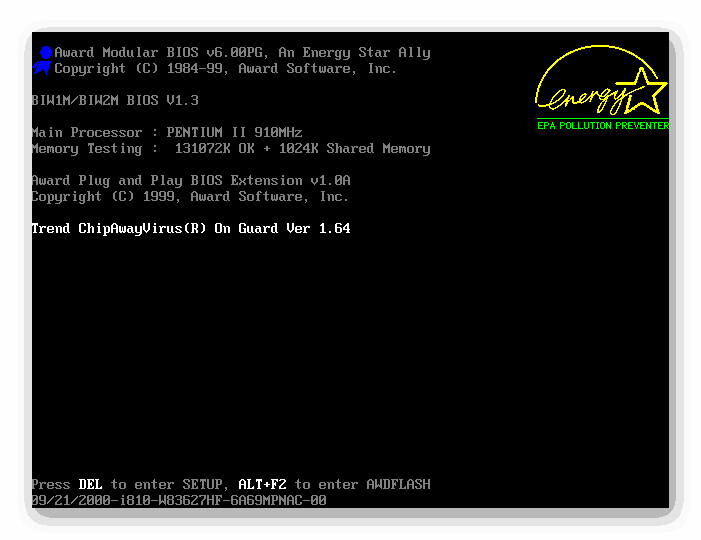
مزيد من التفاصيل: BIOS فك
بعد معرفة مصدر العطل ، يمكنك المتابعة إلى حلها من خلال إيجاد الخيارات المناسبة على موقعنا الإلكتروني أو غيرها من مصادر المعلومات المفتوحة. في حالة عدم وجود مكبر صوت في الحالة أو على اللوحة الأم ، لن يتم إرسال الإشارات ، لذلك ليس من السهل تحديد سبب الفشل. سيكون علينا المرور بالخيارات الرئيسية يدويًا.
الطريقة 2: تحقق من RAM
أخطاء RAM هي عامل رئيسي في حدوث الضوء الأحمر على اللوحة الأم. تحقق من ذاكرة الوصول العشوائي يمكن أن تكون بسيطة للغاية. إذا كنت تستخدم لوحة واحدة ، فقم بتحريكها إلى فتحة مجانية أخرى. عند تثبيت عدة أقراص ، نوصي بالتحقق من كل واحدة منها. انتبه لجهات الاتصال. إذا لزم الأمر ، فقم بتنظيفها بقطعة قماش جافة من الغبار والحطام الآخر. يمكن العثور على تعليمات مفصلة لتثبيت ذاكرة الوصول العشوائي في المادة أدناه.

مزيد من التفاصيل: تثبيت وحدات ذاكرة الوصول العشوائي
عند الحصول على شريط RAM فقط ، من المهم التأكد من أنه يناسب اللوحة الأم ، لأن التعديلات المختلفة غير متوافقة مع بعضها البعض.
مزيد من التفاصيل:
تحقق من توافق ذاكرة الوصول العشوائي واللوحة الأم
كيفية التحقق من ذاكرة الوصول العشوائي للحصول على الأداء
الطريقة الثالثة: التحقق من المعالج
تنشأ مشاكل المعالج بشكل رئيسي بعد استبداله أو تطبيق معجون حراري جديد. حتى جهة الاتصال المنحنقة الواحدة يمكن أن تلحق الضرر بالنظام بأكمله ، مما يؤدي إلى ظهور ضوء أحمر. تحقق من وحدة المعالجة المركزية يبدأ مع إزالة برودة. هذا الإجراء مخصص لمقالاتنا الأخرى ، والتي ستجدها على الرابط التالي.

مزيد من التفاصيل: قم بإزالة المبرد من المعالج
بعد ذلك ، تحتاج إلى تحريك الحامل وإزالة المعالج بعناية. تأكد من أن الساقين على ما يرام وليست عازمة.

مزيد من التفاصيل: قم بتغيير المعالج على الكمبيوتر
إذا لاحظت أثناء التحليل أن المنطقة المحيطة بوحدة المعالجة المركزية والمكون نفسه لها درجة حرارة عالية بما فيه الكفاية ، فسوف تحتاج إلى حل المشكلة مع ارتفاع درجة الحرارة ، حيث قد تتسبب في أخطاء أخرى. تابع القراءة لمعرفة كيفية ضمان التبريد الجيد.
مزيد من التفاصيل: حل مشكلة ارتفاع درجة حرارة المعالج
الطريقة الرابعة: التحقق من القرص الثابت
من غير المحتمل أن تسبب الأعطال في القرص الصلب مثل هذه المشاكل ، ولكن مثل هذه الحالات تحدث. أولا وقبل كل شيء ، فمن المستحسن فصله عن اللوحة الأم وبدء النظام ، مع إيلاء الاهتمام للإشارات الصوتية من BIOS. يمكنهم معرفة مكان البحث عن حل. بالإضافة إلى ذلك ، نوصي بمحاولة استخدام موصل SATA آخر والتحقق من الكبل نفسه للتلف.
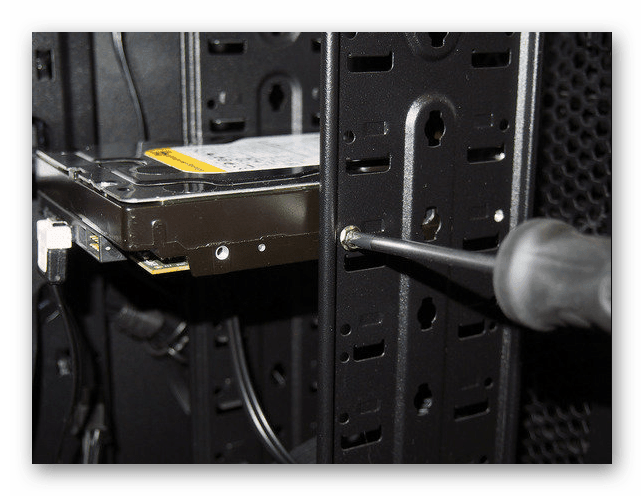
مزيد من التفاصيل: كيفية إزالة القرص الصلب
الطريقة الخامسة: التحقق من الطاقة
من المهم تزويد جميع المكونات بالكهرباء الكافية. تأكد من أنه عند بدء تشغيل الكمبيوتر ، يتم تدوير جميع المبردات ، يعمل القرص الصلب. ننصحك بحساب القوة الكهربائية التي يستهلكها النظام الخاص بك ومقارنتها مع القدرة على إمدادات الطاقة. ويمكن القيام بذلك باستخدام خدمة خاصة.

مزيد من التفاصيل: حساب قوة التيار الكهربائي
إذا وجدت أن الطاقة ليست كافية ، فقم بإجراء وحدة بديلة. اقرأ المزيد عن هذا في موادنا الأخرى على الروابط أدناه.
انظر أيضا:
كيفية اختيار مصدر طاقة للكمبيوتر
كيفية التحقق من أداء مزود الطاقة على جهاز الكمبيوتر
الطريقة 6: إعادة تعيين إعدادات BIOS
اللجوء إلى استخدام هذه الطريقة هو فقط عندما لم تحقق النتائج السابقة أي نتيجة. الحقيقة هي أن الأعطال في BIOS أو الإعدادات غير الصحيحة قد تمنع الكمبيوتر من بدء التشغيل بشكل صحيح. لذلك ، نوصي بإعادة تعيين الإعدادات على إعدادات المصنع ، باتباع الإرشادات الواردة من مقالتنا الأخرى على الرابط أدناه.

مزيد من التفاصيل: إعادة تعيين إعدادات BIOS
في حالة حدوث أي عطل مادي لأي من المكونات التي تم اختبارها ، اتصل بمركز الخدمة لمزيد من التشخيص أو الإصلاح. لا تحاول إصلاح الضرر يدويًا ، إذا واجهت وضعاً مماثلاً لأول مرة وتخيل ما يجب فعله في هذه الحالة ، فمن الأفضل أن تثق بالخبراء.