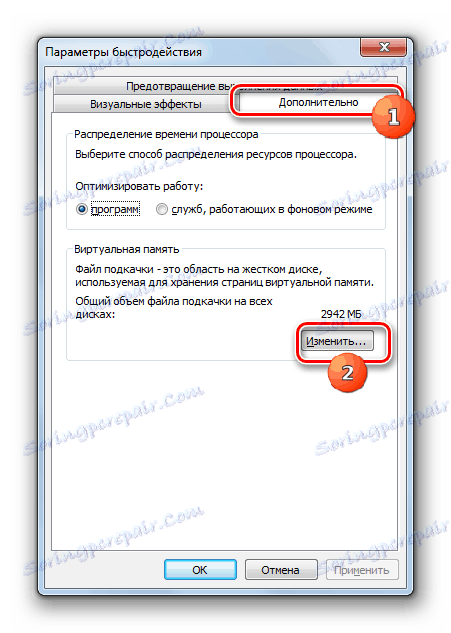تجميد جهاز كمبيوتر باستخدام Windows 7
واحدة من أكثر المشاكل التي يواجهها مستخدم الكمبيوتر هي التجميد. في بعض الأحيان هذه المشكلة لا تعمل فقط. نصف المشكلة ، إذا لم يحدث الوضع المتكرر بعد إعادة التشغيل ، ولكن الأسوأ من ذلك بكثير عندما تبدأ هذه الظاهرة تتكرر بتواتر متزايد. دعونا نفهم أسباب تعطل جهاز الكمبيوتر على نظام التشغيل Windows 7 ، وسنحدد أيضًا طرق حل هذه المشكلة.
اقرأ أيضا: كيفية إزالة الكبح الكمبيوتر على ويندوز 7
محتوى
الأسباب الرئيسية للتعليق
في وقت واحد من الضروري رسم خط بين المصطلحين "تعليق الكمبيوتر" و "الكبح" ، حيث يتم خلط العديد من المستخدمين في هذه المفاهيم. أثناء الكبح ، يتم تقليل سرعة العمليات على الكمبيوتر بشكل كبير ، ولكن بشكل عام يمكن الاستمرار في العمل عليه. عندما تتوقف على حل المهام يصبح الأمر مستحيلاً ، لأن الجهاز لا يتفاعل مع تصرفات المستخدم ، حتى يدخل في حالة ذهول كامل ، حيث لا يمكن الخروج منه إلا عن طريق إعادة التشغيل.
يمكن أن يكون سبب تعليق الكمبيوتر عددًا من المشكلات:
- مشاكل في الأجهزة
- التكوين غير الصحيح لنظام التشغيل أو الفشل في تشغيله ؛
- تضارب البرامج
- الفيروسات.
- إنشاء تحميل على النظام من خلال إطلاق التطبيقات التي تتجاوز احتياجات نظام التشغيل أو أجهزة الكمبيوتر وفقا للاحتياجات.
هذه هي المجموعات الأساسية من العوامل التي تؤدي مباشرة إلى خلق أسباب المشكلة التي ندرسها. وفي بعض الأحيان ، يمكن أن تؤدي مجموعات مختلفة من العوامل إلى ظهور نفس السبب المباشر. على سبيل المثال ، يمكن أن يسبب التعليق نقص في ذاكرة الوصول العشوائي للكمبيوتر الشخصي ، والذي قد يكون بدوره بسبب فشل إحدى فتحات ذاكرة الوصول العشوائي الفعلية ، أو إطلاق برامج تستهلك موارد كثيرة.
الآن دعونا ننظر في الأسباب الرئيسية لهذه الظاهرة والحلول للمشاكل التي نشأت.
سبب 1: نقص ذاكرة الوصول العشوائي
وبما أننا ذكرنا أعلاه أحد أسباب عدم وجود ذاكرة الوصول العشوائي على جهاز الكمبيوتر ، فسوف نبدأ في مناقشتنا للمشكلة مع مناقشتها ، خاصة وأن هذا السبب هو واحد من أكثر العوامل شيوعًا. لذلك ، سنشرحها بالتفصيل أكثر من العوامل الأخرى.
كل جهاز كمبيوتر يحتوي على كمية معينة من ذاكرة الوصول العشوائي ، والتي تعتمد على البيانات الفنية من ذاكرة الوصول العشوائي المثبتة في وحدة نظام الكمبيوتر الشخصي. يمكنك رؤية مقدار ذاكرة الوصول العشوائي المتاحة عن طريق تنفيذ المعالجات التالية.
- انقر فوق "ابدأ" . انقر بزر الماوس الأيمن ( PCM ) على الكمبيوتر . في قائمة الاختصارات ، حدد خصائص .
- سيتم إطلاق نافذة "النظام" . سيتم وضع المعلمات التي تحتاجها بالقرب من الكلمات "ذاكرة مثبتة (RAM)" . هذا هو المكان الذي سيتم فيه تحديد معلومات حول كمية الأجهزة وذاكرة الوصول العشوائي المتاحة.
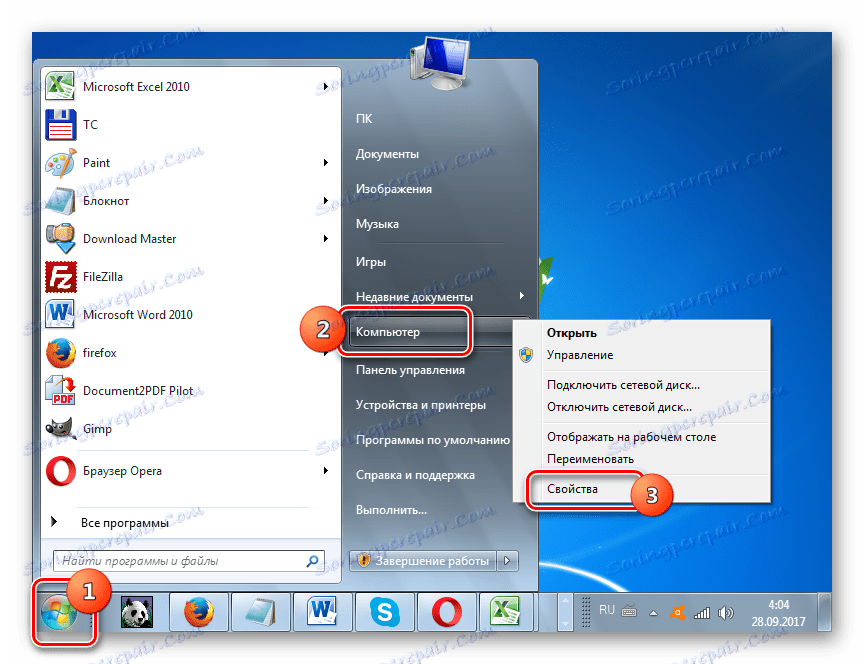
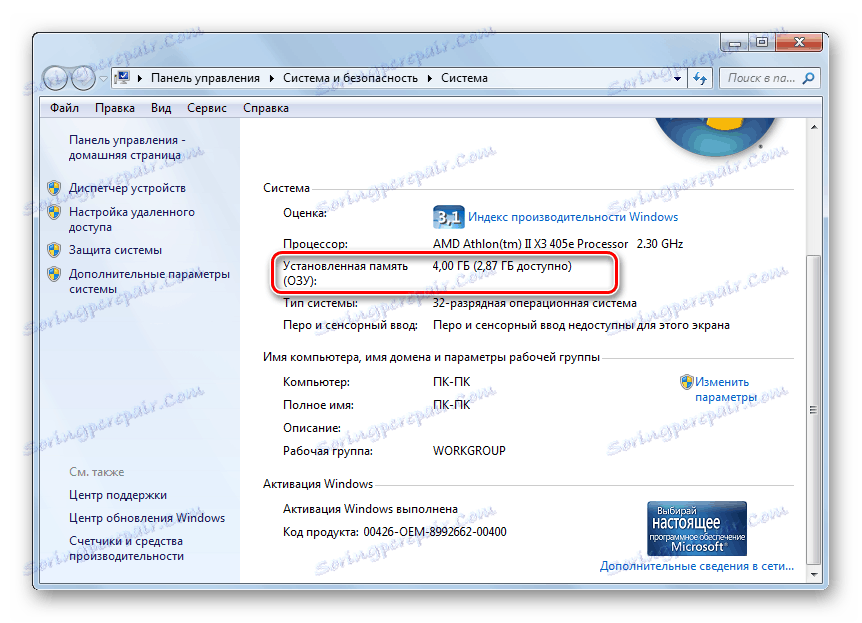
بالإضافة إلى ذلك ، يمكن أن تعمل وظيفة ذاكرة الوصول العشوائي ، في حالة تجاوزها ، على ملف ترحيل خاص ، موجود على القرص الصلب لجهاز الكمبيوتر.
- لرؤية حجمها ، انقر فوق رمز " إعدادات النظام الإضافية " على الجانب الأيسر من نافذة "النظام" التي نعرفها بالفعل.
- يتم تشغيل نافذة "خصائص النظام" . انتقل إلى قسم "متقدم" . في كتلة "الأداء" ، انقر فوق عنصر "الخيارات" .
- في نافذة "معلمات الأداء " التي تفتح ، انتقل إلى القسم "متقدم" . في كتلة "الذاكرة الظاهرية" ، سيتم تحديد قيمة ملف ترحيل الصفحات.
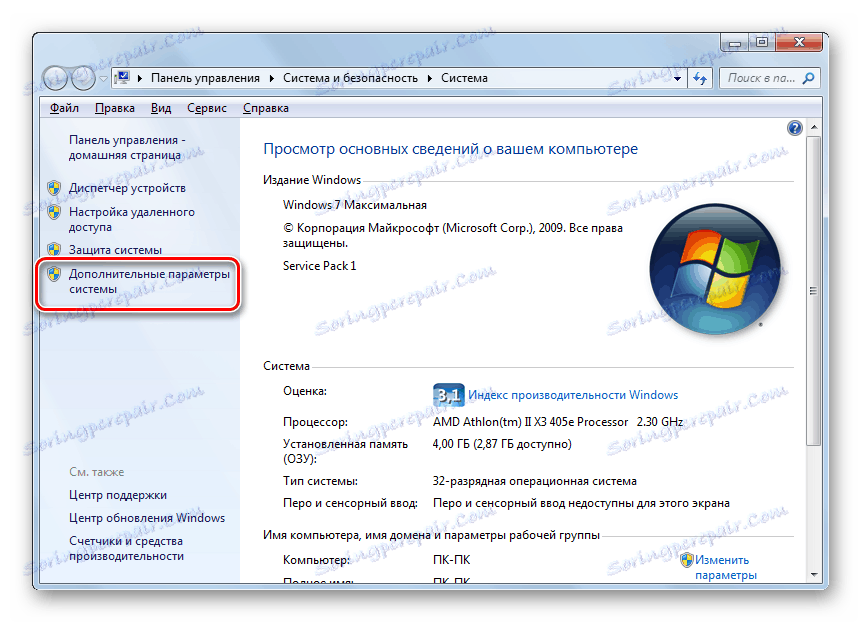
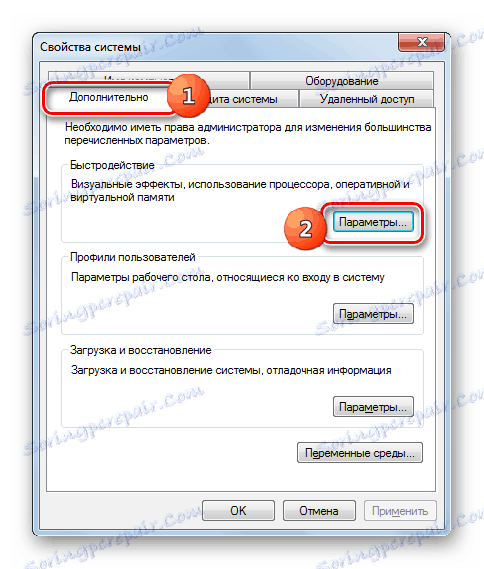
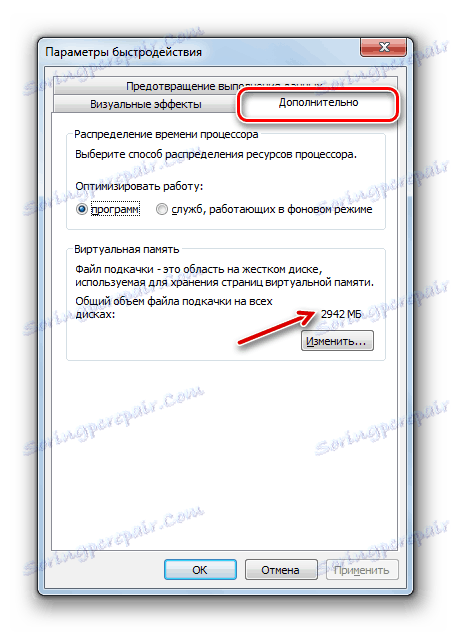
لماذا اكتشفنا كل هذا؟ الإجابة بسيطة: إذا كان حجم الذاكرة المطلوب لتشغيل جميع التطبيقات والعمليات التي تعمل حاليًا على الكمبيوتر ، سيقترب أو يتجاوز إجمالي مقدار ذاكرة الوصول العشوائي وملف ترحيل الصفحات المتاح ، فسيتعطل النظام. لمعرفة عدد العمليات التي تعمل على أجهزة الكمبيوتر يمكن أن يكون من خلال "مدير المهام" .
- انقر على "شريط المهام" PCM . في القائمة التي تظهر ، حدد "بدء تشغيل إدارة المهام" .
- يتم فتح نافذة "مدير المهام" . انتقل إلى علامة التبويب "العمليات" . في عمود "الذاكرة" ، سيتم عرض مقدار الذاكرة التي يتم التعامل معها بواسطة عملية معينة. إذا كان يقترب من مقدار ذاكرة الوصول العشوائي وملف ترحيل الصفحات ، سيتم تعليق النظام.
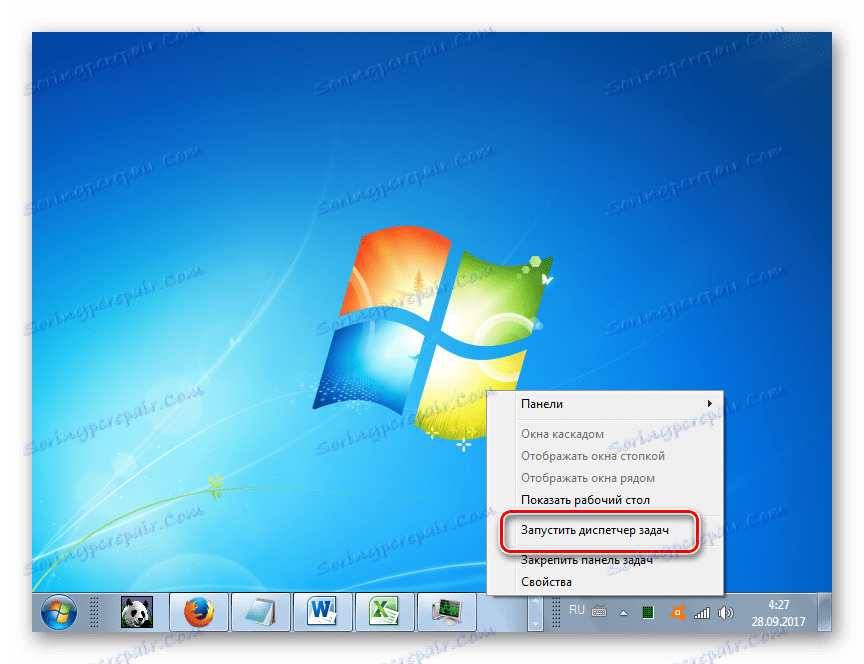

ماذا تفعل في هذه الحالة؟ إذا توقف النظام عن "ضيق" وظل هذا الموقف لفترة طويلة ، ثم قم بإنهاء واحدة - قم بإجراء إعادة ضبط على البارد ، أي انقر فوق الزر الموجود على وحدة النظام ، وهو المسؤول عن إعادة تشغيل جهاز الكمبيوتر. كما تعلم ، عند إعادة تشغيل الكمبيوتر أو إيقاف تشغيله ، يتم مسح ذاكرة الوصول العشوائي تلقائيًا ، وبالتالي بعد التشغيل ، يجب أن تعمل بشكل جيد.
إذا كان رد فعل الكمبيوتر على الأقل قليلاً ، أو في بعض الأحيان إرجاع جزء على الأقل من التشغيل ، فهناك فرصة لإصلاح الوضع وبدون إعادة التشغيل. للقيام بذلك ، تحتاج إلى استدعاء "مدير المهام" وحذف العملية ، التي تأخذ الكثير من ذاكرة الوصول العشوائي. ولكن الاتصال بمدير المهام عبر لوحة التحكم في حالة تعليق قد يتأخر لفترة طويلة جدًا ، نظرًا لأنه يتطلب عدة معالجات. لذلك ، نجري مكالمة بطريقة أسرع عن طريق الضغط على الجمع بين Ctrl + Shift + Esc .
- بعد تشغيل "المدير" في علامة التبويب "العمليات" ، استنادًا إلى البيانات الموجودة في عمود "الذاكرة" ، ابحث عن العنصر "الشره". الشيء الرئيسي هو أنه لا يمثل عملية النظام. إذا اتضح لك ، من أجل الراحة ، يمكنك النقر فوق اسم "الذاكرة" لإنشاء عمليات من أجل تقليل حجم استهلاك الذاكرة. ولكن ، كما تبين الممارسة ، في ظروف شنق هذه التلاعبات هي رفاهية كبيرة وبالتالي سيكون من الأسهل العثور على الكائن المرئي بصريا. بعد العثور عليه ، حدد هذا العنصر وانقر فوق "إنهاء العملية" أو الزر " حذف" على لوحة المفاتيح.
- يفتح مربع الحوار الذي سيتم فيه رسم جميع النتائج السلبية للإلغاء القسري للبرنامج المحدد. ولكن بما أنه لم يتبق لنا أي شيء آخر ، فانقر على "إنهاء العملية" أو انقر على الزر Enter في لوحة المفاتيح.
- بعد اكتمال معظم عملية "شره" ، يجب على النظام شنق. إذا استمر الكمبيوتر في إبطاء السرعة ، فحاول إيقاف برنامج آخر عن الموارد التي تتطلب موارد كثيرة. لكن هذه التلاعبات يجب أن تتم بأسرع مما كانت عليه في الحالة الأولى.
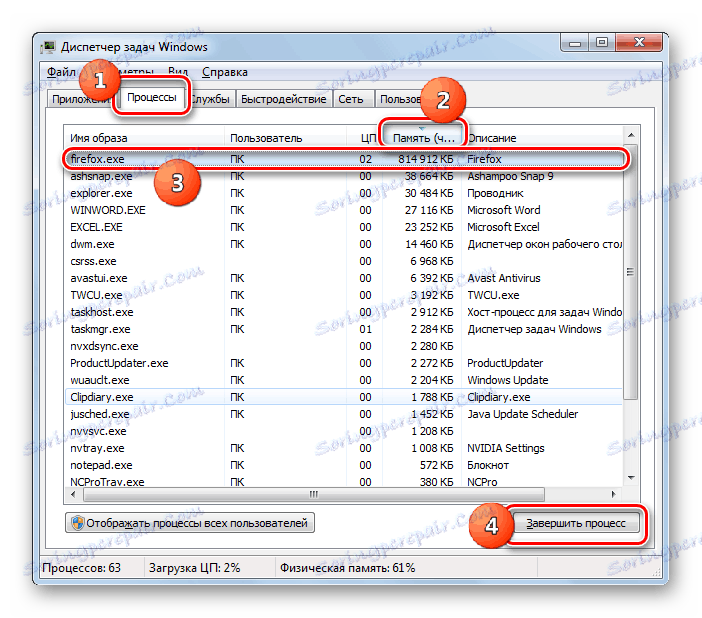
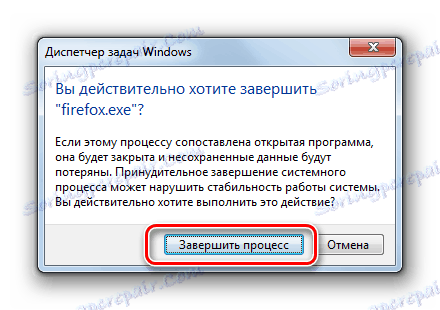
وبطبيعة الحال ، إذا كان التعليق نادرًا نسبيًا ، قد يكون إعادة تشغيل إدارة المهام أو معالجتها مخرجًا من الموقف. ولكن ماذا لو واجهت مثل هذه الظاهرة في كثير من الأحيان ، والسبب في ذلك ، كما تبين ، هو عدم وجود ذاكرة الوصول العشوائي؟ في هذه الحالة ، من الضروري اتخاذ بعض التدابير الوقائية التي من شأنها إما أن تخفض إلى حد كبير عدد مثل هذه الحالات ، أو حتى تخلصها تمامًا. لا تأخذ بالضرورة جميع الخطوات المذكورة أدناه. يكفي أن ننفذ واحدة أو عدة منها ، ثم ننظر إلى النتيجة.
- الحل الأكثر وضوحاً هو إضافة ذاكرة الوصول العشوائي إلى الكمبيوتر عن طريق تثبيت شريط ذاكرة RAM إضافي أو شريط RAM RAM أكبر في وحدة النظام. إذا كان سبب المشكلة هو بالضبط مشاكل هذا الجهاز ، فهذه هي الطريقة الوحيدة لحلها.
- الحد من استخدام التطبيقات كثيفة الموارد ، لا تقم بتشغيل العديد من برامج وعلامات تبويب المتصفح في نفس الوقت.
- زيادة حجم ملف ترحيل الصفحات. للقيام بذلك ، في القسم "متقدم" من نافذة معلمات الأداء التي نعرفها بالفعل في كتلة "الذاكرة الظاهرية" ، انقر فوق عنصر "تغيير ..." .
![قم بالتبديل لتغيير حجم ملف ترحيل الصفحات في علامة التبويب خيارات متقدمة في نافذة خيارات أداء Windows 7]()
تفتح نافذة "الذاكرة الظاهرية" . حدد القرص حيث يوجد ملف ترحيل الصفحات أو تريد وضع ملف ترحيل الصفحات ، قم بنقل زر الراديو إلى موضع "تحديد حجم" وفي مناطق "الحد الأقصى للحجم" و "الحد الأدنى للحجم" ، أدخل نفس القيم التي ستكون أكبر من تلك التي كانت موجودة من قبل. ثم انقر فوق " موافق" .
- إزالة من التشغيل التلقائي للبرامج التي نادرا ما تستخدم أو الموارد التي يتم تحميلها جنبا إلى جنب مع بداية النظام.
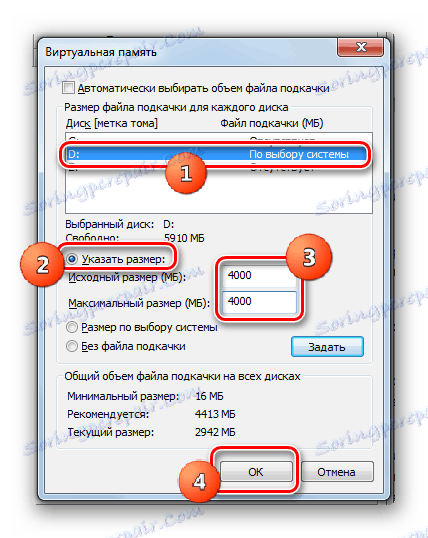
اقرأ المزيد: إعداد تطبيقات التشغيل التلقائي في Windows 7
سيؤدي تنفيذ هذه التوصيات إلى تقليل عدد حالات انقطاع النظام.
الدرس: مسح ذاكرة الوصول العشوائي على ويندوز 7
السبب 2: استخدام وحدة المعالجة المركزية
يمكن أن يحدث انقطاع الاتصال بسبب استخدام وحدة المعالجة المركزية (CPU). سواء كان الأمر كذلك ، يمكنك أيضًا التحقق من علامة التبويب "العمليات" في "مدير المهام" . ولكن هذه المرة ، والانتباه إلى القيم في العمود "وحدة المعالجة المركزية" . إذا كانت قيمة أحد العناصر أو مجموع قيم جميع العناصر تقترب من 100٪ ، فهذا هو سبب العطل.
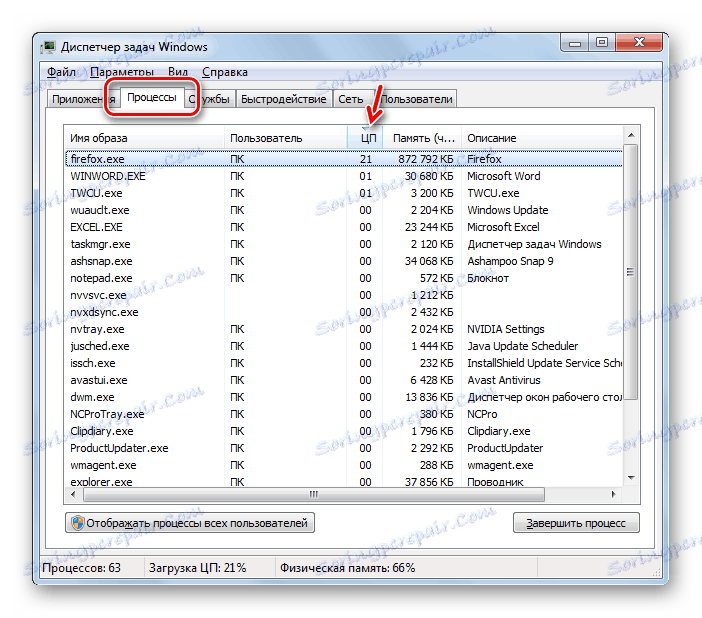
يمكن أن يكون سبب هذا الموقف من العوامل المختلفة:
- معالج مركزي ضعيف ، غير مصمم للمهام ؛
- إطلاق عدد كبير من التطبيقات كثيفة الاستخدام للموارد ؛
- تضارب البرامج
- النشاط الفيروسي.
فيما يتعلق بمسألة النشاط الفيروسي ، سنسهب بالتفصيل في قضية منفصلة. الآن سننظر في ما يجب فعله إذا كانت هناك عوامل أخرى تعمل كمصدر للتعليق.
- أولاً ، حاول إكمال العملية التي تقوم بتحميل وحدة المعالجة المركزية من خلال "إدارة المهام" ، تمامًا كما تم عرضه سابقًا. إذا لم يعمل هذا الإجراء ، أعد تشغيل الكمبيوتر. في حالة إضافة برنامج تحميل المعالج إلى بدء التشغيل ، تأكد من إزالته من هناك ، وإلا سيتم تشغيله باستمرار عند بدء تشغيل الكمبيوتر. حاول عدم استخدامه في المستقبل.
- إذا لاحظت أن الزيادة الحادة في الحمل على الكمبيوتر لا تحدث إلا عند تشغيل مجموعة معينة من البرامج ، فعلى الأغلب تتعارض مع بعضها البعض. في هذه الحالة ، لا تقم بتشغيلها في نفس الوقت.
- الطريقة الأكثر جذرية لحل المشكلة هي استبدال اللوحة الأم بالتناظرية مع معالج أكثر قوة. ولكن عليك أن تضع في اعتبارك أنه حتى هذا الخيار لا يساعد إذا كان سبب التحميل الزائد على وحدة المعالجة المركزية فيروسًا أو تعارضًا في البرامج.
السبب 3: تحميل قرص النظام
مصدر آخر شائع للتعليق هو تحميل قرص النظام ، أي قسم محرك الأقراص الثابتة المثبت عليه Windows. للتحقق مما إذا كان الأمر كذلك ، يجب أن تشاهد مقدار المساحة الحرة عليه.
- انقر فوق "ابدأ" . وانتقل إلى العنصر "الكمبيوتر" الذي نعرفه بالفعل. هذه المرة تحتاج إلى النقر عليها ليس مع الحق ولكن مع زر الماوس الأيسر.
- يتم فتح نافذة "الكمبيوتر" ، حيث توجد قائمة بالأقراص المتصلة بالكمبيوتر الشخصي ، مع معلومات حول حجمها والمساحة الخالية المتبقية. ابحث عن محرك أقراص النظام الذي قمت بتثبيت Windows عليه. في معظم الأحيان يتم تعيينه من قبل الحرف "C" . انظر إلى المعلومات المتعلقة بحجم المساحة الخالية. إذا كانت القيمة المعطاة أقل من 1 غيغابايت ، عندئذٍ مع وجود احتمال كبير ، يمكننا القول أن هذه الحقيقة هي التي تسببت في التعلق.
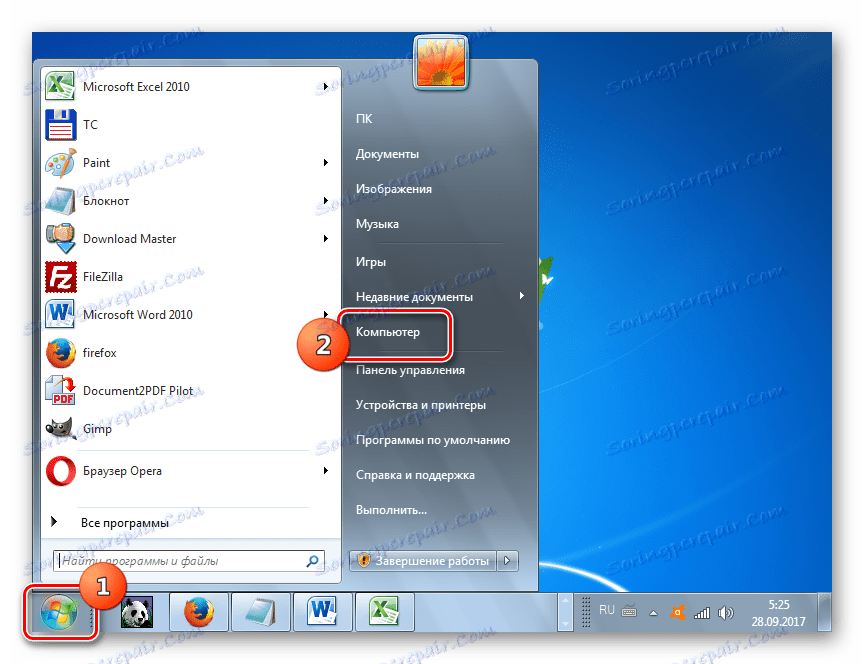
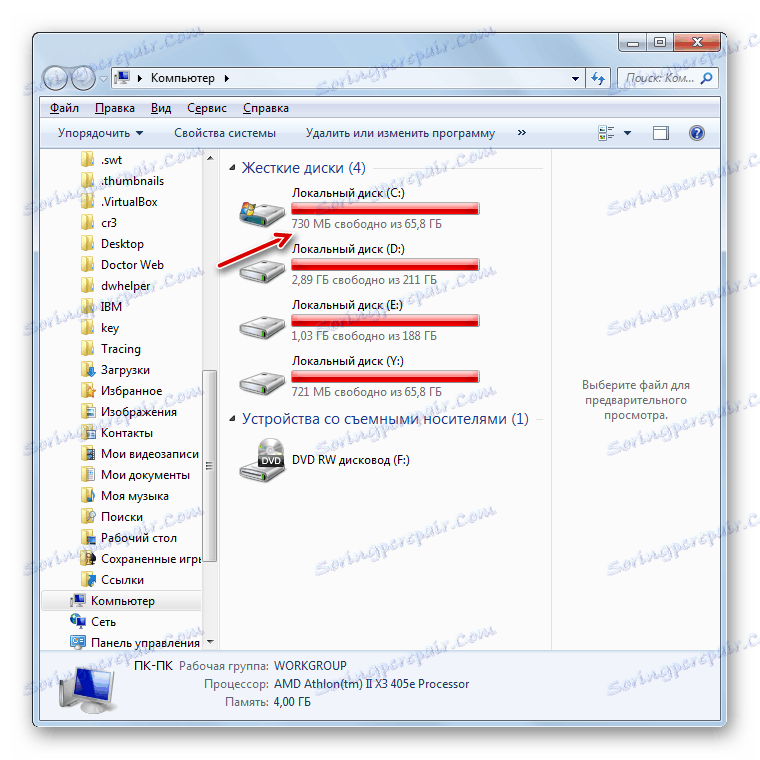
الطريقة الوحيدة للخروج من هذا الوضع يمكن تنظيف القرص الصلب من الحطام والملفات غير الضرورية. من الضروري أن يتجاوز حجم المساحة الحرة عليه ما لا يقل عن 2 - 3 غيغابايت. سيوفر هذا النوع من الحجم عمل مريح نسبيًا على الكمبيوتر. إذا تعذر تنفيذ التنظيف بسبب التعليق الثابت ، فأعد تشغيل النظام. إذا لم يساعد هذا الإجراء ، سيكون عليك تنظيف القرص الصلب عن طريق توصيله بجهاز كمبيوتر آخر أو عن طريق التشغيل مع قرص حي أو LiveUSB.
لتنظيف القرص ، يمكنك القيام بما يلي:
- نقل الملفات الكبيرة ، مثل الأفلام أو الألعاب ، إلى قرص آخر ؛
- فارغ تماماً المجلد "Temp" الموجود في الدليل "Windows" على محرك الأقراص C ؛
- استخدم برنامج خاص لتنظيف النظام ، على سبيل المثال كلنر .
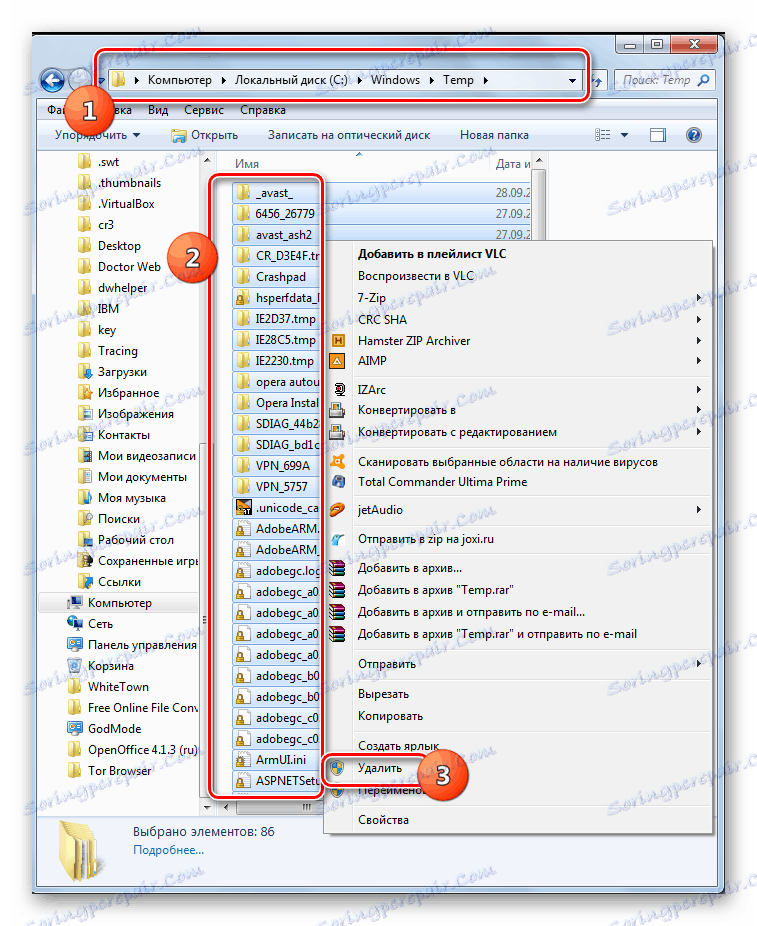
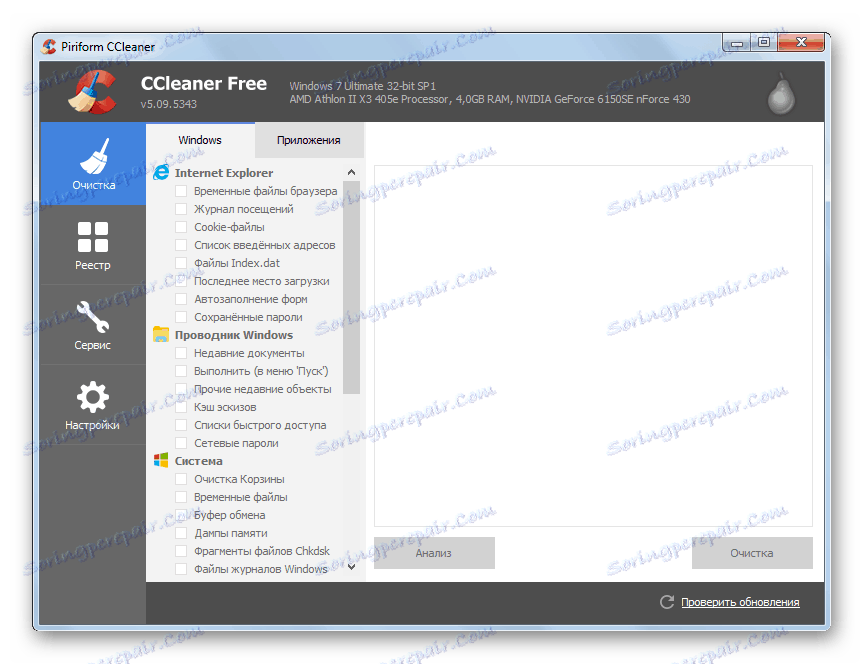
سوف تساعد هذه التلاعبات في التخلص من تعليق.
بالإضافة إلى ذلك ، كأداة إضافية لزيادة سرعة جهاز الكمبيوتر الخاص بك ، يمكنك استخدام إلغاء تجزئة القرص الثابت. ولكن من الجدير بالذكر أن هذا الإجراء وحده لا يمكن التخلص منه. سيساعد فقط على تسريع النظام ، وسيكون عليك تنظيف القرص الصلب في حالة تجاوز السعة ، على أي حال.
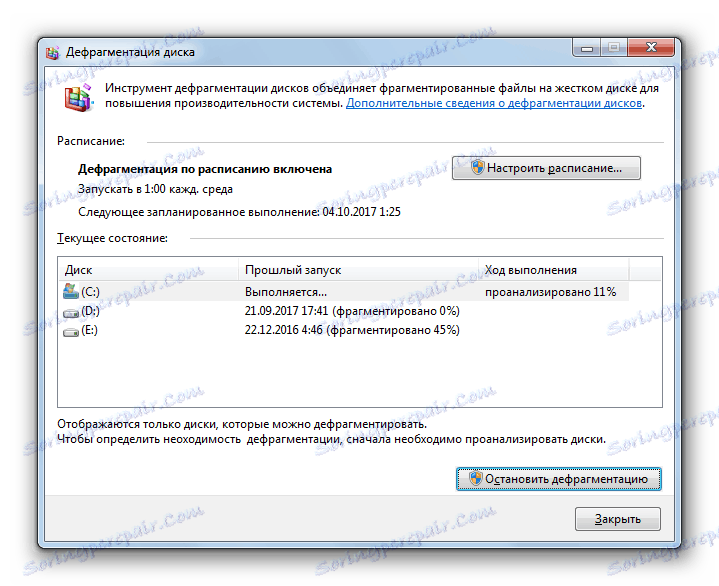
الدرس: كيفية تنظيف مكان على محرك الأقراص C في Windows 7
السبب 4: الفيروسات
يمكن أن يتسبب النشاط الفيروسي أيضًا في تعليق الكمبيوتر. يمكن للفيروسات القيام بذلك عن طريق إنشاء حمل على وحدة المعالجة المركزية ، وذلك باستخدام كمية كبيرة من ذاكرة الوصول العشوائي ، وإفساد ملفات النظام. لذلك ، عند مراقبة حالات تعليق PC المستمرة ، من الضروري التحقق من وجودها في التعليمات البرمجية الضارة.
كما تعلم ، فإن فحص جهاز كمبيوتر مصاب بفيروس مضاد للفيروسات مثبت عليه ، نادرًا ما يسمح لك بالكشف عن الفيروس ، حتى وإن وجد. في حالتنا ، يزداد الوضع تعقيدا بسبب توقف النظام ، وهذا يضمن عدم السماح لأداة مكافحة الفيروسات بأداء وظائفه المباشرة. لا يوجد سوى مخرج واحد: قم بتوصيل محرك الأقراص الصلبة الخاص بالكمبيوتر الذي يُشتبه في إصابته بجهاز آخر ، ومسحه ضوئيًا باستخدام تطبيق متخصص ، على سبيل المثال برنامج Dr.Web CureIt .
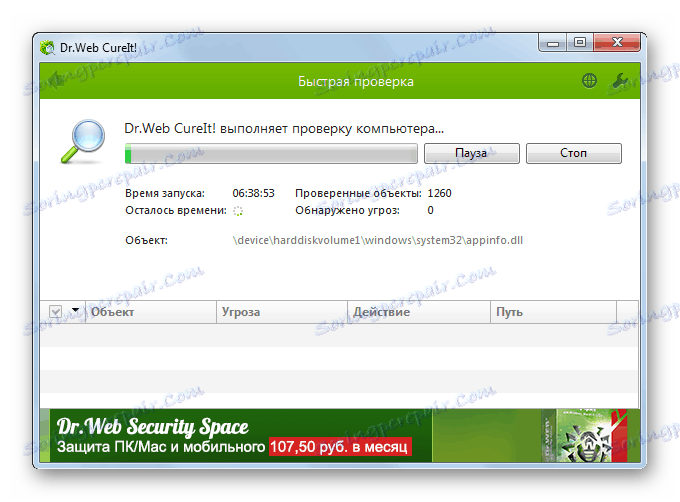
في حالة اكتشاف أي تهديد ، تصرف وفقًا لمطالب البرنامج. سيسمح تنظيف النظام من الفيروسات بإنشاء روبوت كمبيوتر عادي فقط في حالة عدم إتلاف ملفات النظام المهمة. خلاف ذلك ، سوف تحتاج إلى إعادة تثبيت نظام التشغيل.
السبب 5: مكافحة الفيروسات
من عجيب المفارقات ، في بعض الأحيان يمكن أن تكون مكافحة الفيروسات المثبتة على جهاز الكمبيوتر الخاص بك سبب تعليق. يمكن أن يحدث هذا بسبب عدة عوامل:
- لا تلبي القدرات الفنية للكمبيوتر متطلبات مكافحة الفيروسات ، وببساطة شديدة ، يكون الكمبيوتر الشخصي ضعيفًا جدًا بالنسبة له ؛
- يتعارض برنامج مكافحة الفيروسات مع النظام؛
- يتعارض Anti-Virus مع التطبيقات الأخرى.
للتحقق من صحة ذلك ، قم بتعطيل برنامج الحماية من الفيروسات.
اقرأ المزيد: كيفية تعطيل مكافحة الفيروسات بشكل مؤقت
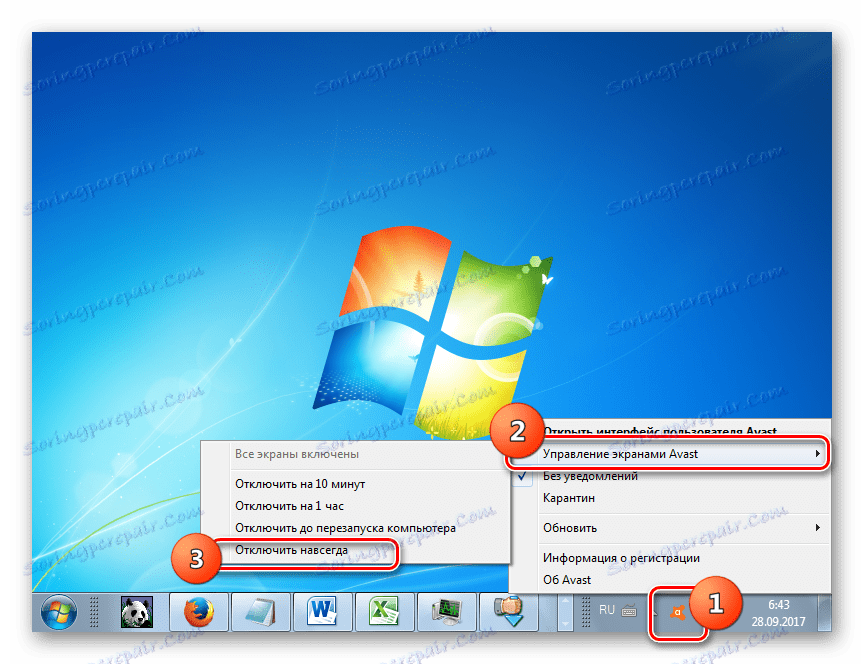
إذا توقفت عن التكرار بعد ذلك ، فأنت من الأفضل استخدام برامج أخرى لحماية جهاز الكمبيوتر الخاص بك من البرامج الضارة والمتطفلين.
السبب 6: عطل في الأجهزة
في بعض الأحيان قد يكون سبب قطع الاتصال بالكمبيوتر عطلًا في الجهاز المتصل: لوحة المفاتيح والماوس وما إلى ذلك. احتمال حدوث حالات الفشل هذه مرتفع بشكل خاص في حالة تلف القرص الصلب المثبت عليه نظام التشغيل Windows.
إذا كنت تشك في هذه العوامل ، فيجب عليك تعطيل الجهاز المناسب ومعرفة كيفية عمل النظام بدونه. إذا لوحظت فترة طويلة بعد عدم حدوث أي عطل ، فمن الأفضل استبدال الجهاز المريب بأخرى. يمكن أن يؤدي استخدام الأدوات المعيبة المتصلة بالكمبيوتر إلى مشاكل أكثر خطورة من التجميد العادي.
في بعض الأحيان يمكن أن يكون سبب التعليق هو جهد ثابت تم إنشاؤه داخل وحدة النظام. في هذه الحالة ، يُنصح بتنظيف الكمبيوتر من الغبار ، ويتم تثبيت الوحدة نفسها. بالمناسبة ، يمكن أن يعمل الغبار أيضًا كعامل زيادة في درجة الحرارة ، مما يؤثر سلبًا على سرعة التشغيل.
كما ترى ، يمكن أن يأتي سبب تعليق الكمبيوتر بقائمة عريضة من العوامل. لحل المشكلة من المهم جدا تحديد ما الذي يؤدي بالضبط إلى حدوثه. فقط بعد هذا ، يمكنك المتابعة إلى العمل للقضاء عليها. ولكن إذا كنت لا تزال غير قادر على تحديد السبب ولا تعرف ما يجب فعله بعد ذلك ، يمكنك محاولة استرجاع النظام إلى إصدار سابق ومستقر باستخدام الأداة استعادة النظام . الخطوة القصوى ، في حالة الفشل في محاولة حل المشكلة باستخدام طرق أخرى ، قد تكون إعادة تثبيت نظام التشغيل. ولكن عليك أن تضع في اعتبارك أنه إذا كان مصدر المشكلة هو عوامل الأجهزة ، فلن يساعدك هذا الخيار.