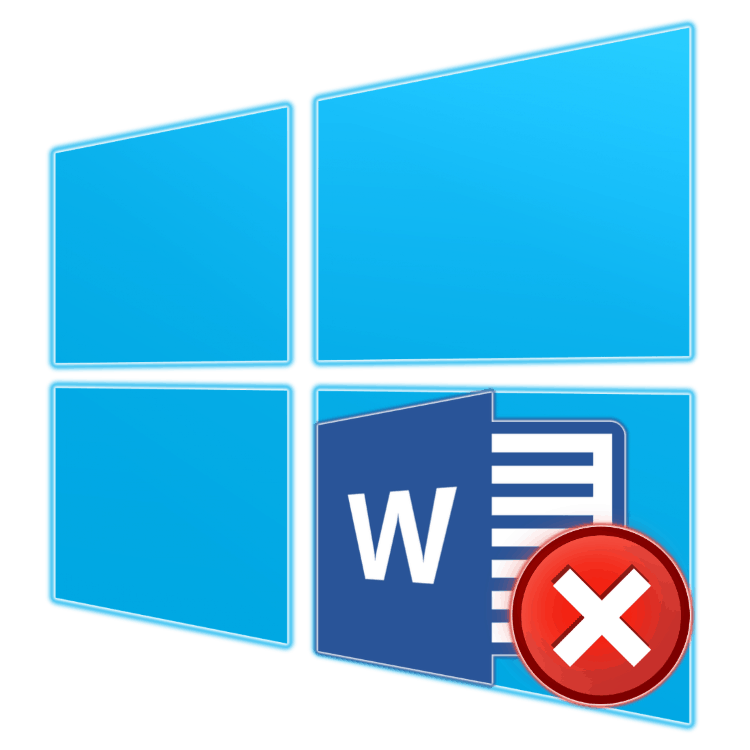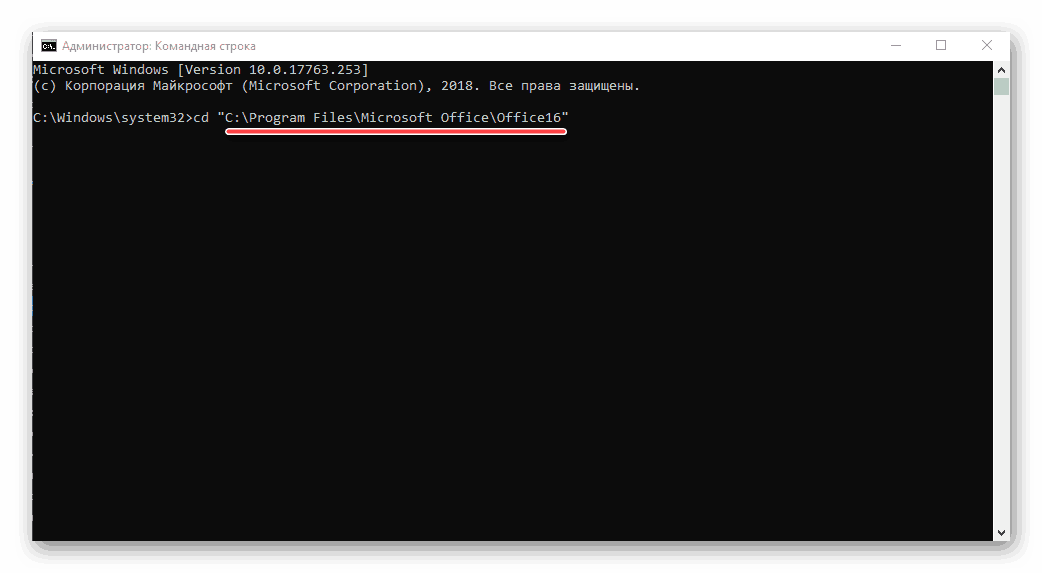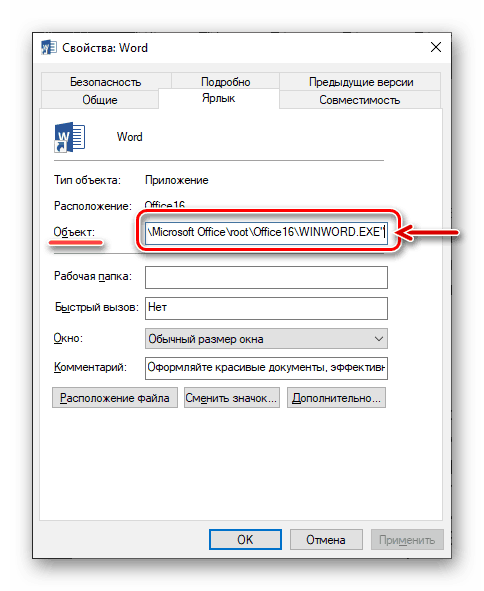لماذا لا يعمل برنامج Microsoft Word على نظام التشغيل Windows 10
كلمة ، على الرغم من العديد من نظائرها ، بما في ذلك حرة ، لا يزال الزعيم بلا منازع بين محرري النصوص. يحتوي هذا البرنامج على العديد من الأدوات والوظائف المفيدة لإنشاء المستندات وتحريرها ، ولكن للأسف ، لا يعمل دائمًا بشكل ثابت ، خاصة إذا تم استخدامه في بيئة Windows 10. وفي مقالتنا اليوم سنخبرك بكيفية إزالة الأخطاء والفشل المحتمل أداء أحد المنتجات الرئيسية لشركة مايكروسوفت.
انظر أيضا: تثبيت مايكروسوفت اوفيس
المحتوى
استعادة وارد في نظام التشغيل Windows 10
الاسباب المستحقة مايكروسوفت وورد قد لا يعمل في ويندوز 10 ليس كثيرا ، ولكل منهم حلا خاصا به. بما أن هناك الكثير من المقالات على موقعنا تخبرنا بشكل عام عن استخدام محرر النص هذا وتحديدًا حول مشاكل استكشاف الأخطاء وإصلاحها في عمله ، سنقوم بتقسيم هذه المواد إلى جزئين - العام والإضافي. في المرحلة الأولى ، سننظر في الحالات التي لا يعمل فيها البرنامج ، ولا يبدأ ، وفي الحالة الثانية سنتناول باختصار الأخطاء والفشل الأكثر شيوعًا.
انظر أيضا: تعليمات للعمل مع Microsoft Word على soringpcrepair.com
الطريقة 1: التحقق من الترخيص
ليس سرا أن يتم دفع التطبيقات من مجموعة مايكروسوفت أوفيس وتوزيعها عن طريق الاشتراك. ولكن ، مع العلم أن العديد من المستخدمين يواصلون استخدام نسخ مقرصنة من البرنامج ، فإن درجة ثباته تعتمد بشكل مباشر على صلاحيات أيدي مؤلف التوزيع. لن نأخذ في الاعتبار الأسباب المحتملة لعدم عمل كلمة مخترقة ، ولكن إذا واجهت ، بصفتك مالكًا لحيازة ترخيص ، مشاكل في استخدام التطبيقات من حزمة مدفوعة ، عليك أولاً التحقق من تنشيطها.
ملاحظة: توفر Microsoft فرصة استخدام Office مجانًا لمدة شهر ، وإذا انتهت صلاحية هذه الفترة ، لن تعمل برامج المكتب.
يمكن توزيع الترخيص المكتبي بأشكال مختلفة ، ولكن يمكنك التحقق من حالته من خلال "سطر الأوامر" . لهذا:
انظر أيضا: كيفية تشغيل "سطر الأوامر" كمسؤول في نظام التشغيل Windows 10
- قم بتشغيل "سطر الأوامر" كمسؤول. يمكن القيام بذلك عن طريق استدعاء قائمة الإجراءات الإضافية (مفاتيح "WIN + X" ) وتحديد العنصر المقابل. يتم وصف الخيارات الأخرى في رابط المقالة أعلاه.
- أدخل الأمر الذي يشير إلى مسار تثبيت Microsoft Office على قرص النظام ، بشكل أكثر دقة ، الانتقال إليه.
بالنسبة للتطبيقات من حزمة Office 365 و 2016 في إصدارات 64 بت ، يبدو هذا العنوان كما يلي:
cd “C:Program FilesMicrosoft OfficeOffice16”
![الأمر للانتقال إلى المجلد مع تثبيت Microsoft Office في نظام التشغيل Windows 10]()
المسار إلى مجلد الحزمة 32 بت:cd “C:Program Files (x86)Microsoft OfficeOffice16”ملاحظة: بالنسبة إلى Office 2010 ، سيتم تسمية المجلد النهائي باسم "Office14" ، وبالنسبة لعام 2012 - "Office15" .
- اضغط على المفتاح ENTER لتأكيد الإدخال ، ثم أدخل الأمر التالي:
cscript ospp.vbs /dstatus
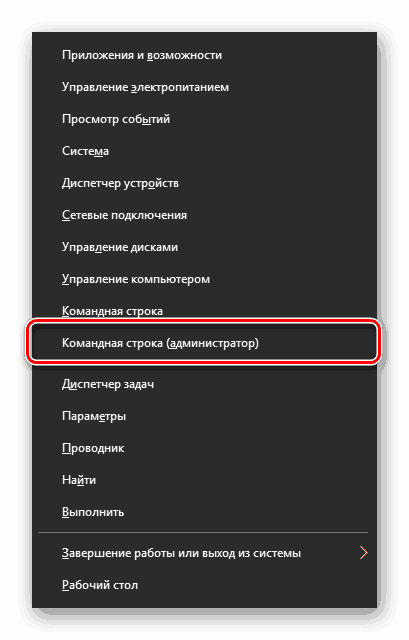
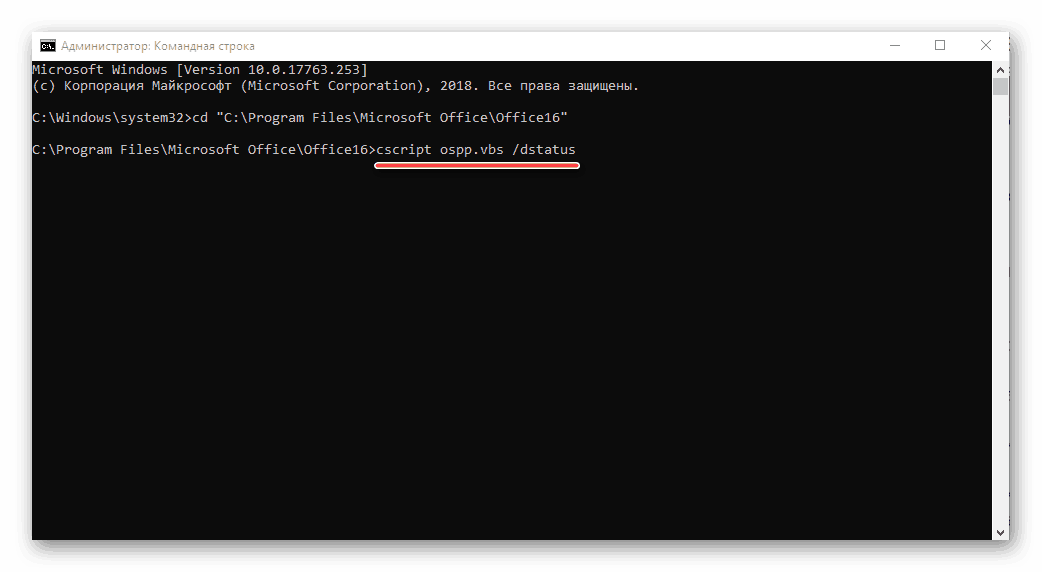
سيبدأ فحص الترخيص ، والذي سيستغرق بضع ثوانٍ فقط. بعد عرض النتائج ، انتبه إلى السطر "LICENSE STATUS" - إذا تمت الإشارة إلى "LICENSED" مقابلها ، فعندئذ يكون الترخيص نشطًا ولا تكون المشكلة فيه ، لذلك يمكنك الانتقال إلى الطريقة التالية.
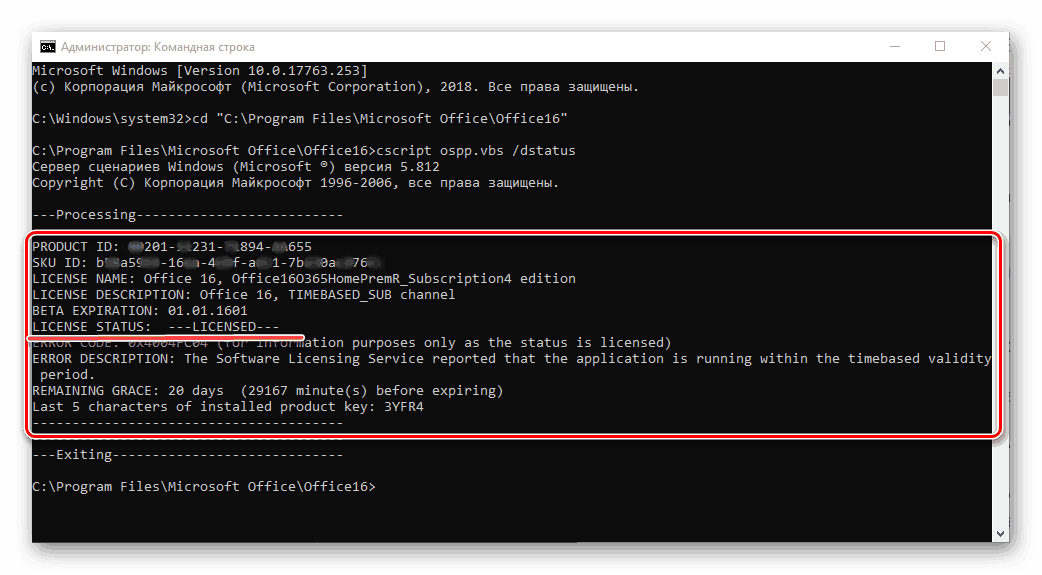
ولكن إذا تم الإشارة إلى قيمة مختلفة هناك ، فقد حدث التفعيل لبعض الأسباب ، مما يعني أنه يجب تكرارها. كيف يتم ذلك ، سبق أن أخبرنا في مقالة منفصلة: 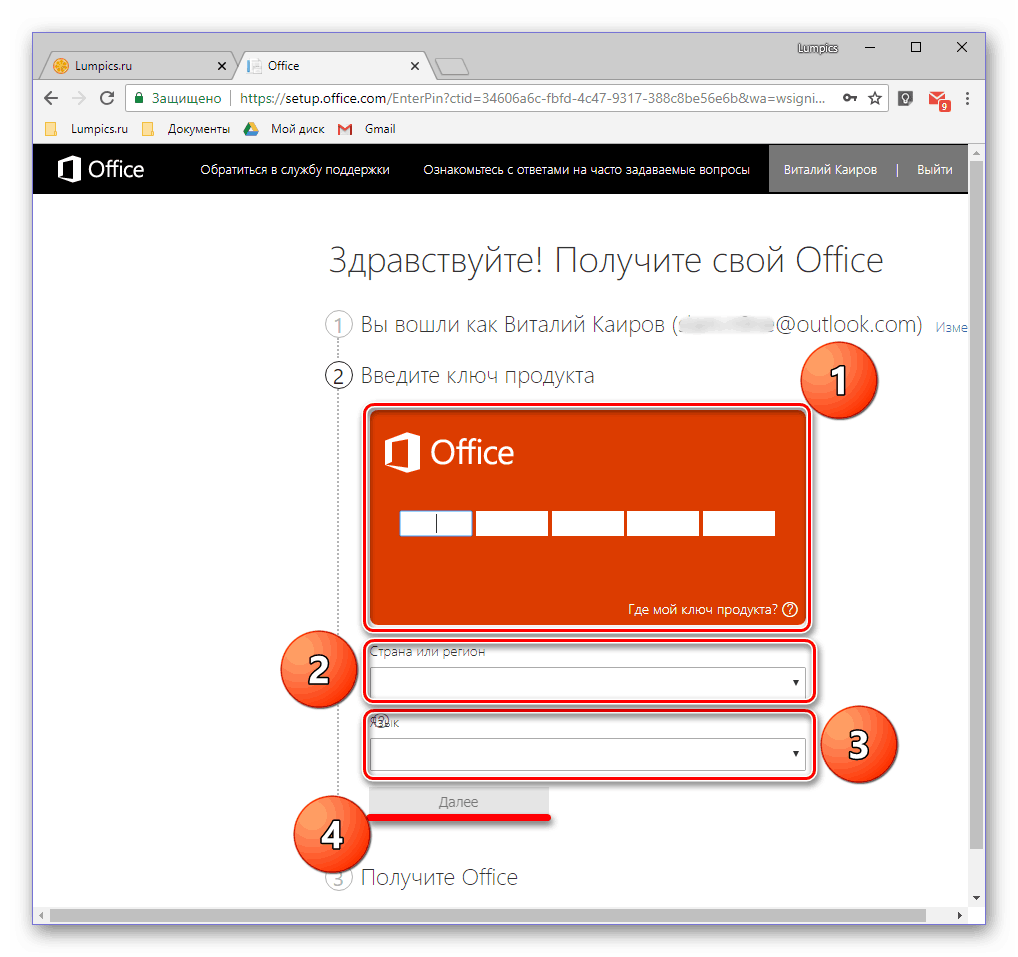
مزيد من التفاصيل: قم بتنشيط وتنزيل وتثبيت Microsoft Office
إذا كنت تواجه مشكلات في إعادة الحصول على ترخيص ، يمكنك دائمًا الاتصال بمكتب دعم منتجات Microsoft ، والارتباط بالصفحة أدناه. 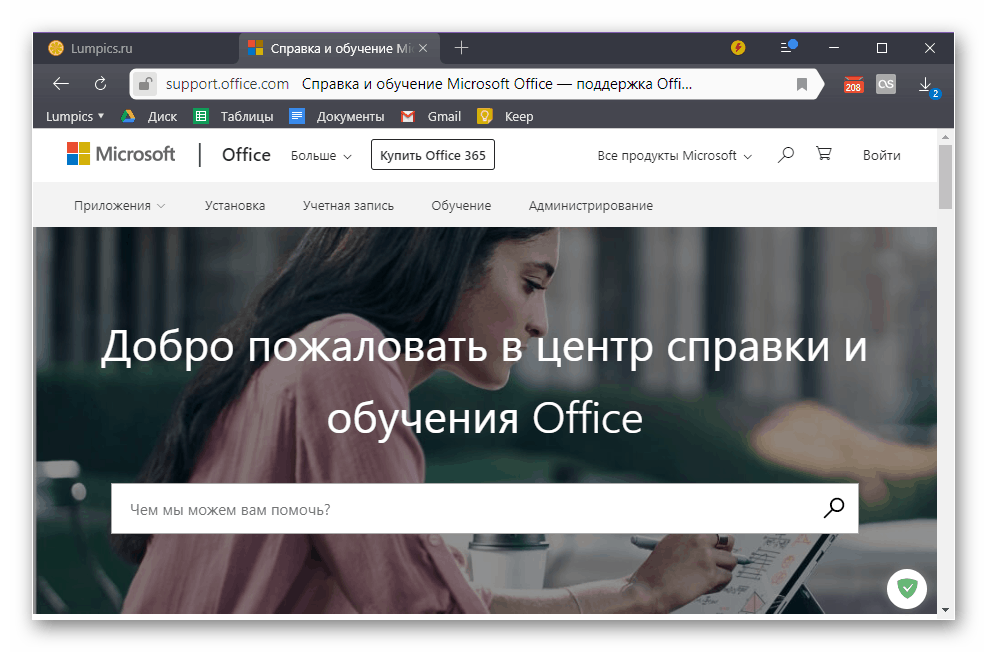
مايكروسوفت أوفيس دعم المستخدم الصفحة
الطريقة 2: تشغيل كمسؤول
من الممكن أيضًا أن يرفض Vord التشغيل ، أو بالأحرى ، لسبب أبسط وأكثر تافهة ، ليس لديك حقوق المسؤول. نعم ، هذا ليس شرطًا لاستخدام محرر نصوص ، ولكن في Windows 10 غالباً ما يساعد على حل مشكلات مماثلة مع البرامج الأخرى. إليك ما تحتاج إلى تنفيذه لتشغيل البرنامج بسلطة إدارية:
- ابحث عن اختصار Word في القائمة "ابدأ" ، وانقر بزر الماوس الأيمن فوقه (انقر بزر الماوس الأيمن) ، وحدد " خيارات متقدمة" ، ثم " تشغيل كمسؤول" .
- إذا بدأ البرنامج ، فهذا يعني أن المشكلة كانت على وجه التحديد حدود حقوقك في النظام. ولكن بما أنك قد لا ترغب في فتح الكلمة في كل مرة بهذه الطريقة ، فمن الضروري تغيير خصائص اختصارها بحيث يتم الإطلاق دائمًا مع السلطة الإدارية.
- للقيام بذلك ، حدد موقع اختصار البرنامج في القائمة "ابدأ" ، وانقر بزر الماوس الأيمن فوقه ، ثم انقر فوق خيارات متقدمة ، ولكن حدد هذه المرة الخيار " الذهاب إلى موقع الملف" في قائمة السياق.
- بمجرد الوصول إلى المجلد الذي يحتوي على اختصارات البرامج من قائمة "ابدأ" ، ابحث عن قائمة Word في القائمة وانقر بزر الماوس الأيمن عليها مرة أخرى. في قائمة السياق ، حدد "خصائص" .
- انقر على العنوان المحدد في حقل "الكائن" ، وانتقل إلى نهايته ، وأضف القيمة التالية:
/r
![تغيير خصائص اختصار Microsoft Word في نظام التشغيل Windows 10]()
انقر فوق الزر " تطبيق" و " موافق" في أسفل مربع الحوار.
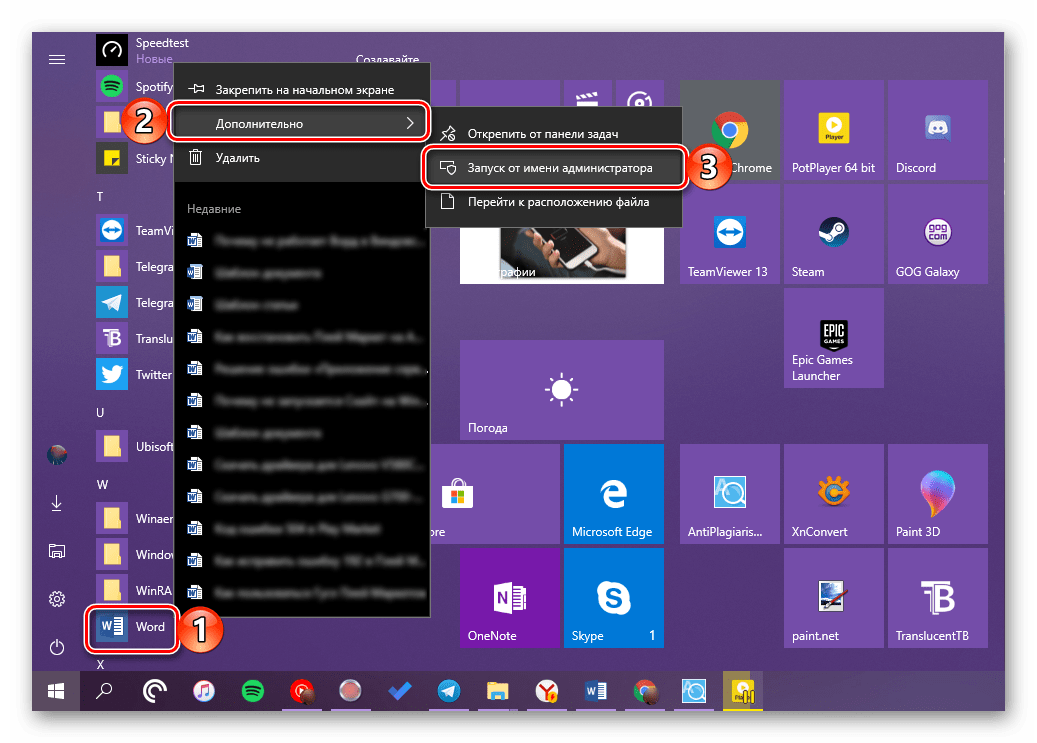
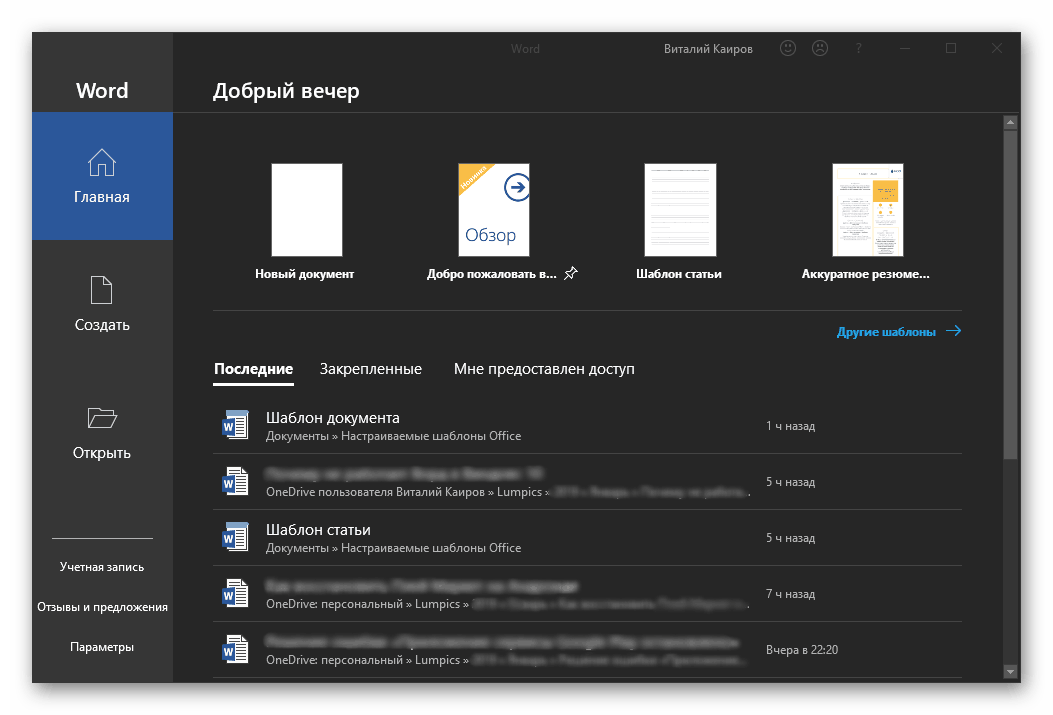
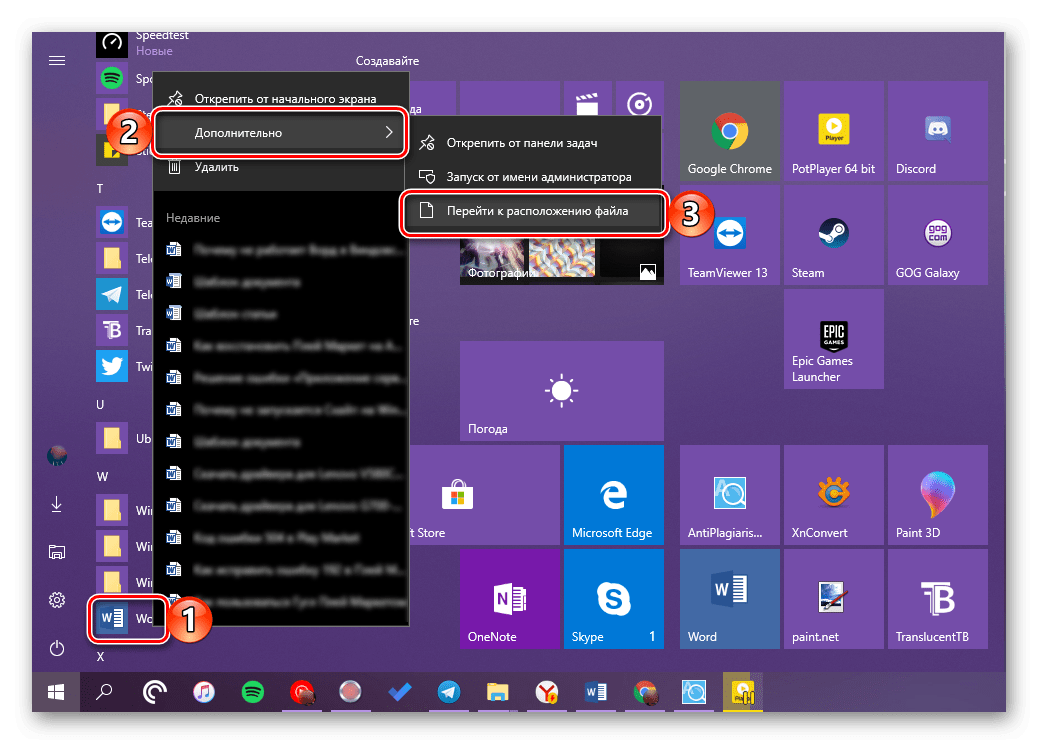
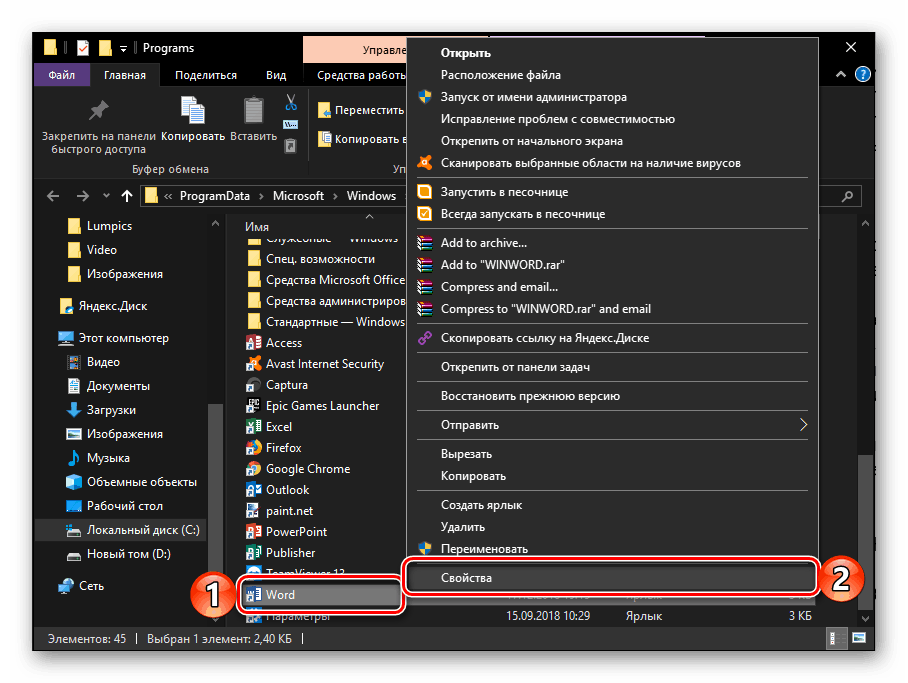
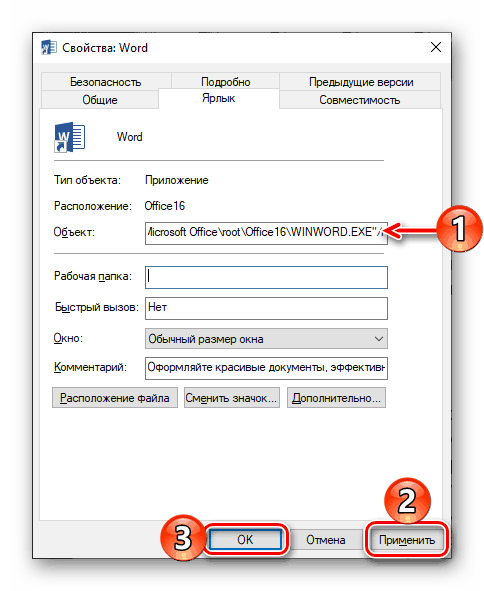
من الآن فصاعدًا ، سيعمل Word دائمًا كمسؤول ، مما يعني أنك لن تواجه مشكلات في عمله.
انظر أيضا: قم بتحديث Microsoft Office إلى أحدث إصدار.
الطريقة الثالثة: تصحيح الأخطاء في البرنامج
إذا لم تبدأ Microsoft Word بعد تنفيذ التوصيات الواردة أعلاه ، فعليك محاولة إصلاح مجموعة Office بالكامل. لقد سبق أن وصفنا كيف يتم ذلك في واحدة من مقالاتنا المكرسة لمشكلة أخرى - الإنهاء المفاجئ لعمل البرنامج. ستكون خوارزمية الإجراءات في هذه الحالة متطابقة تمامًا ، لتتعرف عليها ، ببساطة اتبع الرابط أدناه. 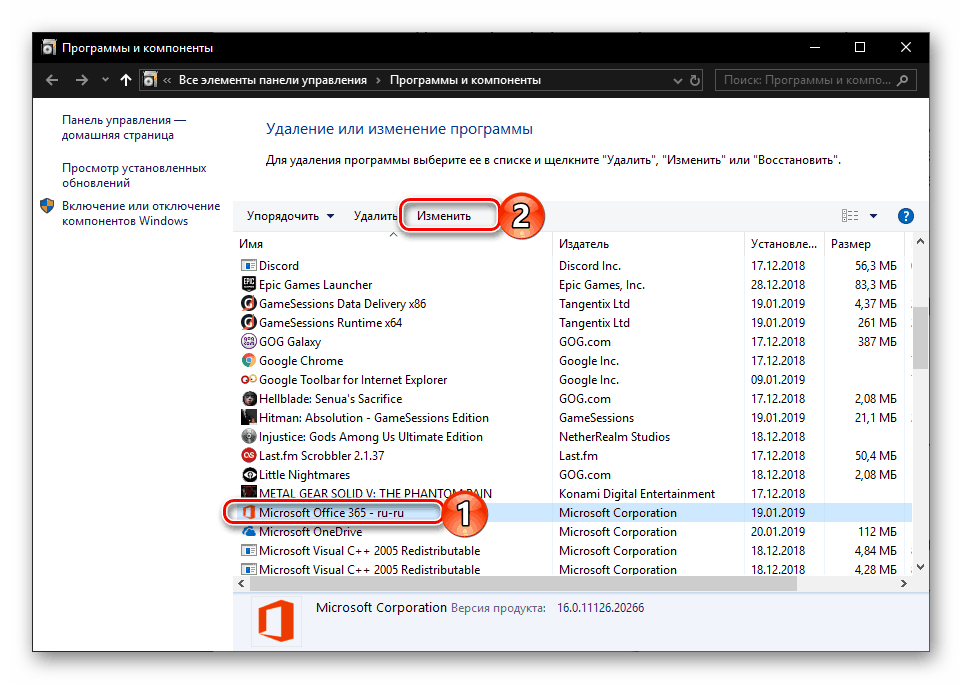
مزيد من التفاصيل: استرداد تطبيقات Microsoft Office
اختياري: الأخطاء الشائعة والحلول
أعلاه ، تحدثنا عن ما يجب فعله ، من حيث المبدأ ، يرفض Vord العمل على جهاز كمبيوتر أو كمبيوتر محمول مع Windows 10 ، أي أنه ببساطة لا يبدأ. أما البقية ، والأخطاء الأكثر تحديدًا التي قد تنشأ في عملية استخدام محرر النص هذا ، فضلاً عن الطرق الفعالة للتخلص منها ، فقد نظرنا في وقت سابق. إذا واجهت إحدى المشكلات المذكورة في القائمة أدناه ، فما عليك سوى اتباع الرابط إلى المادة التفصيلية واستخدام التوصيات المقترحة هناك.
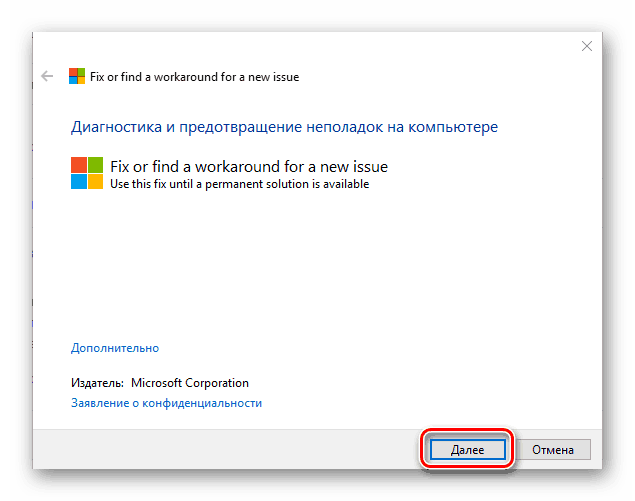
مزيد من التفاصيل:
تصحيح الخطأ "تم إنهاء البرنامج ..."
حل المشاكل مع فتح ملفات نصية
ما يجب فعله إذا كان المستند غير قابل للتحرير
تعطيل وضع الوظائف المحدود
استكشاف أخطاء اتجاه القيادة
لا توجد ذاكرة كافية لإكمال العملية.
استنتاج
الآن أنت تعرف كيف تعمل Microsoft Word ، حتى لو رفضت البدء ، وكذلك كيفية تصحيح الأخطاء في عملها وحل المشاكل المحتملة.