يعد تثبيت Windows 10 عملية يواجهها كل مستخدم تقريبًا عندما يريدون بدء التفاعل مع نظام التشغيل هذا. لسوء الحظ ، لا يعمل دائمًا بنجاح ، وتحدث أخطاء مختلفة أثناء التثبيت. تتضمن قائمة المشكلات الشائعة التعليق على الشعار ، على سبيل المثال ، بعد إعادة التشغيل الأولى أو الثانية لبرنامج التثبيت. نود اليوم أن نوضح الطرق المتاحة لحل هذه المشكلة ، حتى يتمكن كل مستخدم من اختيار أفضلها لنفسه.
حل مشاكل تجميد Windows 10 على الشعار أثناء التثبيت
في معظم الحالات ، تتعلق المشكلة المعنية بالمثبّت أو إعدادات الكمبيوتر التي تمنع استمرار إضافات الملفات العادية. يمكن تصنيف جميع الحلول المتاحة وفقًا لمدى تعقيد التنفيذ والكفاءة ، وهو ما قمنا به. كل ما عليك فعله هو اتباع التعليمات والبحث عن طريقة فعالة من خلال البحث.
قبل متابعة التعليمات التالية ، ننصحك بالتأكد من اكتمال عملية الإعداد والتركيب بشكل صحيح. للقيام بذلك ، تحقق من الدليل على الرابط أدناه. إذا فاتتك أي إعدادات أو خطوات أخرى ، فقم بتصحيحها وحاول التثبيت مرة أخرى. من الممكن أن يمر هذا الأمر بشكل صحيح هذه المرة.
المزيد من التفاصيل: دليل لتثبيت Windows 10 من محرك أقراص USB أو قرص
الطريقة الأولى: استخدام منفذ USB 2.0
كما تعلم ، يتم الآن تثبيت جميع توزيعات Windows 10 تقريبًا على أجهزة الكمبيوتر أو أجهزة الكمبيوتر المحمولة باستخدام محرك أقراص USB محمول قابل للتشغيل تم إنشاؤه مسبقًا. عادةً ما يتم إدخاله في أول منفذ USB متاح ، ثم يبدأ التثبيت. ومع ذلك ، ينبغي إيلاء هذه التفاصيل اهتماما خاصا. أحيانًا يكون لإعدادات BIOS أو UEFI تأثير سلبي على قراءة البيانات من منفذ USB 3.0 ، مما يؤدي إلى تجميد الشعار. حاول إدخال الوسائط في USB 2.0 وكرر التثبيت. في الصورة أدناه ، يمكنك أن ترى الفرق بين USB 2.0 و 3.0. النسخة الأصغر سوداء والنسخة الأقدم زرقاء.

الطريقة 2: تحقق من أولوية التمهيد
في التوصيات العامة لتثبيت Windows 10 ، يمكنك دائمًا العثور على الحواشي السفلية التي تتحدث عن الحاجة إلى ضبط أولوية التمهيد في BIOS. يؤثر على قراءة الوسائط أثناء بدء تشغيل الكمبيوتر. للتثبيت الصحيح ، يوصى بوضع محرك أقراص فلاش USB في المقام الأول ، ثم سيذهب محرك الأقراص الثابتة الرئيسي. إذا لم تكن قد فعلت ذلك أو فقدت الإعدادات عن طريق الخطأ ، فتحقق من هذه المعلمة وضع التخزين القابل للإزالة في المقام الأول ، ثم تحقق من فعالية هذه الطريقة. لمزيد من التفاصيل حول تغيير أولويات التمهيد في BIOS ، اقرأ مادة منفصلة على موقعنا على الإنترنت من خلال النقر على الرابط أدناه.
المزيد من التفاصيل: تكوين BIOS للتمهيد من محرك أقراص فلاش USB
الطريقة الثالثة: حذف الأقسام الموجودة
لا يتم تثبيت Windows دائمًا على محرك أقراص ثابتة "نظيف" تمامًا. في بعض الأحيان يحتوي على أقسام تم إنشاؤها مسبقًا مع ملفات من نظام التشغيل القديم. غالبًا ما يؤدي هذا الموقف إلى صعوبات ، لذلك يُنصح بمسح تخطيط محرك الأقراص تمامًا ، والذي يتم على النحو التالي:
- قم بتشغيل مثبت نظام التشغيل ، وحدد اللغة المطلوبة في النافذة والمضي قدمًا.
- انقر فوق الزر "تثبيت".
- أدخل مفتاح الترخيص الخاص بك أو قم بتأجيل هذا الإجراء لوقت لاحق.
- اقبل شروط اتفاقية الترخيص.
- حدد خيار التثبيت "مخصص".
- حان الوقت الآن لاتخاذ الإجراءات التي من شأنها أن تساعد في حل المشكلة. حدد القسم الأول وانقر فوق الزر "حذف".
- قم بتأكيد الحذف.
- افعل الشيء نفسه مع وحدة تخزين النظام ، لكن اترك القسم الذي يتم تخزين ملفات المستخدم فيه فقط ، إن وجد.
- تم تحويل جميع الأقسام إلى مساحة غير مخصصة. هو الذي يجب أن يتم اختياره ، ثم انقر فوق "بالإضافة إلى ذلك" واتبع التعليمات الخاصة بالتثبيت الناجح.
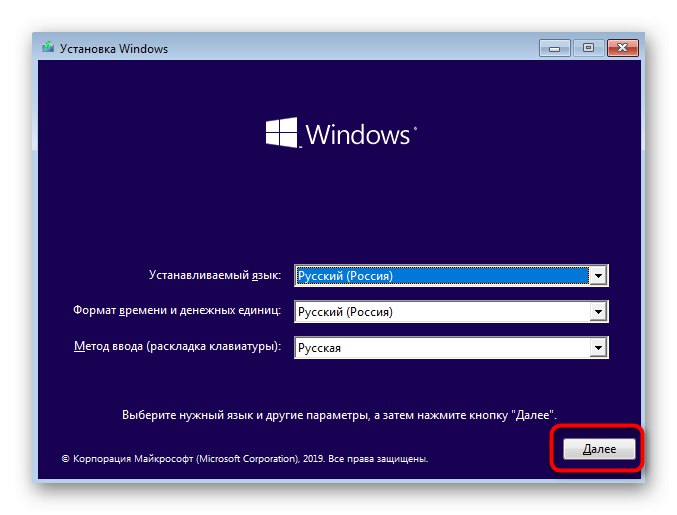
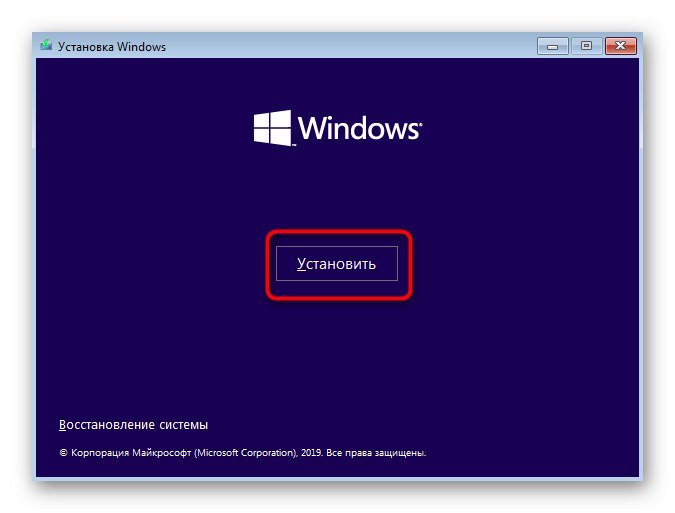
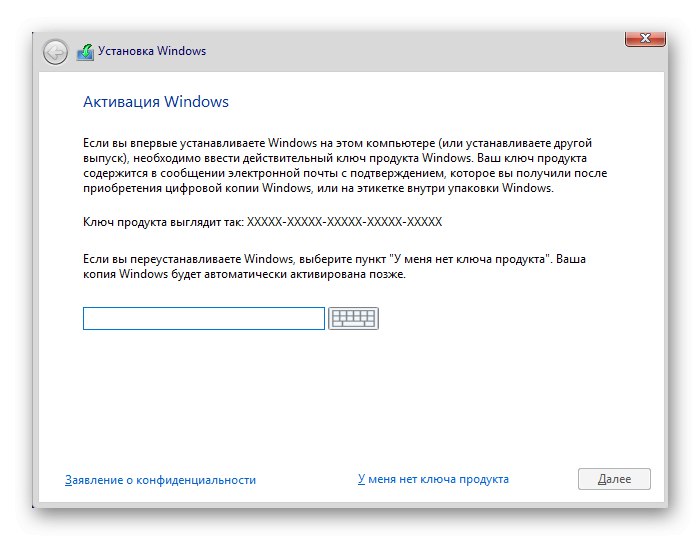
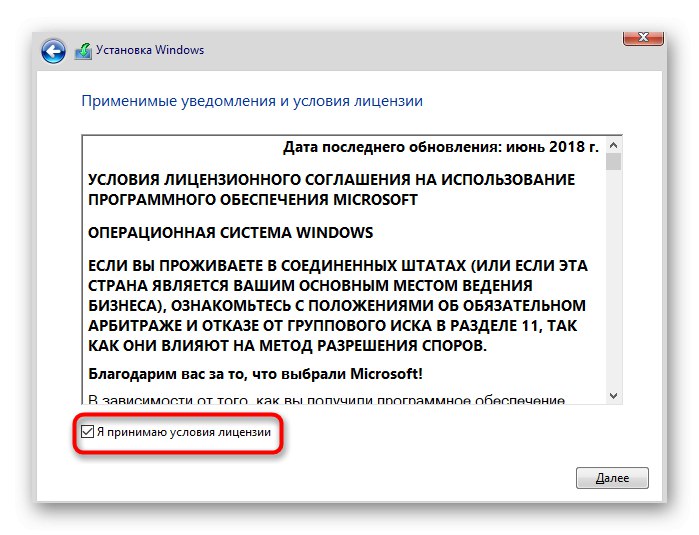
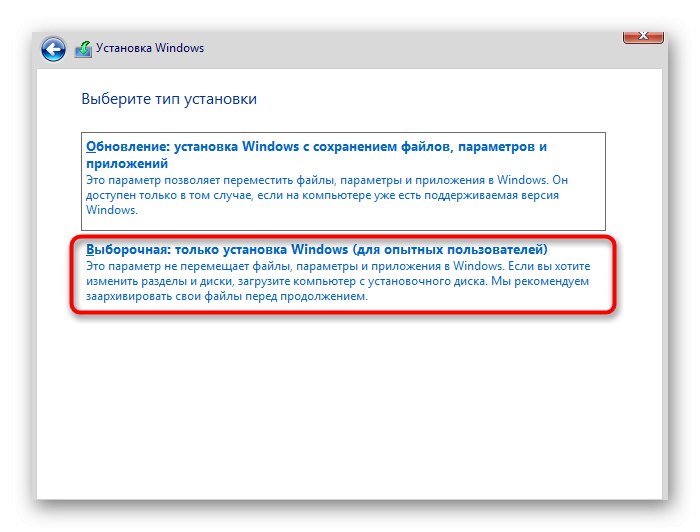
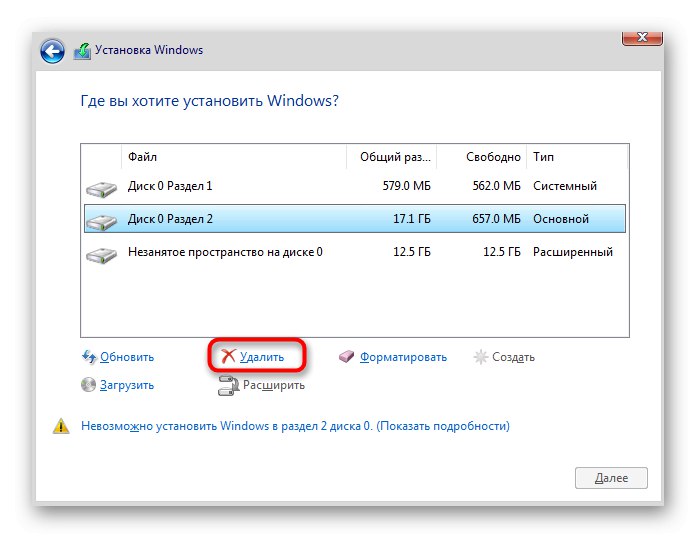
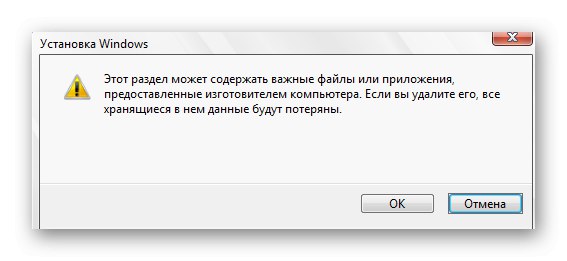
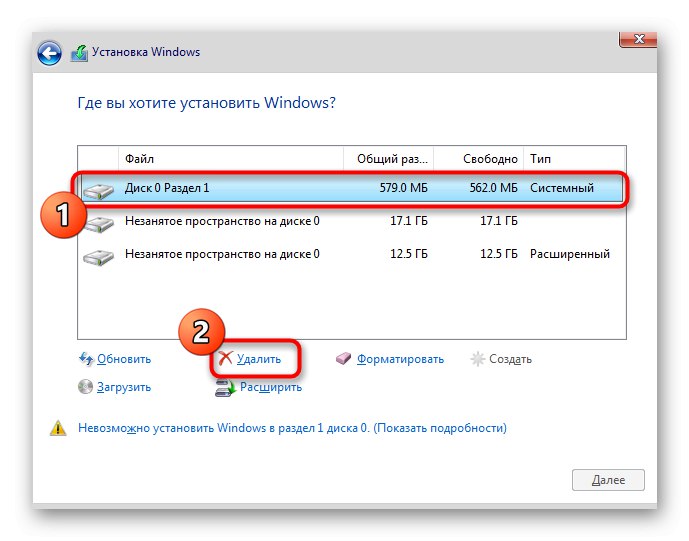
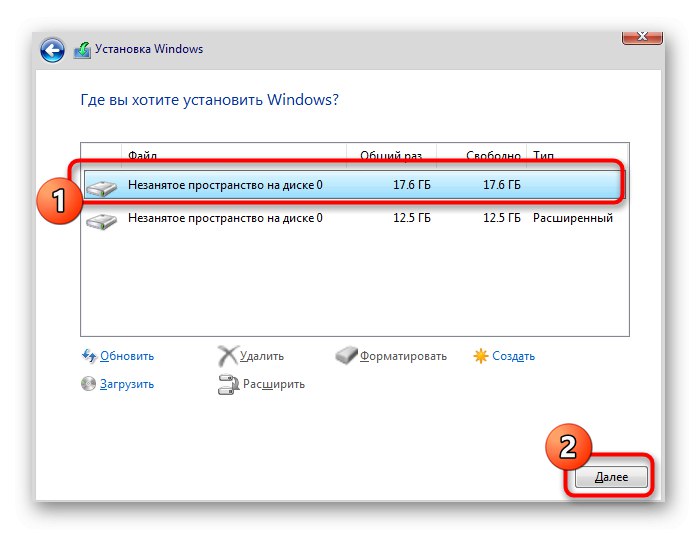
الطريقة الرابعة: إنشاء جدول أقسام القرص الثابت
يجب على مثبت Windows 10 ، أثناء العمل مع محرك أقراص فارغ ، إنشاء جدول تقسيم GPT أو MBR بشكل مستقل ، بدءًا من BIOS أو إصدار UEFI ، ولكن هذا لا يحدث دائمًا. في بعض الأحيان ، بسبب مشكلة مماثلة ، يظهر تعليق على الشعار. تحتاج إلى إصلاح الموقف بنفسك عن طريق تهيئة القرص بالكامل. بالنسبة لمالكي UEFI ، فأنت بحاجة إلى جدول GPT. يتم التحويل إليها على النحو التالي:
- قم بتشغيل مثبت نظام التشغيل ، لكن لا تنقر فوق الزر "تثبيت"واستخدام "استعادة النظام".
- في قائمة اختيار الإجراء ، انقر فوق "استكشاف الأخطاء وإصلاحها".
- من بين المعلمات الإضافية ، ابحث عن "سطر الأوامر".
- في ذلك سوف تضطر إلى تشغيل الأداة المساعدة القرصعن طريق إدخال اسمه والنقر على أدخل.
- دعونا نلقي نظرة على قائمة الأقراص المتاحة من خلال
قرص القائمة. - يتم عرض جميع الأجهزة المتصلة في القائمة. انتبه إلى القرص الذي سيتم استخدامه لتثبيت Windows. تذكر رقمه.
- أدخل
حدد القرص 0لتحديد محرك ، حيث 0 - رقمه. - اكتب الأمر
نظيف... يرجى ملاحظة أنه بعد تنشيطه ، سيتم حذف جميع الأقسام الموجودة على القرص مع المعلومات المخزنة هناك تمامًا. - قم بتحويل جدول القسم الخاص بك إلى GPT عبر
تحويل gpt. - عند الانتهاء ، أدخل
خروجوأعد تشغيل الكمبيوتر لإعادة محاولة تثبيت نظام التشغيل.
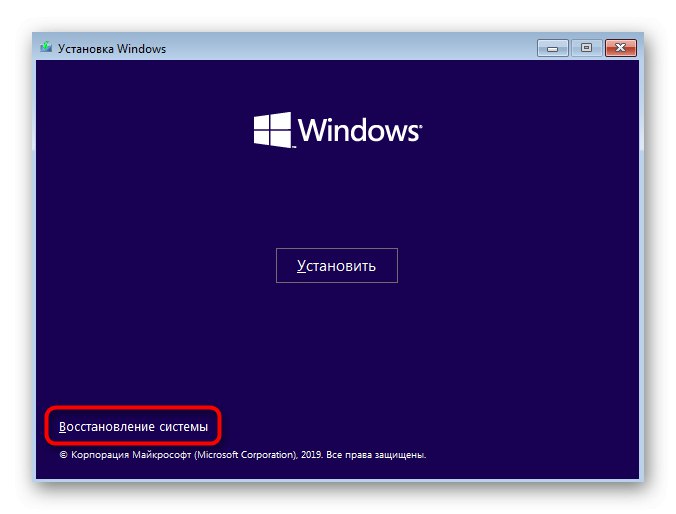
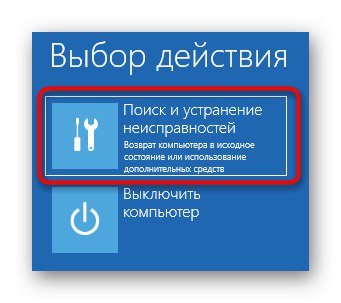
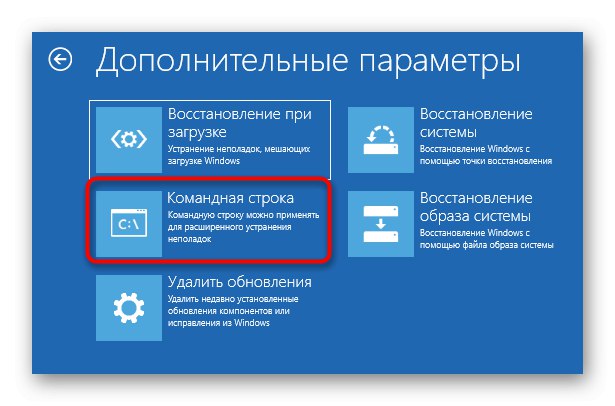
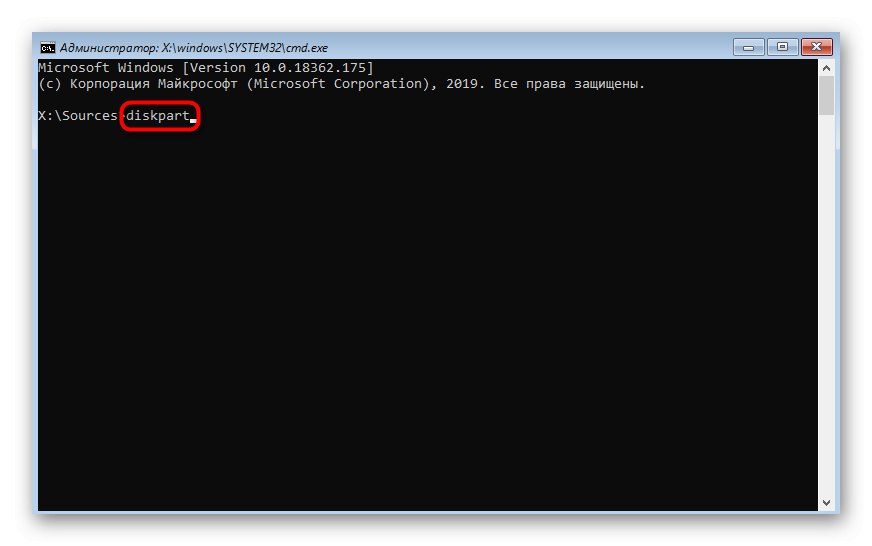
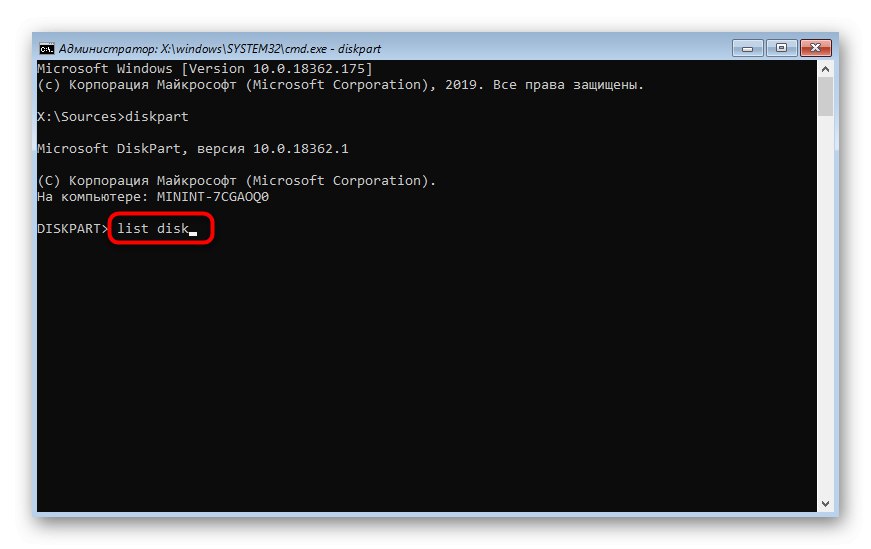
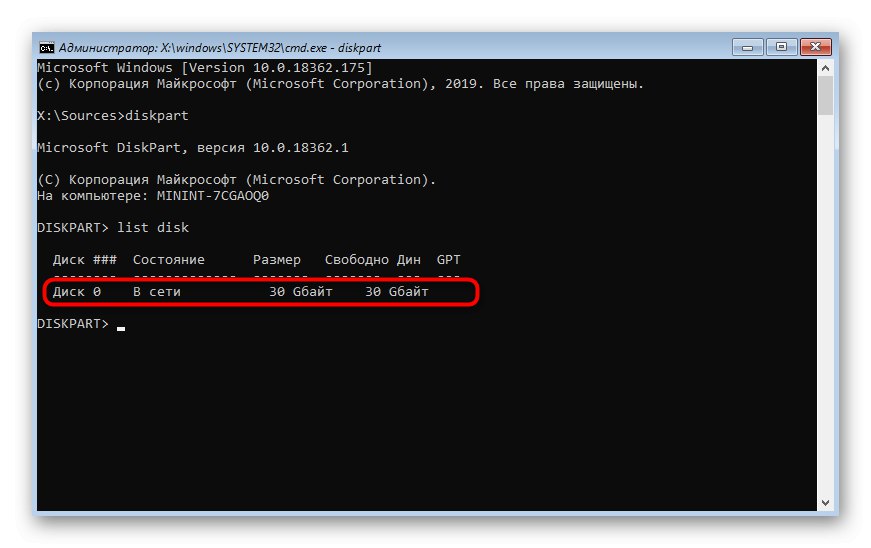
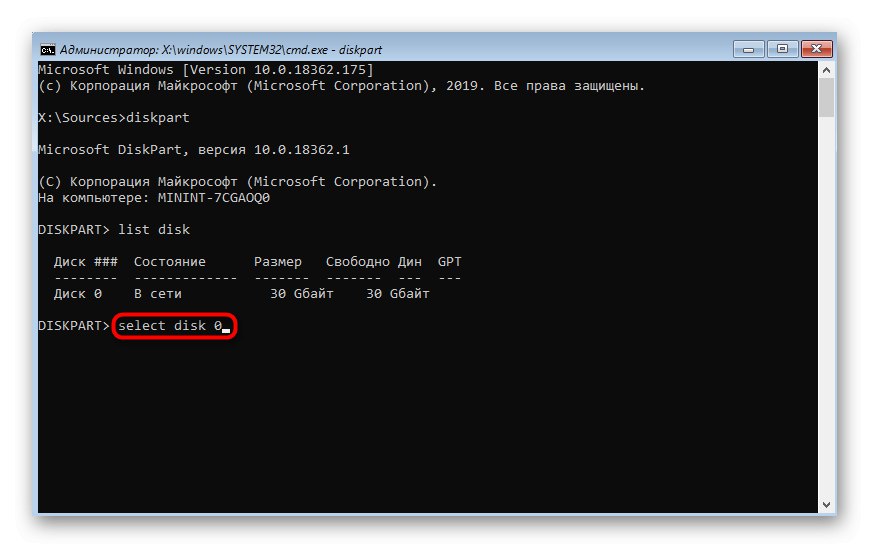
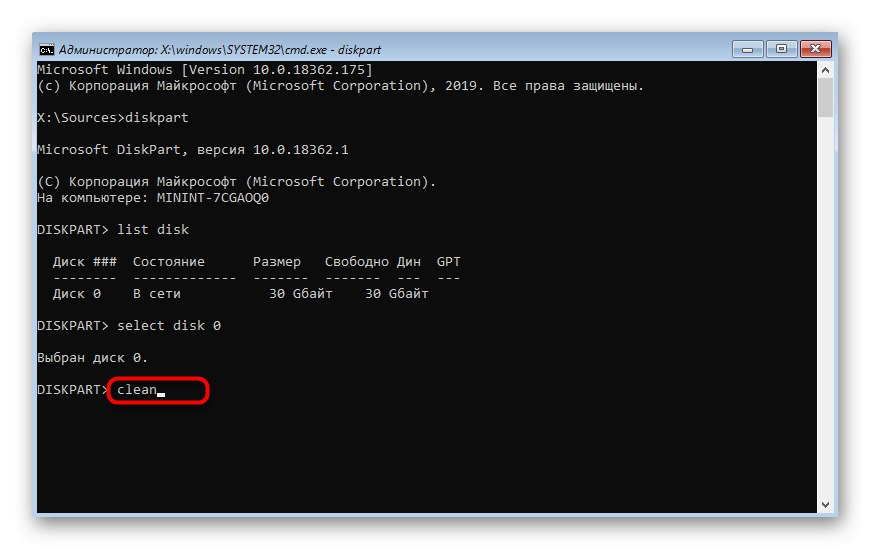
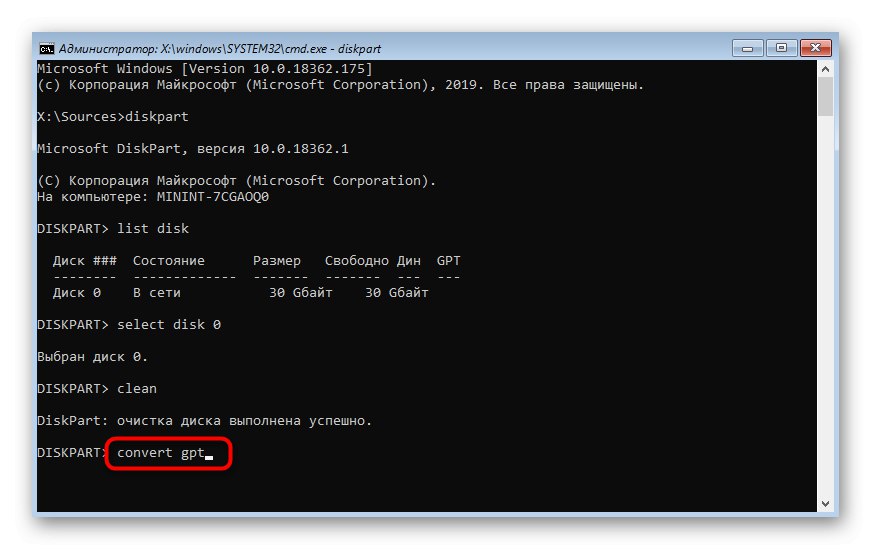
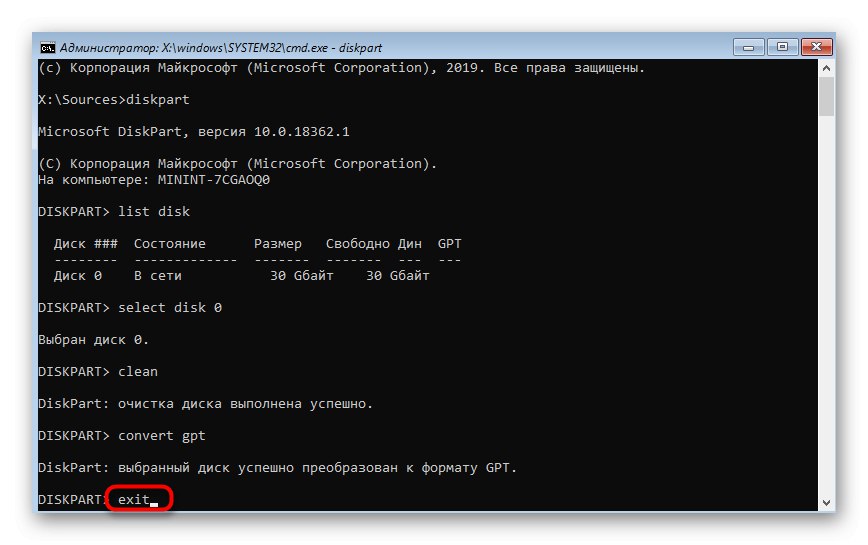
إذا كانت اللوحة الأم تحتوي على BIOS قياسي بدون غلاف UEFI وسيتم تثبيت نظام التشغيل في الوضع القديم ، فيجب تنسيق جدول الأقسام في MBR. للقيام بذلك ، استخدم التعليمات أعلاه ، ولكن استبدل الأمر convert بـ تحويل mbr.
الطريقة الخامسة: تحديث BIOS
لا يكون لإصدار BIOS القديم دائمًا تأثير سلبي على التفاعل مع الكمبيوتر ، ولكنه يثير أحيانًا ظهور مشكلات عالمية ، على سبيل المثال ، المشكلة التي نفكر فيها اليوم. هذا يعني أنك بحاجة إلى تحديث البرنامج أولاً ، وبعد ذلك فقط متابعة تثبيت نظام التشغيل. سيكون القيام بذلك مشكلة ، حيث سيتعين عليك العثور على جهاز كمبيوتر يعمل لكتابة الملفات الضرورية ، ويحتاج بعض المستخدمين إلى الاتصال بمركز الخدمة. ومع ذلك ، فإن المهمة مجدية تمامًا ، ويوجد على موقعنا تعليمات تصف بالتفصيل تنفيذها.
اقرأ أيضا: تحديث BIOS على جهاز الكمبيوتر
الطريقة السادسة: إعادة إنشاء محرك أقراص فلاش USB قابل للتمهيد
في بعض الحالات ، لا يعمل البرنامج الذي يسجل صورة نظام التشغيل لمزيد من التثبيت بشكل صحيح تمامًا ، أو أن المستخدم نفسه يرتكب أخطاء في هذه المرحلة. يمكن أن يتسبب هذا الوضع أيضًا في حدوث تجمد أثناء التثبيت ، لذلك من المهم إنشاء محرك أقراص قابل للتمهيد وفقًا لجميع التوصيات. ننصحك باستخدام مقالة منفصلة أدناه ، والتي تصف التنفيذ الصحيح تمامًا للمهمة. يمكنك الذهاب إليها من خلال النقر على الرابط أدناه.
المزيد من التفاصيل: كيفية إنشاء قرص USB قابل للتمهيد من Windows 10
كانت هذه كل الطرق التي أردنا التحدث عنها في إطار مقال اليوم. لا تنس أن تنزيل صورة تالفة أو تم إنشاؤها بشكل غير صحيح من خلال مصادر التورنت يمكن أن يكون سببًا للتجميد. اختر ملف ISO الخاص بك بعناية واقرأ المراجعات حوله حتى لا تواجه صعوبات في أكثر الأوقات غير المناسبة.
