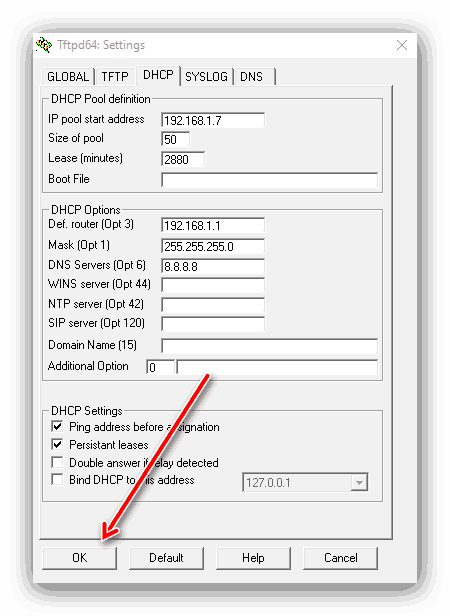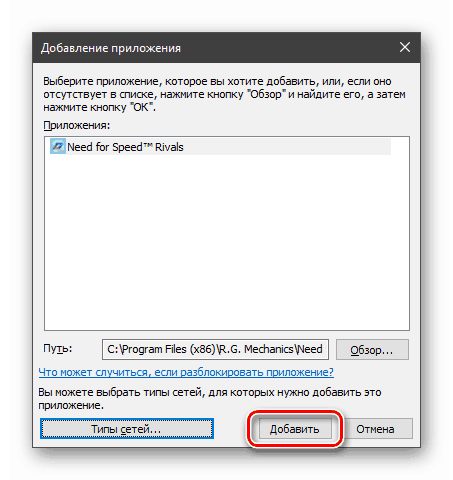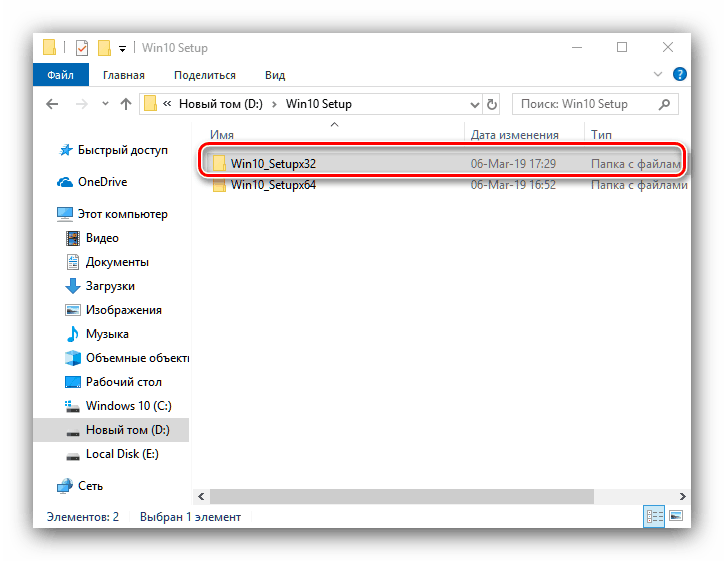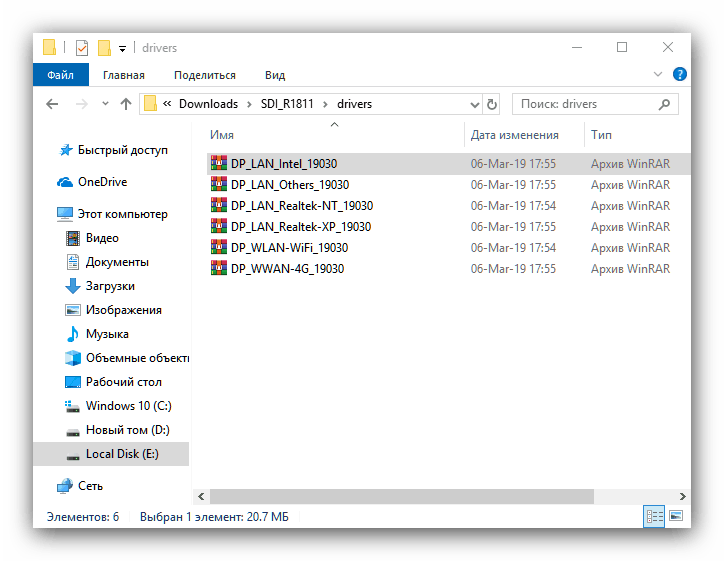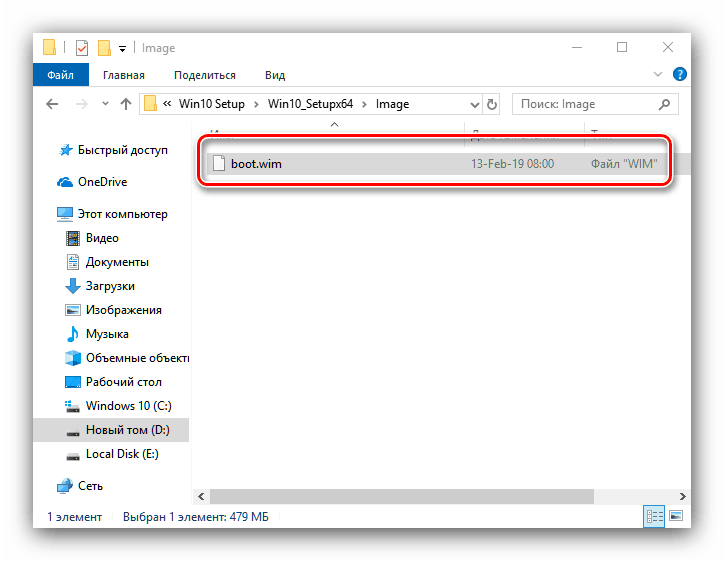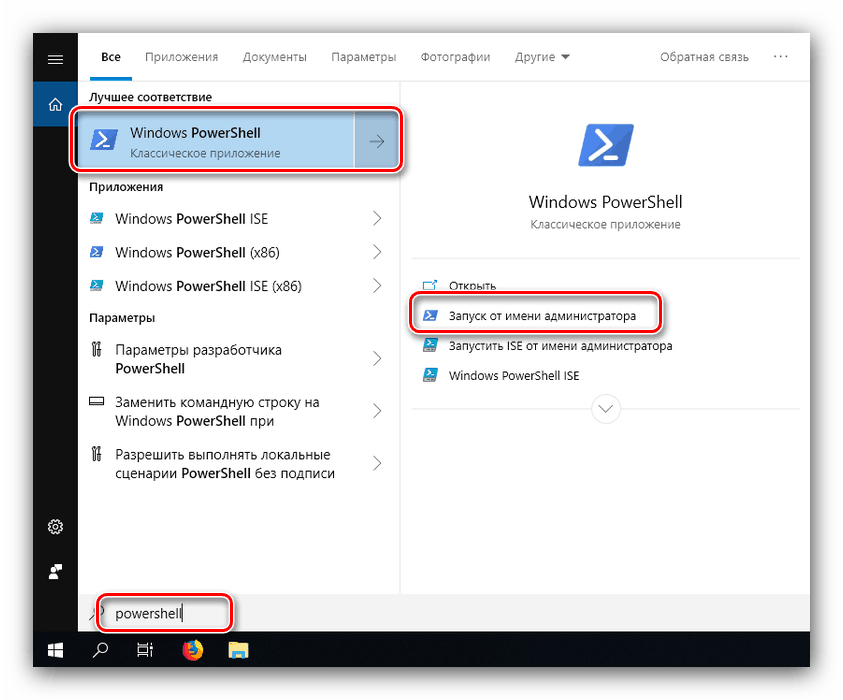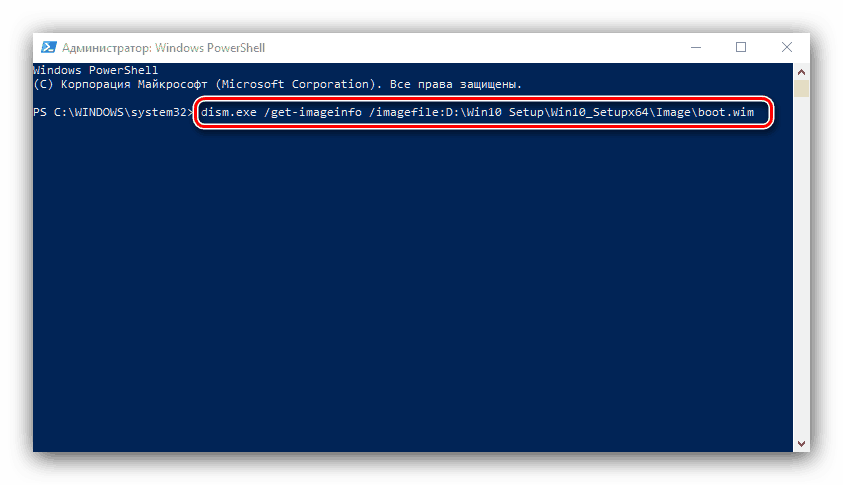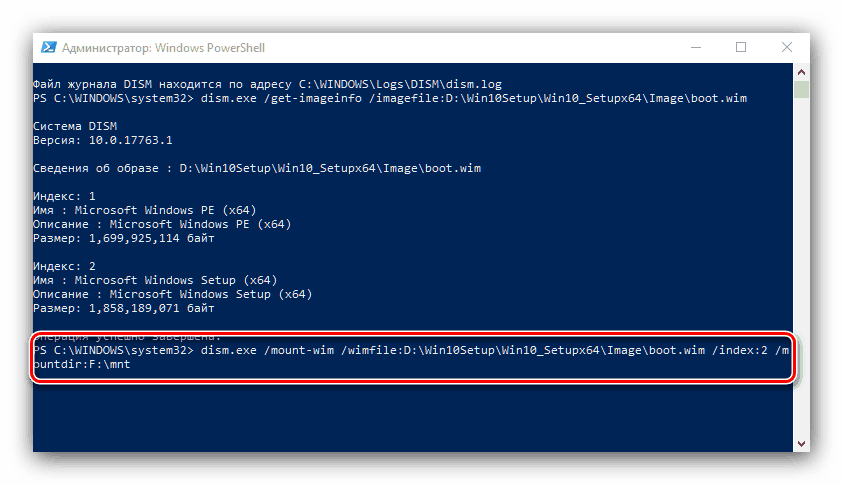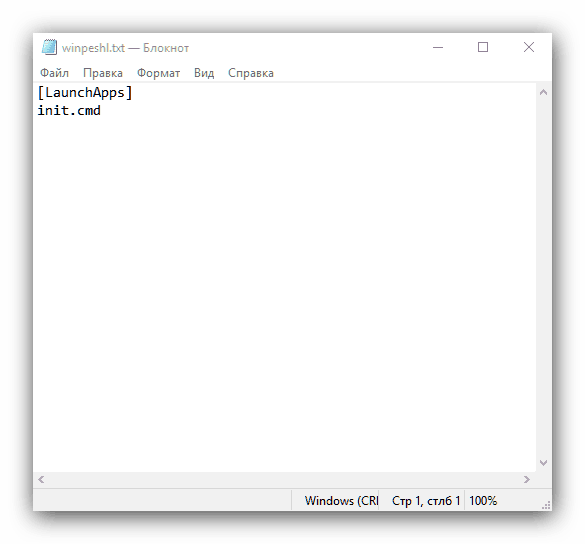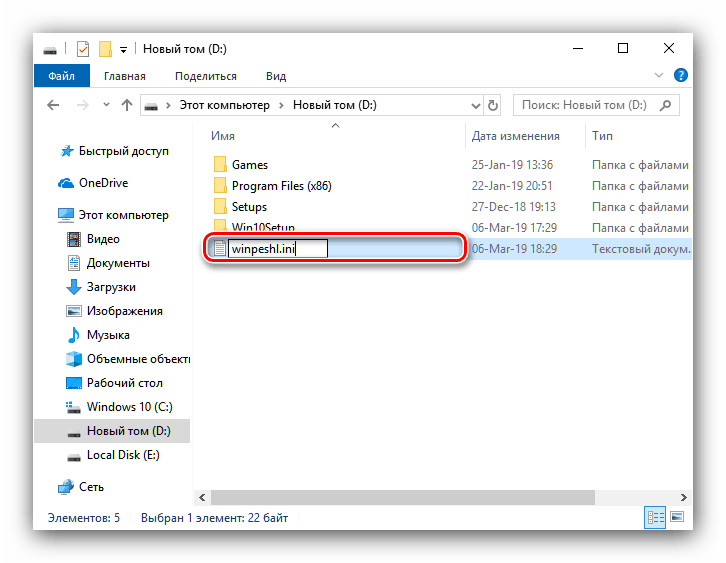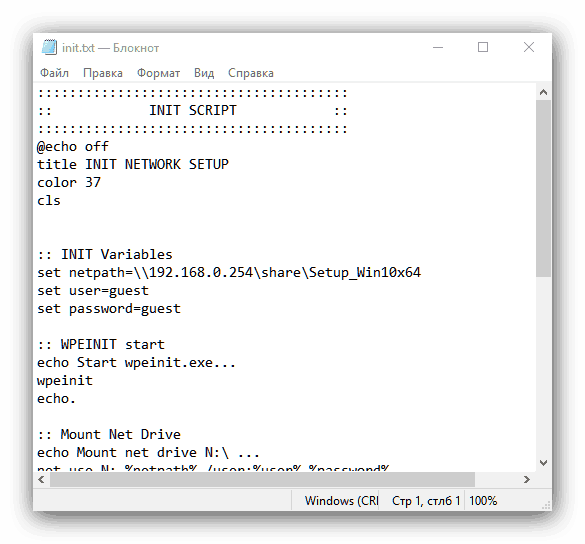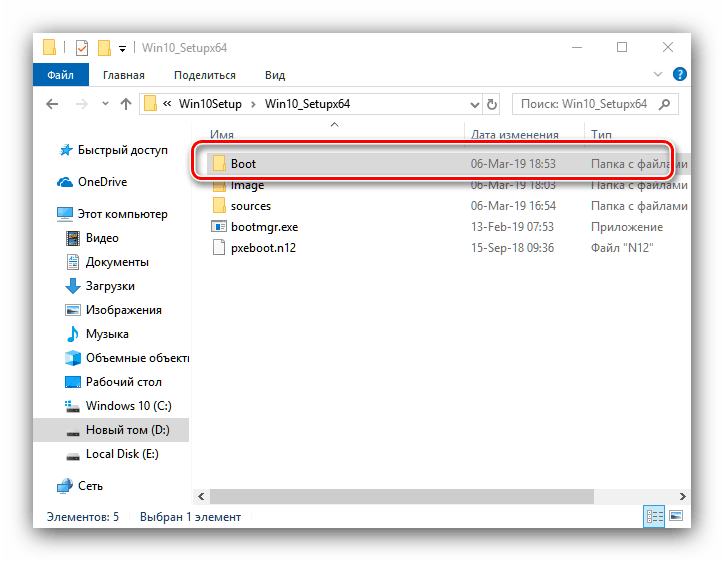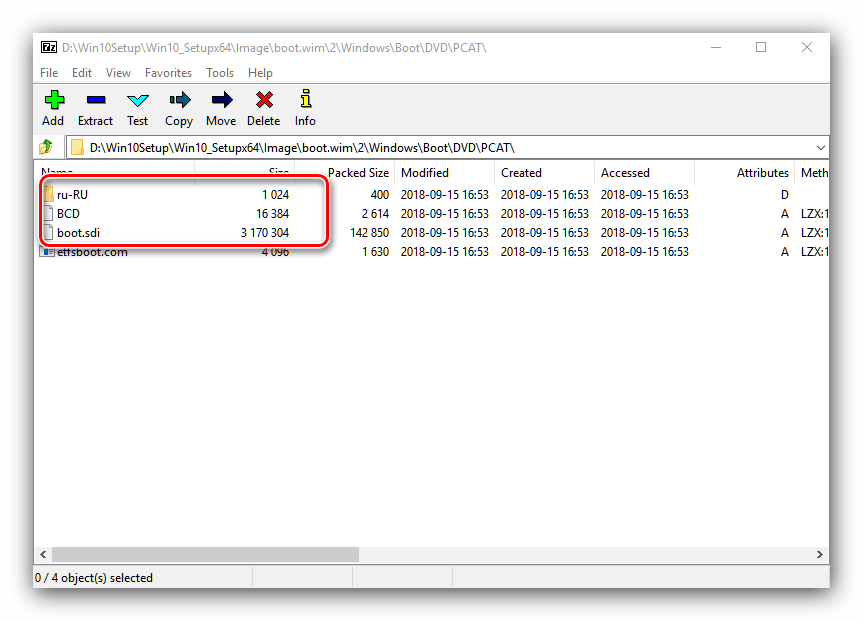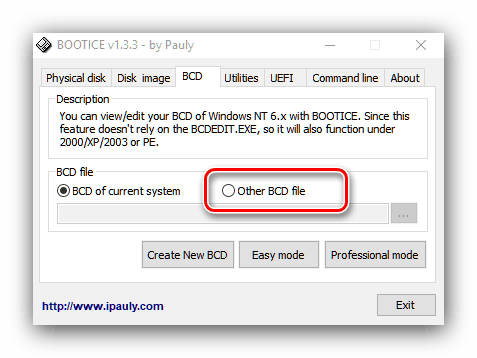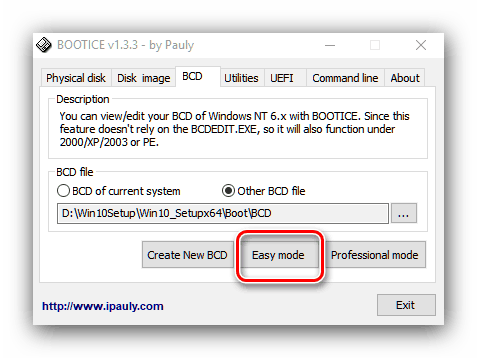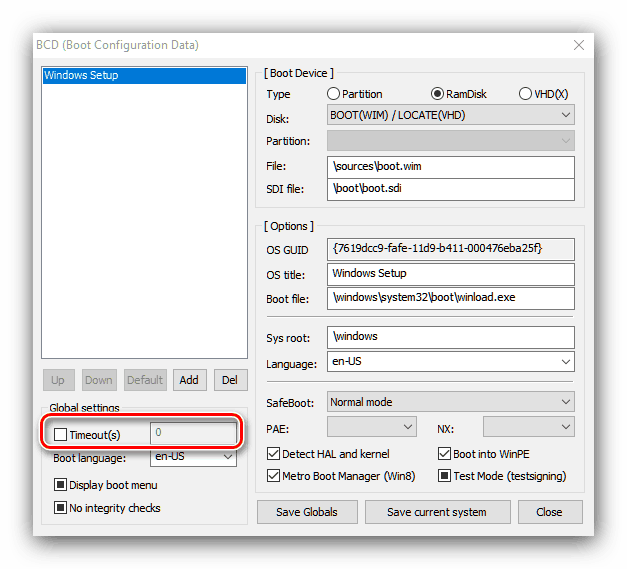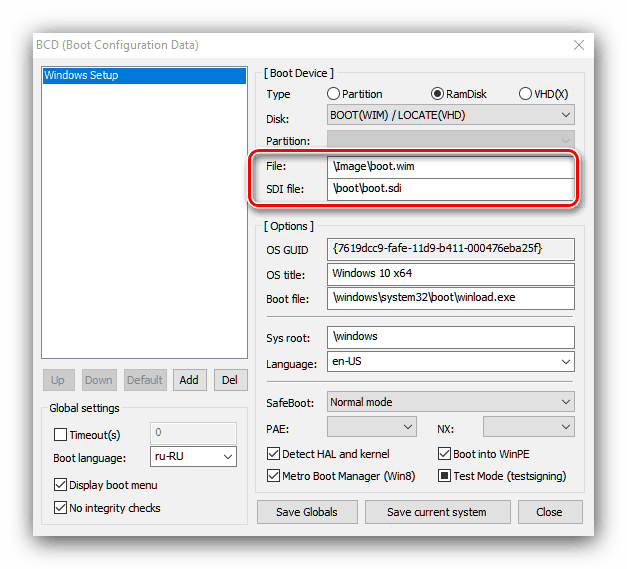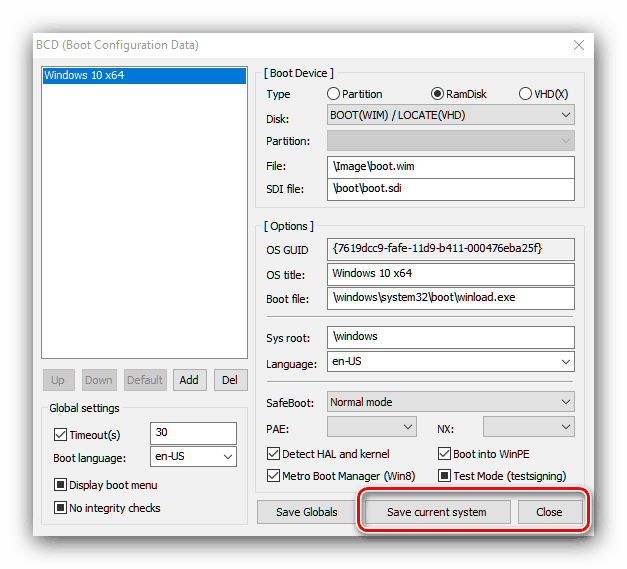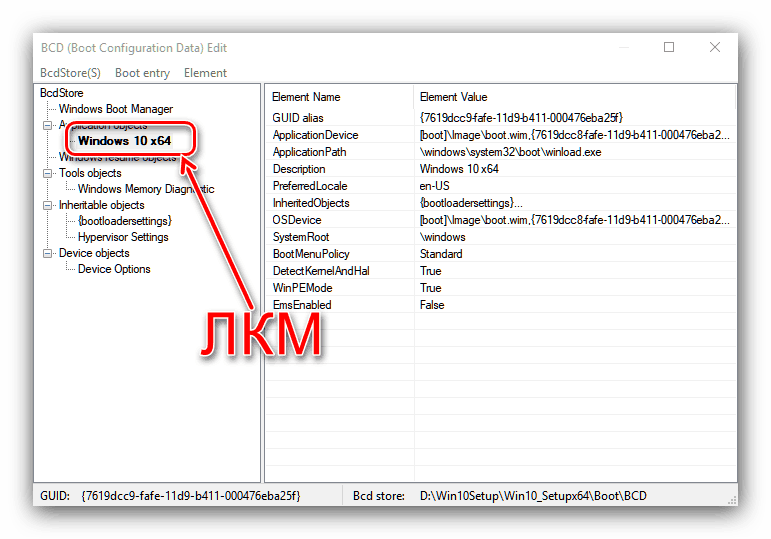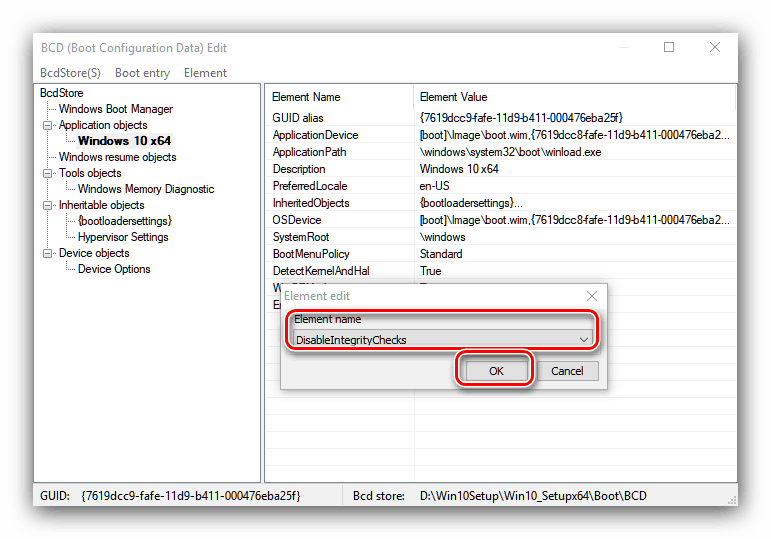تثبيت ويندوز 10 عبر الشبكة
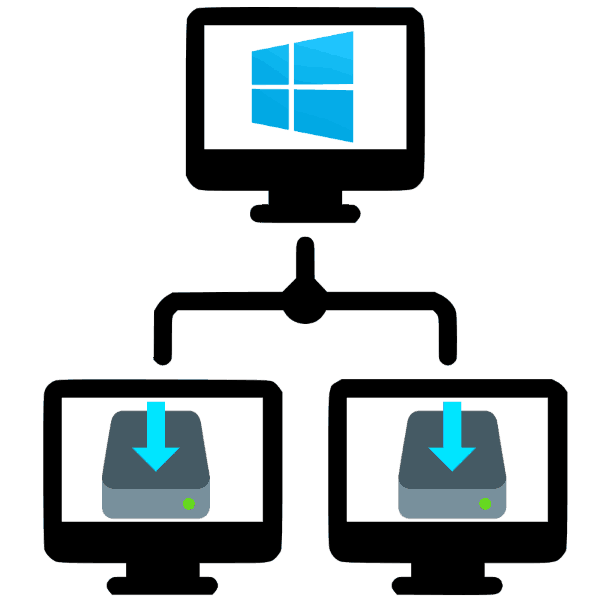
إذا تم استخدام نظام التشغيل Windows 10 في مؤسسة صغيرة ، لتبسيط التثبيت على أجهزة كمبيوتر متعددة ، يمكنك استخدام طريقة التثبيت عبر الشبكة ، والتي نريد أن نقدمها لك اليوم.
محتوى
ويندوز 10 إجراء تثبيت الشبكة
لتثبيت "العشرات" عبر الشبكة ، ستحتاج إلى تنفيذ العديد من الإجراءات: تثبيت خادم TFTP من خلال حل تابع لجهة أخرى ، وإعداد ملفات التوزيع وتكوين أداة تحميل boot network ، وتكوين الوصول المشترك إلى دليل ملفات التوزيع ، وإضافة المثبت إلى الخادم وتثبيت نظام التشغيل مباشرةً. دعنا نذهب في النظام.
المرحلة 1: تثبيت وتكوين خادم TFTP
لتسهيل تثبيت الشبكة للإصدار العاشر من "windows" ، يجب عليك تثبيت خادم خاص ، يتم تنفيذه كحل تابع لجهة خارجية ، وهو أداة Tftp مجانية في الإصدارين 32 و 64 بت.
- اتبع الرابط أعلاه. العثور على كتلة مع أحدث نسخة من الأداة. يرجى ملاحظة أنه متوفر فقط لنظام التشغيل x64 ، لذا استخدم المراجعات السابقة إذا كان الجهاز لتثبيت الخادم يعمل تحت Windows 32 بت. لتحقيق هذا الهدف ، نحتاج إلى إصدار Service Edition - انقر فوق الارتباط "رابط مباشر لـ Service Edition" .
- قم بتنزيل ملف تثبيت Tftp على الكمبيوتر الهدف وقم بتشغيله. في النافذة الأولى ، اقبل اتفاقية الترخيص من خلال النقر على زر "أوافق" .
- بعد ذلك ، حدد المكونات الضرورية ، كما هو موضح في لقطة الشاشة أدناه ، وانقر فوق "التالي" .
- نظرًا لأن الأداة المساعدة تضيف خدمة خاصة إلى الخدمات الحالية ، يجب تثبيتها فقط على قرص النظام أو القسم. بشكل افتراضي ، يتم تحديده ، لذلك انقر فوق "تثبيت" للمتابعة.
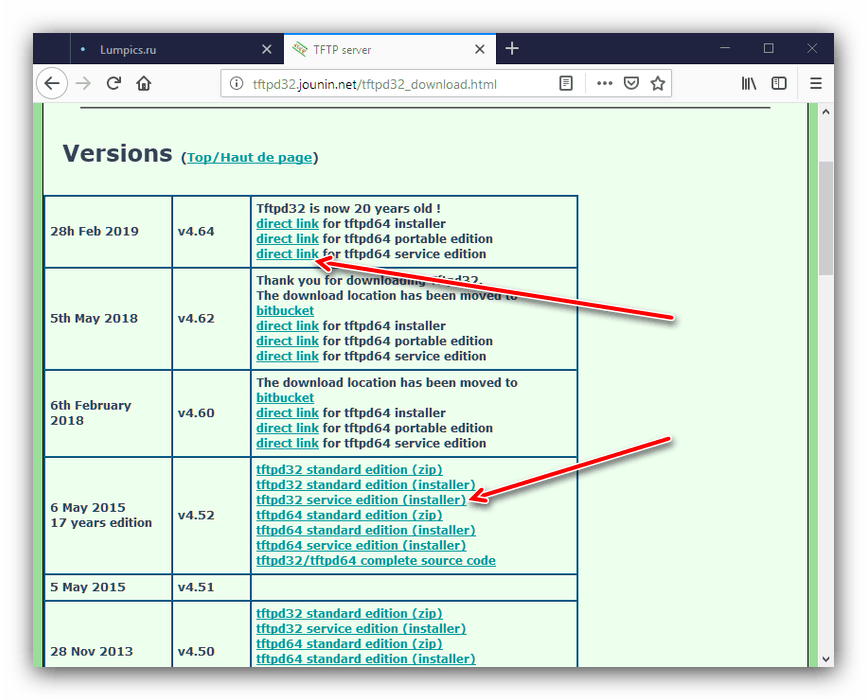

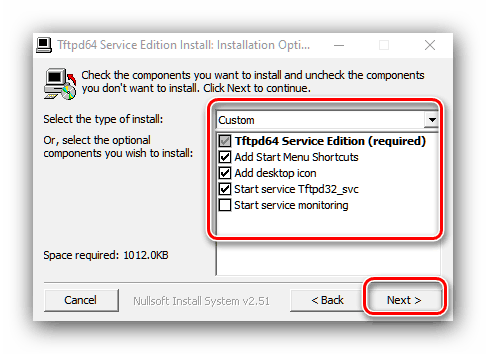
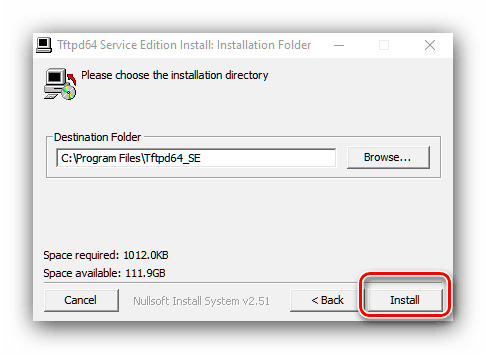
بعد التثبيت ، انتقل إلى إعدادات الخادم.
- قم بتشغيل Tftp وفي النافذة الرئيسية للبرنامج ، انقر على زر "الإعدادات" .
- في علامة التبويب إعدادات GLOBAL ، اترك فقط خيارات خادم TFTP وخادم DHCP ممكنة.
- انتقل إلى علامة التبويب "TFTP" . بادئ ذي بدء ، استخدم الإعداد "الدليل الأساسي" - حيث ستحتاج إلى تحديد دليل يكون مصدر ملفات التثبيت للتثبيت عبر الشبكة.
- ثم حدد المربع "ربط TFTP بهذا العنوان" ، وحدد عنوان IP الخاص بالجهاز المصدر من القائمة.
- حدد الخيار "السماح" كجذر افتراضي "" .
- انتقل إلى علامة التبويب "DHCP" . إذا كان هذا النوع من الخادم موجودًا بالفعل على شبكتك ، فيمكنك إلغاء الاشتراك من الأداة المساعدة المدمجة - اكتب القيمتين 66 و 67 في القائمة الموجودة ، والتي تمثل عنوان خادم TFTP والمسار إلى الدليل مع مثبت Windows ، على التوالي. إذا لم يكن هناك خادم ، أولاً وقبل كل شيء ، فراجع كتلة "تعريف تجمع DHCP" : في "عنوان بدء تجمع IP" ، أدخل القيمة الأولية لنطاق العناوين الصادرة ، وفي حقل "حجم التجمع" عدد المواضع المتاحة.
- في "ديف. جهاز التوجيه (اختيار 3) " أدخل IP لجهاز التوجيه ، في الحقلين " قناع (اختيار 1) " و " DNS (اختيار 6) " - قناع البوابة وعناوين DNS ، على التوالي.
- لحفظ المعلمات المدخلة ، انقر على زر "موافق" .
![احفظ إعدادات Tftp لتكوين خادم تثبيت Windows 10 عبر الشبكة]()
سيظهر تحذير أنك ستحتاج إلى إعادة تشغيل البرنامج للحفظ ، انقر فوق "موافق" مرة أخرى.
- سيتم إعادة تشغيل الأداة المساعدة ، تم تكوينها بالفعل بشكل صحيح. تحتاج أيضًا إلى إنشاء استثناء له في جدار الحماية.
![Zaversheniya-dobavleniya-programmy-الخامس-spisok isklyuchenij-brandmauera التشغيل Windows 10]()
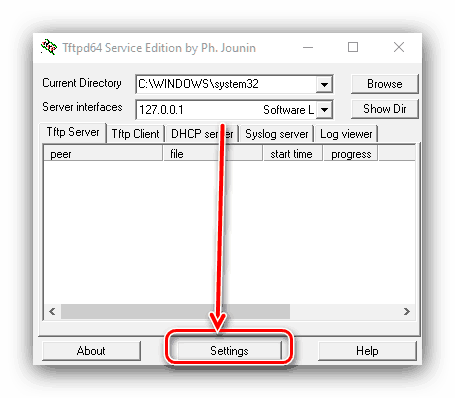
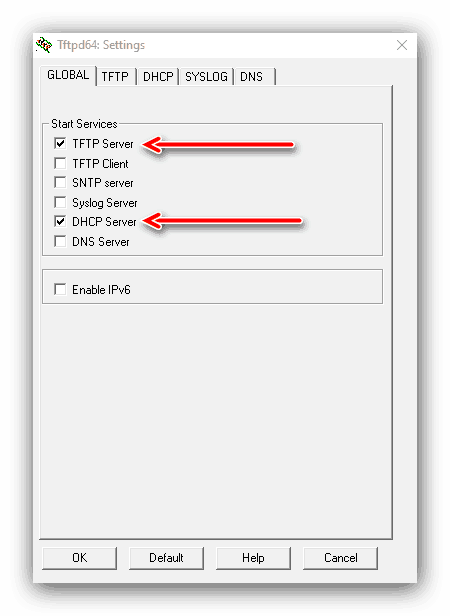
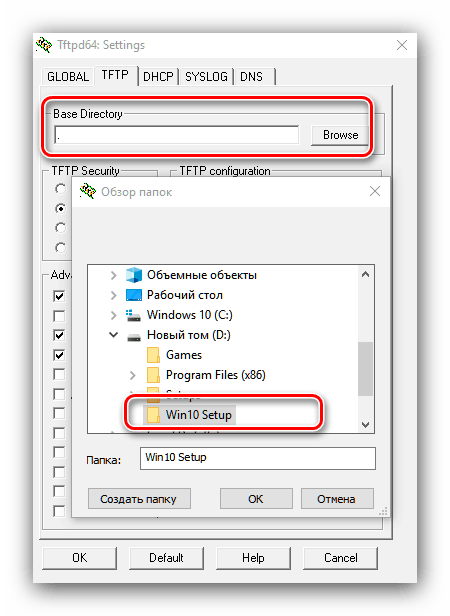
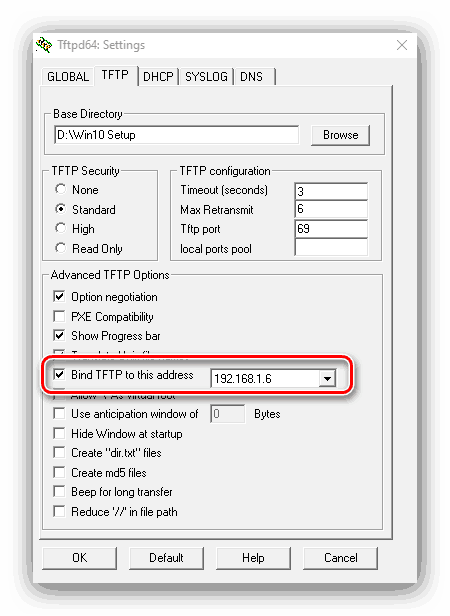
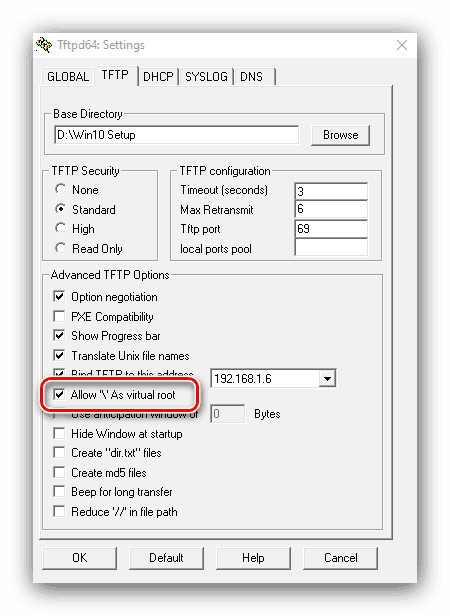
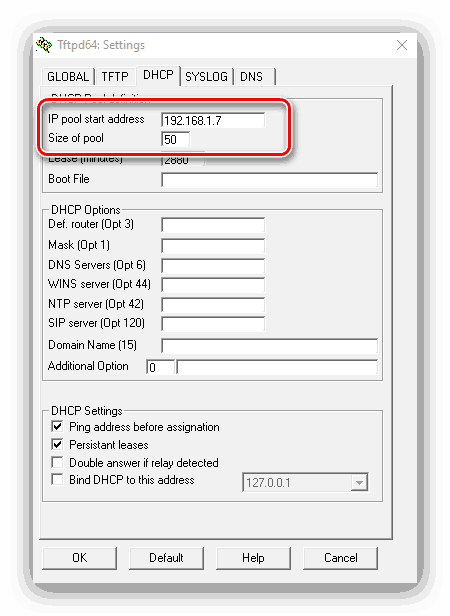
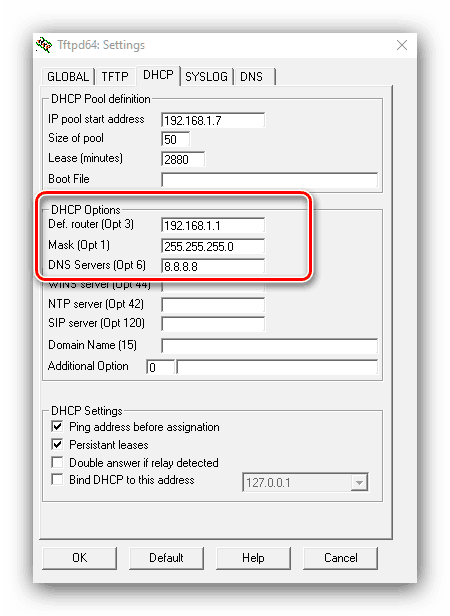
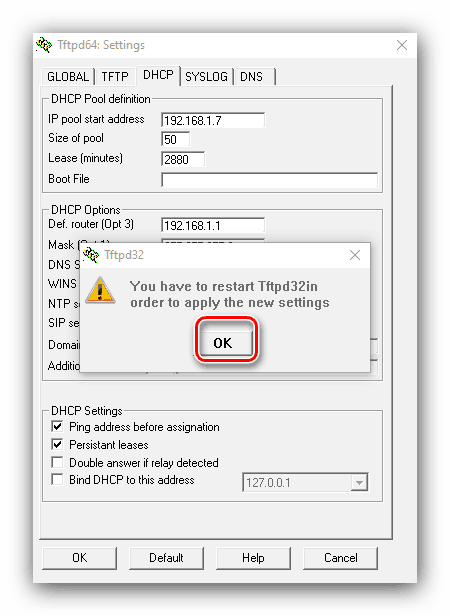
المرحلة 2: إعداد ملفات التوزيع
إعداد ملفات التثبيت مطلوب Windows بسبب الاختلافات في طريقة التثبيت: في وضع الشبكة ، يتم استخدام بيئة مختلفة.
- في المجلد الجذر لخادم TFTP الذي تم إنشاؤه في الخطوة السابقة ، قم بإنشاء دليل جديد باسم نظام التشغيل - على سبيل المثال ، Win10_Setupx64 لـ "العشرات" من x64 بت. في هذا المجلد ، يجب وضع دليل المصادر من القسم المقابل من الصورة - في مثالنا من المجلد x64. يمكنك استخدام البرنامج للنسخ مباشرة من الصورة. 7 زيب ، التي توجد فيها الوظائف اللازمة.
- إذا كنت تخطط لاستخدام توزيع الإصدار 32 بت ، فقم بإنشاء دليل منفصل باسم مختلف في الدليل الجذر لخادم TFTP ووضع مجلد المصادر المطابق فيه.
![الإصدار x86 من ملفات التثبيت لتثبيت نظام التشغيل Windows 10 عبر الشبكة]()
تحذير! لا تحاول استخدام نفس المجلد لملفات التثبيت من أعماق بت مختلفة!
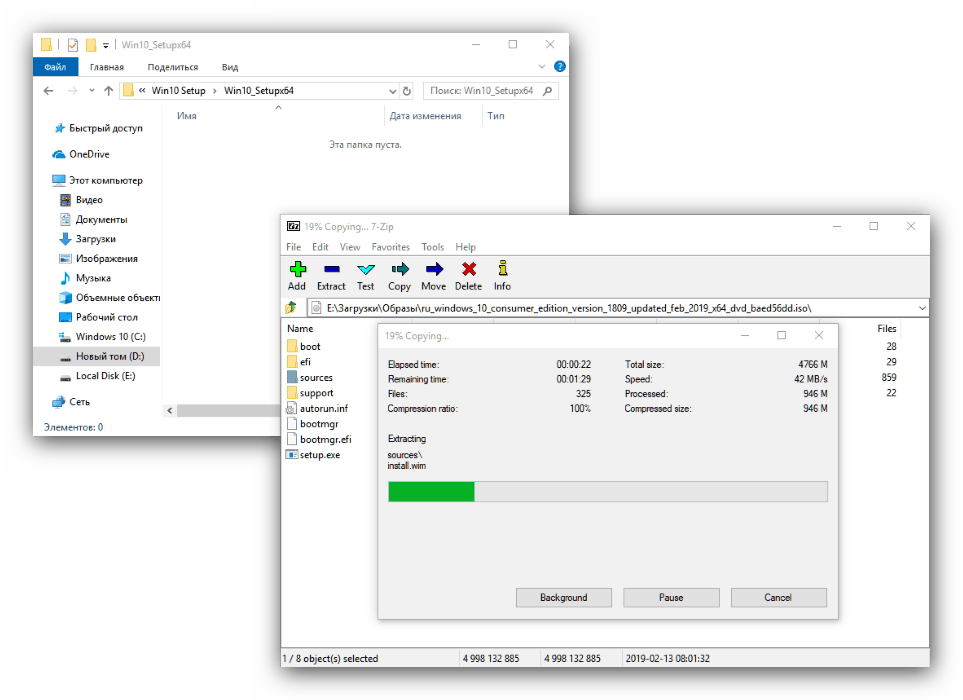
الآن يجب عليك تكوين صورة أداة تحميل التشغيل التي يمثلها ملف boot.wim في جذر دليل المصادر. 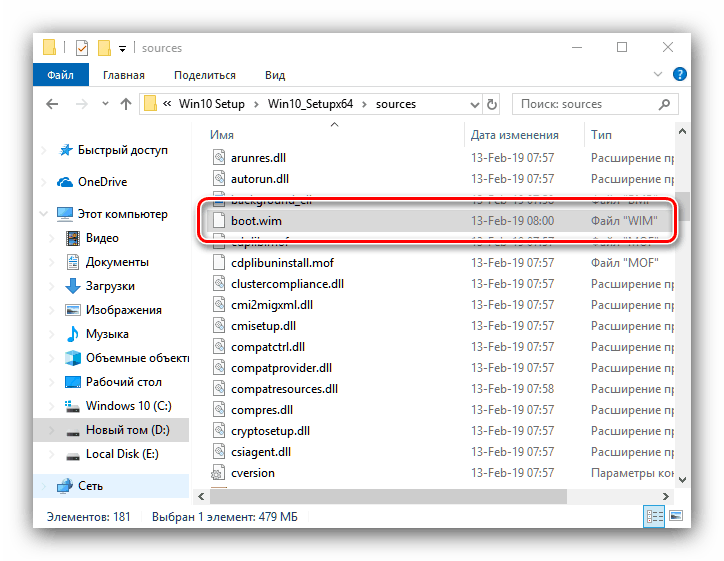
للقيام بذلك ، نحتاج إلى إضافة برامج تشغيل شبكة لها وبرنامج نصي خاص للعمل معها. تتمثل أسهل طريقة للحصول على حزمة برنامج تشغيل شبكة في برنامج تثبيت تابع لجهة خارجية يسمى Snappy Driver Installer .
- نظرًا لأن البرنامج محمول ، لا تحتاج إلى تثبيته على جهاز الكمبيوتر الخاص بك - فقط قم بفك ضغط الموارد في أي مكان مناسب ، وقم بتشغيل الملف القابل للتنفيذ SDI_x32 أو SDI_x64 (حسب عرض نظام التشغيل الحالي).
- انقر فوق العنصر "التحديثات متوفرة" - ستظهر لك نافذة اختيار تنزيل برنامج التشغيل. انقر على زر "الشبكة فقط" وانقر على زر "موافق" .
- انتظر حتى يكتمل التنزيل ، ثم انتقل إلى مجلد برامج التشغيل في الدليل الجذر لبرنامج Snappy Driver Installer. يجب أن يكون هناك العديد من الأرشيفات مع برامج التشغيل الضرورية.
![تم تحميل برامج تشغيل الشبكة لتخصيص صورة تثبيت Windows 10 عبر الشبكة]()
يوصى بفرز برامج التشغيل حسب عمق البت: تثبيت إصدارات x86 لنظام التشغيل Windows 64 بت أمر غير عملي ، والعكس صحيح. لذلك ، نوصي بإنشاء دلائل منفصلة لكل خيار من الخيارات ، حيث يمكنك نقل صيغ 32 بت و 64 بت من برنامج النظام بشكل منفصل.
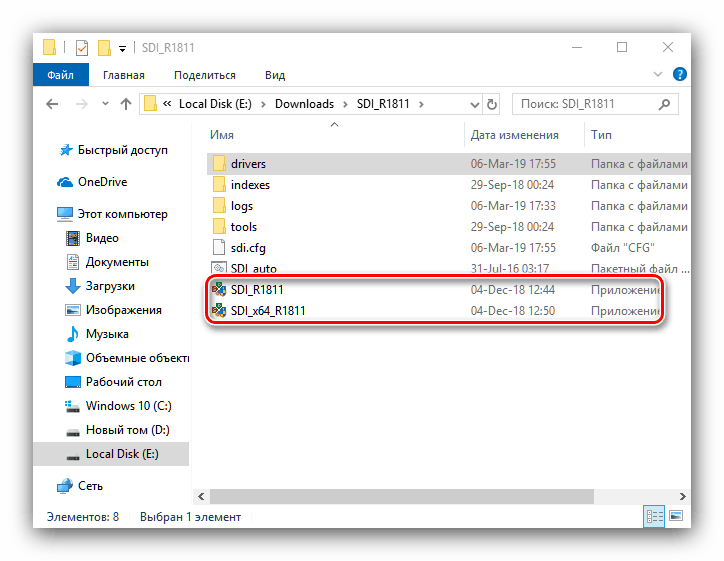
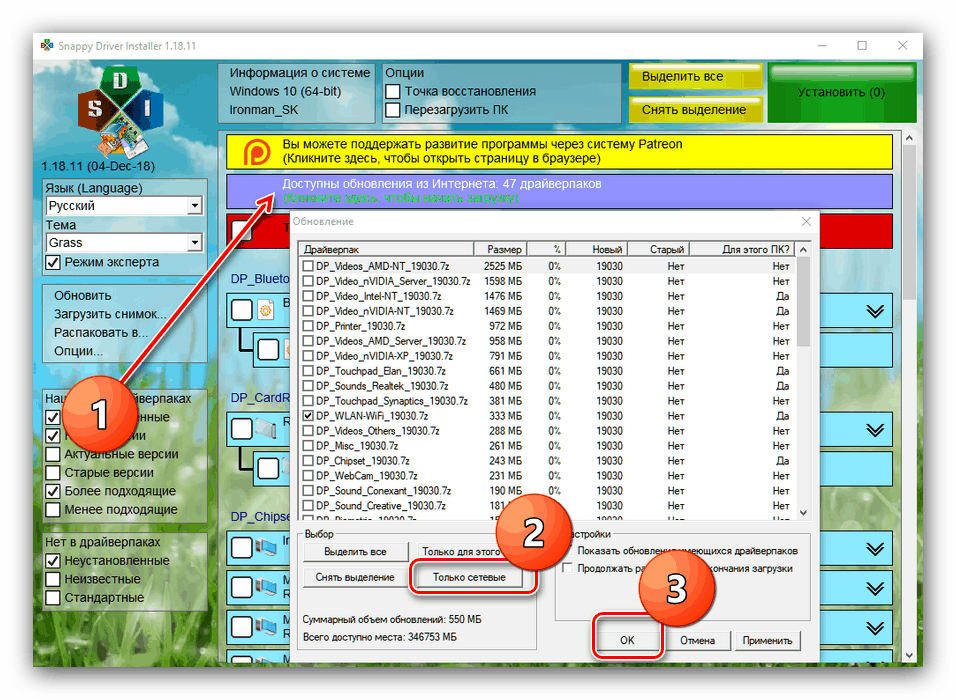
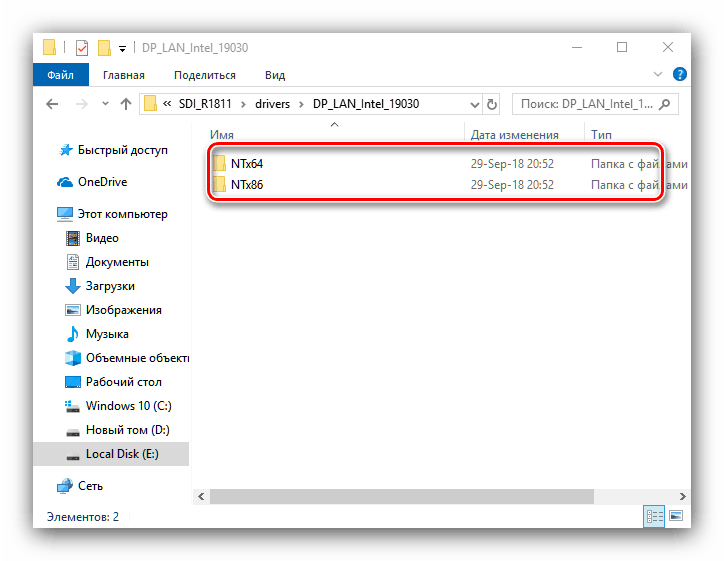
الآن دعونا نفعل إعداد الصور التمهيد.
- انتقل إلى الدليل الجذر لخادم TFTP وقم بإنشاء مجلد جديد باسمه Image . في هذا المجلد ، انسخ ملف boot.wim من مجموعة التوزيع بعمق البت المطلوب.
![ملف boot.wim في مجلد الصور لتثبيت نظام التشغيل Windows 10 عبر الشبكة]()
إذا كنت تستخدم الصورة المدمجة x32-x64 ، فأنت بحاجة إلى نسخ كل منها بدوره: يجب أن يسمى 32-bit boot_x86.wim ، يجب أن يطلق على 64-bit boot_x64.wim.
- لتعديل الصور ، استخدم أداة PowerShell - ابحث عنها من خلال "البحث" واستخدم خيار "تشغيل كمسؤول" .
![افتح PowerShell لتكوين boot.wim قبل تثبيت Windows 10 عبر الشبكة]()
على سبيل المثال ، سوف نعرض تعديلًا لصورة تمهيد 64 بت. بعد فتح PowerChell ، أدخل الأوامر التالية فيه:
dism.exe /get-imageinfo /imagefile: *адрес папки Image*boot.wim![فهرسة boot.wim قبل التثبيت لتثبيت نظام التشغيل Windows 10 عبر الشبكة]()
بعد ذلك ، أدخل المشغل التالي:
dism.exe /mount-wim /wimfile: *адрес папки Image*boot.wim /index:2 /mountdir: *адрес каталога, куда будет смонтирован образ*![تركيب boot.wim لإجراء تغييرات قبل تثبيت نظام التشغيل Windows 10 عبر الشبكة]()
باستخدام هذه الأوامر ، نقوم بتركيب الصورة لمعالجتها. انتقل الآن إلى الدليل مع حزم برامج تشغيل الشبكة ، وانسخ عناوينها واستخدم الأمر التالي:
dism.exe /image: *адрес каталога со смонтированным образом* /Add-Driver /Driver:*адрес папки с драйверпаком нужной разрядности* /Recurse - بدون إغلاق PowerShell ، انتقل إلى المجلد الذي تتصل به الصورة - يمكنك القيام بذلك من خلال "هذا الكمبيوتر" . ثم ، في أي مكان ، قم بإنشاء ملف نصي باسم winpeshl . فتحه ولصق المحتويات التالية:
[LaunchApps]
init.cmd![قم بإنشاء مكون تشغيل البرنامج النصي في boot.wim قبل تثبيت نظام التشغيل Windows 10 عبر الشبكة]()
تمكين عرض امتدادات الملفات. ، إذا لم تقم بذلك من قبل ، وقم بتغيير ملحق TXT إلى INI في ملف winpeshl .
![تغيير ملحق مكون بدء تشغيل البرنامج النصي إلى boot.wim قبل تثبيت نظام التشغيل Windows 10 عبر الشبكة]()
انسخ هذا الملف وانتقل إلى الدليل حيث قمت بتحميل صورة boot.wim . قم بتوسيع أدلة
Windows/System32من هذا الدليل والصق المستند الناتج هناك. - قم بإنشاء ملف نصي آخر ، هذه المرة بالاسم init ، حيث تقوم بلصق النص التالي:
:::::::::::::::::::::::::::::::::::::::
:: INIT SCRIPT ::
:::::::::::::::::::::::::::::::::::::::
@echo off
title INIT NETWORK SETUP
color 37
cls:: متغيرات INIT
تعيين netpath = 192.168.0.254shareSetup_Win10x86 :: يجب أن يكون هناك مسار شبكة للمجلد الذي يحتوي على ملفات التثبيت
تعيين المستخدم = ضيف
ضبط كلمة المرور = ضيف:: WPEINIT البداية
echo Start wpeinit.exe ...
wpeinit
صدى.:: جبل نت درايف
صدى جبل صافي محرك الأقراص N: ...
net use N:٪ netpath٪ / user:٪ user ٪٪ password٪
إذا كان٪ ERRORLEVEL٪ GEQ 1 goto NET_ERROR
صدى حملة شنت!
صدى.:: قم بتشغيل برنامج إعداد Windows
اللون 27
بدء تشغيل برنامج إعداد Windows ...
pushd N: مصادر
SETUP.EXE
غوتو النجاح: NET_ERROR
اللون 47
CLS
خطأ الصدى: لا يمكن تحميل محرك أقراص صافي. تحقق من حالة الشبكة!
صدى تحقق من اتصالات الشبكة ، أو الوصول إلى مجلد مشاركة الشبكة ...
صدى.
كمد: النجاح
![قم بإنشاء مُهيئ تشغيل البرنامج النصي في boot.wim قبل تثبيت نظام التشغيل Windows 10 عبر الشبكة]()
احفظ التغييرات وأغلق المستند وقم بتغيير امتداده إلى CMD وانقله أيضًا إلى مجلد
Windows/System 32الخاص بالصورة المحمّلة. - أغلق جميع المجلدات المرتبطة بالصورة المركبة ، ثم عد إلى PowerChell ، حيث أدخل الأمر:
dism.exe /unmount-wim /mountdir:*адрес каталога со смонтированным образом* /commit - إذا كنت تستخدم boot.wim متعددة ، فسيلزم تكرار الخطوات من 3 إلى 6.
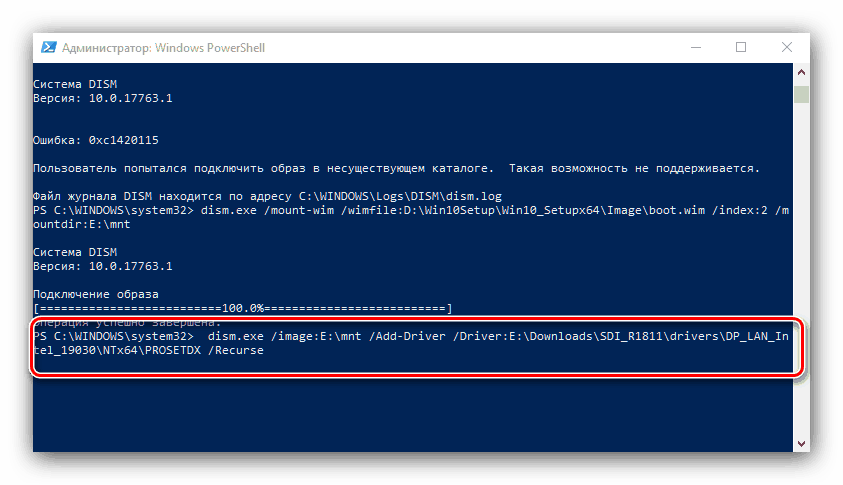
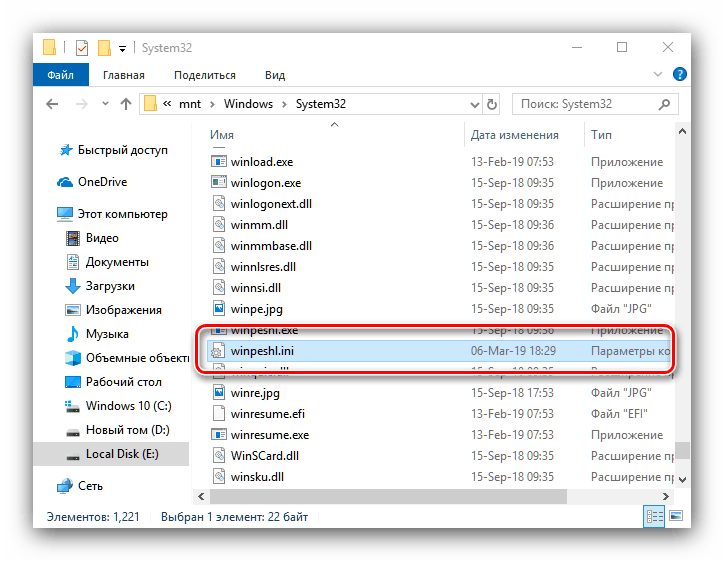
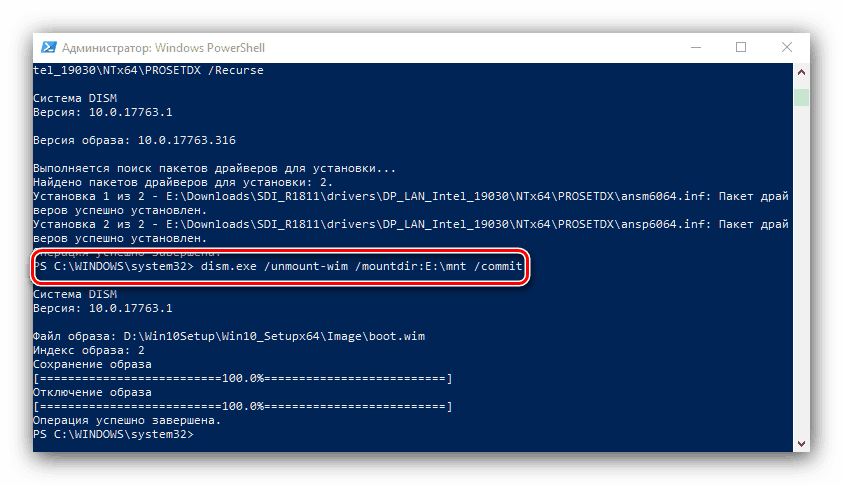
الخطوة 3: تثبيت أداة تحميل التشغيل على الخادم
في هذه المرحلة ، ستحتاج إلى تثبيت وتكوين أداة تحميل bootloader على الشبكة لتثبيت Windows 10. وهي موجودة داخل دليل باسم PXE في صورة boot.wim. يمكنك الوصول إليه باستخدام طريقة التحميل الموضحة في الخطوة السابقة ، أو باستخدام نفس الرمز البريدي 7 ، واستخدامه.
- افتح boot.wim من عمق البت المطلوب باستخدام 7-Zip. انتقل إلى أكبر عدد مجلد.
- التغيير إلى دليل Windows / Boot / PXE .
- أولاً ، حدد موقع ملفات pxeboot.n12 و bootmgr.exe ، وانسخها إلى الدليل الجذر لخادم TFTP.
- بعد ذلك في نفس الدليل ، قم بإنشاء مجلد جديد باسم Boot.
![قم بإنشاء مجلد تمهيد لملفات بيئة تثبيت Windows 10 عبر الشبكة.]()
الآن عد إلى فتح الرمز البريدي 7 ، والذي انتقل إلى جذر صورة boot.wim. الدلائل المفتوحة في BootDVDPCAT - انسخ ملفات BCD ، و boot.sdi ، والمجلد ru_RU ، اللصق في مجلد التمهيد الذي تم إنشاؤه مسبقًا.
![انسخ ملفات التمهيد الخاصة ببيئة تثبيت Windows 10 عبر الشبكة]()
ستحتاج أيضًا إلى نسخ دليل الخطوط وملف memtest.exe . يعتمد موقعها بالضبط على الصورة المحددة للنظام ، ولكن في أغلب الأحيان توجد في boot.wim2WindowsPCAT .
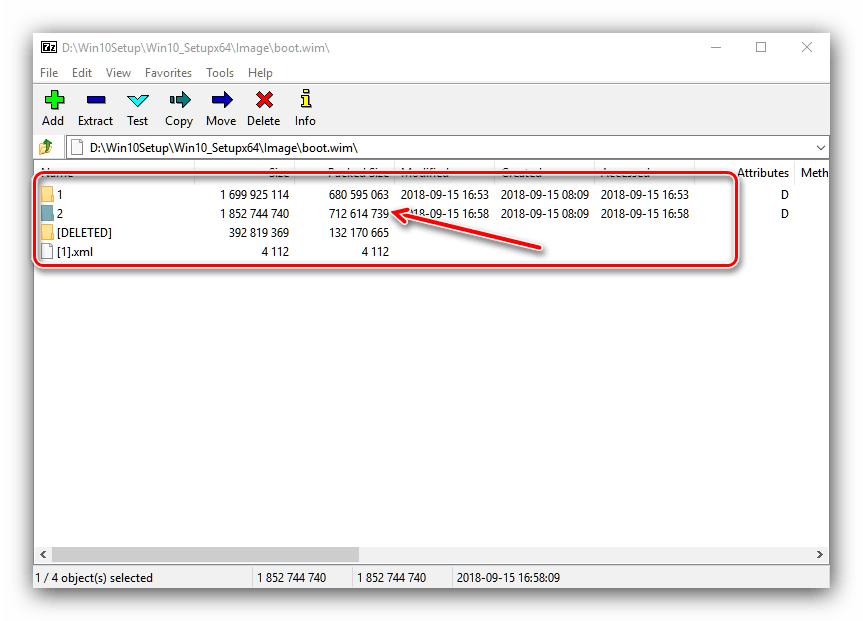
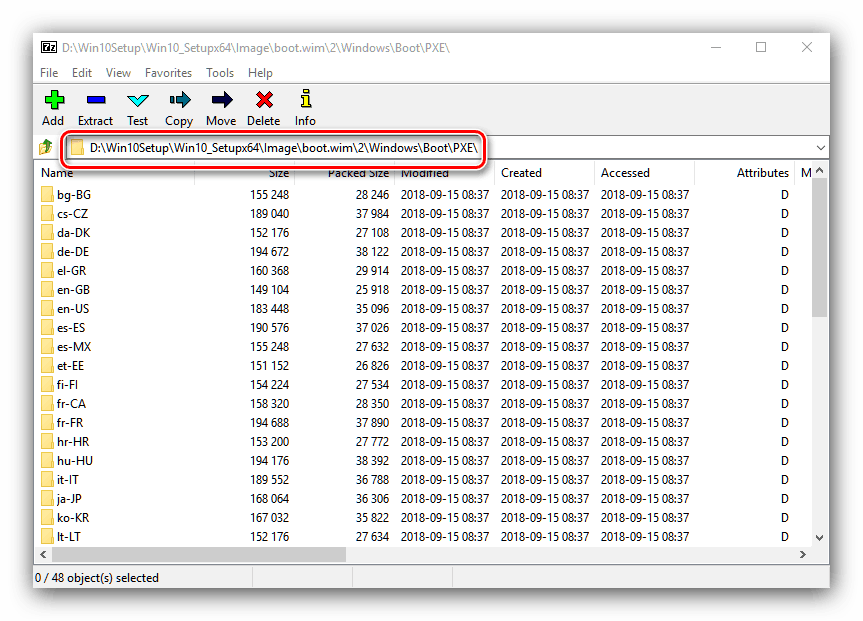
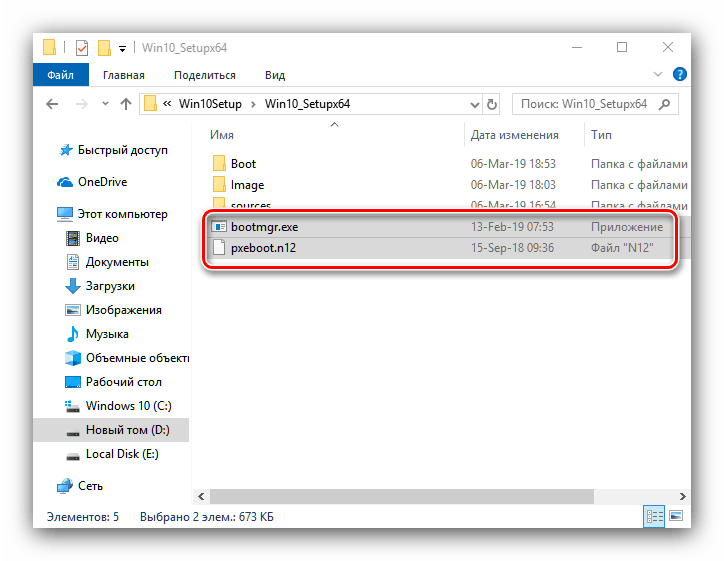
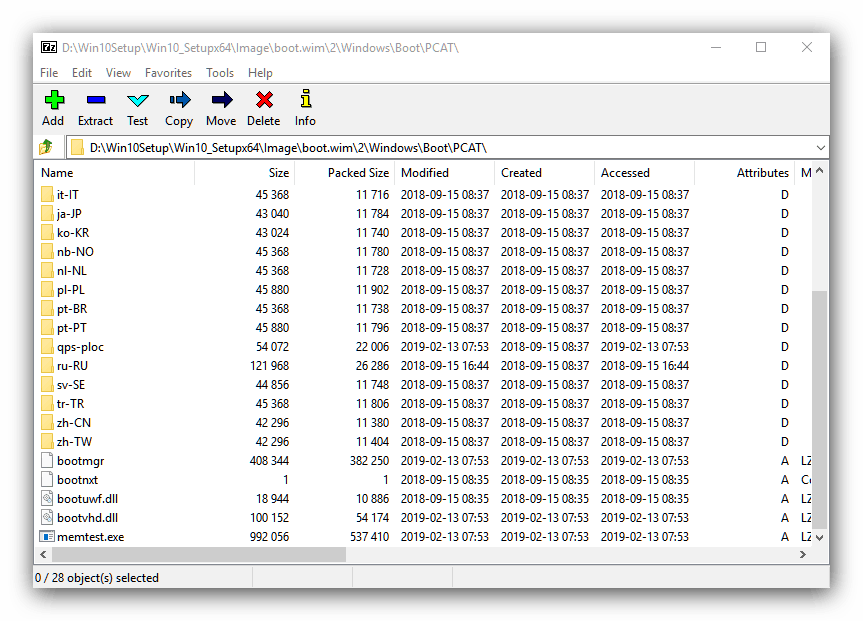
النسخ المنتظم للملفات ، للأسف ، لا ينتهي عند هذا الحد: تحتاج إلى تكوين BCD ، وهو ملف تكوين لبرنامج تحميل Windows. ويمكن القيام بذلك من خلال BOOTICE فائدة خاصة.
قم بتنزيل BOOTICE من الموقع الرسمي
- الأداة محمولة ، لذا بعد اكتمال التنزيل ، قم ببساطة بتشغيل الملف القابل للتنفيذ المطابق لشهادة نظام التشغيل للجهاز المصدر.
- انتقل إلى علامة التبويب "BCD" وتحقق من خيار "ملف BCD آخر" .
![ابدأ في تحرير أداة تحميل نظام التشغيل Windows 10 عبر الشبكة]()
سيتم فتح نافذة "Explorer" ، والتي ستحتاج فيها إلى تحديد الملف الموجود على العنوان * / الدليل الجذر TFTP * / Boot .
- انقر على زر "الوضع السهل" .
![استخدم وضع BOOTICE البسيط لتحرير أداة تحميل نظام التشغيل Windows 10 عبر الشبكة.]()
تبدأ واجهة التكوين BCD المبسطة. بادئ ذي بدء ، راجع كتلة "الإعدادات العامة" . تعطيل المهلة - بدلاً من 30 ، أدخل 0 في الحقل المناسب ، وقم بإلغاء تحديد العنصر المقابل.
![تعطيل Windows 10 مهلة أداة تحميل التشغيل عبر الشبكة في Bootice]()
بعد ذلك في قائمة "لغة التمهيد" ، اضبط "ru_RU" وحدد العناصر "عرض قائمة التمهيد" و "عدم التحقق من النزاهة" .
- بعد ذلك ، انتقل إلى قسم "الخيارات" . في الحقل "OS Title" ، اكتب "Windows 10 x64" أو "Windows 10 x32" أو "Windows x32_x64" (للتوزيعات المدمجة).
- الانتقال إلى كتلة "جهاز التمهيد" . في حقل "ملف" ، يجب إدخال عنوان موقع صورة WIM:
Image/boot.wim![ويندوز 10 bootloader الملفات الأساسية عبر الشبكة في Bootice]()
بنفس الطريقة ، حدد موقع ملف SDI.
- انقر على زر "حفظ النظام الحالي" و "إغلاق" .
![احفظ التغييرات في أداة تحميل نظام التشغيل Windows 10 عبر الشبكة في Bootice]()
عندما تعود إلى نافذة الأداة الرئيسية ، استخدم زر "الوضع الاحترافي" .
- قم بتوسيع قائمة "كائنات التطبيق" التي ستجد فيها اسم النظام المحدد مسبقًا في الحقل "عنوان نظام التشغيل" . قم بتمييز هذا العنصر بالنقر فوق زر الماوس الأيسر.
![تحديد ملف لتحرير تثبيت أداة تحميل التمهيد لنظام التشغيل Windows 10 على الشبكة]()
بعد ذلك ، انقل المؤشر إلى الجانب الأيمن من النافذة وانقر بزر الماوس الأيمن. حدد العنصر "عنصر جديد" .
- في قائمة "اسم العنصر" ، حدد "DisableIntegrityChecks" وتأكد من "موافق" .
![تعطيل التحقق من النزاهة في أداة تحميل نظام التشغيل Windows 10 عبر الشبكة في Bootice الموالي للوضع]()
ستظهر نافذة مع مفتاح التبديل - اضبطه على "صواب / نعم" وانقر فوق "موافق" .
- لا تحتاج إلى تأكيد حفظ التغييرات - فقط أغلق الأداة.
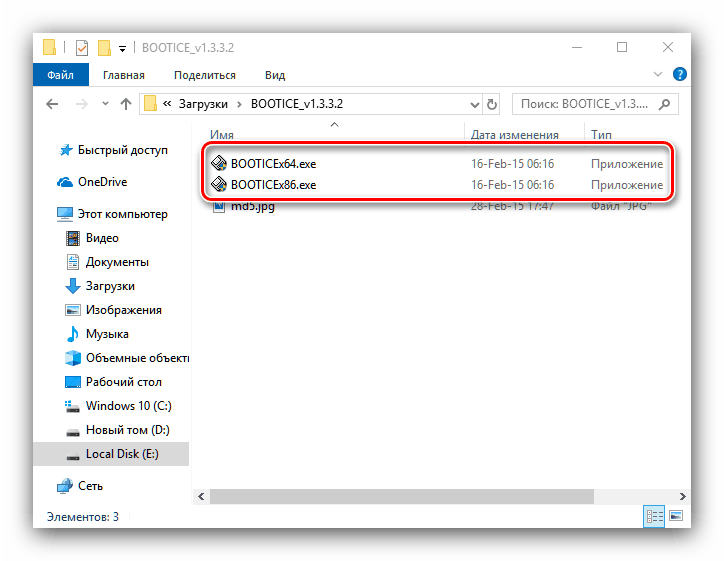
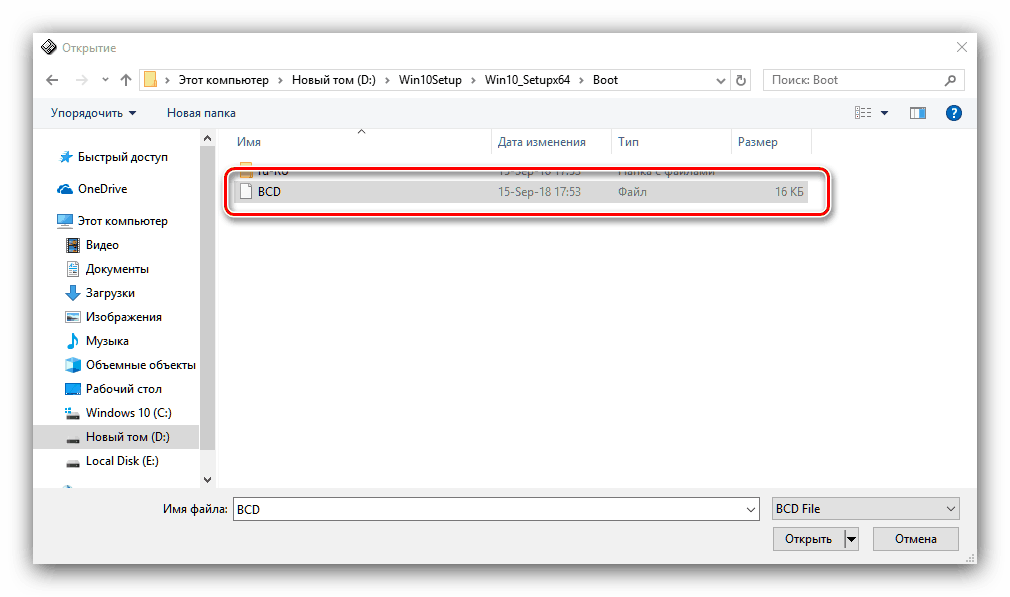
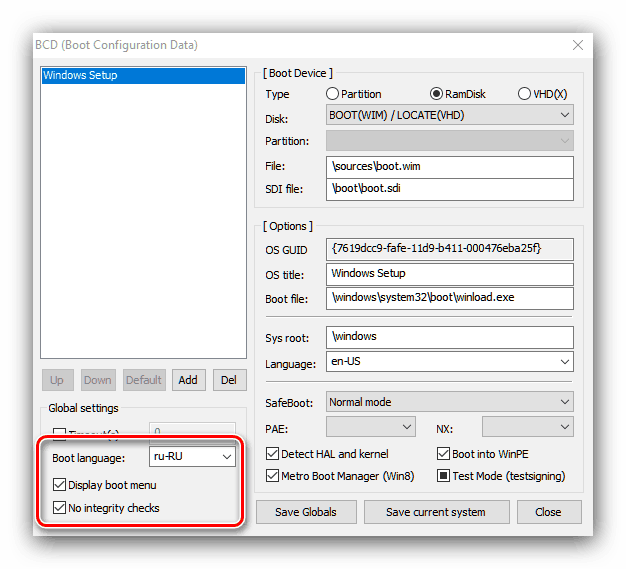
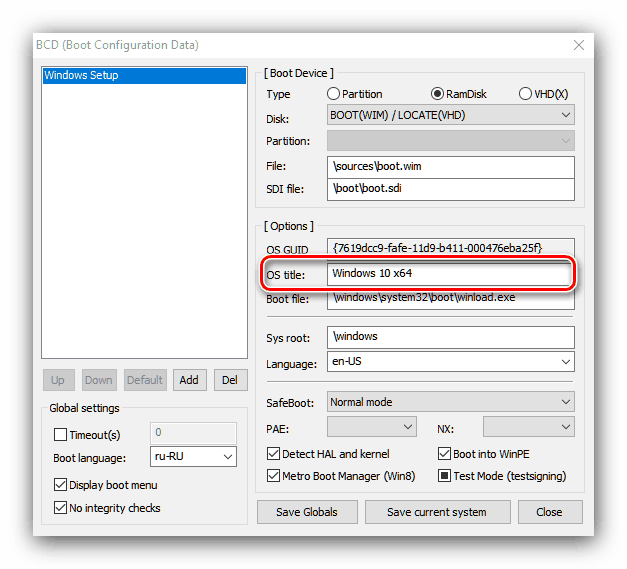
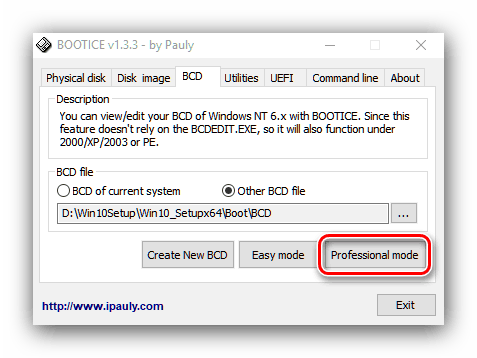
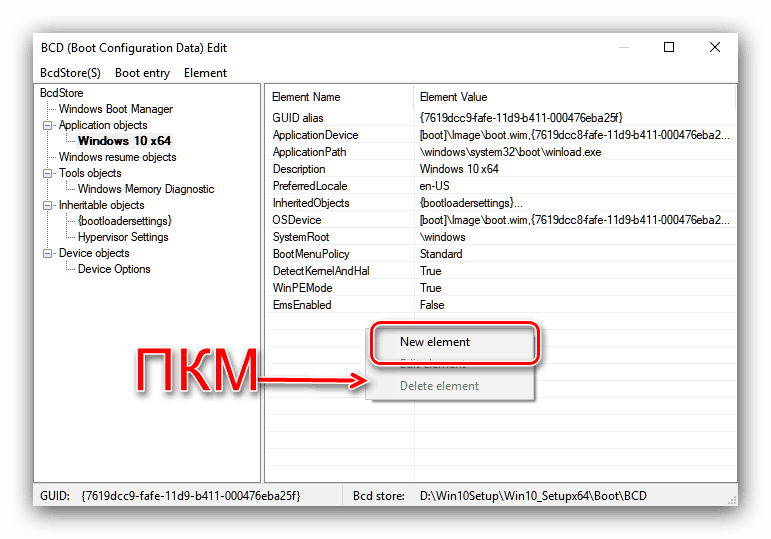
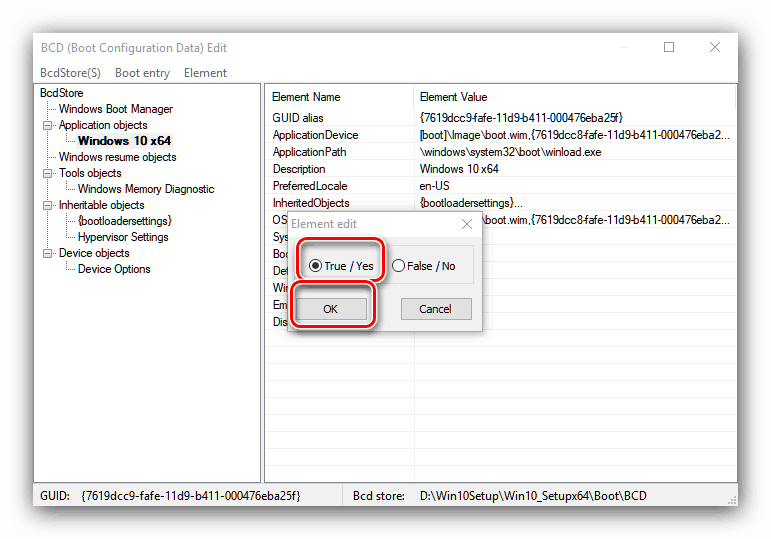
هذه هي نهاية إعداد أداة تحميل التشغيل.
المرحلة 4: تبادل الأدلة
تحتاج الآن إلى التهيئة على الجهاز الهدف لمشاركة مجلد خادم TFTP. لقد قمنا بالفعل بمراجعة تفاصيل هذا الإجراء لنظام التشغيل Windows 10 ، لذلك نوصي باستخدام الإرشادات الواردة في المقالة أدناه. 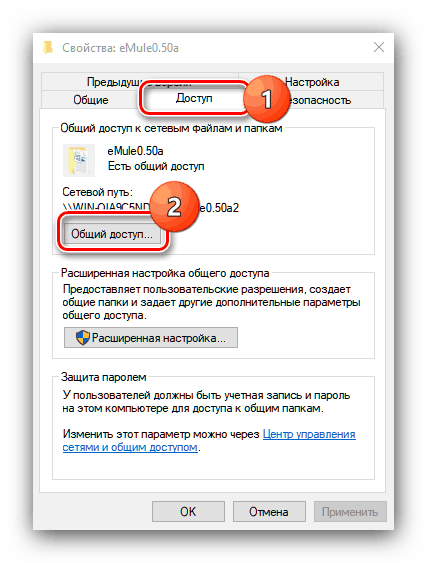
الدرس: مشاركة المجلد في نظام التشغيل Windows 10
الخطوة 5: تثبيت نظام التشغيل
ربما تكون المراحل الأسهل: تثبيت Windows 10 مباشرة عبر الشبكة هو نفسه تقريباً مثل التثبيت من محرك أقراص USB محمول أو قرص مضغوط. 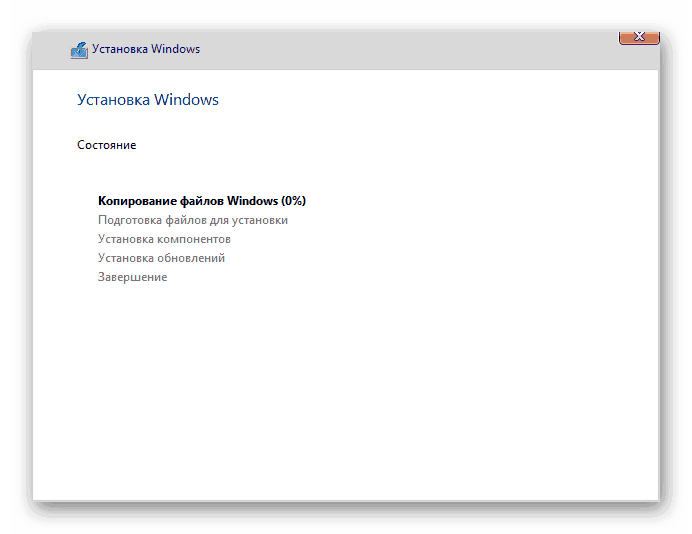
مزيد من التفاصيل: كيفية تثبيت ويندوز 10
استنتاج
ليس من الصعب للغاية تثبيت نظام التشغيل Windows 10 عبر الشبكة: الصعوبات الرئيسية تكمن في إعداد ملفات التوزيع بشكل صحيح وإعداد ملف تكوين محمل الإقلاع.