إصلاح المشكلات المتعلقة بمستوى رؤية جهاز USB في Windows 7
واليوم ، يعد USB واحدًا من أكثر بروتوكولات نقل البيانات شيوعًا بين الكمبيوتر والجهاز المتصل. لذلك ، فإنه أمر مزعج للغاية عندما لا يرى النظام الأجهزة المتصلة بالموصل المناسب. تظهر الكثير من المشاكل على وجه الخصوص إذا كان الكمبيوتر عبر USB يتفاعل مع لوحة المفاتيح أو الماوس. دعونا نرى العوامل التي تسبب هذه المشكلة ، وتحديد أساليب القضاء عليها.
اقرأ أيضا: لا يرى جهاز الكمبيوتر الخارجي الأقراص الصلبة الخارجية
طرق لاستعادة رؤية أجهزة USB
في هذه المقالة ، لن نتعامل مع مشاكل رؤية الجهاز ، المتعلقة بعدم قابليته للتشغيل ، لأنه في هذه الحالة يجب استبدال هذه المعدات أو إصلاحها. ستشمل المقالة تلك الحالات عندما تكون المشكلة بسبب الأعطال أو الإعدادات غير الصحيحة للنظام أو أجهزة الكمبيوتر. في الواقع ، يمكن أن يكون هناك الكثير من الأسباب لهذا العطل ، ولكل منها هناك خوارزمية قرار خاص بها. على الطرق المحددة للقضاء على هذه المشكلة ، وسوف نتحدث في وقت لاحق.
الطريقة 1: الأداة Microsoft
في العديد من الحالات ، يمكن لأداة مساعدة مصممة خصيصًا من Microsoft حل المشكلة مع إمكانية رؤية أجهزة USB.
- قم بتشغيل الأداة المساعدة التي تم تنزيلها. في النافذة التي تظهر ، انقر فوق التالي .
- سيقوم النظام بفحص الأخطاء التي قد تسبب مشاكل في نقل البيانات عبر USB. في حالة حدوث مشكلة ، سيتم تصحيحها على الفور.
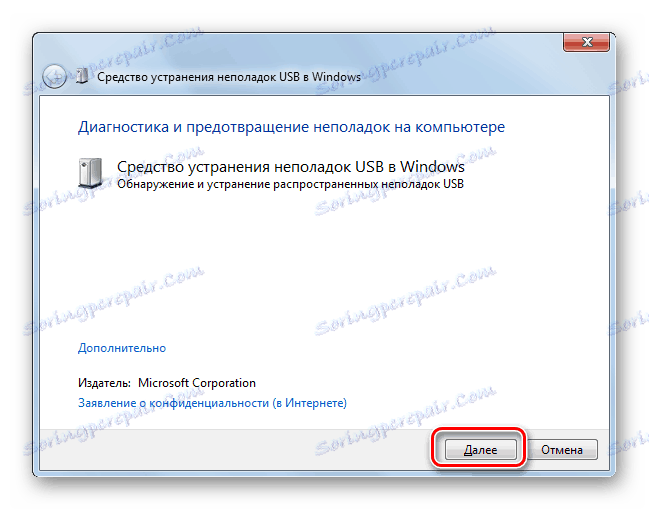
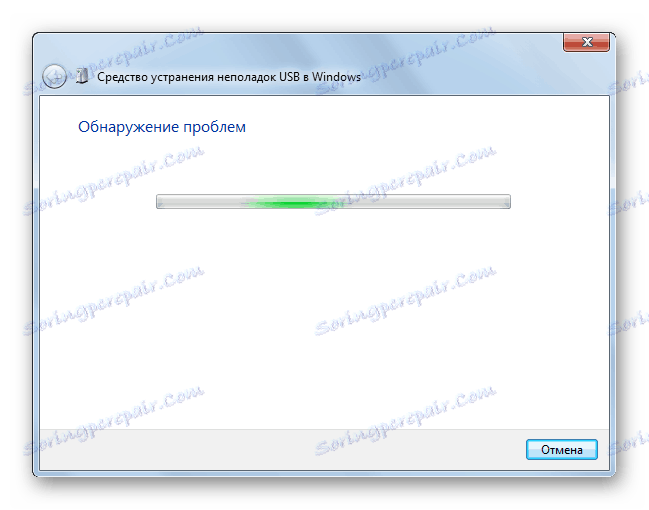
الطريقة 2: إدارة الأجهزة
في بعض الأحيان ، يمكن حل مشكلة رؤية أجهزة USB ببساطة عن طريق تحديث التكوين في "مدير الأجهزة" .
- انقر فوق ابدأ . انقر فوق "لوحة التحكم" .
- انتقل إلى "النظام والأمن" .
- الآن افتح "مدير الأجهزة" عن طريق النقر على الملصق المقابل في كتلة "النظام" .
- ستبدأ واجهة "مدير الأجهزة" . يمكن عرض جهاز مشكلة في القائمة إما في كتلة "أجهزة أخرى" ، أو لا يتم عرضه على الإطلاق. في الحالة الأولى ، انقر فوق اسم الكتلة.
- سيتم فتح قائمة الأجهزة. يمكن الإشارة إلى وجود مشكلة في الجهازين تحت اسمها الحقيقي ، وإدراجه كـ "جهاز تخزين USB كبير السعة" . انقر بزر الماوس الأيمن على اسمه ( RMB ) وحدد "تحديث التكوين ..." .
- سيتم تفعيل البحث عن الجهاز.
- بعد اكتماله وتحديث التكوين ، من الممكن أن يبدأ النظام بالتفاعل بشكل طبيعي مع جهاز المشكلة.
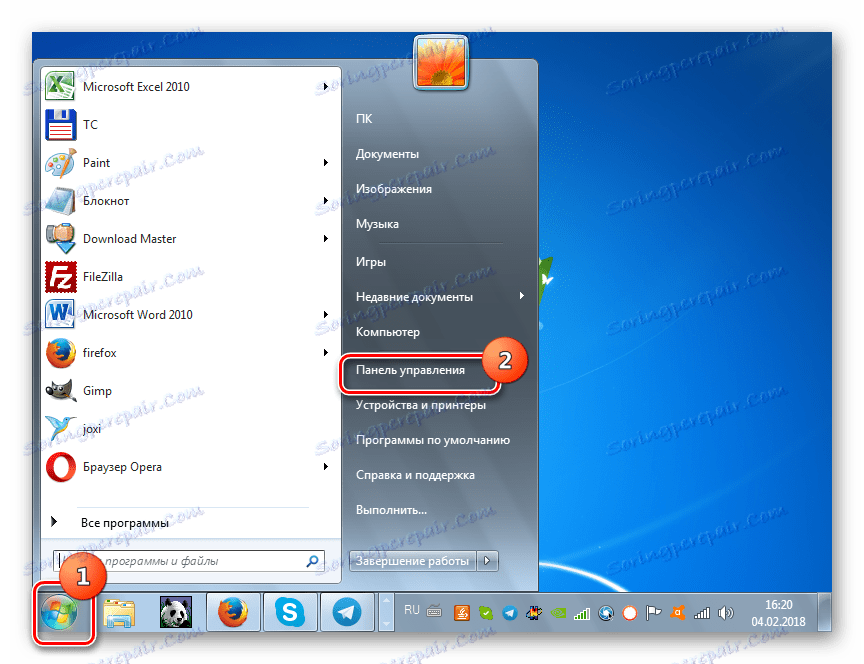
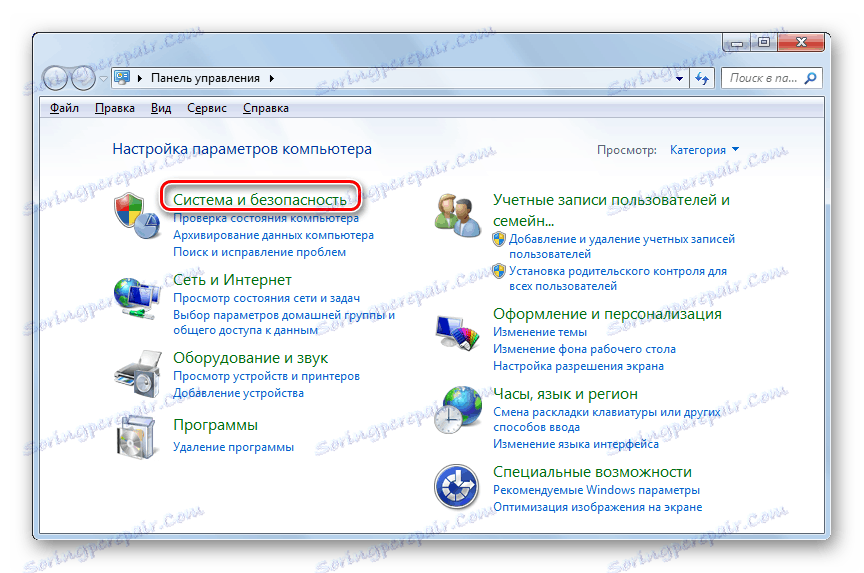
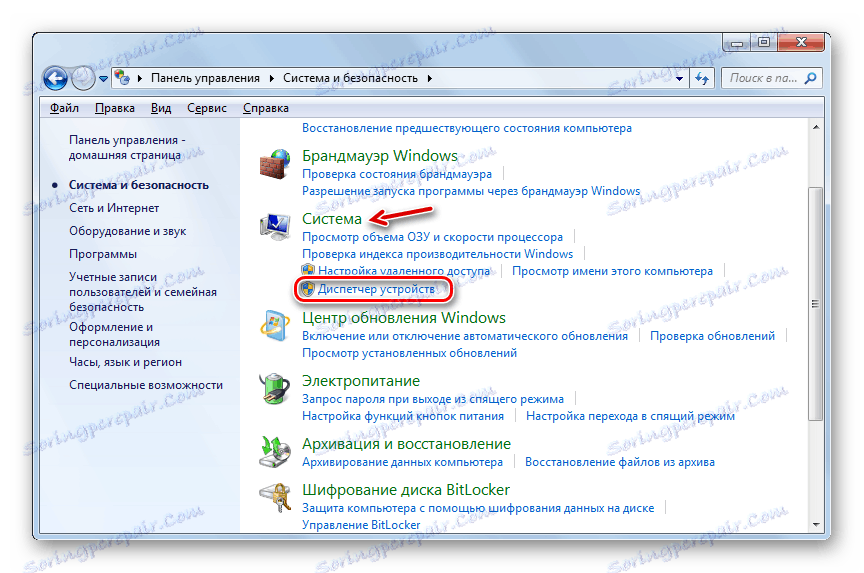
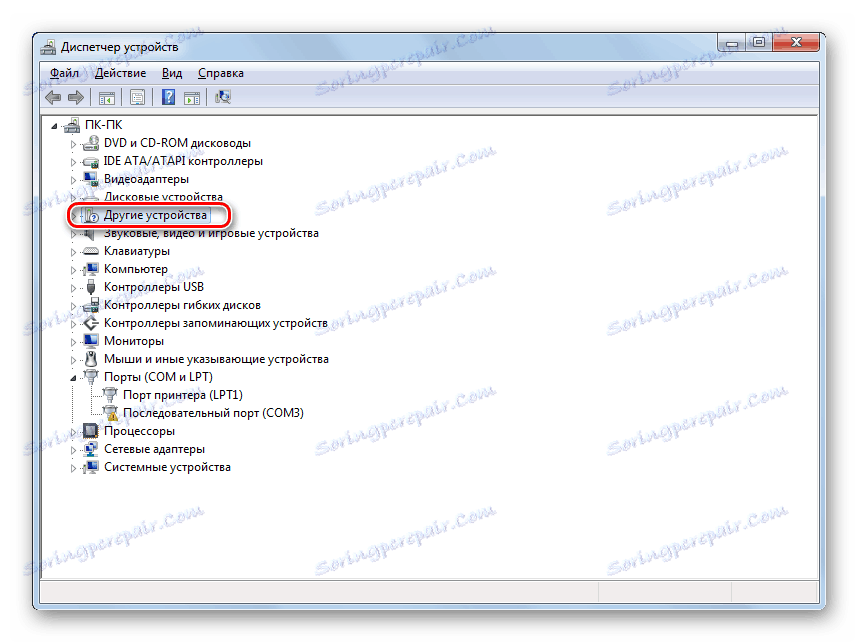
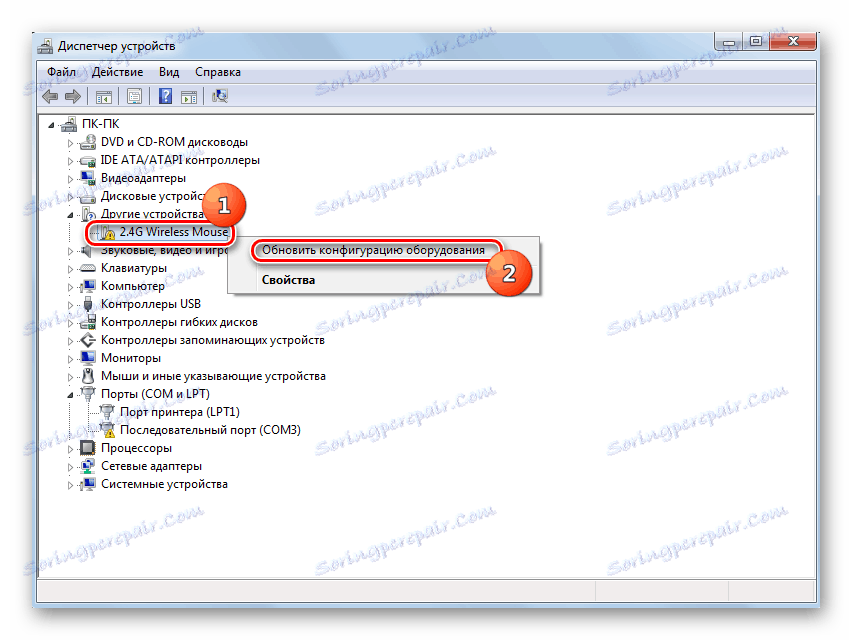
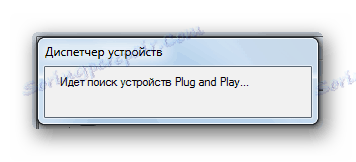
إذا لم يتم عرض الأجهزة المطلوبة على الإطلاق في "إدارة الأجهزة" ، انقر فوق عنصر القائمة إجراء ، ثم حدد " تحديث التكوين" .... بعد ذلك ، سيتم تنفيذ إجراء مماثل لتلك المذكورة أعلاه.
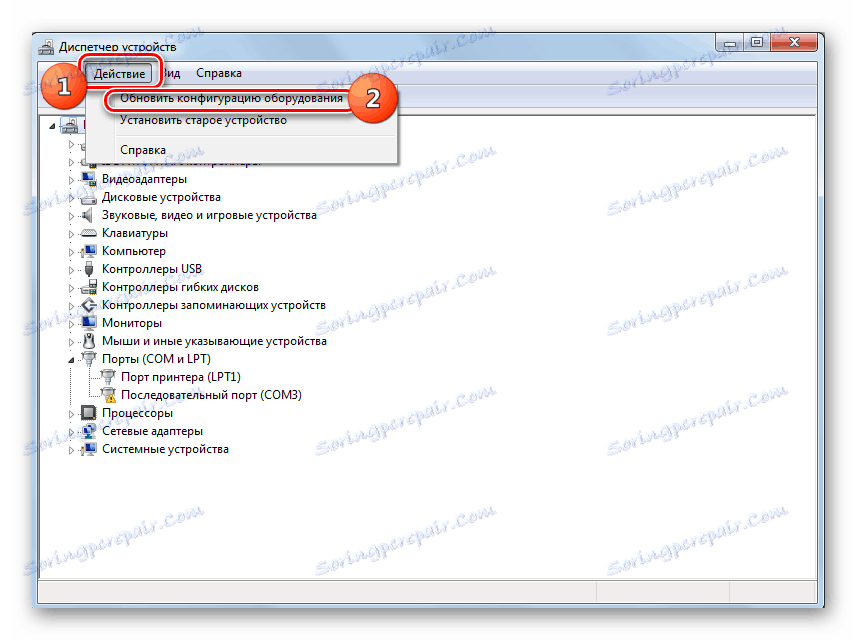
الدرس: افتح "مدير الأجهزة" في Windows 7
الطريقة الثالثة: تحديث أو إعادة تثبيت برامج التشغيل
إذا لم ير الكمبيوتر جهاز USB محددًا فقط ، فهناك احتمال أن تكون المشكلة ناتجة عن التثبيت غير الصحيح لبرامج التشغيل. في هذه الحالة ، يجب إعادة تثبيتها أو تحديثها.
- افتح مدير الجهاز . انقر على اسم المجموعة التي ينتمي إليها جهاز المشكلة. هو نفسه كما في الحالة السابقة ، يمكن أن يكون في كتلة "الأجهزة الأخرى" .
- يتم فتح قائمة بالأجهزة. اختر ما تريد. غالبًا ما يتم وضع علامة على علامة تعجب على جهاز مشكوك فيه ، ولكن قد لا تكون هذه العلامة. انقر فوق اسم PCM . ثم اختر "تحديث برامج التشغيل ..." .
- في النافذة التالية ، انقر فوق "البحث عن برامج التشغيل الموجودة على هذا الكمبيوتر" .
- بعد ذلك ، سيحاول النظام العثور على برامج التشغيل الصحيحة لهذا الجهاز من مجموعة Windows القياسية.

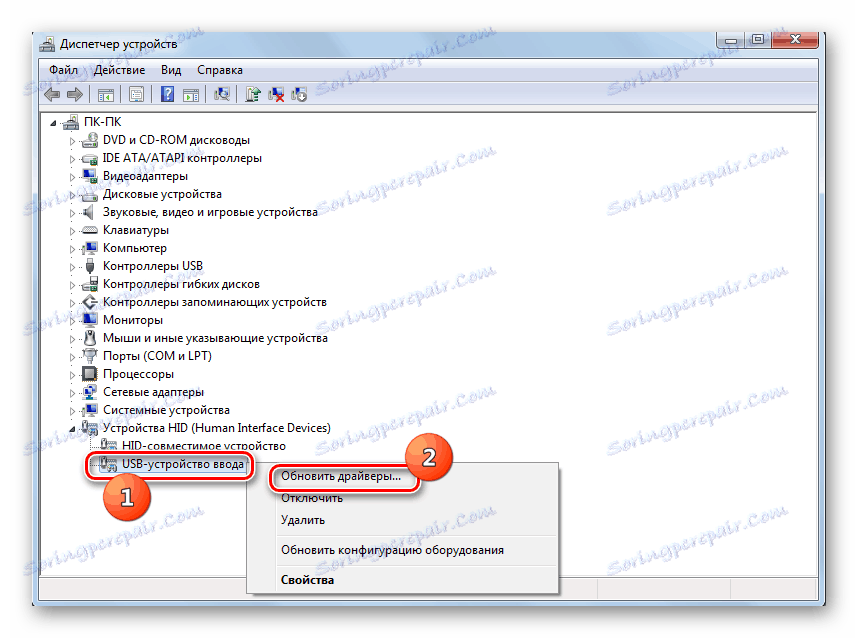
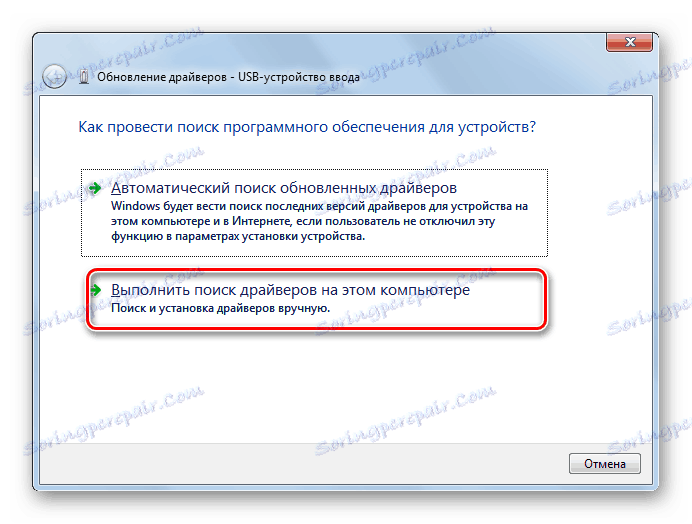
إذا لم يساعد هذا الخيار ، فهناك طريقة أخرى.
- انقر في "مدير الأجهزة" تحت اسم جهاز PCM . حدد خصائص .
- انتقل إلى علامة التبويب "برنامج التشغيل" .
- انقر على زر "التراجع" . إذا لم يكن نشطًا ، فانقر على "حذف" .
- ثم يجب عليك أن تثبت نواياك عن طريق النقر على زر "موافق" في مربع الحوار الذي يظهر.
- سيتم تنفيذ الإجراء الخاص بحذف برنامج التشغيل المحدد. ثم انقر فوق النافذة في القائمة الأفقية لموضع "الإجراء" . حدد "تحديث التكوين ..." في القائمة.
- يجب الآن عرض اسم الجهاز مرة أخرى في إطار "إدارة الأجهزة" . يمكنك التحقق من عملها.
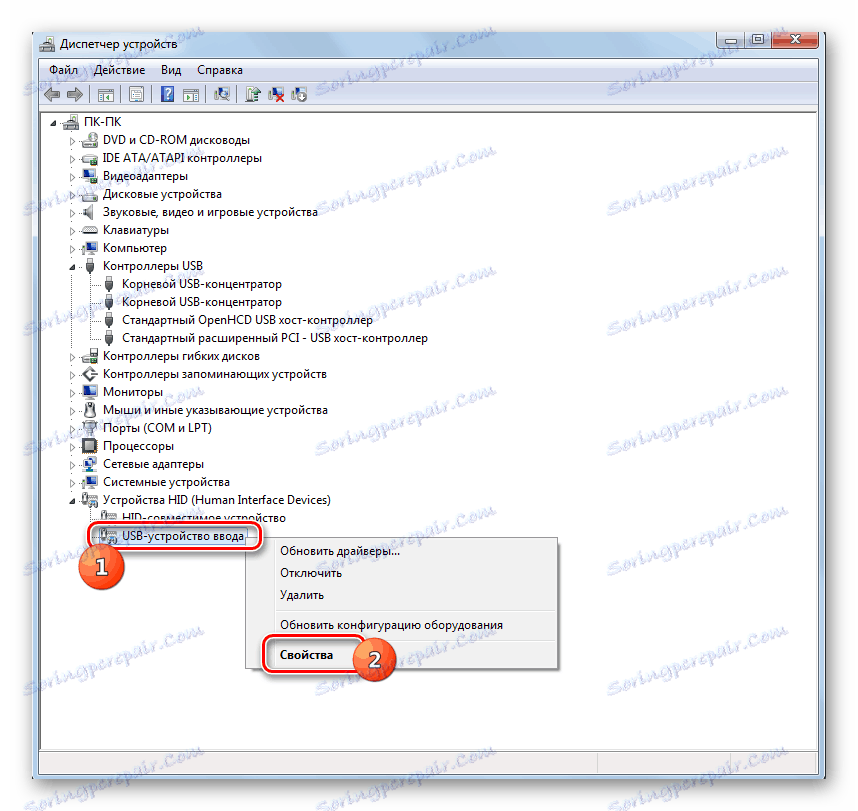
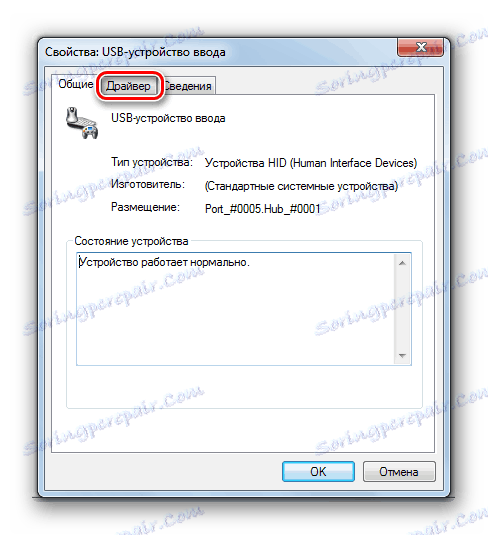


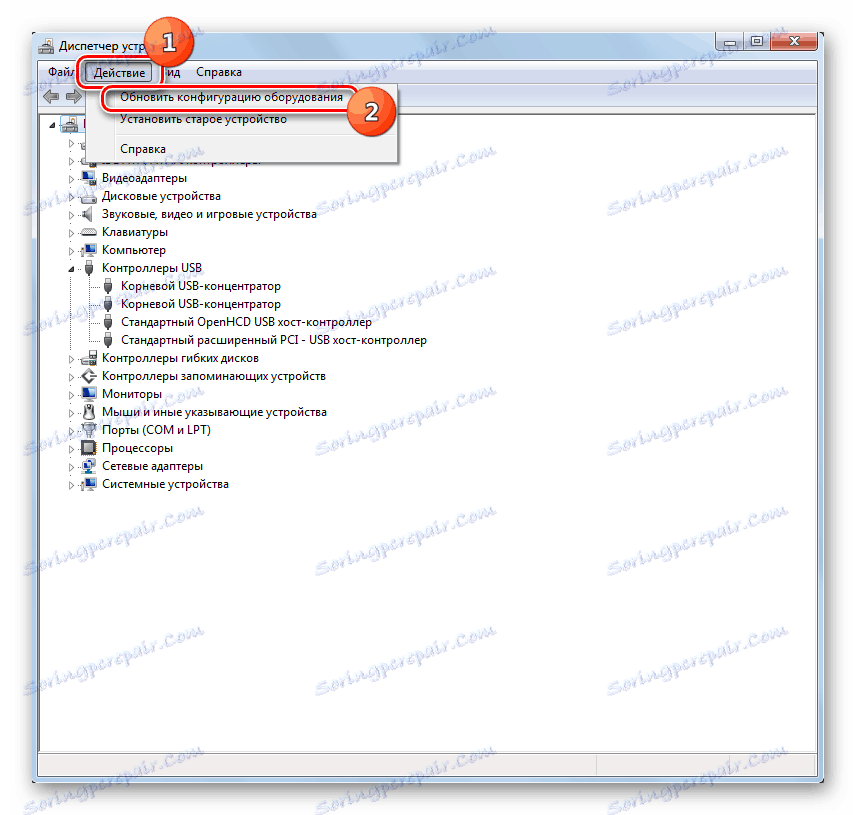
إذا لم يتمكن النظام من العثور على برامج التشغيل المناسبة ، أو بعد تثبيتها ، فلم يتم حل المشكلة ، ثم يمكنك استخدام خدمات متخصصة برامج للبحث وتثبيت برامج التشغيل . فهي جيدة في أنها سوف تجد في مباريات الإنترنت لجميع الأجهزة المتصلة بالكمبيوتر وإجراء التثبيت التلقائي.
الدرس: تحديث برنامج التشغيل على جهاز الكمبيوتر
الطريقة الرابعة: تكوين وحدات تحكم USB
خيار آخر يمكن أن يساعد في حل المشكلة هو إعداد وحدات تحكم USB. يتم تشغيل كل نفس هناك ، وهذا هو ، في "إدارة الأجهزة" .
- انقر على اسم "وحدات تحكم USB" .
- في القائمة التي تفتح ، ابحث عن العناصر التي تحمل الأسماء التالية:
- محور USB الجذر ؛
- وحدة تحكم الجذر USB ؛
- Generic USB Hub.
لكل واحد منهم ، ينبغي تنفيذ جميع الإجراءات الموضحة في هذه الطريقة. أولا وقبل كل شيء ، انقر على PCM بالاسم واختر "خصائص" .
- في النافذة المعروضة ، انتقل إلى علامة التبويب "إدارة الطاقة" .
- بعد ذلك ، انقر فوق خانة الاختيار "تمكين تعطيل ..." . انقر فوق موافق .
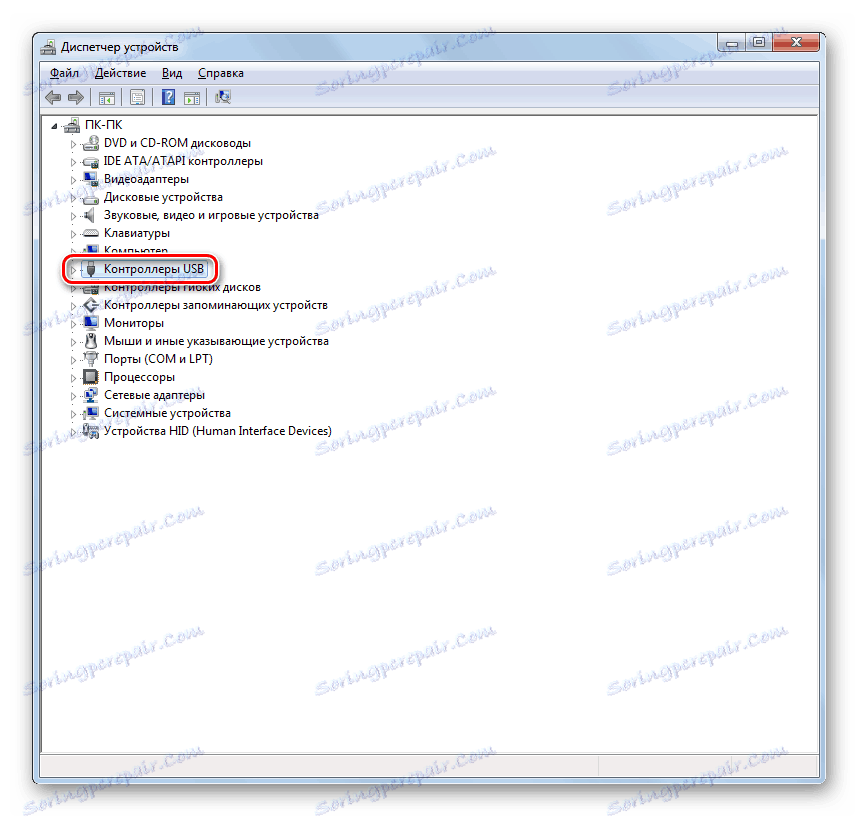
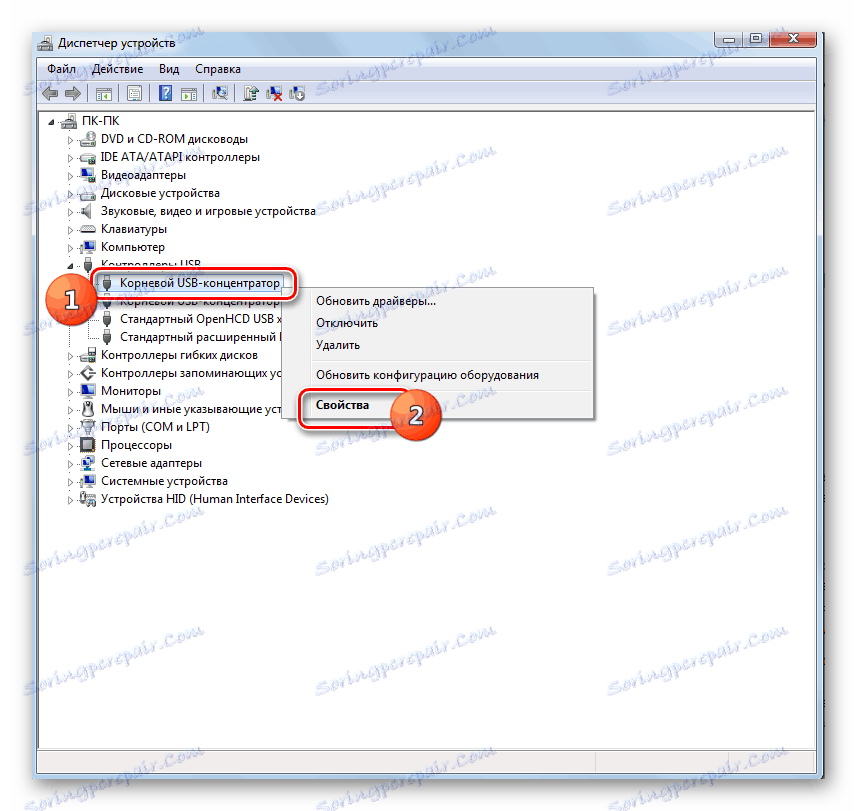
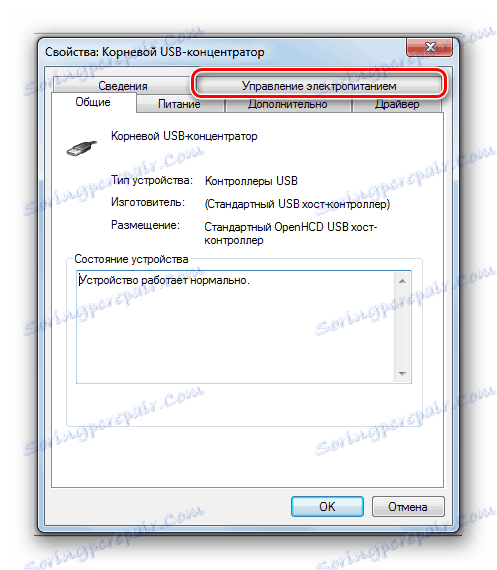
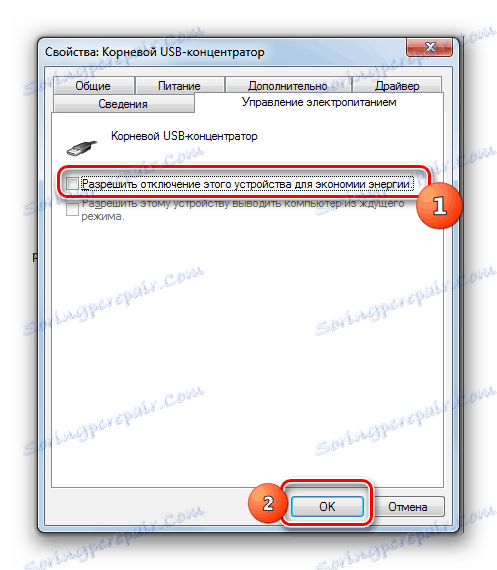
إذا لم ينجح ذلك ، فيمكنك إعادة تثبيت برامج التشغيل للعناصر المذكورة أعلاه لمجموعة "وحدات تحكم USB" ، باستخدام الطرق نفسها الموضحة في العرض التقديمي لـ " الطريقة الثالثة" .
الطريقة الخامسة: استكشاف المنفذ
من المحتمل أن لا يرى جهاز الكمبيوتر الخاص بك جهاز USB ببساطة لأن المنفذ الخاص به خاطئ. لمعرفة ما إذا كان هذا صحيحًا ، إذا كان لديك العديد من منافذ USB من جهاز كمبيوتر ثابت أو كمبيوتر محمول ، فحاول توصيل الجهاز من خلال موصل آخر. إذا كان الاتصال ناجحًا في الوقت الحالي ، فهذا يعني أن المشكلة في المنفذ.
لحل هذه المشكلة ، افتح وحدة النظام ومعرفة ما إذا كان هذا المنفذ متصلاً باللوحة الأم. إذا لم يكن متصلاً ، فقم بإجراء اتصال. إذا كان هناك تلف ميكانيكي أو كسر آخر للموصل ، في هذه الحالة يكون مطلوبًا استبداله بخيار العمل.
الطريقة 6: تخفيف الإجهاد الثابت
بالإضافة إلى ذلك ، يمكنك محاولة إزالة الجهد الثابت من اللوحة الأم والمكونات الأخرى للكمبيوتر الشخصي ، والتي يمكن أن تستخدم أيضًا سبب المشكلة التي نوضحها.
- قم بفصل جهاز المشكلة من الكمبيوتر وقم بإيقاف تشغيل الكمبيوتر. للقيام بذلك ، انقر فوق "ابدأ" وانقر فوق "إيقاف التشغيل" .
- بعد إيقاف تشغيل الكمبيوتر تمامًا ، افصل قابس الطاقة من منفذ الطاقة أو مصدر الطاقة غير المنقطعة. انتقد الجزء الخلفي من راحة اليد على جانب الهيكل.
- قم بإعادة تشغيل جهاز الكمبيوتر. بعد تنشيط النظام بالكامل ، قم بتوصيل جهاز المشكلة. هناك احتمال أن بعد هذا الكمبيوتر سوف نرى الجهاز.
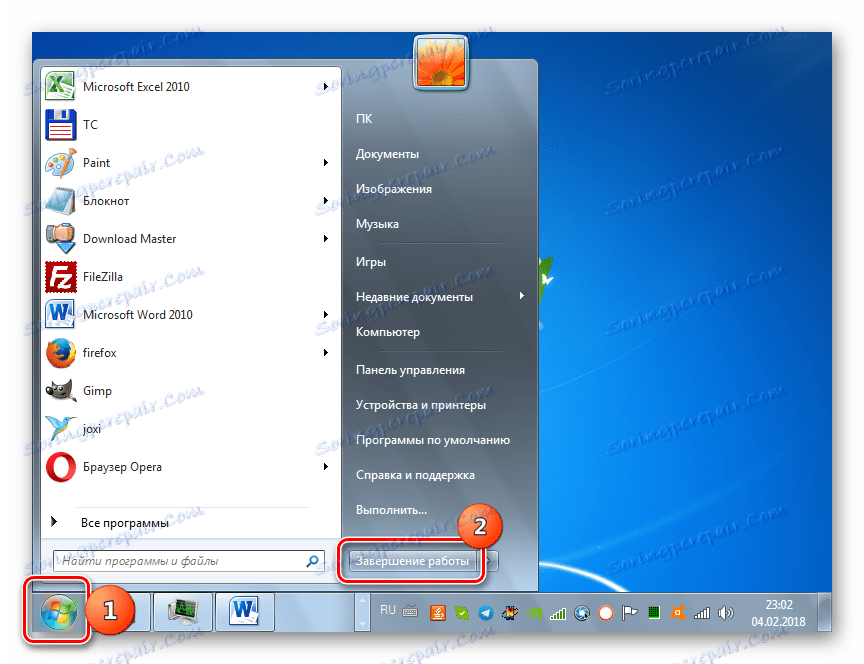
أيضا ، هناك احتمال أن الكمبيوتر لا يرى المعدات لأن هناك بالفعل العديد من أجهزة USB المتصلة بها. النظام ببساطة لا يمكن التعامل مع هذا الحمل. في هذه الحالة ، نوصي بإيقاف تشغيل جميع الأجهزة الأخرى ، وتوصيل جهاز المشكلة إلى الجزء الخلفي من وحدة النظام ، إذا كان هناك موصل مناسب هناك. ربما تساعد هذه التوصية في حل المشكلة.
الطريقة 7: "إدارة الأقراص"
يمكن حل مشكلة رؤية الجهاز USB المتصل ، في هذه الحالة فقط محرك أقراص محمول أو محرك أقراص ثابت خارجي ، باستخدام الأداة المضمنة في "إدارة الأقراص" في النظام.
- اضغط على Win + R. أدخل shell التالي في الحقل:
diskmgmt.mscاستخدم زر "موافق" .
- يتم تشغيل واجهة أداة إدارة الأقراص . من الضروري تتبع ما إذا كان اسم محرك أقراص فلاش معروضًا ويختفي في النافذة عندما يكون متصلاً بالكمبيوتر ومنفصلًا. إذا لم يحدث أي شيء جديد على الإطلاق بصريًا ، فإن هذه الطريقة لن تعمل من أجلك وستحتاج إلى حل المشكلة بطرق أخرى. في حالة حدوث تغييرات في قائمة الأقراص المتصلة عند إرفاق وسيط جديد ، يمكنك محاولة حل مشكلة الرؤية باستخدام هذه الأداة. إذا كان هناك نقش "غير موزع" مقابل اسم جهاز القرص ، ثم انقر عليه PCM . ثم اختر "إنشاء وحدة تخزين بسيطة ..." .
- يبدأ تشغيل المعالج "إنشاء وحدة تخزين بسيطة ..." . انقر فوق "التالي" .
- ثم ستفتح النافذة ، حيث تحتاج إلى تحديد حجم وحدة التخزين. نظرًا لأنه في حالتنا ، من الضروري أن يكون حجم المجلد مساوٍ لحجم القرص بأكمله ، ثم انقر فوق "التالي" ، دون إجراء أية تغييرات.
- في النافذة التالية ، تحتاج إلى تعيين خطاب إلى الوسائط. في الحقل المقابل ، حدد حرفًا غير تلك المعينة بالفعل للأقراص الأخرى في النظام. انقر فوق التالي .
- تفتح نافذة الإعدادات التالية. في الحقل "تسمية وحدة التخزين" ، يمكنك إدخال الاسم الذي سيتم تعيينه إلى وحدة التخزين الحالية. على الرغم من أن هذا ليس ضروريًا ، حيث يمكنك ترك الاسم الافتراضي. انقر فوق التالي .
- في النافذة التالية سترى ملخصًا لجميع البيانات التي تم إدخالها في الخطوات السابقة. لإنهاء هذا الإجراء ، انقر فوق الزر "إنهاء" .
- بعد ذلك ، يظهر اسم وحدة التخزين وحالة "ثابت" مقابل اسم الوسائط. ثم اضغط عليها وحدد "جعل القسم نشط" .
- الآن يجب أن يرى الكمبيوتر محرك أقراص USB محمول أو محرك أقراص ثابت خارجي. إذا لم يحدث ذلك ، قم بإعادة تشغيل جهاز الكمبيوتر.
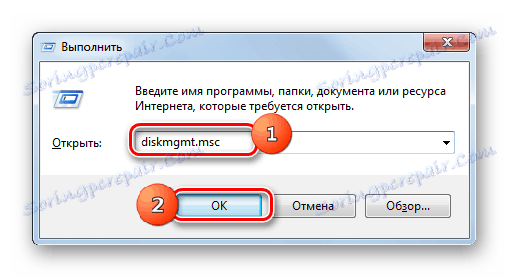

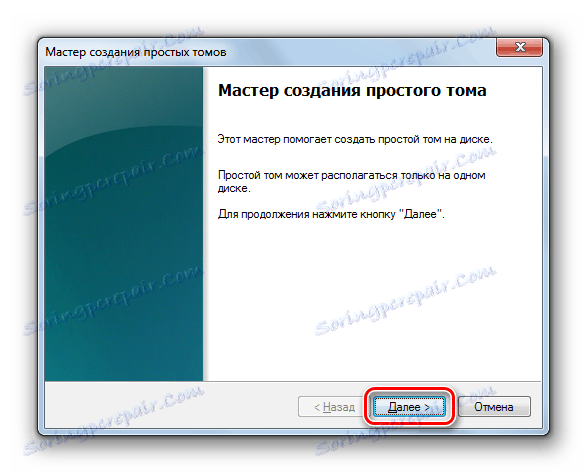
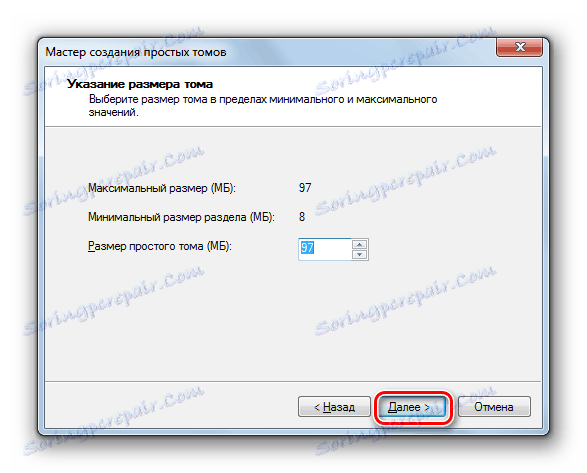
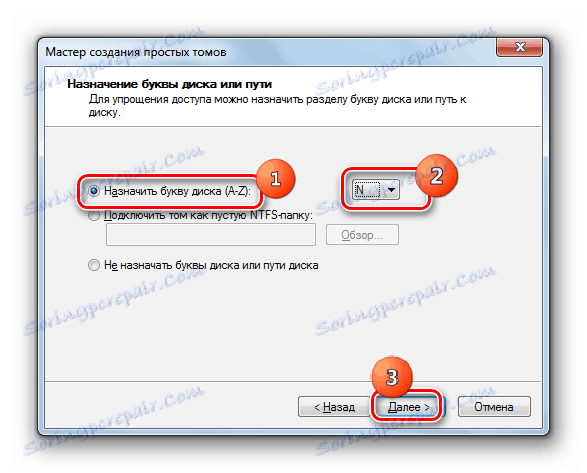
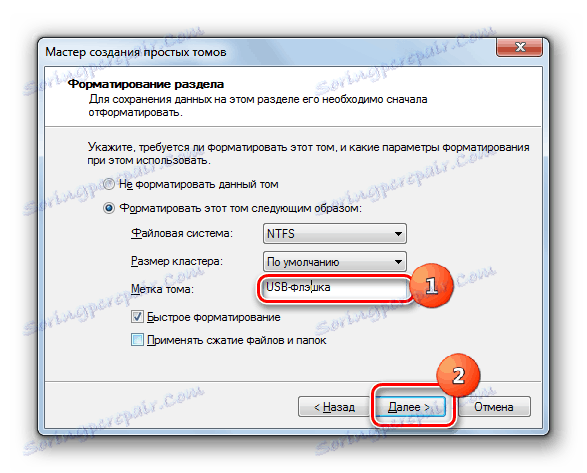
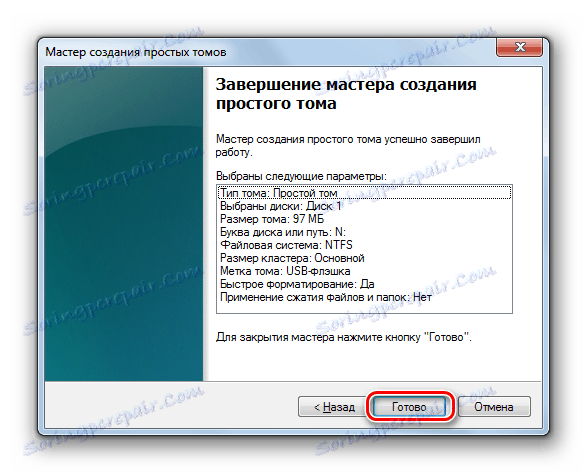
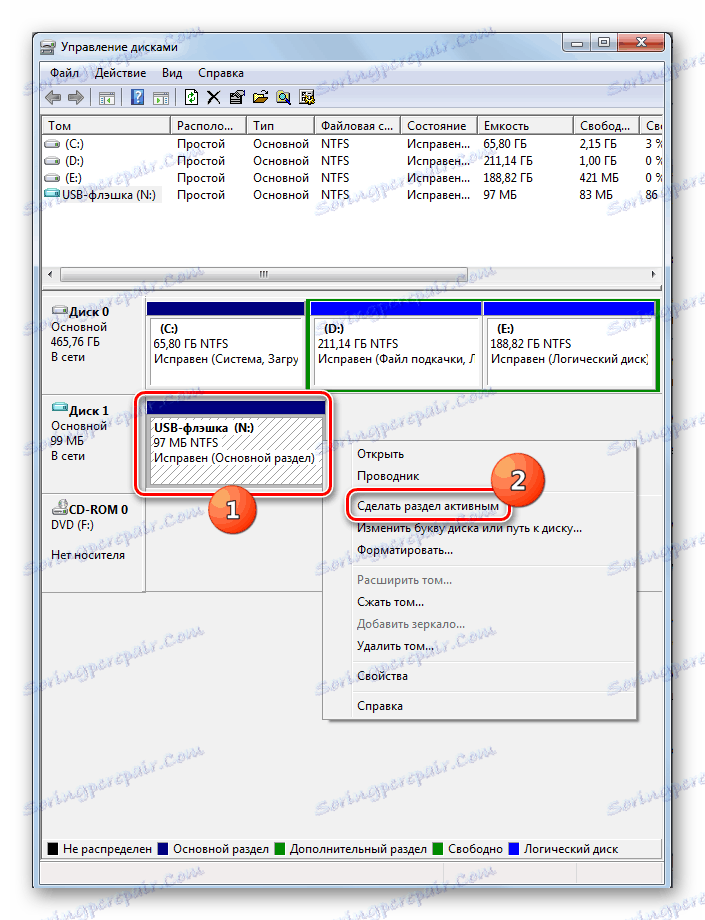
هناك حالات عندما تقوم بفتح أداة " إدارة الأقراص" ، فإن وحدة التخزين التي ترتبط بمحرك الأقراص المحمول تحتوي بالفعل على الحالة "ثابت" . في هذه الحالة ، ليس من الضروري إنشاء وحدة تخزين جديدة ، ولكن فقط تلك التلاعبات مطلوبة ، والتي يتم وصفها بدءًا من النقطة 8.
إذا وجدت ، عند فتح أداة " إدارة الأقراص" ، أن القرص لم تتم تهيئته وأنه يحتوي على وحدة تخزين واحدة غير موزعة ، فهذا يعني أن محرك الأقراص على الأرجح قد تم إتلافه فعليًا.
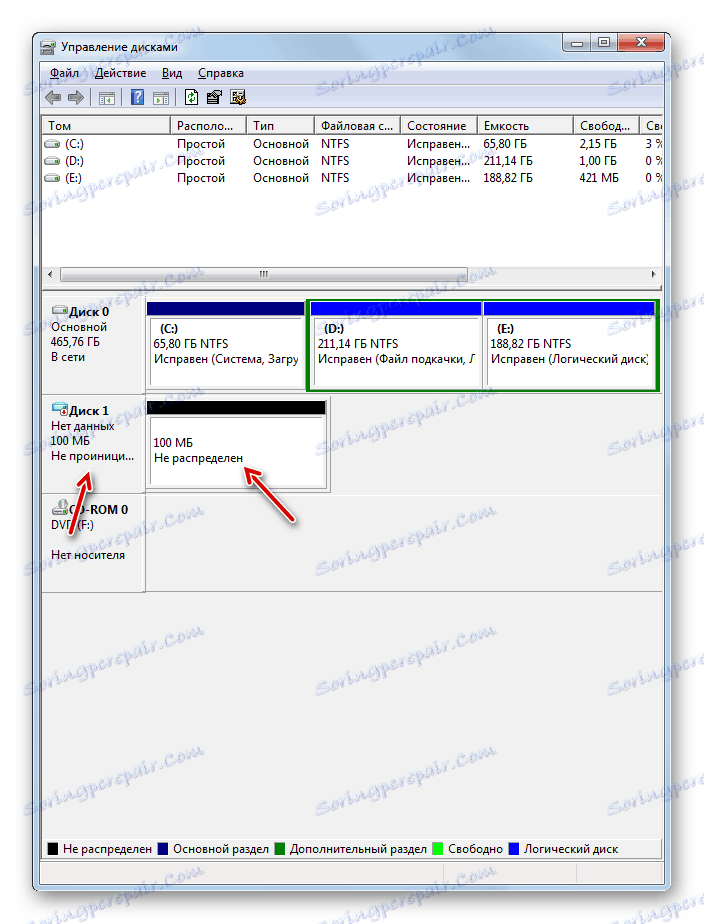
الطريقة 8: تكوين مورد الطاقة
يمكنك حل المشكلة مع رؤية أجهزة USB عن طريق إجراء بعض التلاعب في معلمات مورد الطاقة. خاصة في كثير من الأحيان هذه الطريقة تساعد في استخدام أجهزة الكمبيوتر المحمولة التي تتفاعل مع الأجهزة المتصلة باستخدام بروتوكول USB 3.0.
- انتقل إلى "لوحة التحكم" ، ثم إلى قسم "النظام والأمن" . كيف نفعل هذا ناقشنا عند تحليل الطريقة الثانية . ثم انتقل إلى موقف "السلطة" .
- في النافذة التي تفتح ، حدد خطة الطاقة الحالية. بجانب اسمها يجب أن يكون زر راديو نشط. انقر فوق العنصر "إعداد خطة الطاقة" بالقرب من الموضع المحدد.
- في shell المعروض ، انقر فوق "تغيير الإعدادات المتقدمة ..." .
- في النافذة التي تظهر ، انقر فوق "إعدادات USB" .
- انقر على النص "خيار الإغلاق المؤقت ..." .
- سيتم عرض المعلمة المحددة. إذا كان العنوان "مسموح به" ، فيجب تغييره. للقيام بذلك ، انقر فوق النقش.
- من القائمة المنسدلة ، حدد "غير مسموح" ، ثم انقر فوق "تطبيق" و "موافق" .
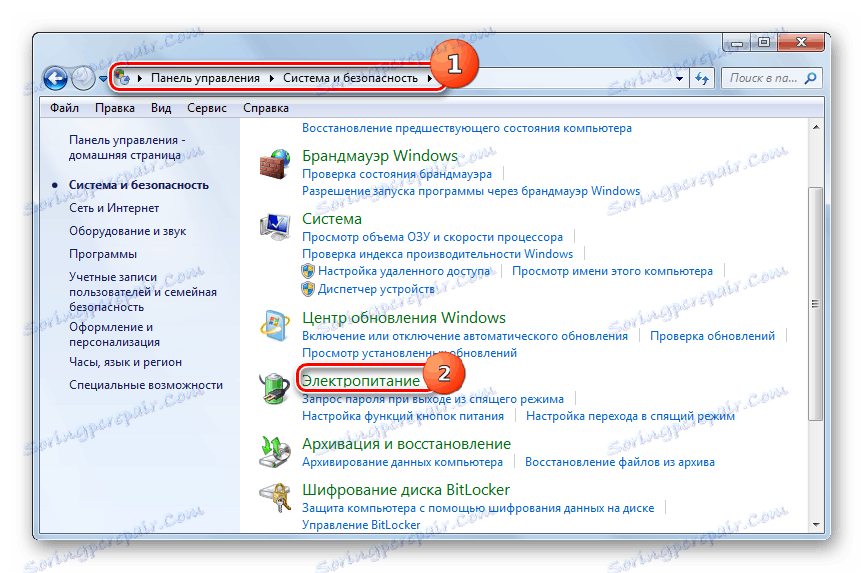
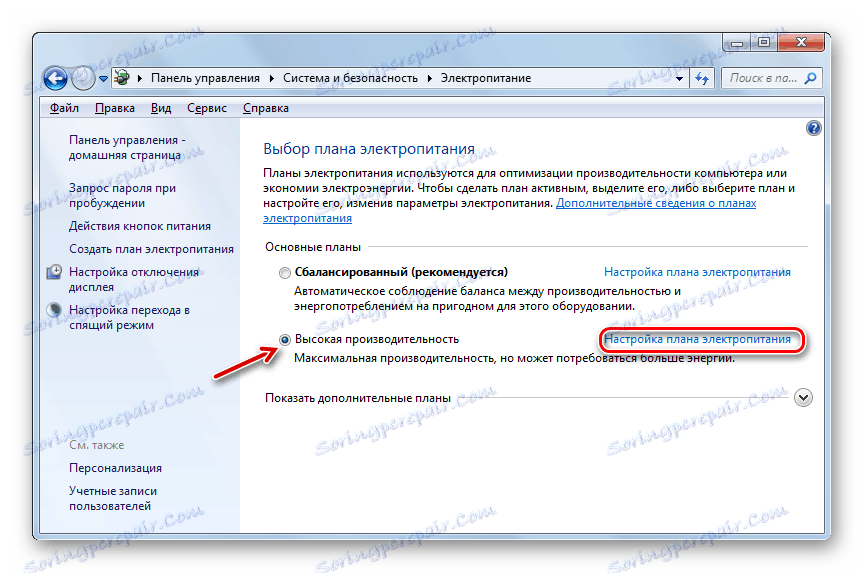
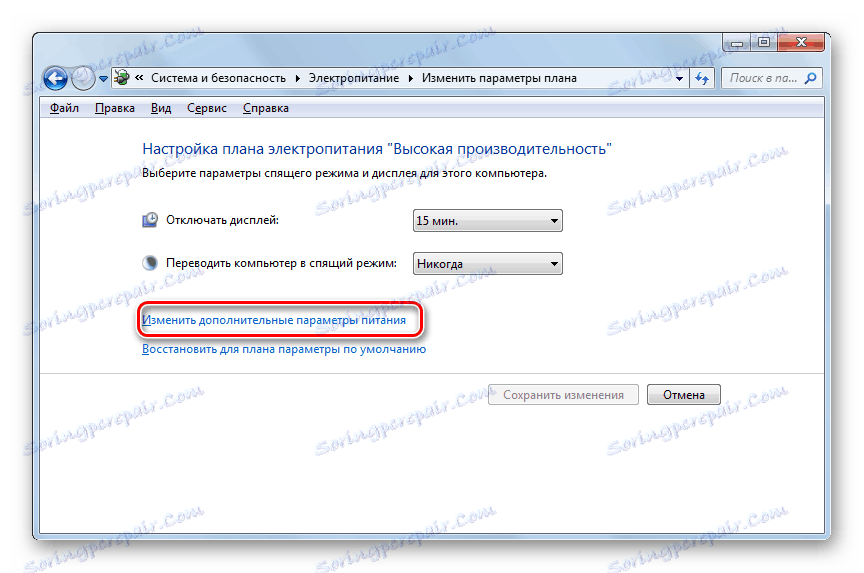

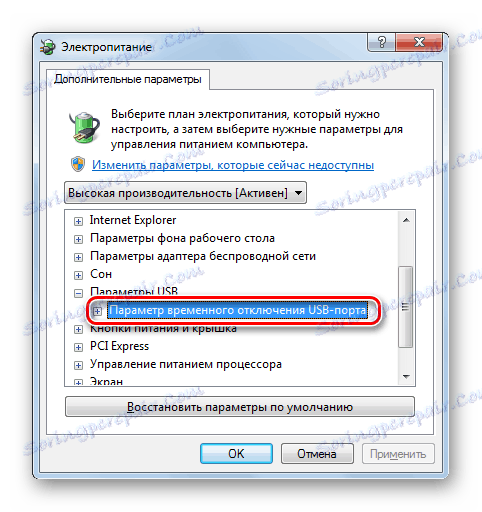
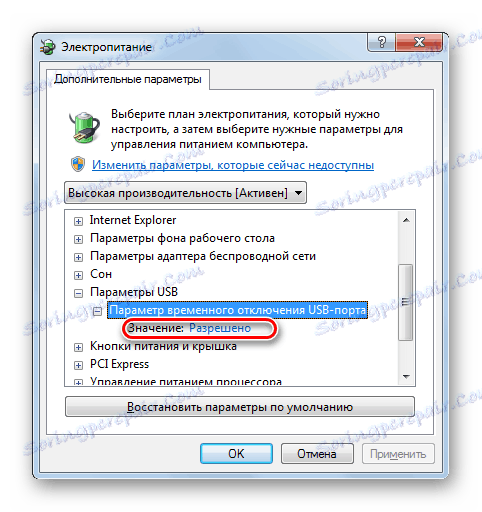
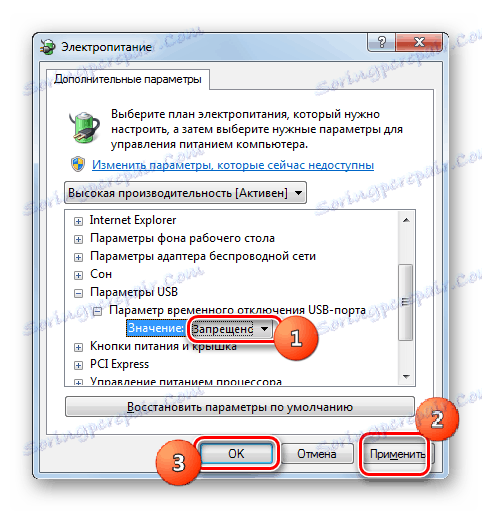
الآن يمكنك التحقق مما إذا كانت أجهزة USB ستعمل على هذا الكمبيوتر أو إذا كنت بحاجة إلى الانتقال إلى طرق أخرى لحل المشكلة.
الطريقة 9: القضاء على الفيروس
لا تستبعد احتمال أن المشكلة مع رؤية أجهزة USB نشأت ، نتيجة للعدوى بالفيروس من جهاز الكمبيوتر. والحقيقة أن بعض الفيروسات تحظر منافذ USB على وجه التحديد ، لذا لا يمكن التعرف عليها باستخدام أداة مكافحة الفيروسات المتصلة من محرك أقراص USB محمول. ولكن ما يجب القيام به في هذا الموقف ، لأنه إذا كان فيروس مكافحة الفيروسات الموظفين قد فاتته رمز خبيث ، فإنه لا فائدة له الآن ، وأنه من المستحيل توصيل ماسح ضوئي خارجي للسبب أعلاه؟
في هذه الحالة ، يمكنك فحص القرص الثابت باستخدام أداة مكافحة الفيروسات من كمبيوتر آخر أو استخدام قرص حي. هناك عدد غير قليل من البرامج المصممة لهذه الأغراض ، وكل منها له فروق دقيقة خاصة به من حيث الأداء والإدارة. ولكن ليس هناك نقطة في المسكن على كل واحد منهم ، لأن معظمهم لديهم واجهة بديهية. يتم توجيه الشيء الرئيسي عند اكتشاف الفيروس من خلال المطالبات التي تعرضها الأداة. بالإضافة إلى ذلك ، يوجد على موقعنا مقال منفصل مخصص لمثل هذه البرامج.
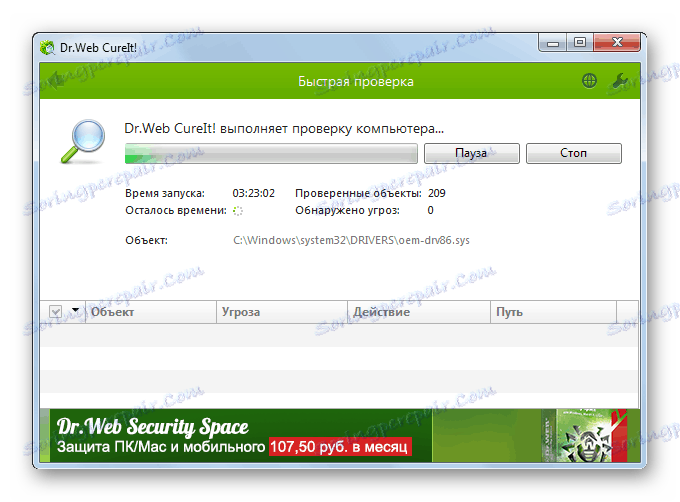
الدرس: فحص النظام بحثًا عن الفيروسات بدون تثبيت برنامج مكافحة الفيروسات
هناك عدة طرق لاستعادة رؤية أجهزة USB في Windows 7 ، ولكن هذا لا يعني أنها ستعمل جميعها في حالتك الخاصة. في كثير من الأحيان ، عليك تجربة العديد من الخيارات قبل أن تجد طريقة مناسبة لحل المشكلة.