العمل في فوتوشوب مع طبقات
تعتمد سرعة معالجة الصور في Photoshop على القدرة على التعامل مع الطبقات ، نظرًا لأنها السمة الأساسية للأداة. لذلك ، كلما عملت بشكل أسرع مع طبقات Photoshop ، كان من الأفضل البدء في فهم البرنامج ، وسيبدو العمل مع الصورة سهلاً.
محتوى
- ما هي الطبقة
- الطبقة ومساحة العمل في Photoshop
- لوحة الطبقات في برنامج فوتوشوب
- الخلفية والطبقة العادية
- أنواع الطبقات في Photoshop
- لوحة الطبقات
- كيفية تكرار طبقة
- كيف تصنع طبقة شفافة
- وضع المزج
- أوضاع قفل الطبقة
- كيفية ربط الطبقات
- كيف تصنع طبقة في برنامج فوتوشوب
- كيفية تطبيق نمط طبقة
- كيفية عمل طبقة تصحيح اللون
- كيف تصنع طبقة الصب
- تطبيق قناع على طبقة
- كيفية تجميع الطبقات
- حذف الطبقات في Photoshop
- تصفح الطبقات في برنامج فوتوشوب
- الرموز والرموز
- لوحة تهيئة Slotd
- كيفية دمج الطبقات في برنامج فوتوشوب
- كيفية دمج عدة طبقات محددة
- كيفية تنقيط أنماط الطبقة
- كيفية دمج صيغ تراكب
- كيفية نسخ الطبقات
- إدارة الطبقات
- أسئلة وأجوبة
ما هي الطبقة
أساس شبكة البيكسل هو الطبقة. لا يمكنك القيام بأي شيء في الحياة ، أو في البرامج ، إذا كانت عناصر التصميم على نفس الطبقة. هل هذا ممكن؟ العمل مع طائرة ، وليس صورة ثلاثية الأبعاد؟
يمكننا رؤية الأشياء ، لكن لا يمكننا تحريكها ، أو تغييرها. تساعدنا الطبقات في هذا النشاط التجاري. يتم إنشاء صورة ثلاثية الأبعاد ، وهنا كل عنصر في مكانه ، ويمكننا بسهولة العمل مع أي موضوع في الصورة.
لنأخذ مثالاً بسيطًا: يخلق المعلم باستمرار بعض التفاصيل ، فهو يحتوي بالفعل على الحجم المعتاد والعناصر. فجأة يطلب العميل تقليله بشكل طفيف. سيضطر السيد إلى إعادة كل شيء من البداية.
بهذا المبدأ ، فإن مستخدمي البرنامج المعروف "الطلاء" تحرير الصور. ولماذا؟ هناك طبقة واحدة فقط تعمل وإذا حاولت إضافة كائن جديد ، فسيتم ببساطة ملء الصورة بالكامل وإخفاء ما خلفها.
الطبقة في Photoshop هي سطح غير مرئي يمكنك وضع أي كائن عليه. هذا يخلق صورة ثلاثية الأبعاد: هناك كائنات على الخلفية والمقدمة ، في الوسط.
الطبقة ومساحة العمل في Photoshop
الطبقة لا يوجد لديه قيود في المنطقة. عند إنشاء ملف جديد ، يمكنك تحديد حجم 1000 × 1000 بكسل ، ولكن هذا لا يعني أن الطبقات ستشغل كل 1000 بكسل.
الطبقة هي اللانهاية ، والتي يمكن أن تمتد إلى أقصى حد ممكن في أي اتجاه. لا تخف من عدم وجود مساحة كافية. ستكون الأماكن كثيرة (ما لم يكن بالطبع جهاز الكمبيوتر الخاص بك لم يكن معبأ في الأصل بالقمامة والملفات غير الضرورية).
لوحة الطبقات في برنامج فوتوشوب
توجد في Photoshop أدوات تتحكم في الطبقات. للعثور على لوحة الطبقات ، اذهب إلى قائمة "Window" ، ثم حدد "Layers" . ضعها في مكان مناسب ، ستكون دائما في متناول اليد. يحتاج الفريق إلى الدراسة ، وبهذه الطريقة ستوفر الوقت وستزيد من جودة العمل المنجز.
لذا ، فإن اللجنة:
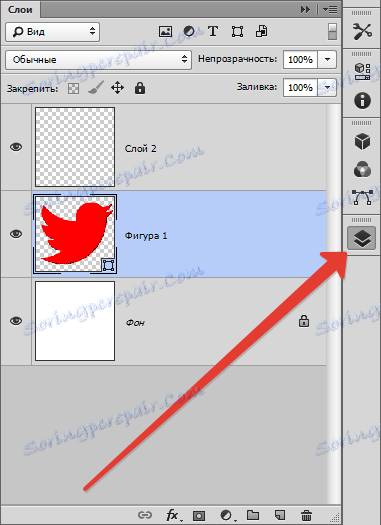
في الجزء المركزي ، تكون علامات التبويب مرئية - هذه هي الطبقات. يمكن أن تكون مختلطة ، وتحولت كما تشاء. عندما تحرك المؤشر فوق الطبقة ، يمكنك رؤية خصائصها من خلال العلامات (حظر الطبقة ، وضوحها).
عند فتح صورة ، يكون لديك طبقة واحدة ، ويتم حظرها جزئيًا ، وتُسمى الخلفية. بالمناسبة ، غالباً ما يواجه الناس صعوبات في تحديد الطبقة والخلفية المعتادة ، فهم لا يعرفون كيف يميزونها. لذلك دعونا ننظر إلى هذين النوعين من الطبقة.
الخلفية والطبقة العادية
عندما تفتح صورة في Photoshop ، هناك طبقة واحدة - الخلفية. طبقة الخلفية هي واحدة من الأنواع المعتادة ، فقط مع خصائصها الخاصة.
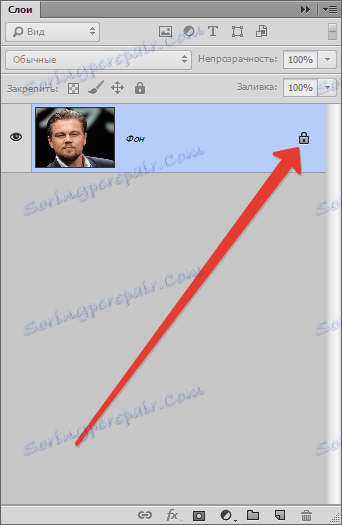
في البداية ، توجد طبقة الخلفية في أسفل القائمة تمامًا ، بمجرد إضافة عنصر جديد - يتم خفض طبقة الخلفية أدناه. كما سبق ذكره أعلاه - يتم دائمًا حظر الخلفية جزئيًا ، حيث يمكنك تنفيذ أي إجراء تقريبًا: تطبيق البلاستيك ، التعبئة ؛ قم بتغيير الظلال ، وارسمها بفرشاة ، وضبط الحدة ، وجعل الموضوع ضبابيًا ، وأداء التأطير ، وأكثر من ذلك بكثير.
يمكن تنفيذ الكثير من الإجراءات التي إذا تم سرد كل شيء ، يمكنك الحصول على الخلط ، لذلك من السهل تحديد ما يجب القيام به مع طبقة الخلفية أمر مستحيل.
نحن قائمة:
مبهمة جزئيا الطبقة لن ، شفافة أيضا.
لا يمكن تطبيق وضع المزج ، فمن المستحيل أيضًا حذفه ، نظرًا لأنه تم منعه منذ البداية.
يتم تطبيق وضع المزج على الطبقات العليا فقط ، وتكون طبقة الخلفية هي الطبقة الأدنى ، لذلك لا يمكنك تطبيق التراكب عليها.
حتى إذا قمت بتحديد كائن وحذف الرسومات ، فلن تصبح الطبقة معتمة جزئيًا ، بحيث يمكنك فقط تغطية الكائن بأكمله بالطلاء ، ولا شيء أكثر من ذلك ، مرة أخرى ، تذكر "الرسم" المعروف ، والذي يتم فيه كل شيء بالضبط بهذه الطريقة.
استعلامات مثل "كيفية جعل خلفية شفافة" ، "كيفية جعل خلفية لون مختلف" يمكن ملاحظتها على الإنترنت ، فمن الملاحظ أن الناس لا يفهمون أصناف الطبقات على الإطلاق ، لا يعرفون كيفية التخلص من الجزء غير الضروري في الصورة.
طبقة الخلفية هي إعداد قديم للغاية في برنامج Photoshop ، يمكنك بسهولة التخلص منه. للقيام بذلك ، افتح علامة التبويب "الطبقات" ، وحدد "جديد" ، ثم "طبقة من الخلفية" (بشرط أن تعمل في الإصدار 6 من Photoshop ، قد تختلف الإصدارات القديمة قليلاً في علامات التبويب).
بنفس الطريقة ، يمكنك إنشاء خلفية طبقة عادية: علامة التبويب الطبقات ، حدد New ، ثم Back from Layer .
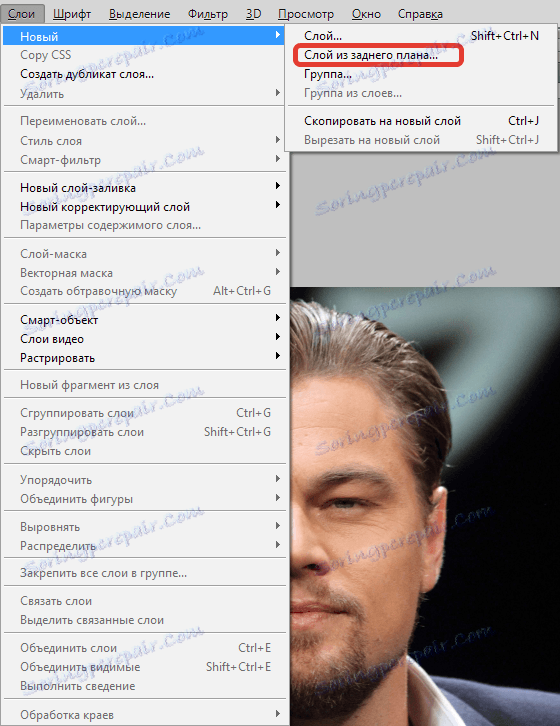
لتوفير الوقت وعدم البحث عن علامات التبويب المطلوبة ، انقر نقرًا مزدوجًا على لوحة الطبقات. انقر فوق أسفل أو على يمين اسم الطبقة. بعد أن تصبح طبقة الخلفية طبقة عادية ، تصبح جميع العمليات مع الطبقة متاحة لك. بما في ذلك إنشاء طبقة شفافة.
أنواع الطبقات في Photoshop
هناك الكثير من الطبقات في Photoshop. دعونا ننظر في أنواعها الرئيسية:
الطبقة المعتادة هي طبقة ، دون أي ميزات إضافية ، وهي الأكثر شيوعًا. يمكن أن يكون إما صورة أو عنصر من الصورة.
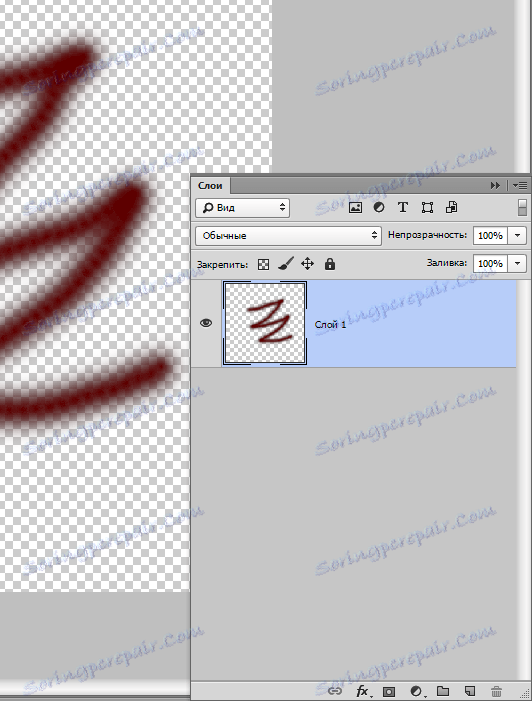
طبقة ثلاثية الأبعاد - ابتكار Photoshop ، يمكنك من خلاله إضافة رسومات ثنائية الأبعاد إلى 3D. العمل معه صعب جدا ، حتى يعتبر واحدا من أكثرها تعقيدا.
طبقة تصحيح الألوان هي طبقة غريبة. يمكنك حتى القول أن هذا مرشح يمكنك تغيير ألوانه. بالمناسبة ، طبقات تصحيح الألوان لديها مجموعة كبيرة ومتنوعة.
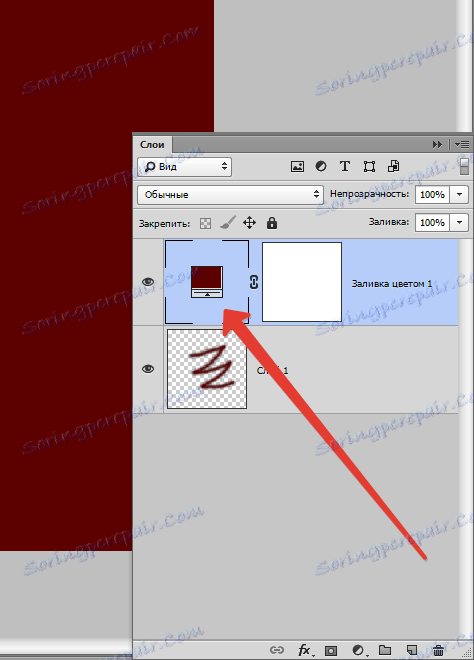
ملء طبقة - مع ذلك يمكنك الطلاء أو ملء الخلفية بأي لون على الإطلاق ، أو حتى الملمس. من المهم ملاحظة أن هذه الطبقات ملائمة من حيث الإعدادات (هناك لوحة خاصة ، مع تصحيحات المساعدة والتغييرات التي يتم إجراؤها).
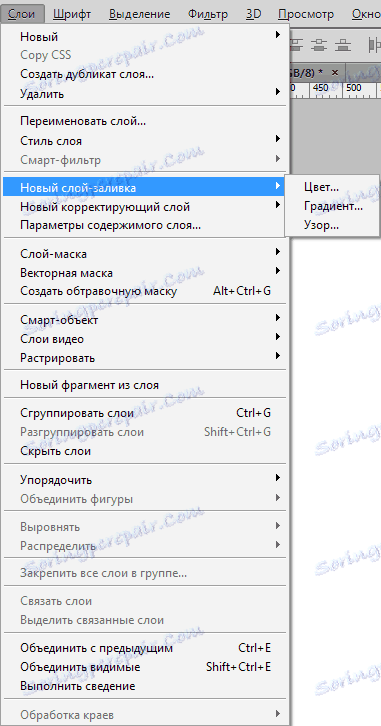
طبقة مع النص - في البرنامج يقع جزء الرسالة على طبقات مختلفة. ما يطلق عليه - طبقة النص. أساسا ، إذا كان الشخص يفهم ويمكن معرفة النص في المرافق ، ثم يعمل دون مشاكل في هذه الطبقات.
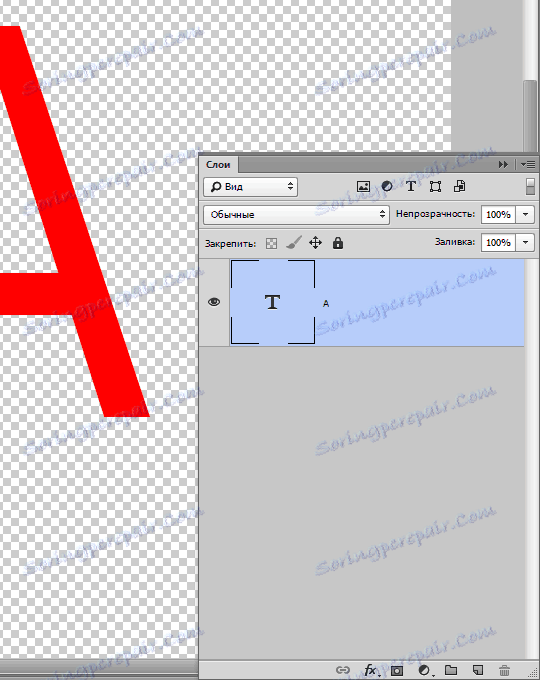
وأخيرًا ، الطبقة الذكية هي الأحدث ، من أحدث إصدار. ببساطة ، إنها طبقة عادية ، فقط تحت الحماية. هل تعرف ما هو جوهر الحماية؟
يتم وضع طبقة لدينا في حاوية خاصة ، فإنه لا يسمح لتغيير الصور الرسومية. الطبقة الذكية هي نفس "الحاوية". يمكنك أن ترى في المنمنمة رمزًا صغيرًا - علامة على أن وظيفة الحماية قد تم إنتاجها.
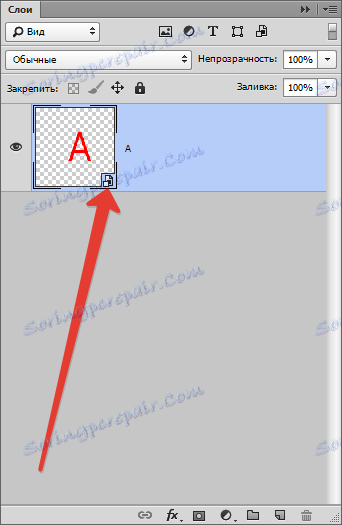
لماذا نحظر الرسومات؟
الطبقة الذكية لا تحجب الرسومات بالمعنى الحرفي للكلمة. الرسومات في حاوية الطبقة الذكية ، حيث يمكنك تنفيذ أي إجراءات. بالإضافة إلى ذلك ، هناك فرص لتطبيق أي تأثيرات ، في حين أن الرسومات لا تزداد سوءًا ، ولكنها تبقى بنفس الجودة.
لوحة الطبقات
سابقا ، كانت تسمى لوحة الطبقات لوحة طبقة. هذا هو الجزء الأكثر أهمية في البرنامج ، بدونه سيفقد معناه. في الإصدارات الأقدم ، كان من الضروري العثور على اللوحة وفتحها ، والآن ، في هذه اللحظة ، يتم فتح هذه اللوحة تلقائيًا ، بعد تحميل البرنامج.
في الواقع ، فإن لوحة بسيطة للغاية ل "إدارة". لسهولة ، نقسمها إلى 3 أجزاء: العلوي ، الأسفل ، الوسط. أعلى - طرق الرؤية ، وسط - جميع الطبقات ، وانخفاض - الإعدادات.
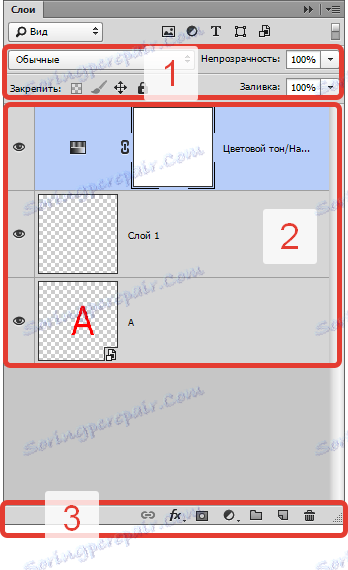
في أعلى اللوحة ، يمكنك تحديد وضع Overlay (التراكب) ، حيث يمكنك إنشاء أي تأثير للصورة.
يمكنك ضبط العتامة من أي طبقة. إذا تم تقليل العتامة إلى 0٪ ، فإن الطبقة ستكون غير مرئية. من الجدير إعادة التعتيم إلى 100٪ ، حيث سترى الطبقة بأكملها.
في أسفل اللوحة ، يكون رمز "fx" مرئيًا ، حيث يتم تطبيق مختلف الأنماط والتراكبات.

لإضافة طبقة - قناع ، تحتاج إلى النقر على أيقونة المستطيل الذي تقع الدائرة فيه.
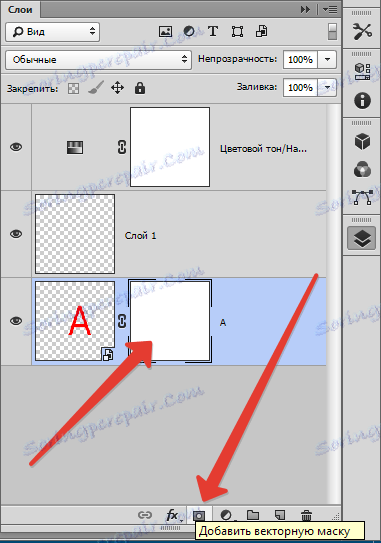
لإنشاء طبقة ضبط ، انقر فوق الدائرة المجاورة لها.
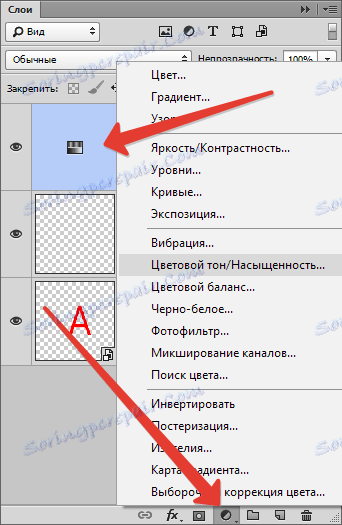
تؤدي الساحة ذات الزاوية المنحنية إلى إنشاء طبقة شفافة جديدة.
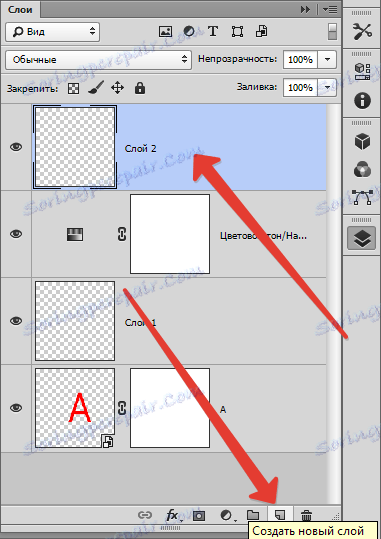
يمكنك إزالة الطبقة باستخدام أيقونة المهملات .
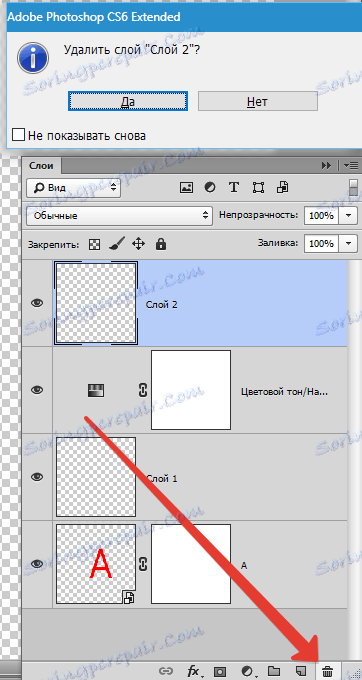
كيفية تكرار طبقة
لتكرار الطبقة في Photoshop ، انقر فوق خط الطبقة المحددة باستخدام زر الماوس الأيمن ، سترى القائمة المنسدلة - اختر "إنشاء طبقة مكررة" .
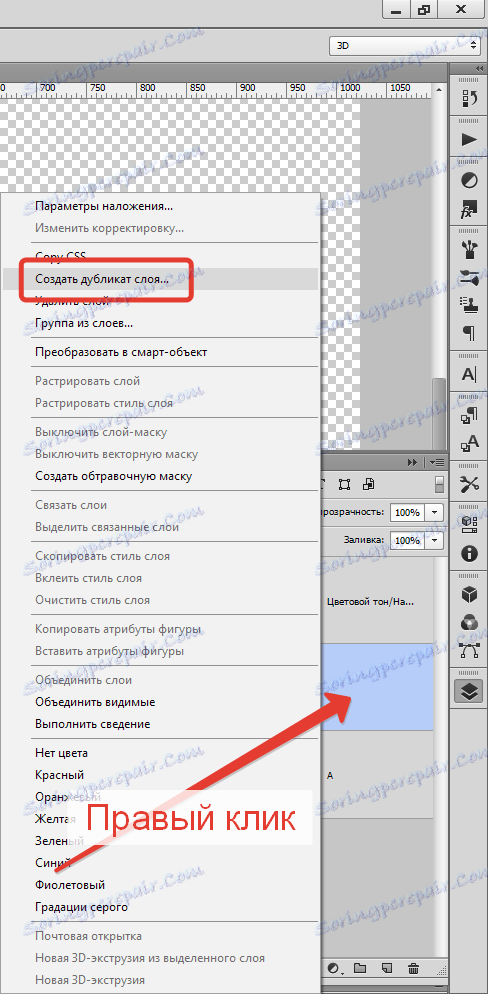
يمكنك أيضًا التكرار مع مجموعة من المفاتيح ، مع الاستمرار في الضغط على Ctrl و J ، وإنشاء طبقة جديدة على الفور - نسخة مكررة ، ستكون القيم الافتراضية.
إذا لم يتم تطبيق أي تأثير على الطبقة ، فيمكنك تكرارها كما يلي: اضغط مع الاستمرار على Ctrl و A ، ثم Ctrl و C ، باستخدام Ctrl و V.
ومع ذلك ، فإن أسرع طريقة هي الاحتفاظ بـ Alt وسحب الطبقة أعلاه.
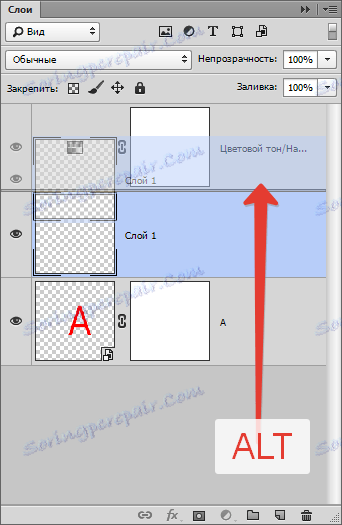
بهذه الطريقة ، يمكنك تكرار كل شيء ، على سبيل المثال: تأثيرات أو قناع.
كيف تصنع طبقة شفافة
يتساءل الكثير من الناس كيف يمكن جعل أي عنصر شفافًا. هذه الإعدادات موجودة في لوحة الطبقات ، في الأعلى. ملء وشفافية دون أي مشاكل تجعل الطبقة شفافة.
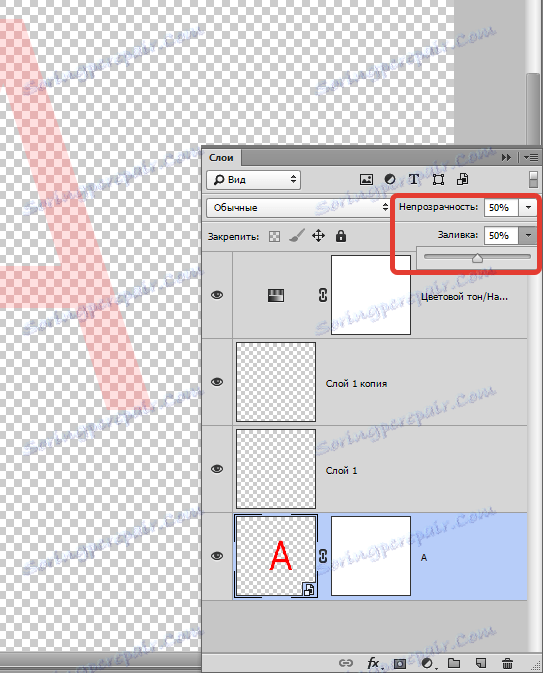
ما الفرق بين التعبئة والتعتيم؟
لا يمكن للصب إلا إزالة رؤية محتوى الصب الخاص بالطبقة.
يزيل العتامة رؤية الطبقة بأكملها تمامًا.
يجب استخدام التعبئة عندما يريد المستخدم تقليل مستوى رؤية الطبقة. في جميع الحالات الأخرى ، تحتاج إلى عتامة (على سبيل المثال ، إذا كنت تريد ترك تأثيرات الطبقة مرئية).
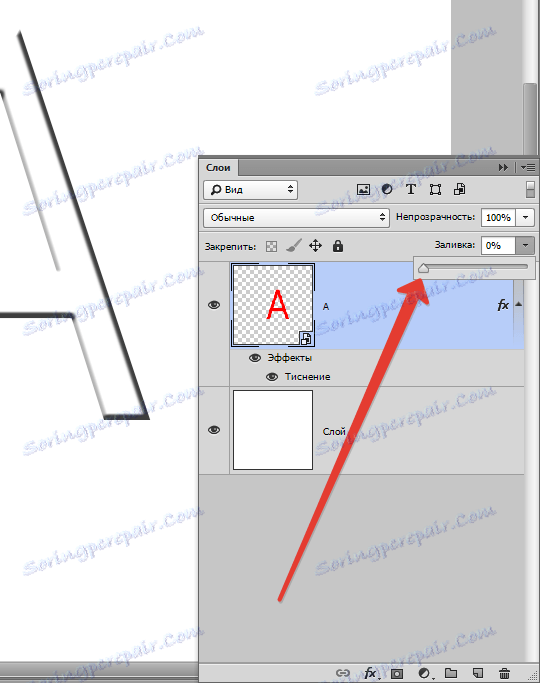
هناك حقيقة واحدة مثيرة للاهتمام: إذا تم تنفيذ كلا الإعدادات بنسبة 50٪ ، فيجب أن تختفي الطبقة ، نظرًا لأن التعبئة والشفافية قد أزيلت نصف الرؤية ، ولكن بغض النظر عن طريقة عملنا للإعدادات بشكل مختلف.
نقوم بإزالة 50٪ من التعبئة (50٪ من إجمالي الرؤية). تزيل العتامة 50٪ أخرى بالفعل من عالقة 50٪. 50٪ من 50 تساوي 25. لذا ، فإن الاستنتاج أنه إذا قمت بإزالة 50٪ من التعبئة و 50٪ من العتامة ، سيكون إجماليها 75٪.
وضع المزج
أحد أهم المفاهيم في البرنامج هو وضع التراكب. كما نعلم بالفعل ، يمكن أن تتكون الصورة من طبقات بمستويات مختلفة من الشفافية ، يكون لكل منها بشكل افتراضي وضع "عادي".
إذا تم استخدامه لطبقة التراكب التي تختلف عن أي شيء طبيعي ، فسيبدأ في التفاعل مع الطبقات السفلى ، مما يسمح لك بتغيير الصورة أو إنشاء تأثيرات. يتم ببساطة إنشاء صيغ المزج من أجل التنميق والرسم.
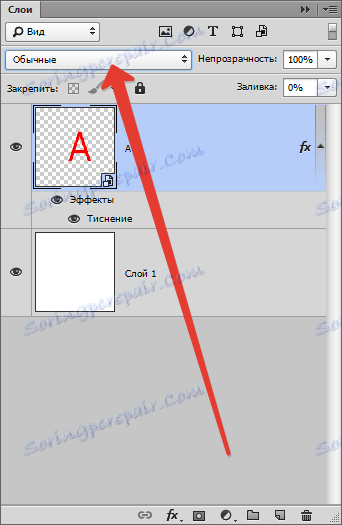
التفاعل الرئيسي للطبقات: الذوبان ، الاستبدال بالظلام ، الضرب ، حرق اللون ، التوضيح وأكثر من ذلك بكثير.

أوضاع قفل الطبقة
هناك حالات لا يستطيع فيها المبتدئ أن يفعل أي شيء مع طبقة ، فهو لا يتفاعل مع أي شيء: فهو يرفض التحرك ، ولا يستسلم للأفعال. في هذه الحالة ، من الواضح أن الطبقة تحت القفل.
أوضاع القفل موجودة في لوحة الطبقات ، في الجزء العلوي. يمكنك تنفيذ 4 إجراءات: حفظ شفافية وحدات البكسل ، وحفظ ألوان البكسل ، وإصلاح الموقف وحفظ كل شيء .
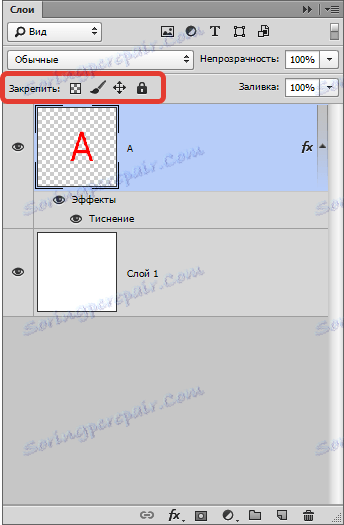
حظر شفافية وحدات البكسل - كل شيء واضح هنا ، يعمل هذا الوضع على حظر جميع الإجراءات باستخدام وحدات البكسل غير المرئية. ببساطة ، مع طبقة يمكنك القيام بالكثير ، على سبيل المثال: تعديل أو تحريك أو حذف.
ولكن لتغيير المعلومات حول الخفاء لا يمكن تغييره ، لأنه على بكسل هناك قفل.
قم بتحرير تلك المناطق التي توجد بها صورة فقط.
حجب البكسلات للصورة - من المنطقي أن نفترض أن كل بيكسلات الصورة (المرئية وغير المرئية) مقفلة. قم بتحريك الطبقة وتغيير مقياسها وعكسها أفقيًا وتنفيذ عمليات أخرى باستخدام هذا الأمر ، ولا يمكنك تغيير محتويات الرسومات باستخدام الفرش أو الطوابع أو التدرجات أو الأدوات الأخرى.
قفل موقف الطبقة. إذا قمت بتطبيق هذه الوظيفة ، فلا يمكن نقل الطبقة في أي مكان ، وكل شيء آخر مسموح به. وهو مناسب لأولئك المستخدمين الذين كانوا يبحثون عن الموقع الضروري للطبقة ، ثم قاموا بنقلها عن طريق الخطأ.
حظر الكل - حظر تام للطبقة. تغيير الجدول الزمني ، لا يمكنك التحرك. يمكن العثور على هذه الوظيفة بسهولة: يبدو الرمز وكأنه قفل عادي. يمكنك بسهولة تحديد الطبقة المحظورة وأيها غير موجودة.
كيفية ربط الطبقات
بينما يمكن أن يعمل العمل في البرنامج على تجميع عدد كبير جدًا من الطبقات. بعض تطبيق الإعدادات والآثار ، لتبسيط الحاجة إلى الجمع بين التعادل ، بحيث لا يكون هناك فائض ، والتي من السهل الحصول على الخلط. في هذه الحالة ، نجد عنصرًا في أسفل اللوحة يشبه السلسلة ، حدد الطبقات (انقر بزر الماوس الأيسر على إحدى الطبقات ، واضغط باستمرار على المفتاح Ctrl ، وحدد الآخرين).
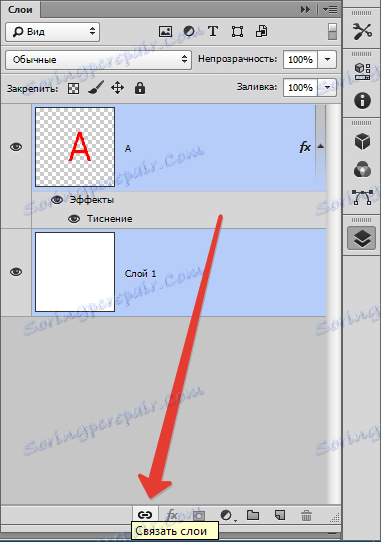
طريقة أخرى: ابحث عن علامة التبويب "الطبقات" ، وحدد "طبقات الرابط" .
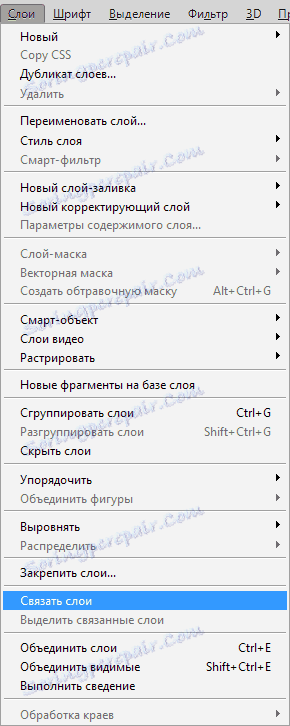
لفصل ، انقر فوق إحدى الطبقات باستخدام زر الماوس الأيمن وحدد العنصر المقابل.
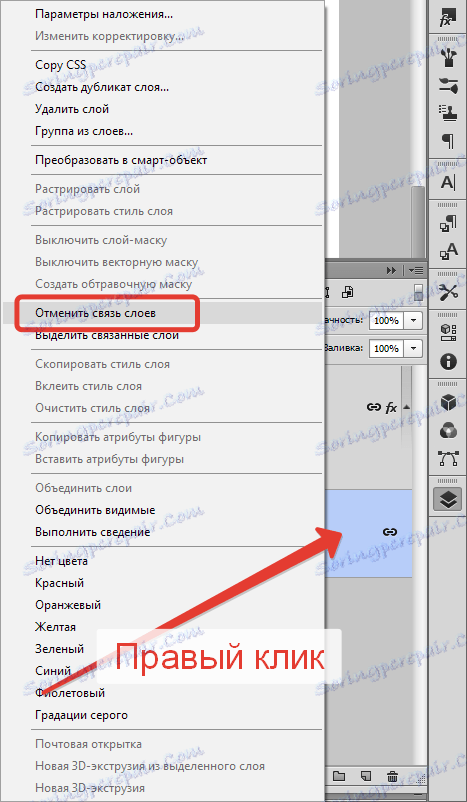
كيف تصنع طبقة في برنامج فوتوشوب
أبسط شيء يمكنك القيام به في البرنامج هو إنشاء طبقة جديدة بنقرة واحدة. في أسفل لوحة الطبقات ، ابحث عن رمز الورقة الفارغة ، والنقر فوقها ينشئ طبقة جديدة على الفور.
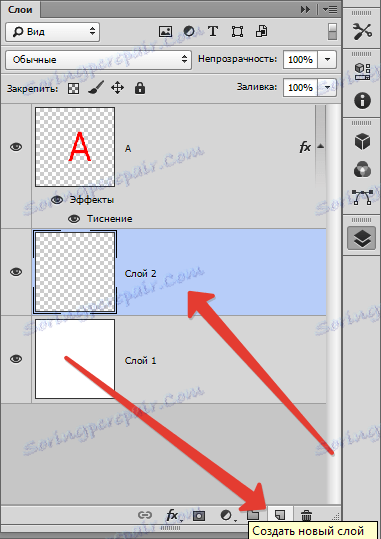
هناك فريق أبطأ في هذا الصدد. علامة التبويب الطبقات ، متبوعة طبقة جديدة ، طبقة. أو ما عليك سوى الضغط على Ctrl + Shift + N.
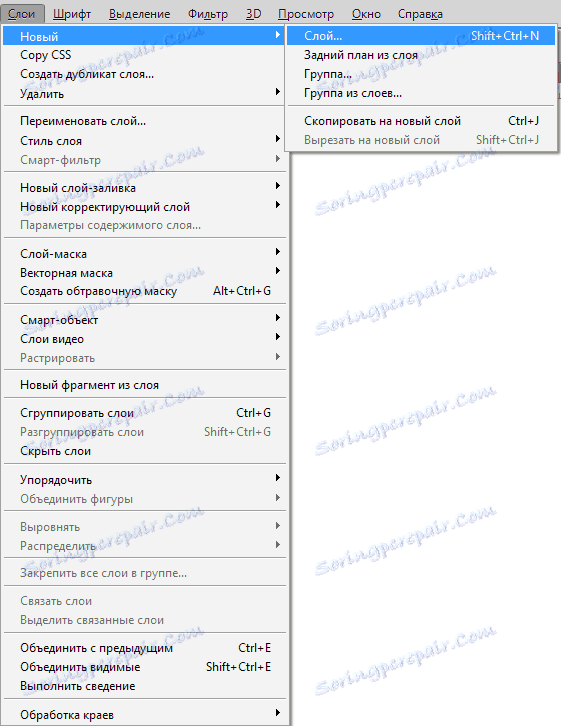
في مربع الحوار ، يمكنك تحديد الإعدادات التي تحتاجها قبل إنشاء الطبقة. على سبيل المثال ، يمكنك ضبط نمط المزج مسبقًا وتحديد درجة الخفاء. من ناحية أخرى ، لا شيء يمنعك من القيام بكل ذلك لاحقًا.
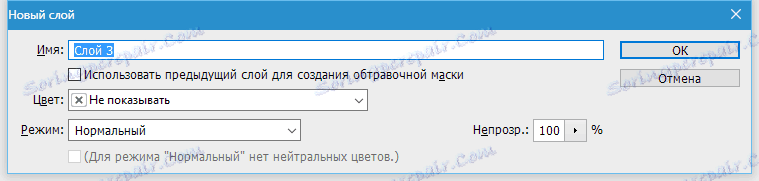
في المربع المنسدل "اللون" ، يمكنك تعيين لون عرض الطبقة. هذا مناسب إذا قام المستخدم بإنشاء موقع ويحتاج إلى تقسيم الطبقات بشكل مرئي حسب اللون.
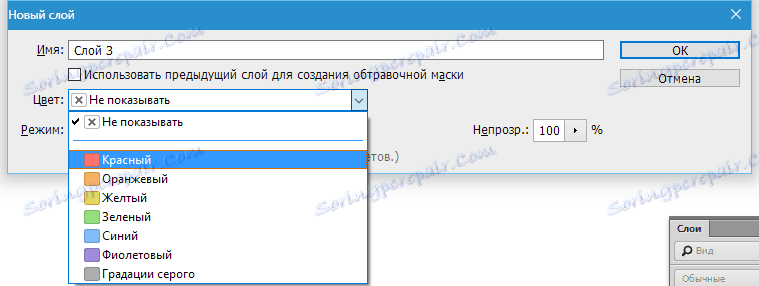
ربما يكون هناك إعداد مفيد واحد في شاشة إعداد الطبقة.
إذا كنت تعرف مسبقًا أنك تقوم بإنشاء طبقة مع وضع مزج معين ، فيمكنك تعبئتها على الفور بلون محايد. اللون الذي سيكون غير مرئي في وضع المزج المحدد بالتحديد.
ما هو؟ غالبًا ما يستخدم اللون المحايد لإنشاء طبقات من التأثيرات. على سبيل المثال ، يمكنك إنشاء طبقة فارغة ، وتعبئتها باللون الرمادي بنسبة 50٪ ، وتطبيق تأثير "الخلفية" ، ثم "تمويه" ، ووضع الدمج. والنتيجة هي تأثير المطر. يمكنك الحد من تأثير "الضوضاء" ، وتطبيق وضع المزج.
لذلك سنضيف بعض الضوضاء على طبقة منفصلة. لذلك ، بدلاً من إنشاء طبقة ، قم بتعبئتها باللون الرمادي ، ثم قم بتغيير وضع المزج ، فمن السهل الضغط على Ctrl + Shift + N مرة واحدة وتحديد جميع الإعدادات في مربع الحوار.
ونصيحة صغيرة. هل تحب إنشاء طبقات من خلال لوحة الطبقات؟ في هذه الحالة ، يمكنك تخطي مربع الحوار ، لأنه يتم إنشاء الطبقة على الفور على الطاير. ولكن في بعض المواقف ، لا تزال هناك حاجة إلى مربع الحوار ولطلبه ، فمن الضروري الاحتفاظ بمفتاح ALT أثناء النقر على الرمز.
كيفية تطبيق نمط طبقة
نمط الطبقة - التأثيرات المباشرة المرتبطة مباشرة بالطبقة نفسها. إضافتهم الكبيرة هي أنهم لا يتقدمون بطلب للحصول على وقت ثابت. يمكن تعطيلها وإخفائها وعودتها وبالطبع إلى تغيير الإعدادات.
هناك طريقتان لاستخدامها:
1. تطبيق جاهز مسبقا
2. إنشاء من الصفر وتطبيق
أولاً: قم بفتح أو إنشاء وثيقة Photoshop وتكرار طبقة الخلفية. انتقل إلى علامة التبويب "نافذة" - "أنماط" القائمة الرئيسية لفتح لوحة أنماط الطبقة وانقر فقط على واحدة من الصور المصغرة في هذه اللوحة. لاحظ على الفور كيفية تطبيق النمط تلقائيًا على الطبقة. يمكن للمستطيل الأبيض الذي يتم شطبه بواسطة شريط إزالة النمط بالقرب من الطبقة.
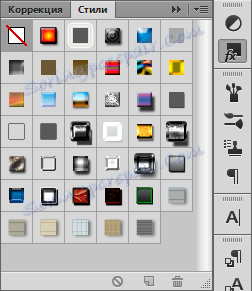
ثانيًا: تحتاج إلى فتح مستند Photoshop وإنشاءه ، مكررة طبقة الخلفية. في لوحة الطبقات ، انقر نقرًا مزدوجًا فوق الطبقة بزر الماوس الأيسر (وليس بالاسم!) ، أو انقر فوق رمز fx في أسفل اللوحة وحدد سطر "إعدادات التراكب" .

كيفية عمل طبقة تصحيح اللون
تسمح لك طبقة تصحيح الألوان بتغيير لون الطبقات الأخرى.
لإنشائه تحتاج إلى:
حدد علامة التبويب "طبقات" ، "طبقة الضبط الجديدة" .

كيف تصنع طبقة الصب
تعمل طبقة الملء تمامًا مثل طبقة الضبط ، فالملء الوحيد هو طلاء بلون واحد. من الواضح أنه يمكن تحرير طبقة التعبئة أو حذفها دون التأثير على الطبقات الأخرى.
في علامة التبويب Layers ، حدد الطبقة التي يجب أن تظهر طبقة التعبئة عليها. يتم عرض القائمة "إنشاء طبقة تعبئة جديدة" ، حدد "اللون" ، "التدرج" ، "نمط" .
إذا قررت فجأة تحديد المعلمات عند الإنشاء ، انقر فوق "Layer" ، "New Fill Layer" ، "Color" ، "Gradient" ، ثم يجب عليك إدخال اسم طبقة والتحقق من خانة الاختيار "Group with previous" .
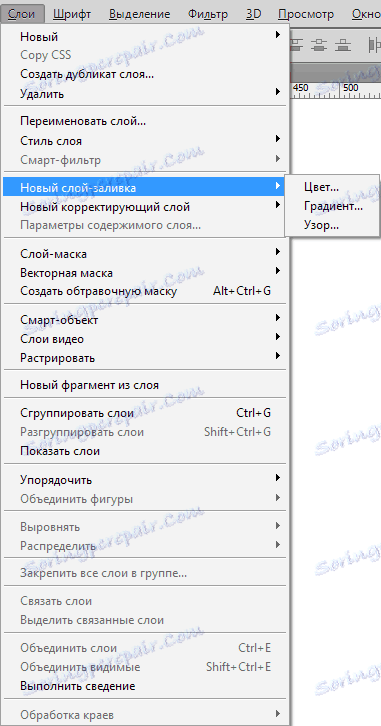
تطبيق قناع على طبقة
الغرض من قناع الطبقة هو التحكم في شفافية الطبقة.
Неопытные пользователи спросят: «Зачем нужна эта слой – маска, если прозрачность можно менять с помощью настройки «Непрозрачность». Все очень просто! Дело в том, что функция «Непрозрачность» способна изменять лишь прозрачность всего слоя, а «Слой — маска» может изменить любую часть слоя, которую вы выберете.
Как найти слой – маску? В нижней части панели слоев есть значок: круг в прямоугольнике. Это самый быстрый способ, стоит лишь кликнуть на иконку. Если кликнуть 1 раз, создается растровая маска. Если два, то создается векторную маску.
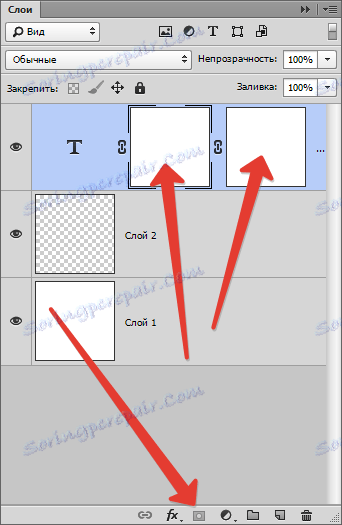
Клик и зажатая клавиша Alt создаст скрывающую черную маску, аналогично, второй клик + зажатая клавиша = скрывающая векторная маска.
Как сгруппировать слои
Слоев порой так много, что их нужно как — то сгруппировать. Если вы рисуете дизайн сайта, элементы могут исчисляться сотнями. То же самое со сложным постером или обложкой.
Чтобы сгруппировать слои, выделите нужные слои на панели и зажмите CTRL+G . В любой векторной программе это группировка объектов в один блок. В Фотошопе эта группа создает специальную папку и складывает все слои в него.
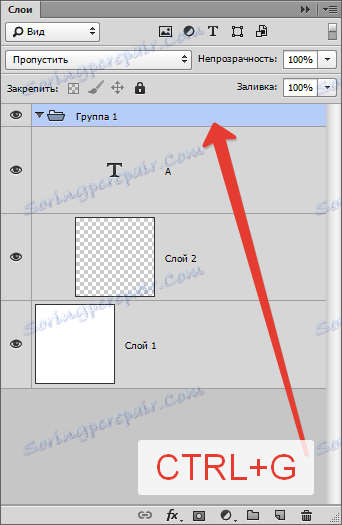
Папку можно с легкостью создать в панели слоев. Есть специальный значок для этого: пустая папка. Кликом по ней создается папка, в которую можно перетаскивать слои (вручную).
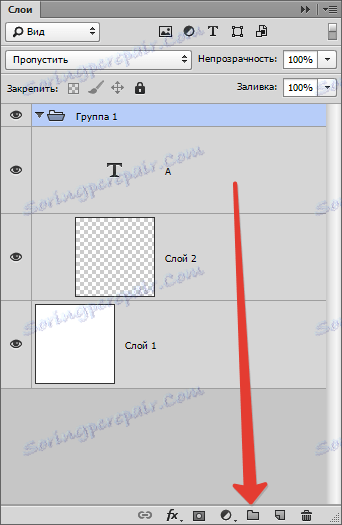
Программа устроена грамотно, если вы решите удалить группу, проделаете действия для удаления, высветится меню с уточнением, что необходимо удалить: группу и все находящееся внутри нее или же просто группу.
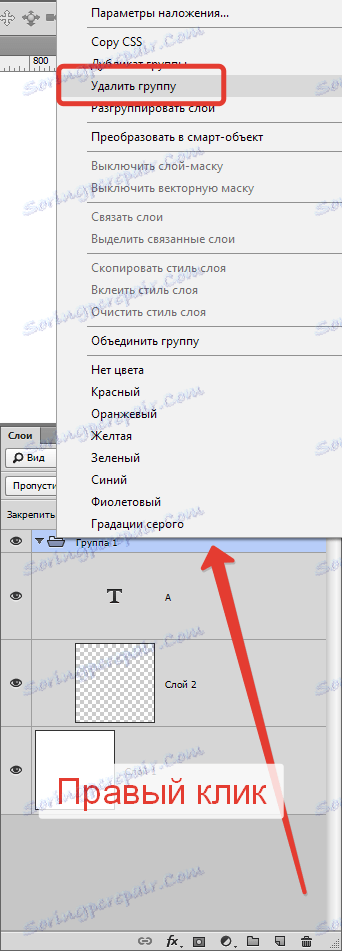

Для вызова диалогового окна группы зажмите Alt и кликните по иконке группы.
Удаление слоев в Фотошопе
Обратная операция созданию новых слоев — их удаление. Если нужно убрать вспомогательные слои или же просто слой неудавшийся, воспользуйтесь функцией удаления.
Есть пять способов удаления, рассмотрим их:
Первый, самый простой: Нажать на клавиатуре клавишу удаления. Backspace или Delete .
Второй: Кликнуть мышью на значок корзины, которая находится в нижней части палитры слоев. Останется лишь подтвердить удаление.
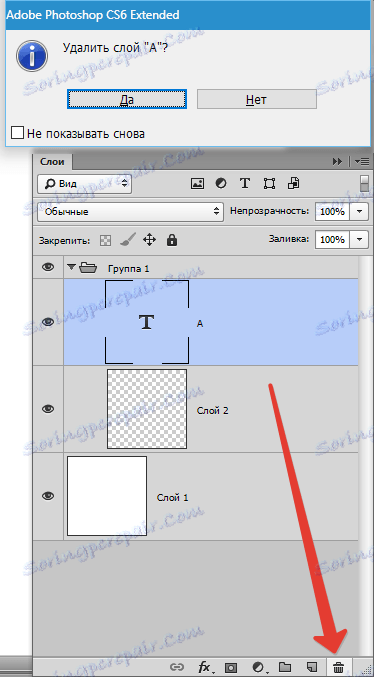
Третий: Перетащить ненужный слой в ту же корзину.
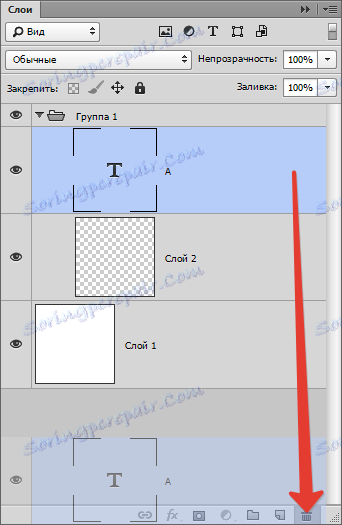
Четвертый: Кликнуть по названию слоя правой кнопкой мыши, в меню выбрать «Удалить слой» .
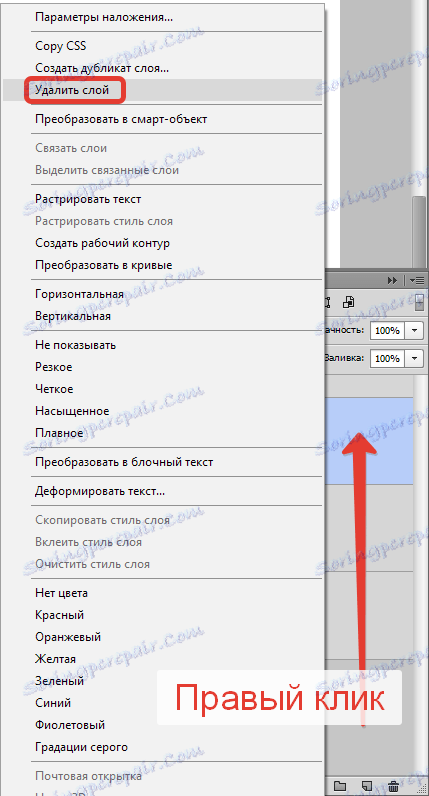
Пятый: Выбрать окно «Слои» , «Удалить» , «Слои» .
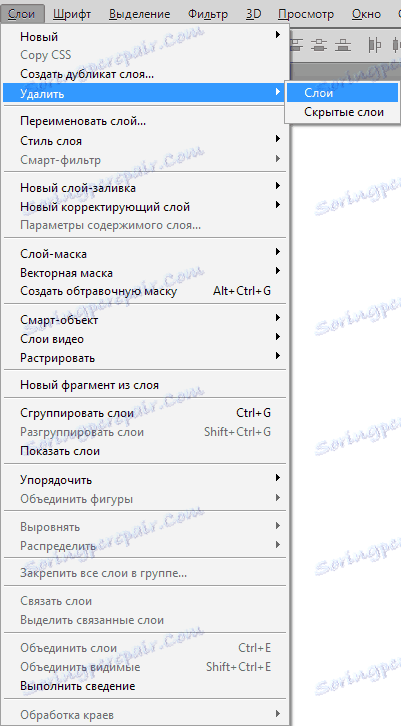
Навигация слоев в Фотошопе
Иногда получается так, что количество слоев получается очень большим и пролистывать все это кажется утомительным занятием. Есть такой интересный инструмент, называется он инструментом перемещения. Для того чтобы выбрать слой, зажмите клавишу Ctrl и щелкните по объекту, который распложен на слое.
Символы и обозначения
Состояние слоя можно узнать с помощью обозначений.
Слои в Фотошопе имеют массу специфических обозначений. Обозначения свидетельствуют о состоянии слоя. Вот некоторые из тех, с которыми вы можете столкнуться.
Панель слоев имеет массу удобств. Например, имеет расширенное контекстное меню, при клике правой кнопкой мыши по любому инструменту. Вы можете кликнуть по любому объекту панели слоев правой кнопкой мышки, и получить контекстное меню, из которого можно выбрать, что можно сделать с этим элементом.
Кликая по маске вы получаете быстрые настройки маски.
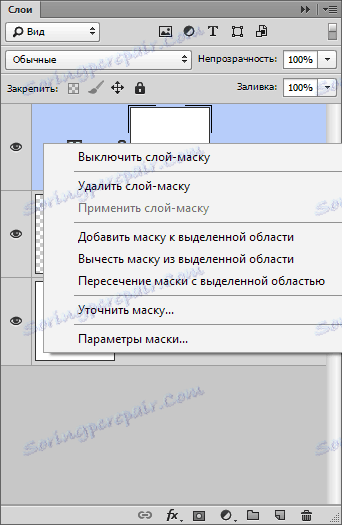
Кликая по тумбу (миниатюре) иконки слоя вы получаете меню настроек тумба, размера и выравнивания.
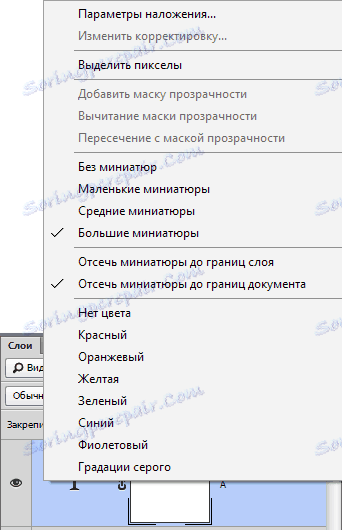
Кликая по иконкам стиля слоя вы получаете меню стилей.
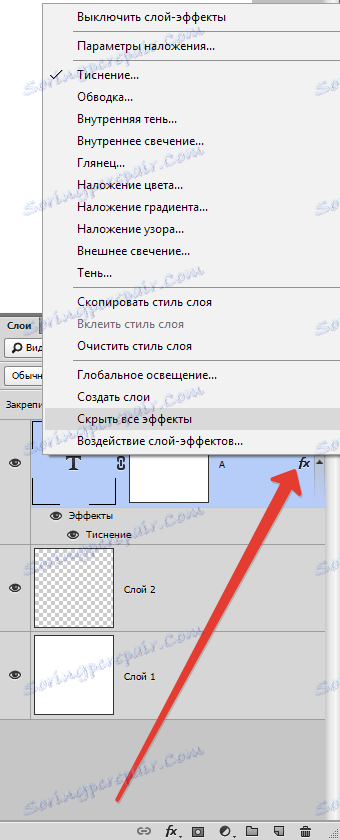
Кликая просто по слою вы получаете общее меню всевозможных опций и настроек. Продублировать, объединить и так далее.
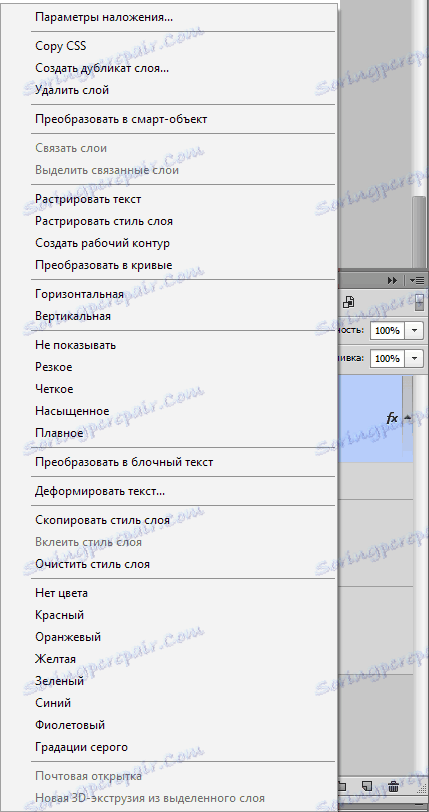
Панель настройки слоtd
Кликнув по уголку панели слоев вы попадете в контекстное меню панели «Слои» . В целом оно не представляет никакого интереса, так как содержит те же самые команды что и главное меню слоев.
Создать новый слой, продублировать, создать группу и так далее. В настройки панели слоtd можно, однако, попасть только в этом меню.
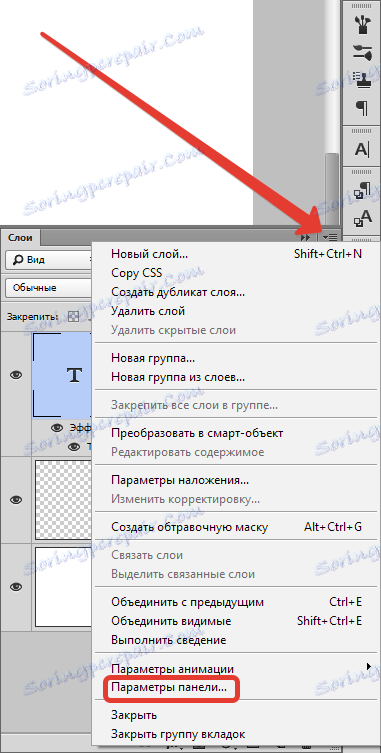
Выберите «Параметры панели» .
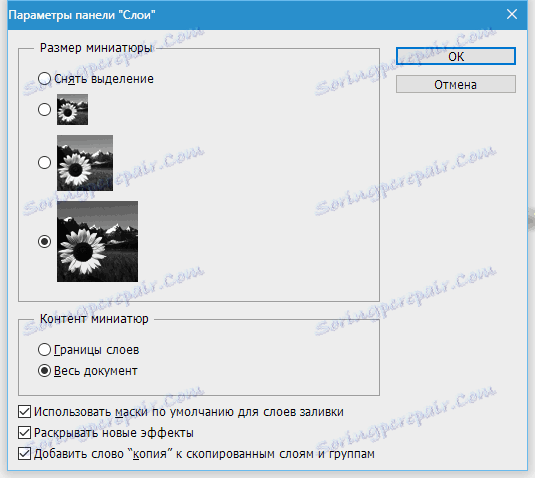
В диалоговом окне панели слоя можно размер миниатюры слоя. То же самое можно сделать, просто кликнув по миниатюре правой кнопкой мышки прямо на панели слоев.
В графе «Параметры панели» можно выбрать способ отображения графики:
«Границы слоя» — будет показывать только графику.
«Весь документ» — будет показывать всю рабочую область и местонахождение графики на нем.
Если рабочая область слишком большая, небольшие элементы графики просто не будут видны. Остальные функции этого окна:
«Использовать маски по умолчанию для слоев заливки» — при создании заливочного слоя крепит по умолчанию пустую маску. Если вам это не нравится, отключите.
«Раскрывать новые эффекты» — при создании стилей слоя, или при создании живых эффектов для смарт — слоя, сразу разворачивает список эффектов во всю длину на панели слоев. Если у вас много элементов, если каждый элемент имеет около десяти стилей, и вам не нравится постоянно сворачивать списки стилей, просто отключите.
«Добавить слово копия к скопированным слоям и группам» — Когда копируете группу или слой, программа накладывает значок «копирование», при необходимости просто уберите галочку.
Как объединить слои в Фотошопе
Объединение слоев в программе — техническая операция, необходимая практически всегда. Когда слоев становится все больше и больше, проще их просто объединить в единый слой. В этом нам помогает команда «Слои — Выполнить сведение» .
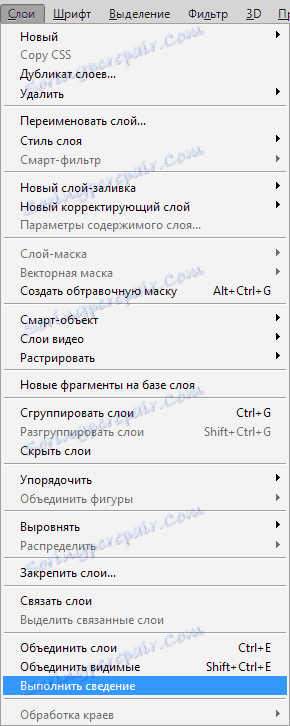
После выполнения этого действия, удаляются все невидимые слои.
Для того чтобы объединить видимые примените «Слои» , «Объединить видимые» .
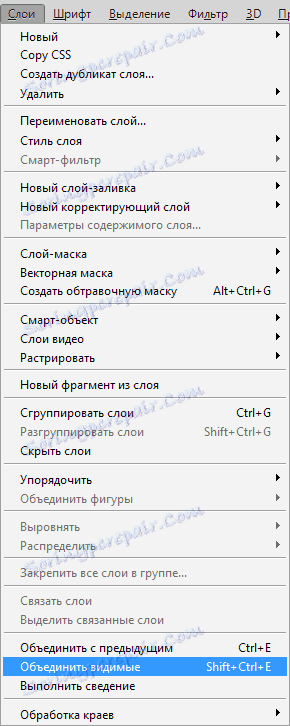
При этом выделяют нужные слои не надо, программа все сделает сама.
Как слить несколько конкретных слоев
В других ситуациях, вам необходимо слить вместе всего несколько слоев. В этом случае вам нужно выбрать эти слои на панели слоев и применить «Слои» , «Объединить слои» или же использовать простую комбинацию клавиш CTRL+E .
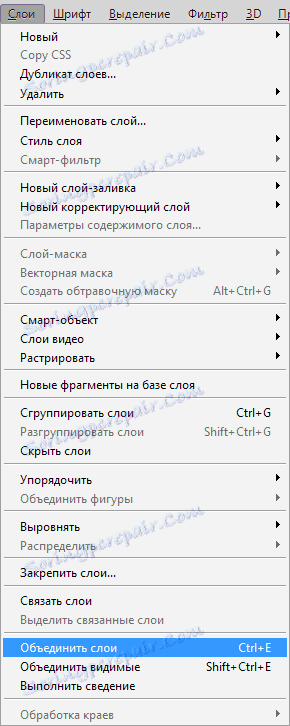
Как растрировать стили слоя
Часто новички не понимают термин «растрировать» . Это можно сказать азы программы, основные принципы создания изображения.
Растрировать изображение – значит внести какие-либо преобразования в рисунок, фотографию, которые состоят из множества фигур.
Иногда приходится растрировать стили слоя. Однако нет никакой команды для того, чтобы слить все стили в одну графику. Но всегда есть выход, как говорится. Нужно создать пустой слой, выделить его со стилями, вместе с пустым слоем, зажав при этом клавишу Shift . Теперь выберите «Слои — Объединить слои» . При слиянии пустого слоя со слоем, имеющий стили получается растровая графика, без стилей.
Как слить режимы наложения
Если вы раньше уже использовали Фотошоп, то, скорее всего, слышали о режимах наложения. Слои накладываются друг на друга, при этом взаимодействуют между собой.
Режимы наложения можно использовать для создания эффектов. Например, режим «Экран» осветляет снимок, «Умножение» затемняет фотографию.
Функция объединения слоев имеет несколько плюсов. Потому что полностью сохраняется порядок слоев в панели, уменьшается вес документа. Объединение слоев иногда необходимо перед тем, как продолжить редактирование изображения.
Для объединения слоев вместе с эффектом наложения необходимо выделить оба слоя, зажать CTRL+E .
Другая ситуация, при которой вы получаете эффект наложения на сложной поверхности. Когда нужно сохранить цвета, при этом убрать режим наложения.
Автоматически этого сделать невозможно.
Нужно знать, что вид дизайна при использовании режимов наложения является результатом взаимодействия верхнего слоя с нижним. Если слои будут смещены, эффект будет изменен. Если режим наложения меняется, эффект исчезает. Чтобы не потерять слои нужно копировать нижнюю часть серого слоя и слить ее с верхним.
Как копировать слои
Копировать очень просто. Нужно выбрать 1 слой, нажать на него, при этом зажать Alt . Передвинув слой выше, появится его копия.
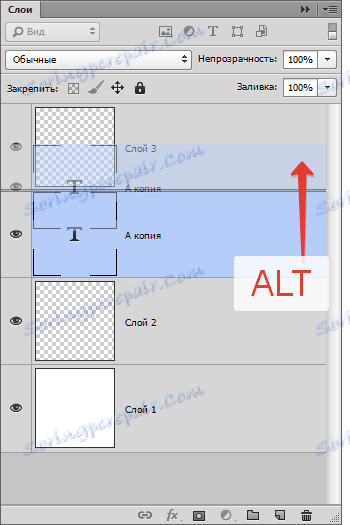
Еще один способ — команда копирования слоя CTRL+J или «Слои» , «Новый» , «Скопировать на новый слой» .
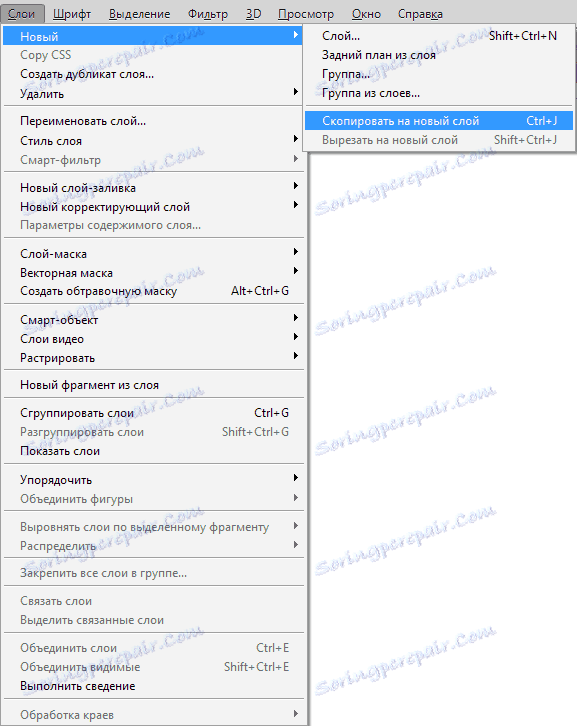
Так же есть команда дублирования «Слои» , «Создать дубликат слоя» .
Как управлять слоями
Пользователи в основном всегда пользуются панелью слоев. Перемещая слой, его нужно захватить мышкой и перенести его выше. Однако не обязательно делать это именно так! Программа оснащена множеством команд, среди которых есть специально предназначенные для перемещения слоев.
Не стоит постоянно обращаться в меню и искать там нужный пункт, можно использовать команды. Этим можно хорошо сэкономить время.
Основные:
«Слой», «Упорядочить», «На передний план» — переместит слой выше всех,
«Слой», «Упорядочить», «Переместить вперед» — переместит выше на 1 слой,
«Слой», «Упорядочить», «Переместить назад» — переместит ниже на 1 слой,
«Слой», «Упорядочить», «Переместить на задний план» —переместит слой так, что он окажется самым нижним.
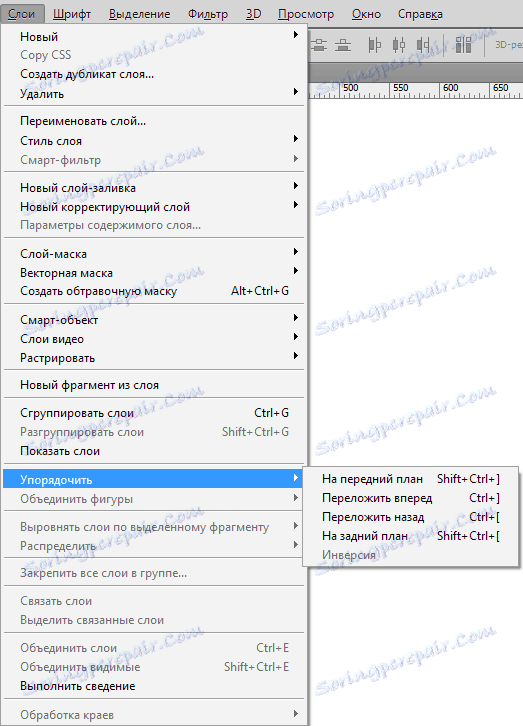
Так же есть очень интересная команда «Слой» , «Упорядочить» , «Инверсия» . Она изменит места слоев. Тут естественно нужно выбрать два слоя.
Кома?