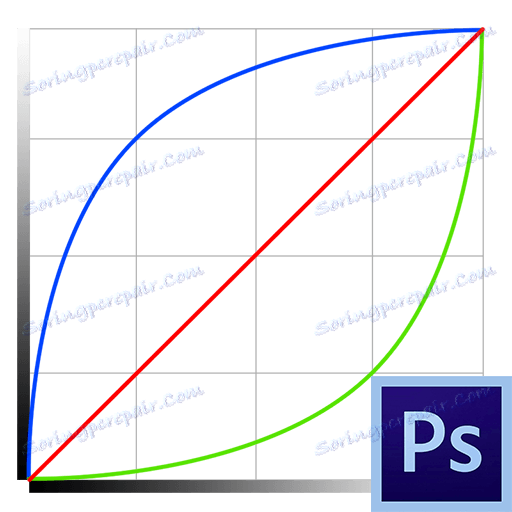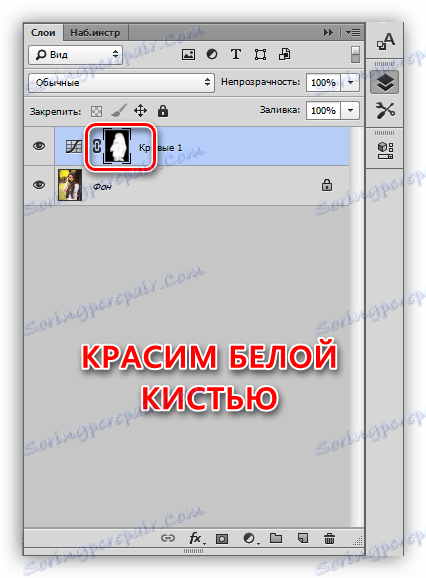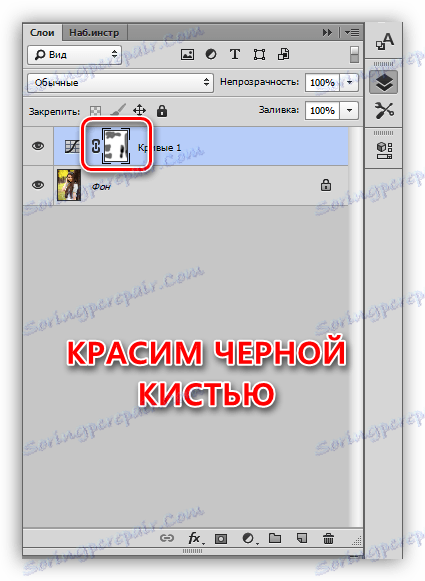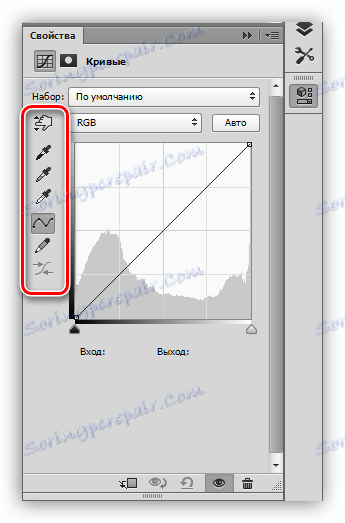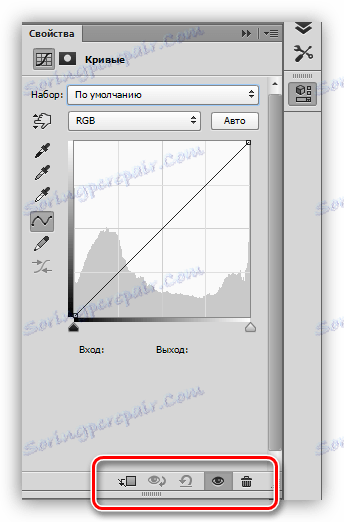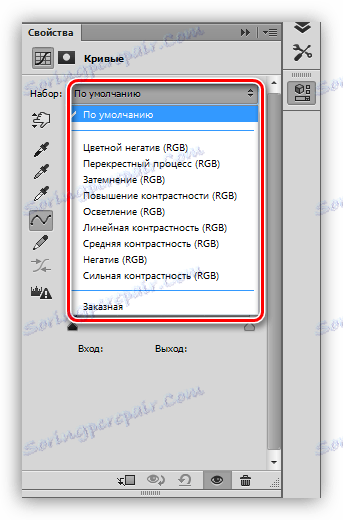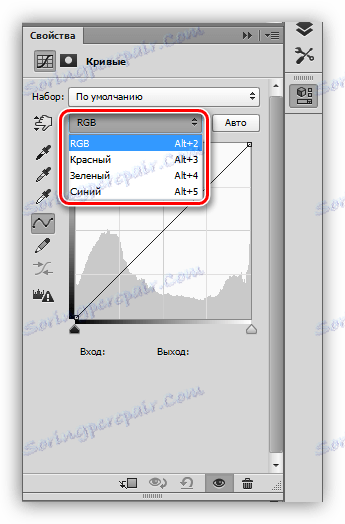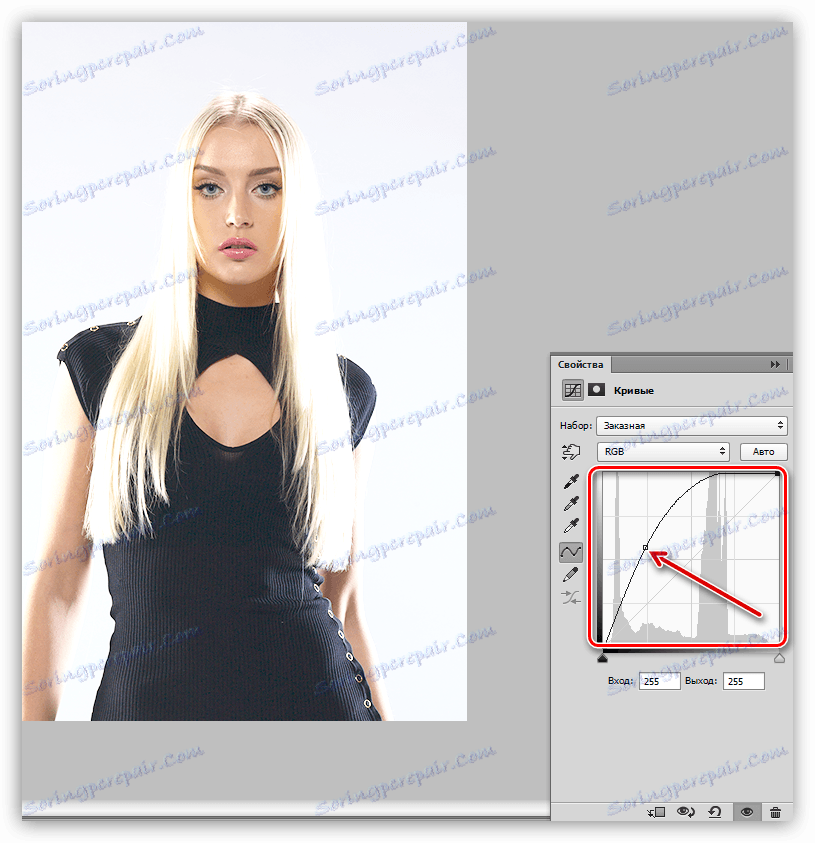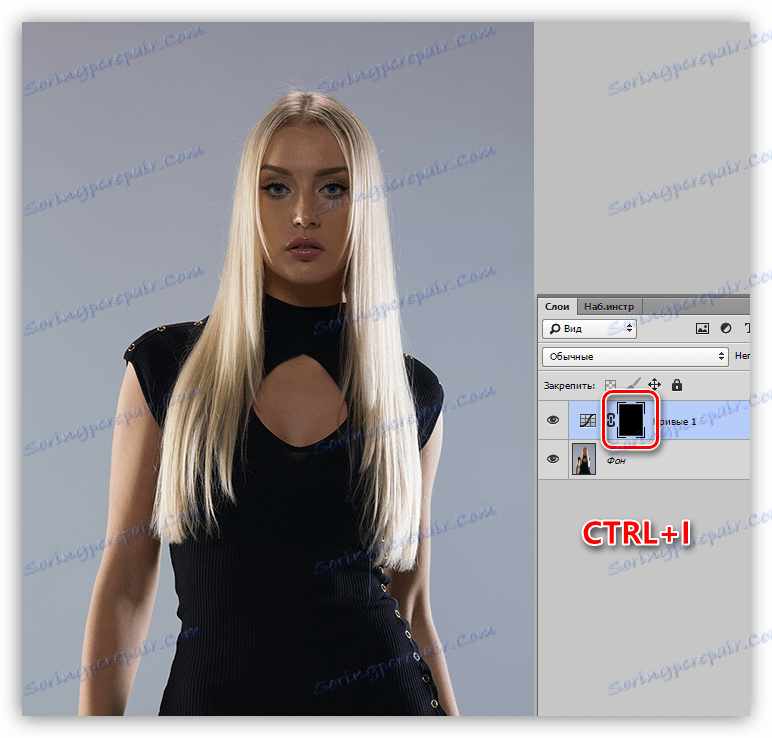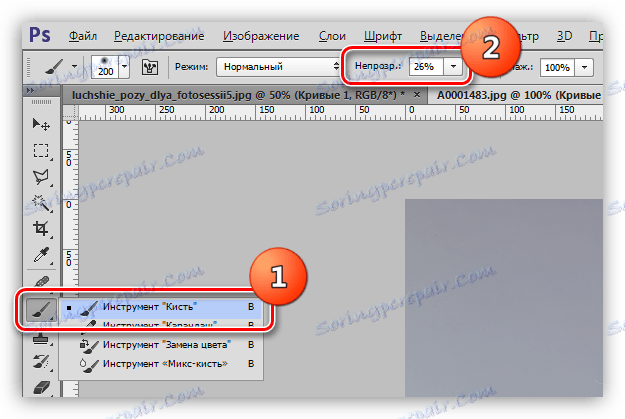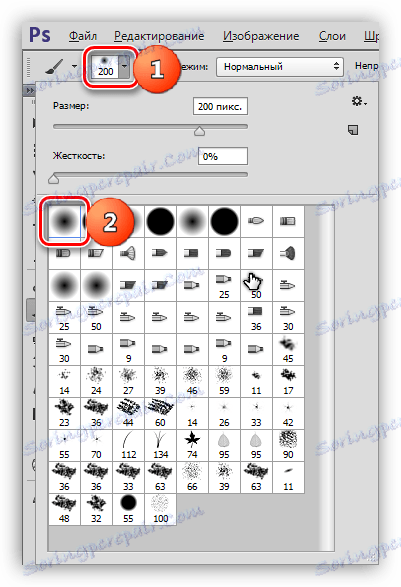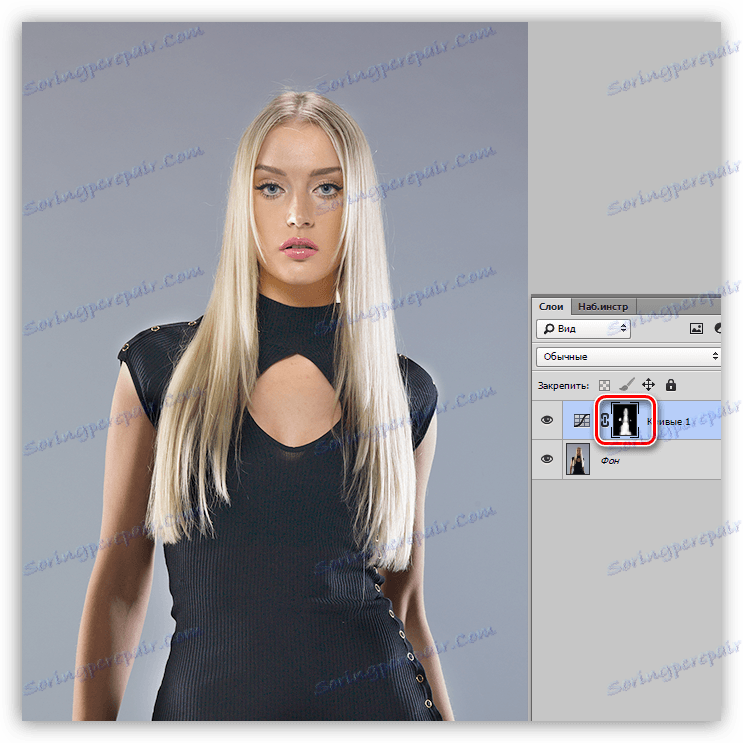أداة المنحنيات في Photoshop
تعتبر أداة Curves واحدة من أكثر الأدوات وظيفية ، وبالتالي في الطلب في Photoshop. مع مساعدتها ، يتم اتخاذ إجراءات لتفتيح أو تعتيم الصور وتغيير التباين وتصحيح الألوان.
بما أن هذه الأداة ، كما سبق أن قلنا ، لها وظائف قوية ، فقد يكون من الصعب جدًا إتقانها. اليوم سنحاول توسيع موضوع العمل مع كيرفز قدر الإمكان.
محتوى
منحنيات الأداة
بعد ذلك ، دعونا نتحدث عن المفاهيم والأساليب الأساسية لاستخدام أداة معالجة الصور.
طرق استدعاء منحنيات
هناك طريقتان لاستدعاء إعدادات الأداة: مفاتيح الاختصار وطبقة التعديل.
مفاتيح التشغيل السريع ، يتم تعيينها بشكل افتراضي من قبل مطوري Photoshop "Curves" - CTRL + M (في التخطيط باللغة الإنجليزية).
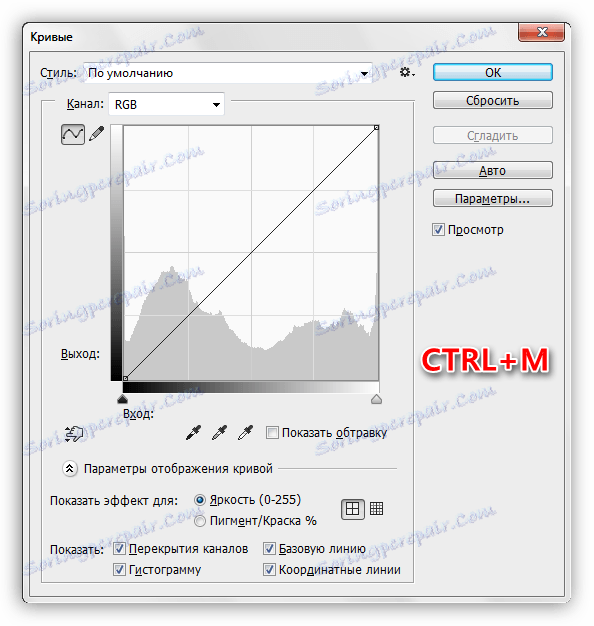
طبقة التصحيح هي طبقة خاصة تفرض تأثيرًا معينًا على الطبقات الأساسية في اللوحة ، وفي هذه الحالة ، سنرى النتيجة نفسها كما لو تم تطبيق أداة كيرفز بالطريقة المعتادة. الفرق هو أن الصورة نفسها لا تخضع للتغيير ، ويمكن تغيير جميع إعدادات الطبقة في أي وقت. يقول المحترفون: "المعالجة غير التدميرية (أو غير المدمرة) . "
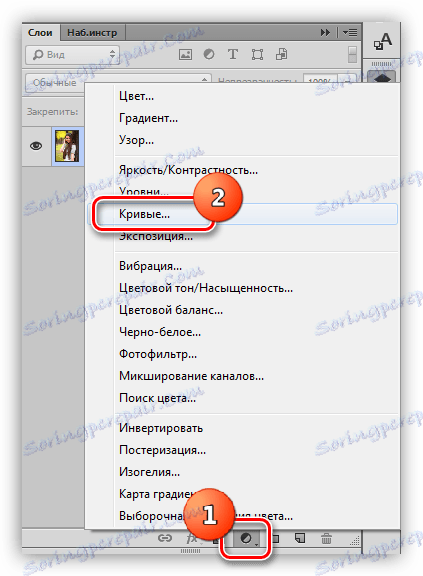
في الدرس سوف نستخدم الطريقة الثانية ، كالأكثر تفضيلاً. بعد تطبيق طبقة الضبط ، يقوم Photoshop تلقائيًا بفتح نافذة الإعدادات.
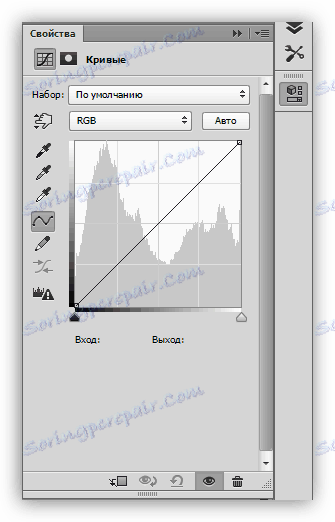
يمكن استدعاء هذه النافذة في أي وقت بالنقر مرتين على الصورة المصغرة لطبقة المنحنى.
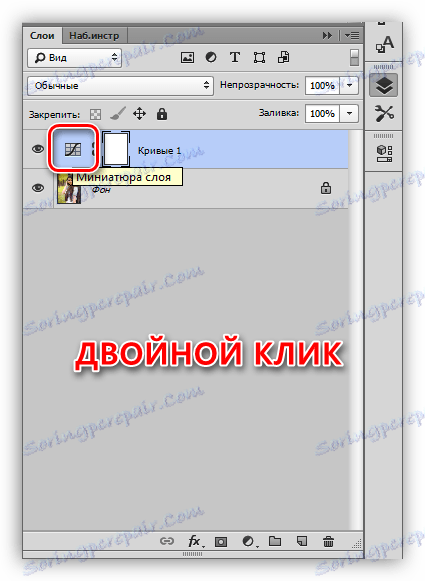
قناع تصحيح طبقة المنحنيات
يؤدي قناع هذه الطبقة ، اعتماداً على الخصائص ، وظيفتين: لإخفاء التأثير أو فتحه ، يحددهما إعدادات الطبقة. يفتح القناع الأبيض التأثير على الصورة بأكملها (الطبقات المراد طبقيتها) ، والجلود السوداء.
بفضل القناع ، نحن قادرون على تطبيق طبقة تصحيح على مساحة معينة من الصورة. يمكن القيام بذلك بطريقتين:
- عكس القناع عن طريق الضغط على CTRL + I والطلاء مع فرشاة بيضاء في المناطق التي تريد أن ترى التأثير.
![العمل مع القناع الأسود لطبقة Adjust Curves في Photoshop]()
- تأخذ الفرشاة من اللون الأسود وإزالة الأثر من حيث لا نريد أن نراه.
![العمل باستخدام القناع الأبيض لطبقة Adjust Curves في Photoshop]()
منحنى
يمثل المنحنى الأداة الرئيسية لتعديل طبقة الضبط. مع مساعدتها ، تتغير خصائص مختلفة للصورة ، مثل السطوع والتباين وتشبع اللون. يمكنك العمل مع المنحنى إما يدويًا أو عن طريق إدخال قيم المدخلات والمخرجات.
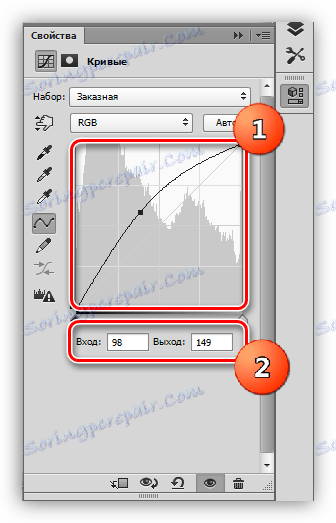
بالإضافة إلى ذلك ، يتيح لك Curve ضبط خصائص الألوان المضمنة في مخطط RGB (أحمر وأخضر وأزرق) بشكل فردي.
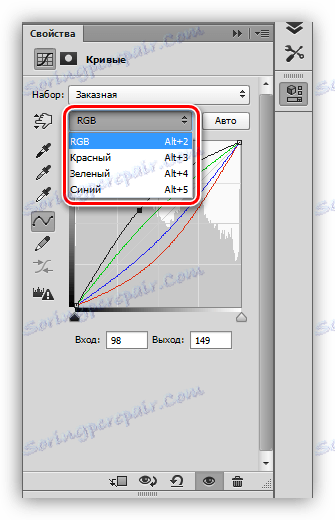
على شكل S المنحنى
مثل هذا المنحنى (الذي هو في شكل الحرف اللاتيني S) هو الإعداد الأكثر شيوعًا لتصحيح الألوان للصور ، ويسمح لك بتعزيز التباين في وقت واحد (جعل الظلال أعمق والأضواء أكثر إشراقًا) ، وكذلك زيادة تشبع الألوان.
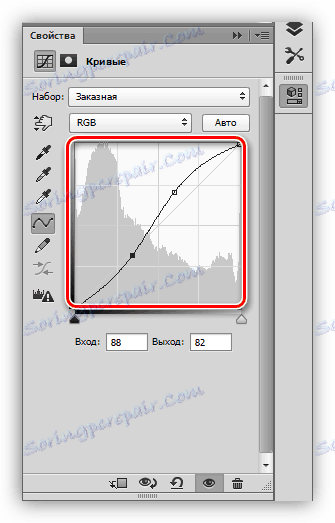
نقطة سوداء وبيضاء
هذا الإعداد مثالي لتحرير الصور بالأبيض والأسود. نقل المنزلقات مع الضغط على المفتاح ALT ، يمكنك الحصول على ألوان سوداء وبيضاء مثالية.
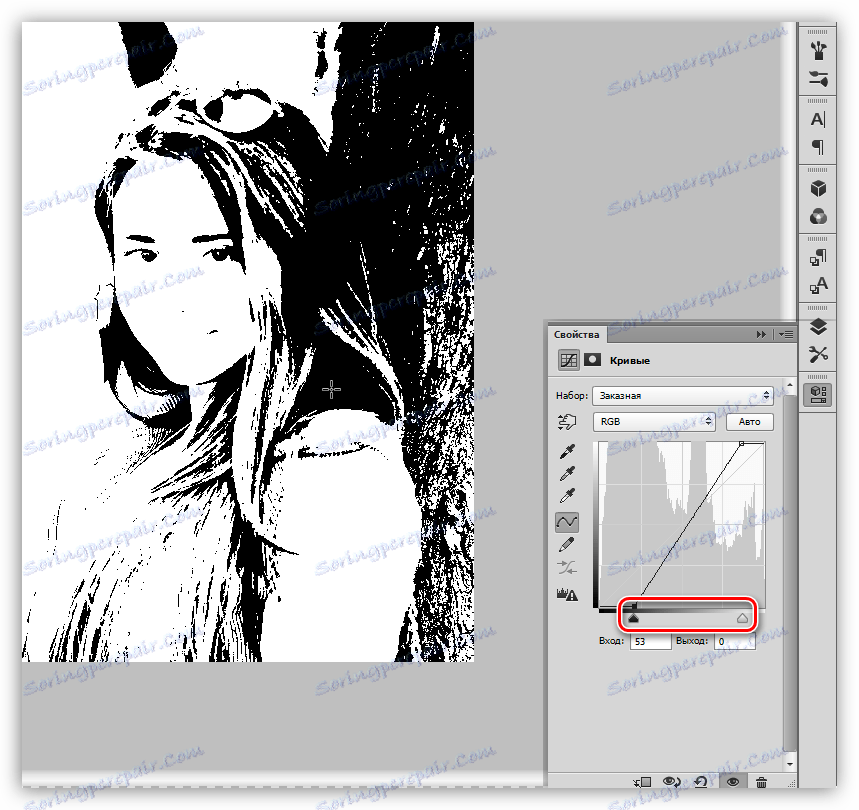
بالإضافة إلى ذلك ، تساعد هذه التقنية على تجنب اللقطات وفقدان التفاصيل في الظلال على الصور الملونة عندما تكون الصورة كاملة مظللة أو مظلمة.
عناصر نافذة الإعدادات
دعونا باختصار من خلال الغرض من أزرار نافذة الإعدادات والمضي قدما في الممارسة.
- اللوحة اليسرى (من أعلى إلى أسفل):
![اللوحة اليمنى لإعدادات طبقة الضبط منحنيات في Photoshop]()
- تتيح لك الأداة الأولى تغيير شكل المنحنى بتحريك المؤشر مباشرة فوق الصورة ؛
- تأخذ الماصات الثلاثة التالية عينات من الأسود والرمادي والأبيض ، على التوالي ؛
- بعد ذلك تأتي زرين - قلم رصاص ومكافحة التعرج. باستخدام قلم رصاص ، يمكنك رسم منحنى يدويًا ، واستخدام الزر الثاني لتنعيمه ؛
- يقوم الزر الأخير بتقريب القيم العددية للمنحنى.
- اللوحة السفلية (من اليسار إلى اليمين):
![اللوحة السفلية لإعدادات طبقة الضبط منحنيات في Photoshop]()
- يقوم الزر الأول بربط طبقة الضبط بالطبقة الموجودة أسفلها في اللوحة ، وبذلك يتم تطبيق التأثير عليها فقط ؛
- ثم هناك زر لتعطيل المؤثرات مؤقتًا ، مما يسمح لك بعرض الصورة الأصلية دون إعادة ضبط الإعدادات ؛
- الزر التالي يعيد ضبط كل التغييرات ؛
- يعمل الزر مع العين على تعطيل رؤية الطبقة في لوحة الطبقات ، ويحذفها الزر مع السلة.
- تسمح لك القائمة المنسدلة "تعيين" بالاختيار من عدة إعدادات منحنى مسبق الإعداد.
![حدد في قائمة Photoshop المنسدلة]()
- تسمح لك القائمة المنسدلة "Channels" بتحرير ألوان RGB بشكل فردي.
![القائمة المنسدلة القنوات في Photoshop]()
- يقوم الزر "تلقائي" بضبط السطوع والتباين تلقائيًا. في كثير من الأحيان لا يعمل بشكل صحيح ، لذلك نادرا ما يعمل.
![Auto-Adjust Curves في برنامج فوتوشوب]()
ممارسة
يتم تحديد الصورة الأولية للدرس العملي على النحو التالي:

كما ترون ، هناك ظلال واضحة جدا ، تباين ضعيف وألوان مملة. نمضي في معالجة الصورة باستخدام الطبقات التصحيحية فقط "منحنيات" .
توضيح
- إنشاء طبقة الضبط الأولى وتخفيف الصورة حتى يظهر وجه النموذج وتفاصيل اللباس من الظلال.
![تخفيف الصورة المنحنيات في فوتوشوب]()
- عكس قناع الطبقة ( CTRL + I ). البرق يختفي من الصورة بأكملها.
![قلب منحنيات Layer Mask في Photoshop]()
- نأخذ فرشاة من اللون الأبيض مع عتامة من 25-30 ٪ .
![اختر فرشاة في Photoshop]()
يجب أن تكون الفرشاة (بالضرورة) ناعمة ومستديرة.
![قم بتخصيص شكل الفرشاة في Photoshop]()
- نفتح التأثير على الوجه واللباس ، ونرسم على المناطق الضرورية على قناع الطبقة مع المنحنيات.
![توضيح مواقع فوتوشوب في فوتوشوب]()
ذهبت الظلال ، وفتح الوجه وتفاصيل اللباس.
تصحيح الألوان
1. قم بإنشاء طبقة ضبط أخرى وثني المنحنيات في جميع القنوات كما هو موضح في الصورة. من خلال هذا الإجراء سنقوم برفع سطوع وتباين كل الألوان في الصورة.
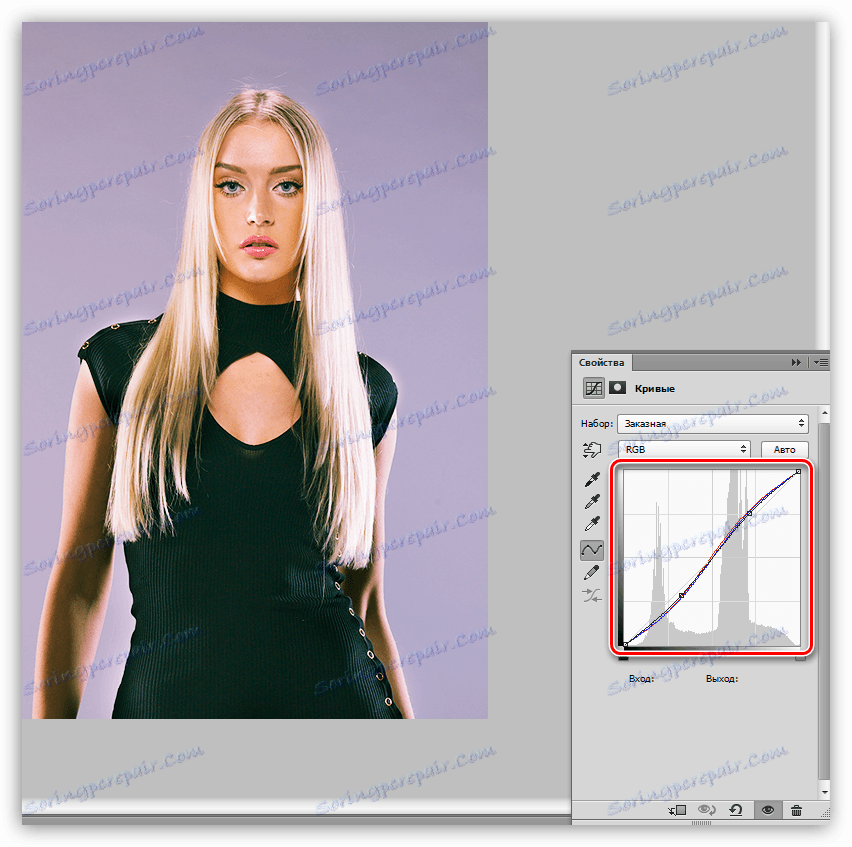
2. المقبل ، قليلا تفتيح الصورة بأكملها بمساعدة طبقة أخرى "كيرفز" .

3. إعطاء الصور لمسة خفيفة من خمر. للقيام بذلك ، قم بإنشاء طبقة أخرى ذات منحنيات ، وانتقل إلى القناة الزرقاء وقم بإجراء ضبط المنحنى ، كما في لقطة الشاشة.
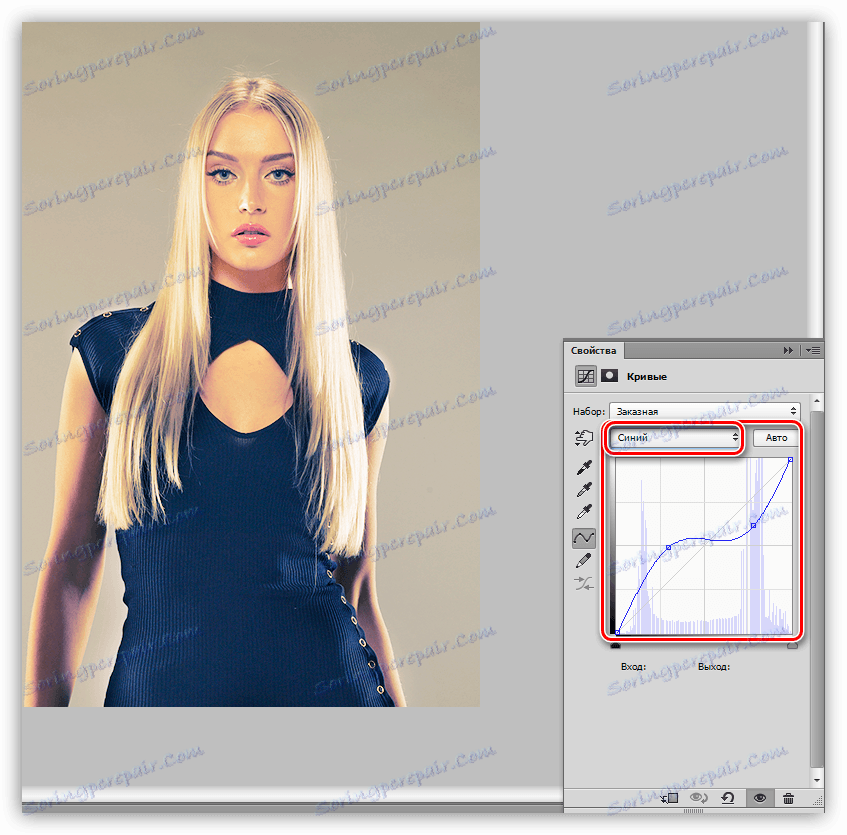
في هذه المحطة. جرّب نفسك بخيارات مختلفة لضبط طبقات الضبط "Curves" وابحث عن التركيبات الأكثر ملاءمة لاحتياجاتك.
انتهى الدرس حول "المنحنيات" . استخدم هذه الأداة في عملك ، لأنه بمساعدته ، يمكنك معالجة الصور التي تنطوي على مشاكل (وليس فقط) بسرعة وكفاءة.