ملاحظات في خلايا Microsoft Excel
ملاحظات هي أداة Excel مضمنة. مع ذلك ، يمكنك إضافة تعليقات مختلفة على محتويات الخلايا. تعتبر هذه الوظيفة ذات قيمة خاصة في الجداول ، حيث أنه لأسباب مختلفة ، لا يمكن تغيير مواضع الأعمدة لإضافة عمود إضافي مع الشرح. هيا نستكشف كيفية إضافة ، حذف ، والعمل مع الملاحظات في Excel.
الدرس: تدوين الملاحظات في Microsoft Word
العمل مع الملاحظات
في الملاحظات ، لا يمكنك فقط كتابة الملاحظات التوضيحية إلى الخلية ، ولكن يمكنك أيضًا إضافة الصور. بالإضافة إلى ذلك ، هناك عدد من الاحتمالات الأخرى لهذه الأداة ، والتي سنناقشها أدناه.
خلق
أولاً ، سنكتشف كيفية إنشاء ملاحظة.
- لإضافة ملاحظة ، حدد الخلية التي نريد إنشاؤها فيها. اضغط عليها بزر الفأرة الأيمن. يفتح قائمة السياق. نضغط عليها تحت بند "Insert note" .
- يتم فتح نافذة سياق صغيرة على يمين الخلية المحددة. في أعلى قمته ، بشكل افتراضي ، يتم تحديد اسم الحساب الذي تم فيه تسجيل دخول المستخدم إلى الكمبيوتر (أو تم التصريح به في Microsoft Office). بعد وضع المؤشر في منطقة هذه النافذة ، يمكنه كتابة أي نص على لوحة المفاتيح وفقًا لتقديره ، والذي يراه ضروريًا لإدخال تعليق على الخلية.
- انقر فوق أي مكان آخر على الورقة. الشيء الرئيسي هو أنه يتم خارج مجال التعليق.
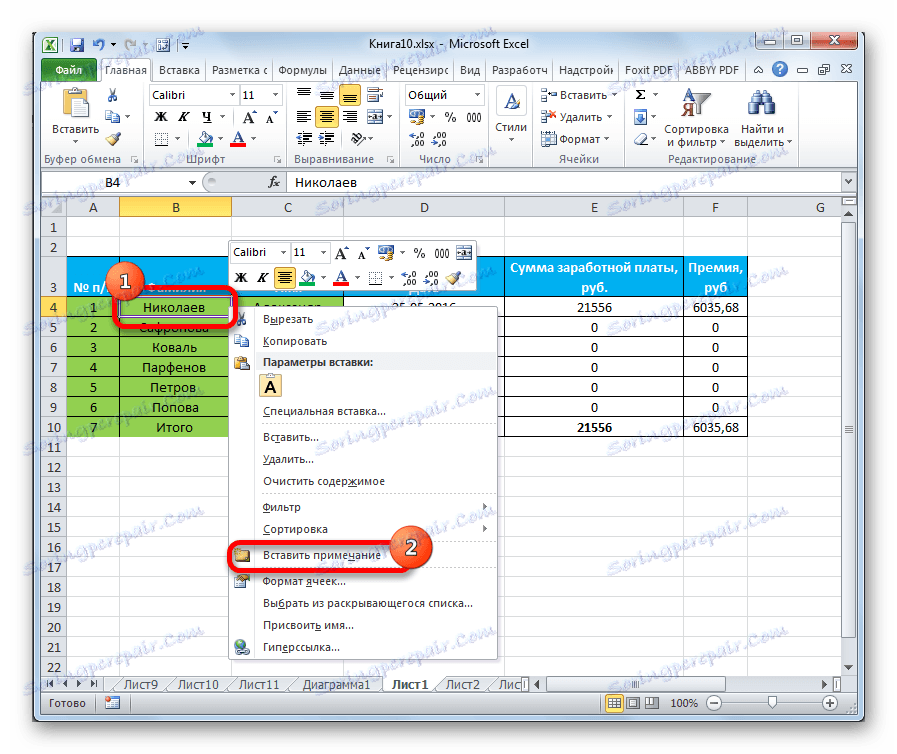
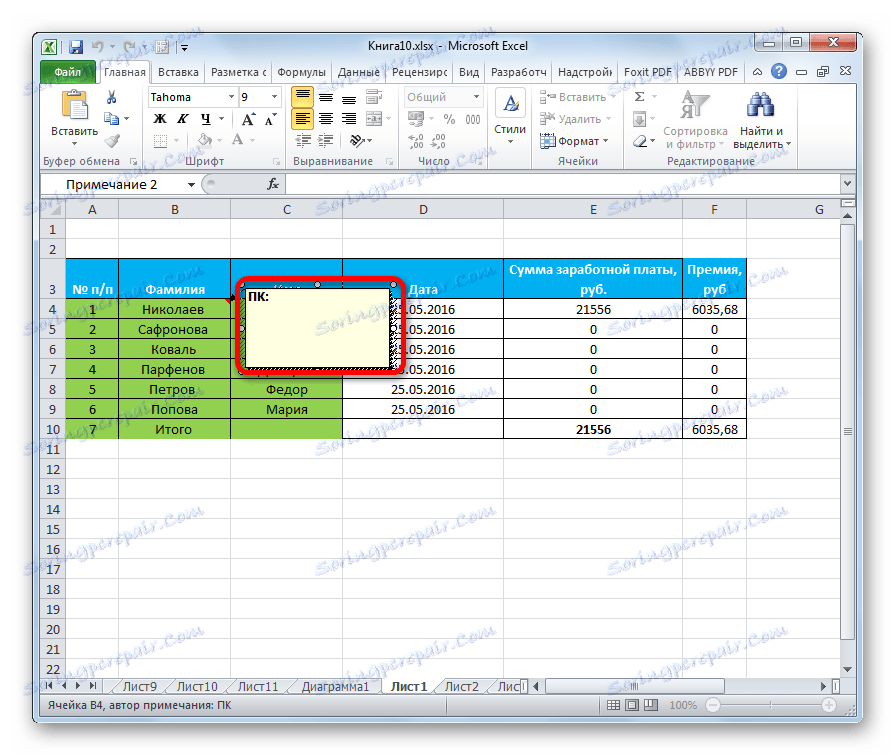
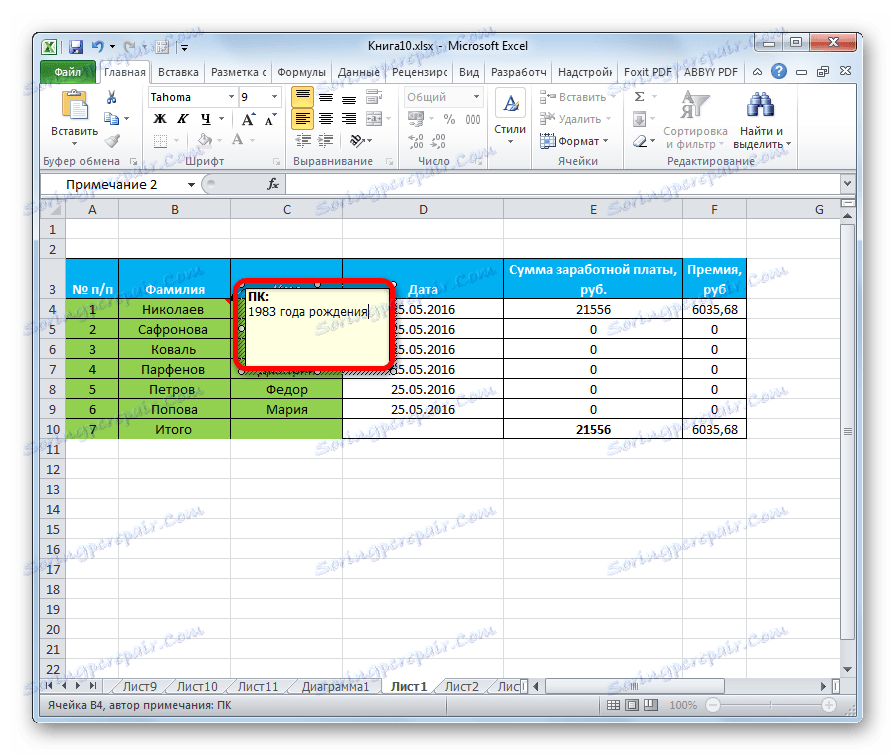
وبالتالي ، يمكننا القول أنه سيتم إنشاء تعليق.
إشارة إلى أن الخلية تحتوي على ملاحظة هو مؤشر أحمر صغير في الزاوية اليمنى العليا.
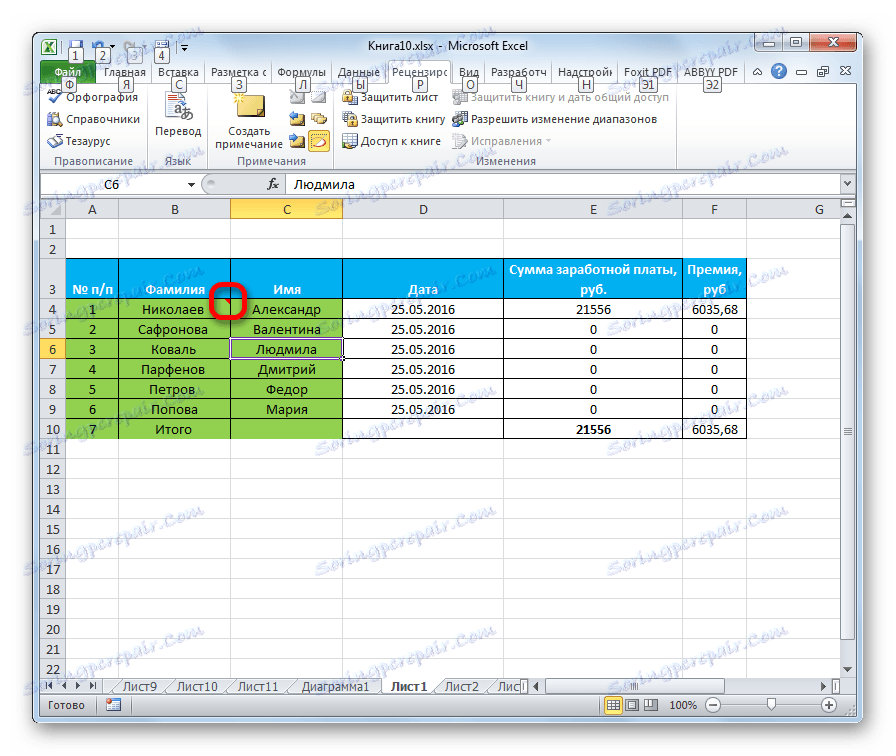
هناك طريقة أخرى لإنشاء هذا العنصر.
- حدد الخلية حيث سيتم وضع التعليق. انتقل إلى علامة التبويب "مراجعة" . على الشريط في كتلة إعدادات "ملاحظات" انقر على زر "إنشاء مذكرة" .
- بعد ذلك ، بالقرب من نفس الخلية ، يتم فتح النافذة نفسها كما هو موضح أعلاه ، وإضافة الإدخالات الضرورية إليها بنفس الطريقة.
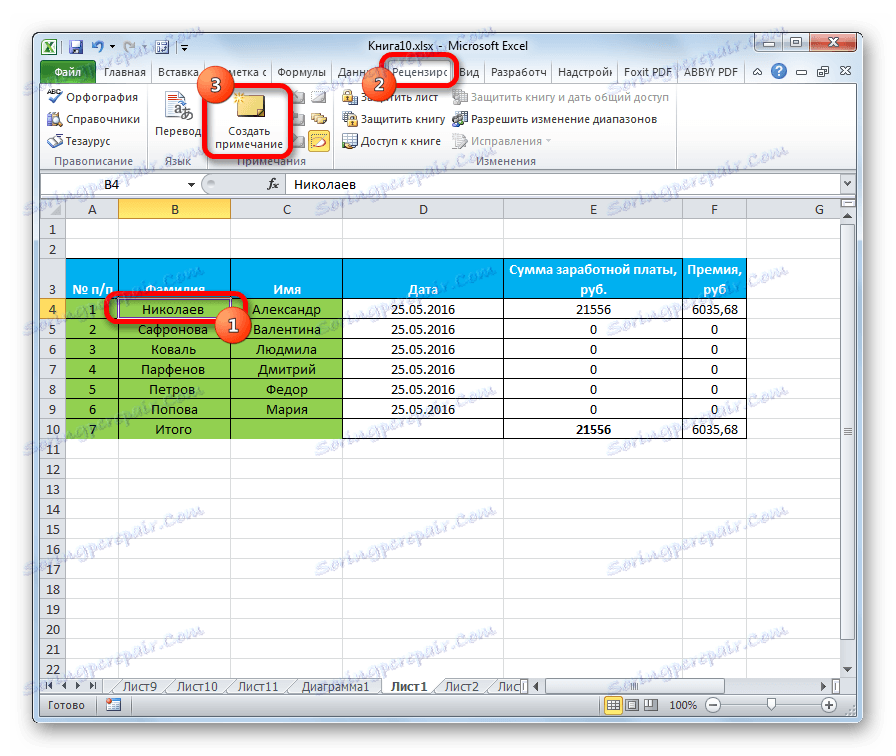
انظر في الداخل
لعرض محتويات التعليق ، تحتاج فقط إلى تحريك المؤشر إلى الخلية التي يحتوي عليها. في الوقت نفسه ، لا تحتاج إلى الضغط على أي شيء على الماوس أو لوحة المفاتيح. سيكون التعليق مرئيًا في شكل نافذة منبثقة. بمجرد إزالة المؤشر من هذا المكان ، تختفي النافذة.
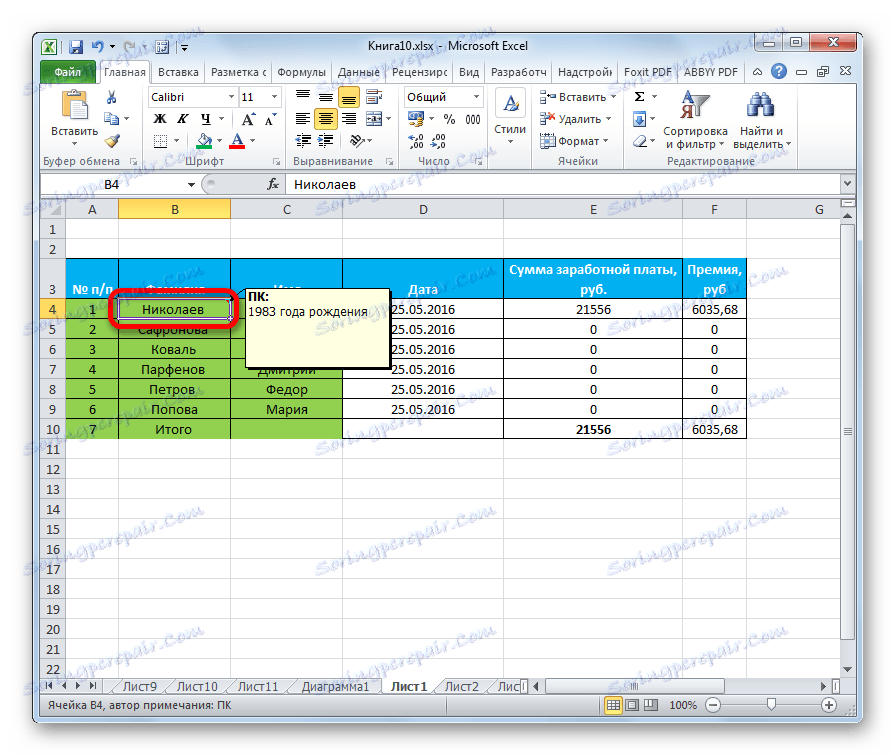
بالإضافة إلى ذلك ، يمكنك التنقل خلال الملاحظات باستخدام الأزرار "التالي" و "السابق" الموجودة في علامة التبويب "مراجعة" . عند النقر فوق هذه الأزرار ، سيتم تنشيط الملاحظات على الورقة واحدة تلو الأخرى.
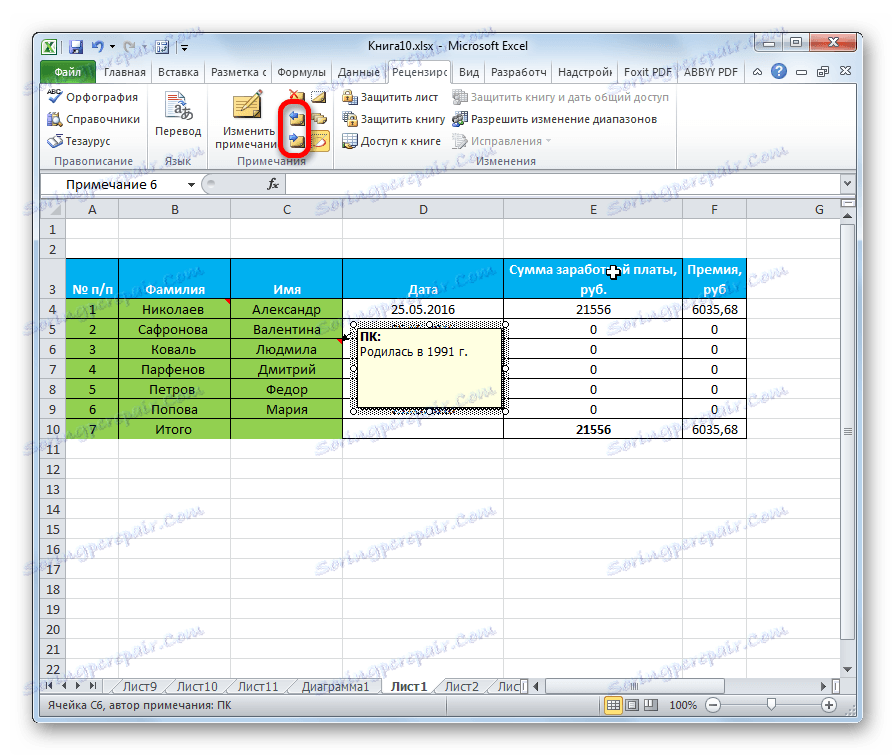
إذا كنت تريد أن تكون التعليقات موجودة باستمرار على الورقة ، بغض النظر عن مكان المؤشر ، انتقل إلى علامة التبويب "مراجعة" وفي مربع أدوات "الملاحظات" على الشريط ، انقر فوق الزر "عرض جميع الملاحظات" . يمكن أن يطلق عليه أيضًا "عرض جميع الملاحظات" .
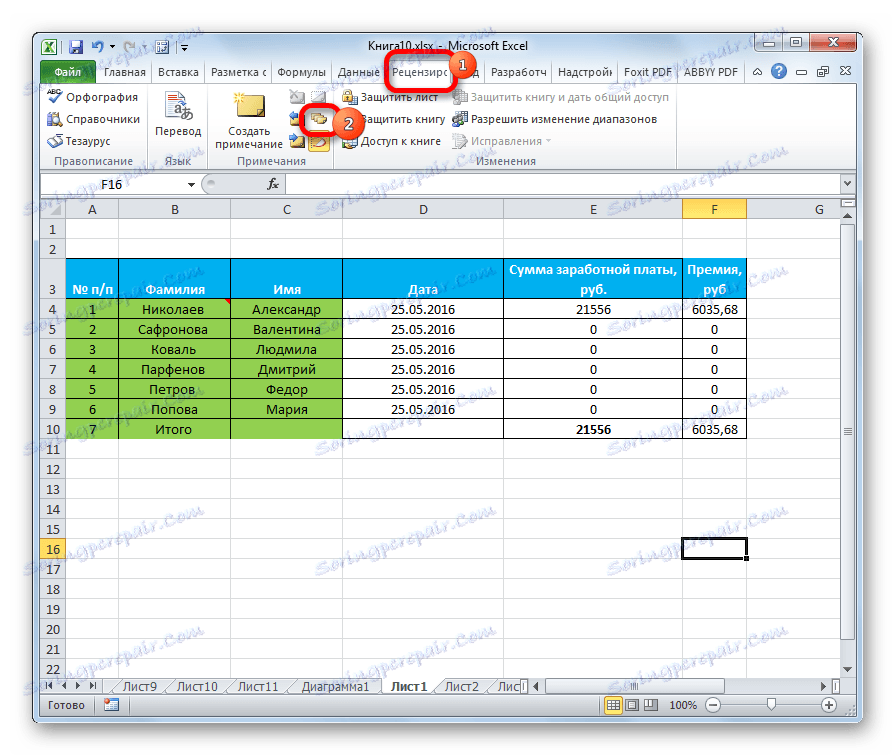
بعد هذه الإجراءات ، سيتم عرض التعليقات بغض النظر عن موضع المؤشر.
إذا أراد المستخدم إرجاع كل شيء بالطريقة القديمة ، أي لإخفاء العناصر ، فسيتعين عليه النقر فوق الزر "إظهار جميع الملاحظات" مرة أخرى.
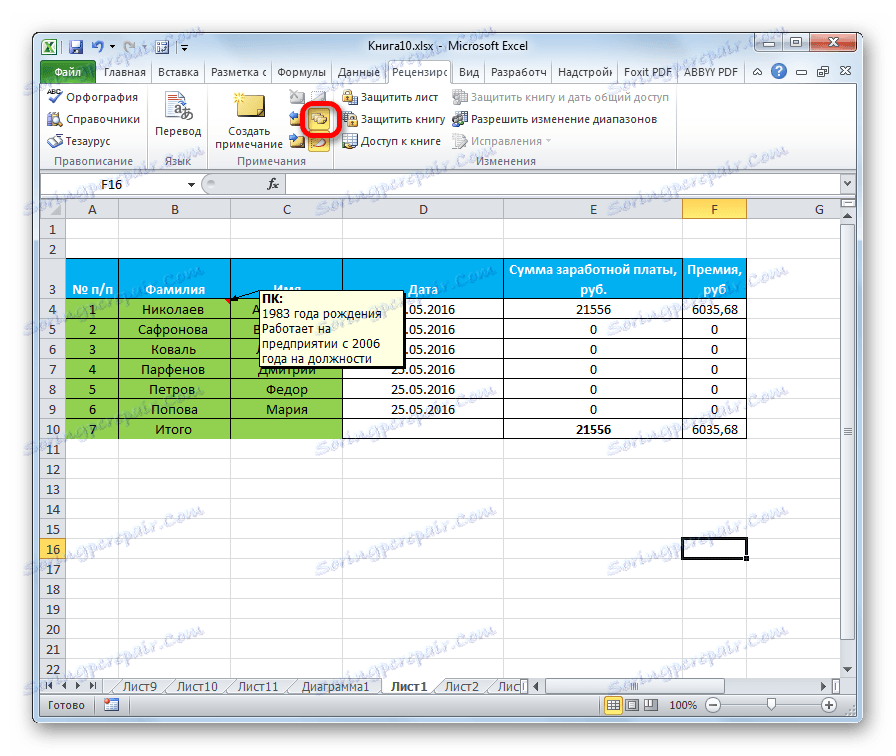
التحرير
تحتاج في بعض الأحيان إلى تعديل تعليق: تغييره أو إضافة معلومات أو تعديل موقع موضعه. هذا الإجراء هو أيضا بسيط جدا وبديهية.
- انقر بزر الماوس الأيمن فوق الخلية التي تحتوي على التعليق. في القائمة المنبثقة التي تظهر ، حدد "تعديل الملاحظة" .
- بعد ذلك ، يتم فتح نافذة مع ملاحظة جاهزة للتحرير. في ذلك ، يمكنك على الفور إنشاء إدخالات جديدة ، ومحو القديمة ، وجعل التلاعب الأخرى مع النص.
- إذا قمت بإضافة مقدار النص الذي لا يتناسب مع حدود الإطار ، وبالتالي يتم إخفاء بعض المعلومات من العين ، يمكنك توسيع مربع الملاحظات. للقيام بذلك ، قم بتحريك المؤشر إلى أي نقطة بيضاء على حدود التعليق ، وانتظر حتى يأخذ شكل سهم ثنائي الاتجاه ، ثم اضغط زر الماوس الأيسر ، واسحبه بعيدًا عن المركز.
- إذا نشرت النافذة على نطاق واسع أو حذفت النص ولا تحتاج إلى مساحة كبيرة للتعليقات ، فيمكنك تقليلها بنفس الطريقة. لكن في هذه المرة تحتاج إلى سحب الحد إلى وسط النافذة.
- بالإضافة إلى ذلك ، يمكنك نقل موضع النافذة دون تغيير حجمها. للقيام بذلك ، قم بتحريك المؤشر إلى حدود الإطار وانتظر حتى يظهر الرمز الموجود في نهاية الإطار في شكل أربعة أسهم تشير في اتجاهات مختلفة. ثم ، اضغط باستمرار على زر الماوس واسحب النافذة إلى الاتجاه المطلوب.
- بعد الانتهاء من إجراء التحرير ، كما في حالة الإنشاء ، تحتاج إلى النقر فوق أي مكان من الورقة خارج الحقل للتحرير.
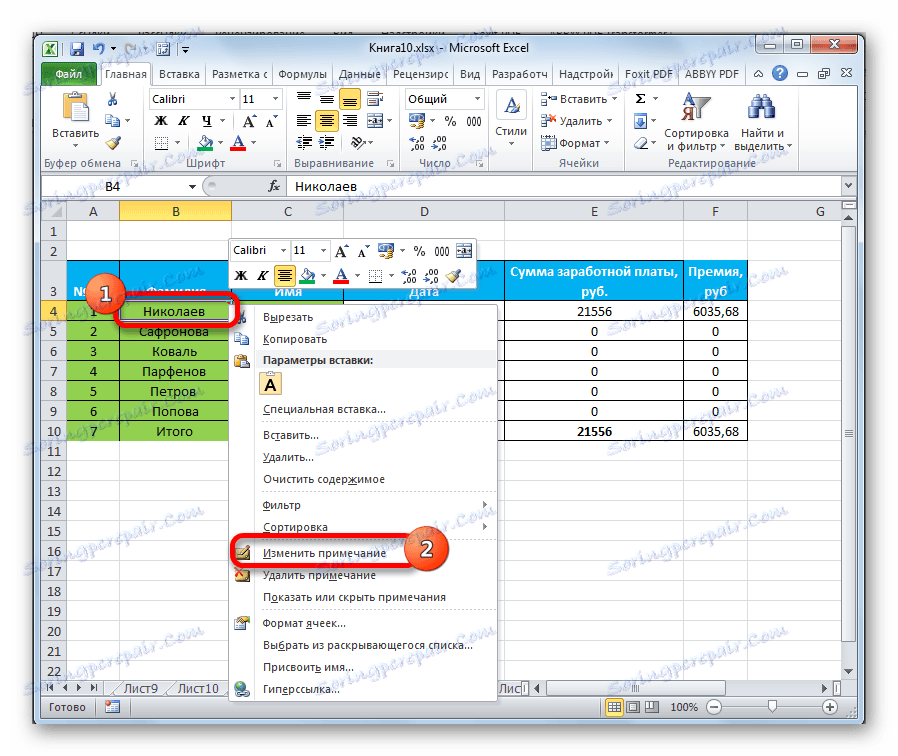
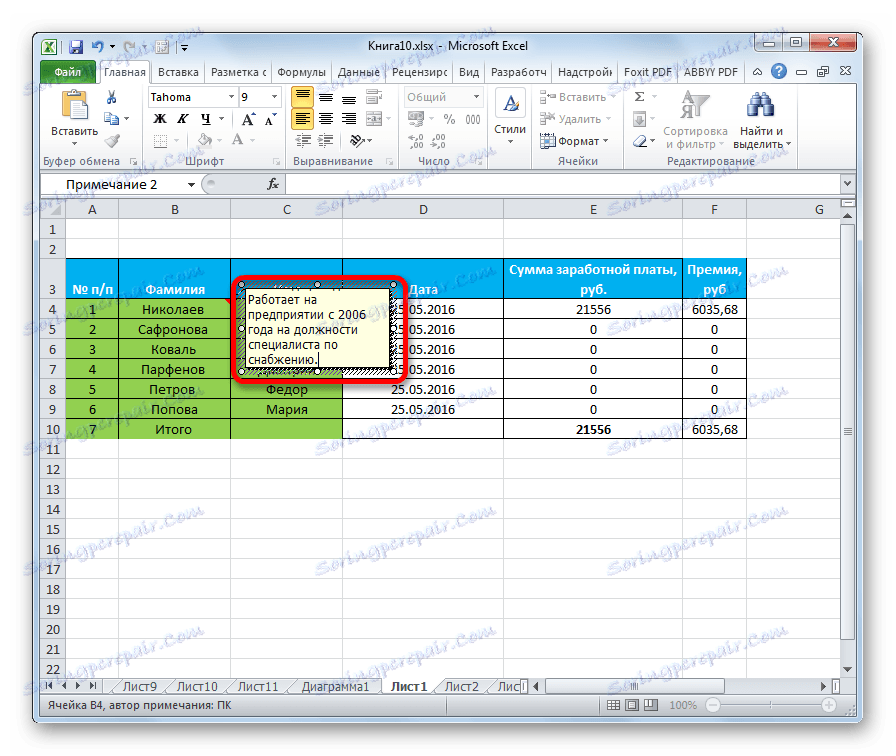
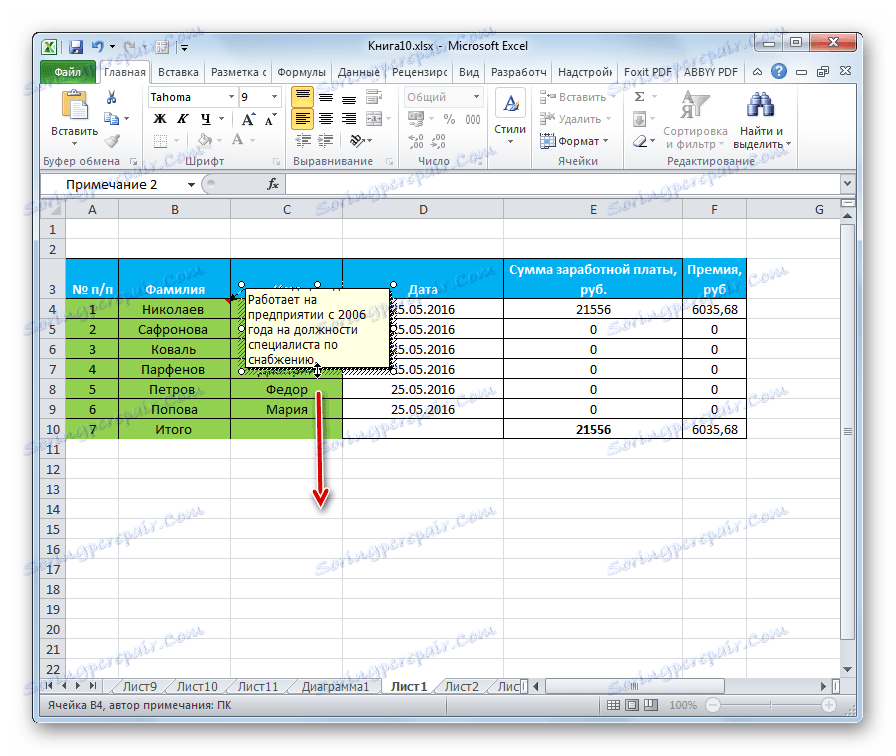
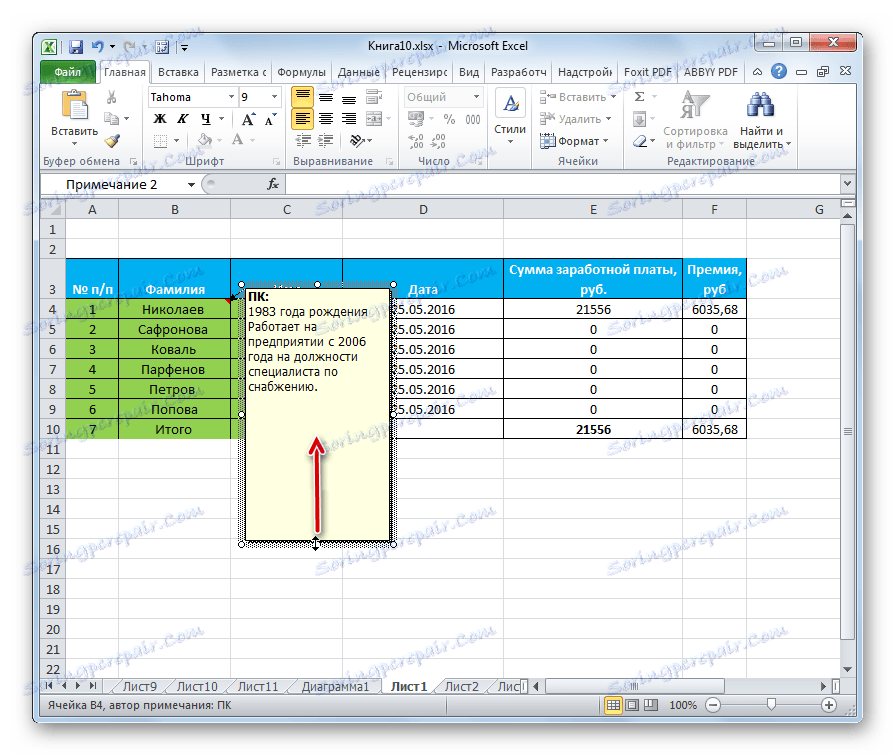
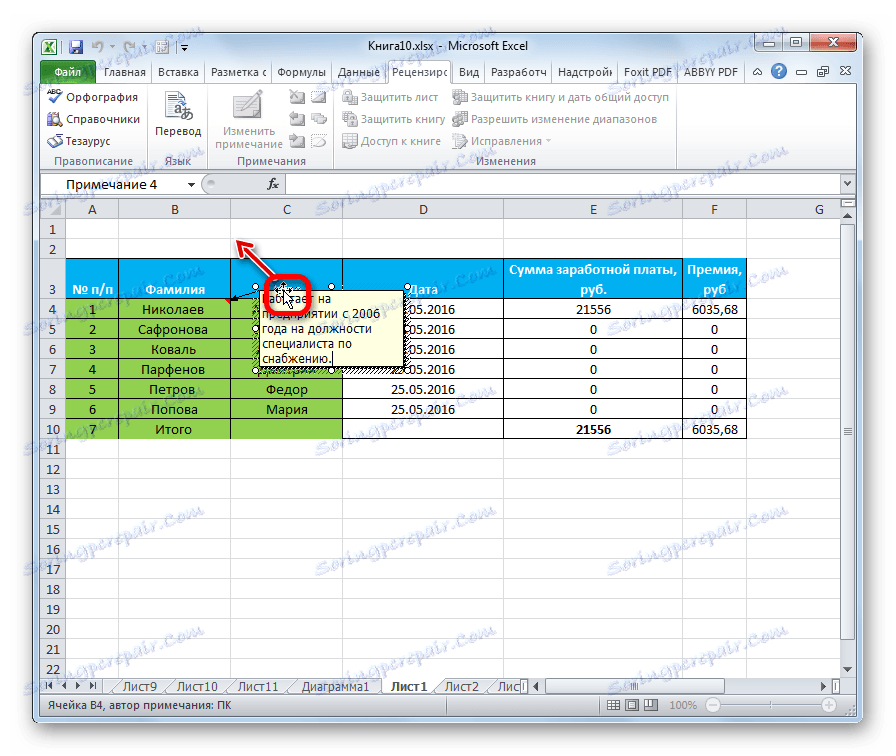
هناك طريقة للانتقال إلى ملاحظات التحرير واستخدام الأدوات على الشريط. للقيام بذلك ، حدد الخلية التي تحتوي عليها وانقر فوق الزر "تحرير ملاحظة" الموجود في علامة التبويب "مراجعة" في مربع الأدوات "ملاحظات" . بعد ذلك ، ستكون النافذة التي تحتوي على التعليق متاحة للتحرير.
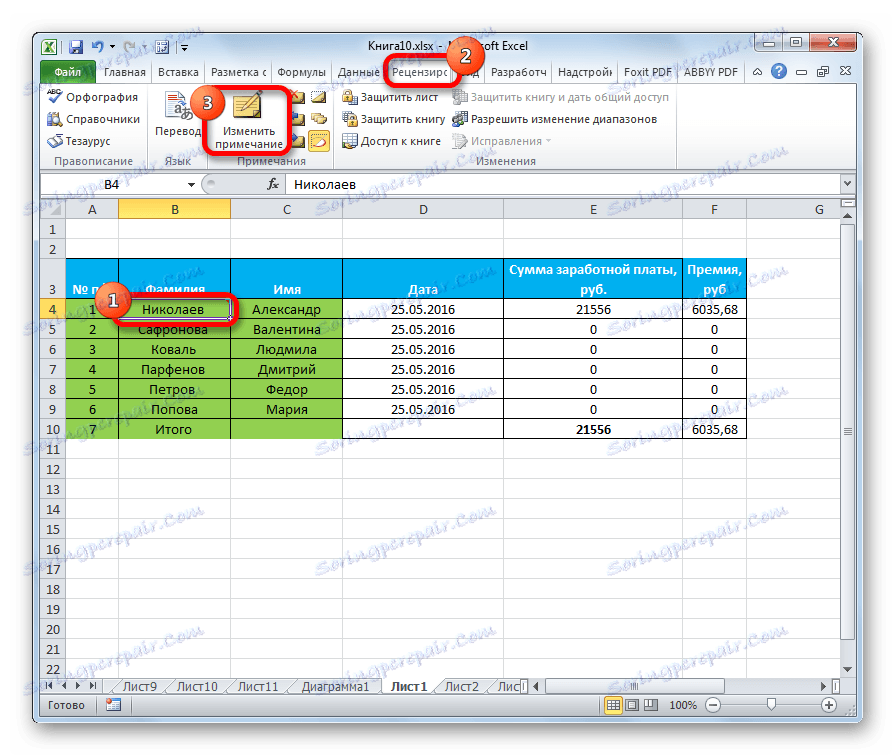
أضف صورة
يمكن إضافة صورة إلى نافذة التعليق التوضيحي.
- قم بإنشاء ملاحظة في الخلية المعدة. في وضع التحرير ، نذهب إلى حافة مربع التعليق حتى يظهر الرمز الموجود في نهاية المؤشر في شكل أربعة أسهم. انقر بالزر الأيمن للفأرة. يفتح قائمة السياق. في ذلك ننتقل إلى البند "ملاحظة تنسيق ...".
- تفتح نافذة الشكل. انتقل إلى علامة التبويب "ألوان وخطوط" . انقر على الحقل مع القائمة المنسدلة "اللون" . في القائمة التي تظهر ، انتقل إلى "أساليب الملء ..." .
- نافذة جديدة تفتح. في ذلك ، انتقل إلى علامة التبويب "الرسم" ، ثم انقر فوق الزر الذي يحمل نفس الاسم.
- يتم فتح نافذة اختيار الصورة. اختر الصورة التي تريدها على محرك الأقراص الثابت أو الوسائط القابلة للإزالة. بعد إجراء التحديد ، انقر فوق الزر "إدراج" .
- بعد ذلك ، نعود تلقائيًا إلى النافذة السابقة. ثم ضع علامة في المربع بجوار "احتفظ بنسب الصورة" وانقر على زر "موافق" .
- ارجع إلى نافذة تنسيق الملاحظات. انتقل إلى علامة التبويب "الحماية" . قم بإزالة مربع الاختيار من موضع "الكائن المحمي" .
- بعد ذلك ، انتقل إلى علامة التبويب "خصائص" واضبط المفتاح على الوضع "تحريك وتغيير الكائن بالخلايا" . يجب أن يتم تنفيذ العنصرين الأخيرين من أجل ربط الملاحظة ، وبالتالي ، الصورة إلى الخلية. ثم انقر على زر "موافق" .
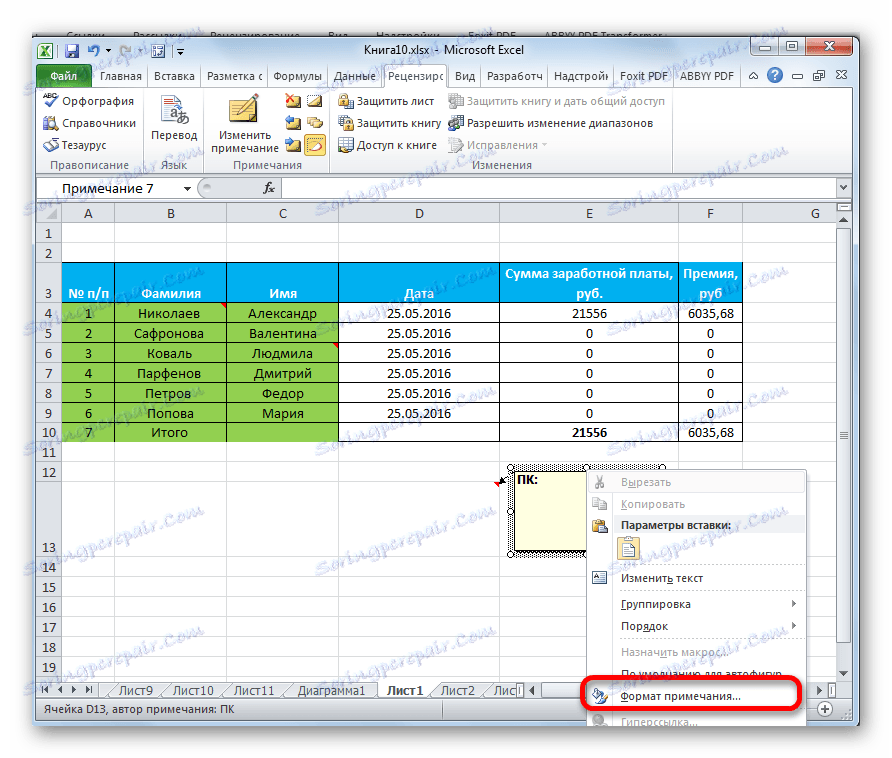
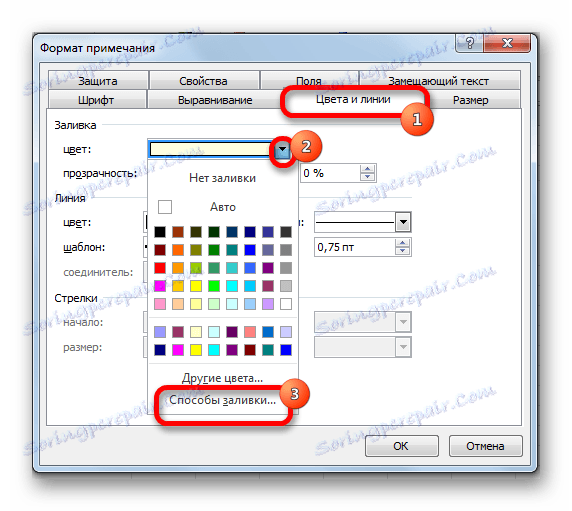

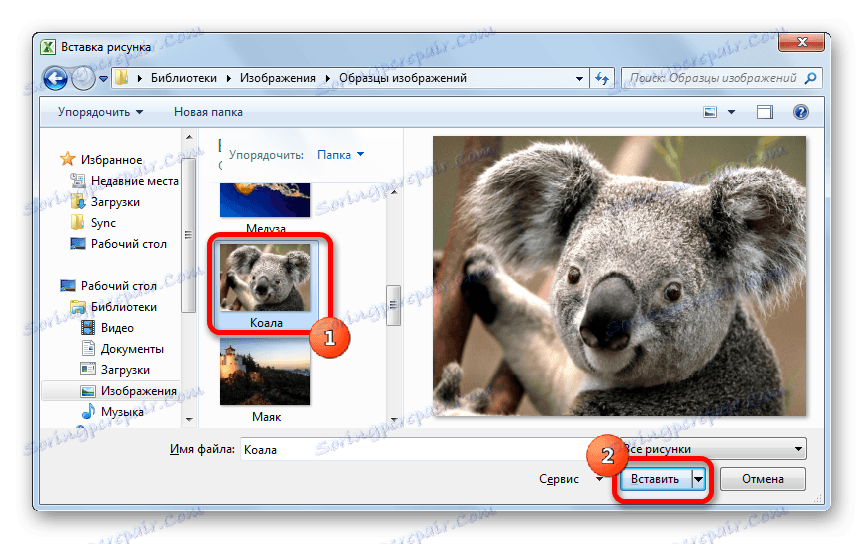
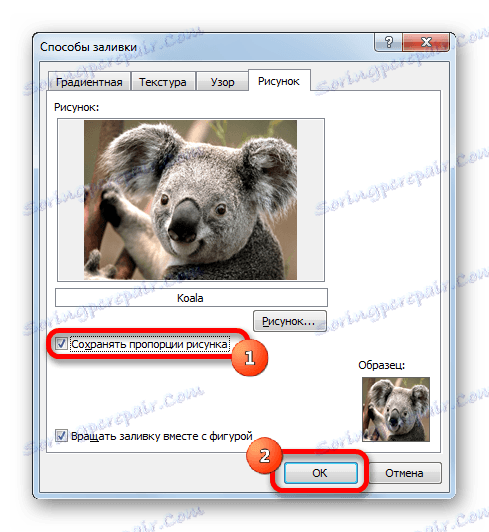
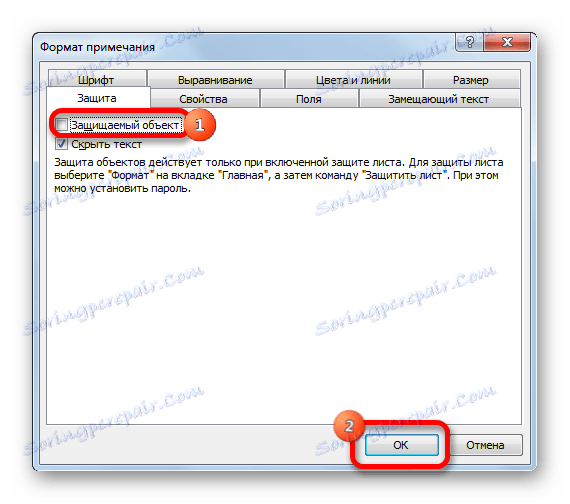
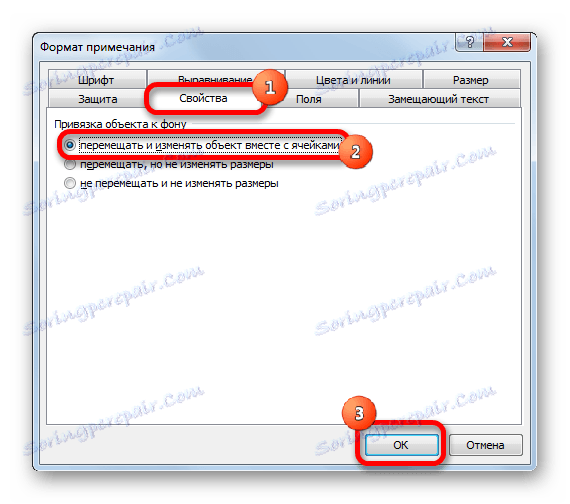
كما ترى ، كانت العملية ناجحة وتم إدراج الصورة في الخلية.
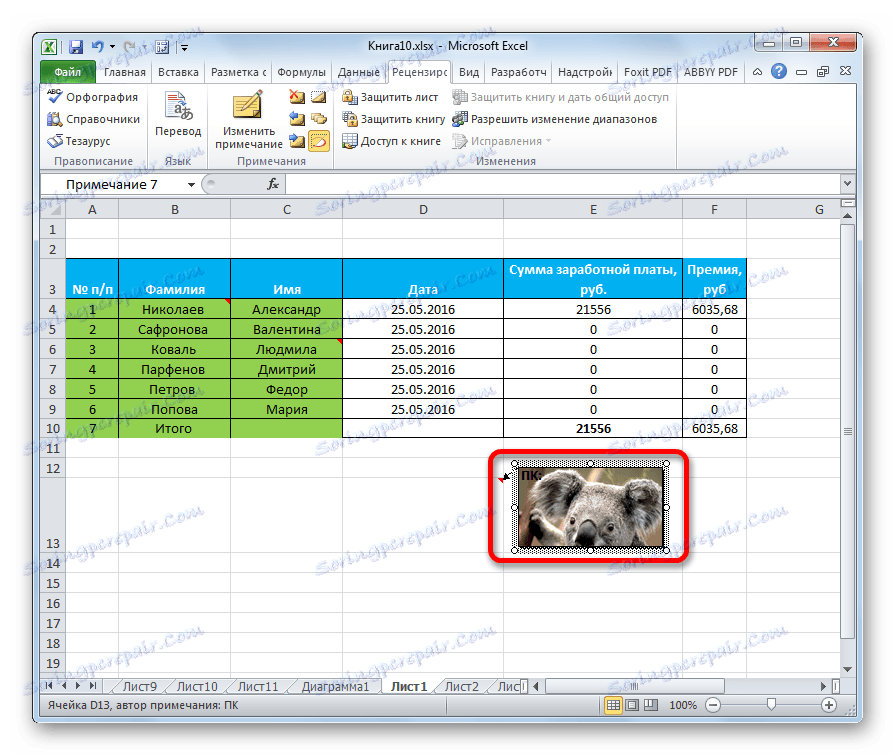
الدرس: كيفية إدراج صورة في خلية في Excel
حذف ملاحظة
الآن دعونا معرفة كيفية حذف ملاحظة.
يمكنك أيضًا إجراء ذلك بطريقتين ، مثل إنشاء تعليق.
لتطبيق الخيار الأول ، انقر فوق الخلية التي تحتوي على الملاحظة مع زر الماوس الأيمن. في القائمة التي تظهر ، انقر ببساطة على زر "حذف ملاحظة" ، وبعد ذلك لن يكون.
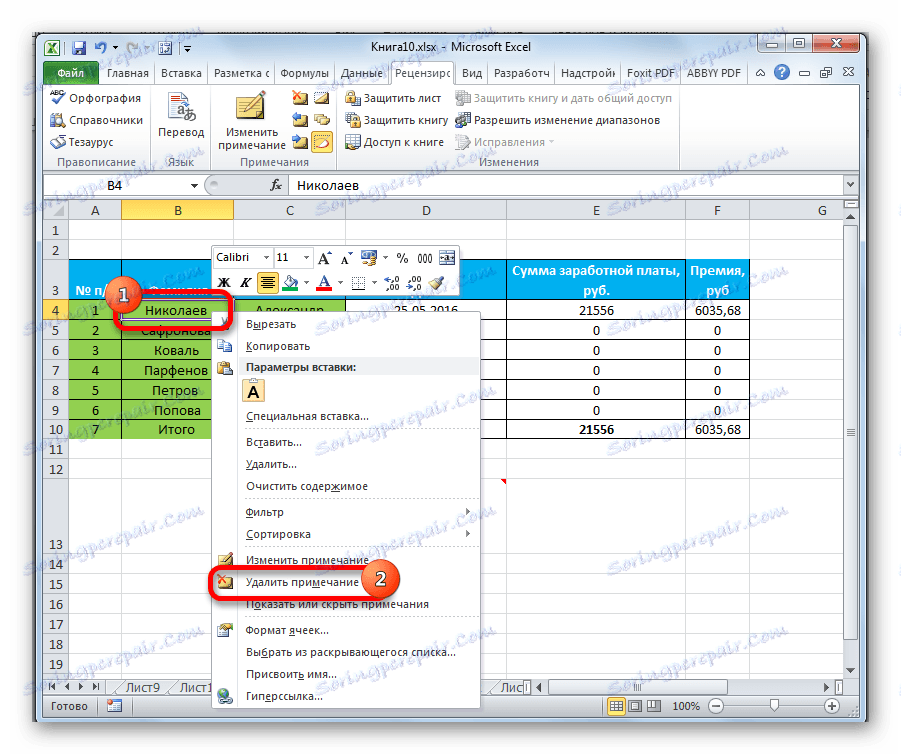
للحذف بالطريقة الثانية ، حدد الخلية المطلوبة. ثم انتقل إلى علامة التبويب "مراجعة" . انقر فوق الزر "حذف ملاحظة" ، الموجود على الشريط في مربع الأدوات "ملاحظات" . هذا يؤدي أيضا إلى الإزالة الكاملة للتعليق.
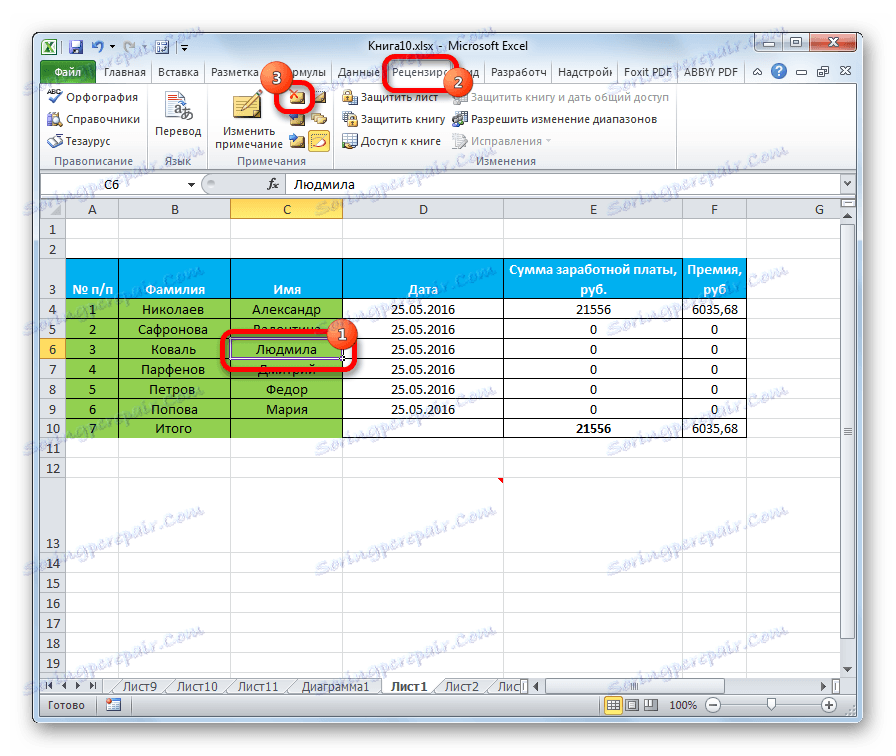
الدرس: كيفية حذف الملاحظات في Microsoft Word
كما ترى ، بمساعدة الملاحظات في Excel ، لا يمكنك فقط إضافة تعليق إلى الخلية ، بل حتى إدراج صورة. في ظل ظروف معينة ، يمكن أن تكون هذه الميزة ذات فائدة لا تقدر بثمن للمستخدم.