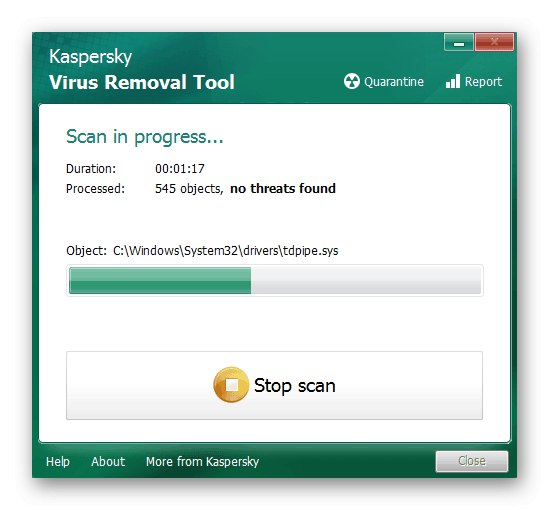الطريقة الأولى: تغيير مالك الكائن يدويًا
الطريقة الأكثر شيوعًا وفعالية لتصحيح الخطأ "طلب الإذن من TrustedInstaller" في Windows 7 - قم بتغيير حقوق مالك الكائن. تظهر المشكلة نفسها فقط عند محاولة تغيير أو حذف ملف / مجلد ، مالكه هو مكتبة TrustedInstaller ، المسؤولة عن تثبيت بعض المكونات والمرتبطة بخدمة تحديث Windows. قبل الانتقال إلى التعليمات التالية ، من الضروري الحصول على حقوق المسؤول ، والتي يمكن العثور عليها بمزيد من التفصيل على الرابط.
المزيد من التفاصيل: كيفية الحصول على حقوق المسؤول في Windows 7
بعد ذلك ، افتح موقع الكائن المشكل وابدأ في تغيير مالكه.
- انقر بزر الماوس الأيمن فوق دليل أو ملف منفصل وفي القائمة التي تظهر ، ابحث عن العنصر "الخصائص".
- في نافذة منفصلة لخصائص الكائن ، انتقل إلى علامة التبويب "سلامة".
- هناك أنت مهتم بالزر "بالإضافة إلى"وهو أسفل الجدول الثاني.
- من خلال خيارات الأمان المتقدمة حدد "صاحب".
- انقر فوق الزر الموجود في أسفل اليسار "يتغيرون".
- حدد المربع أولاً تغيير مالك الحاويات الفرعية والأشياءثم انقر فوق "مستخدمون أو مجموعات أخرى".
- أدخل اسم المستخدم الخاص بك في الحقل وتحقق منه قبل تطبيق التغييرات. إذا كنت في حيرة من إدخاله بشكل صحيح ، انقر فوق "بالإضافة إلى".
- اضغط على "بحث"للعثور على جميع الحسابات المتاحة في الموقع الحالي.
- بعد مراجعة القائمة التي تفتح ، ابحث عن الملف الشخصي الحالي.
- بعد ذلك ، يبقى فقط النقر فوق "حسنا".
- قم بتطبيق التغييرات لإغلاق نافذة إعدادات الأمان المتقدمة.
- ومع ذلك ، هذا ليس كل شيء: تحتاج إلى التأكد من أن لديك الأذونات المناسبة. للقيام بذلك ، حدد حساب المسؤول ، أي الحساب الذي أشرت إليه كمالك للكائن ، ثم انقر فوق تغيير الأذونات.
- تحقق من جميع العناصر ذات العلامات أو امنح حق الوصول الكامل فورًا واحفظ الإعدادات.
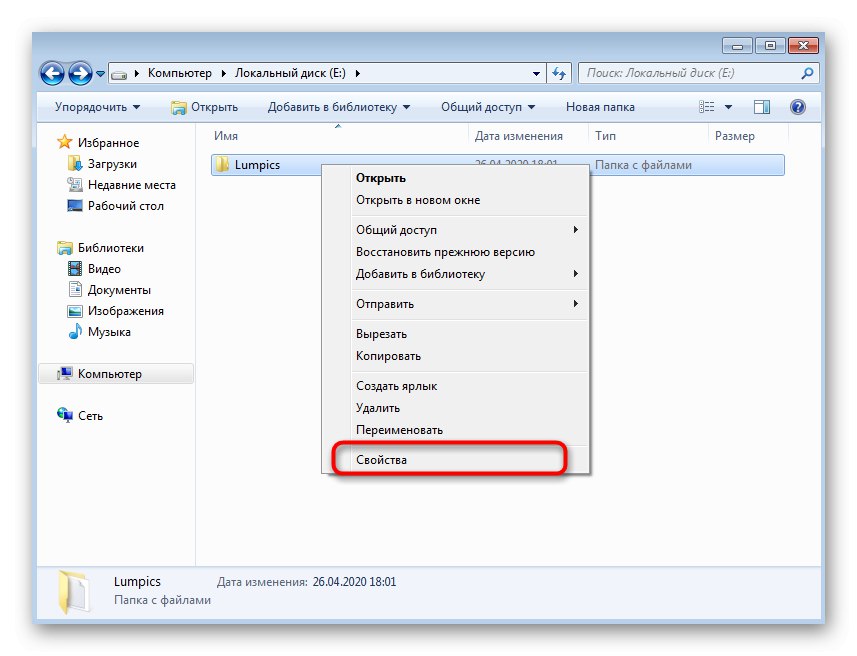
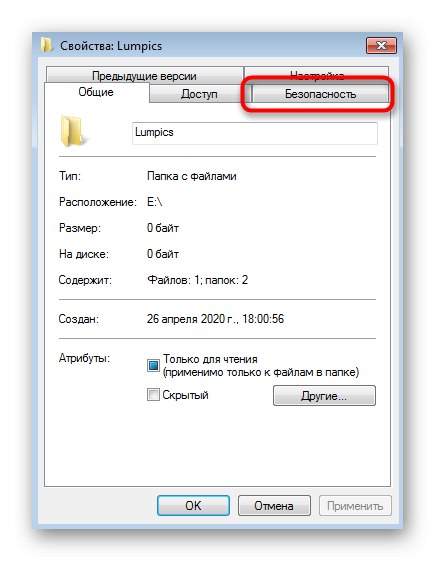
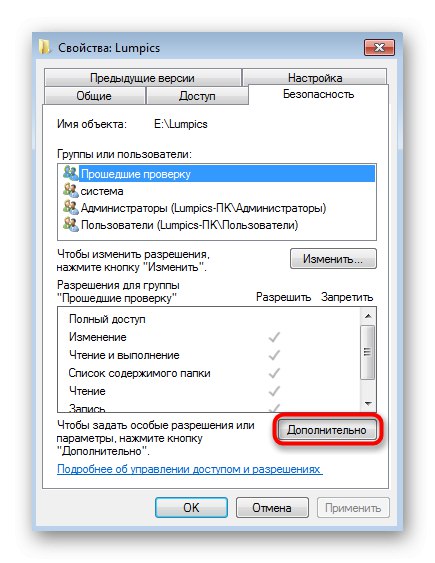
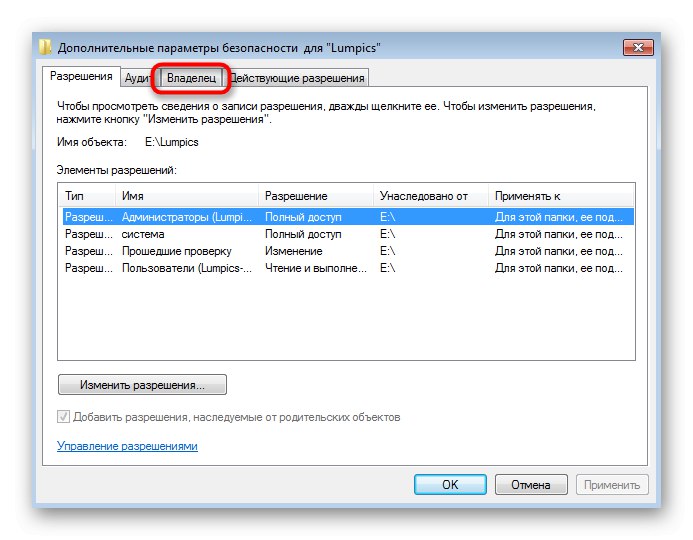
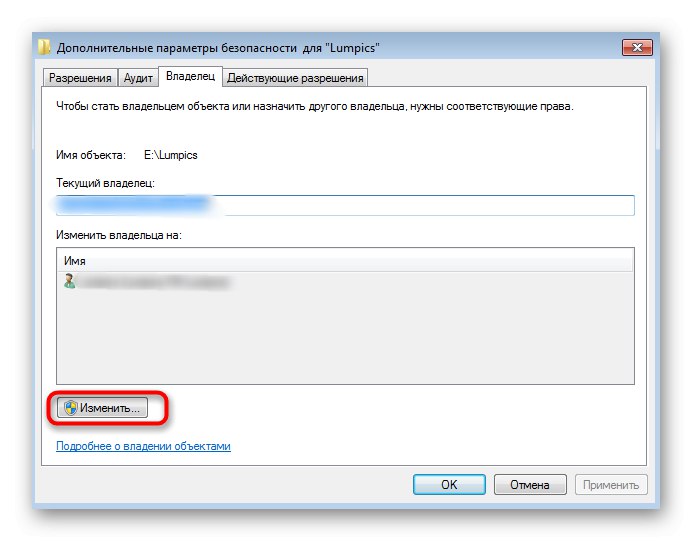
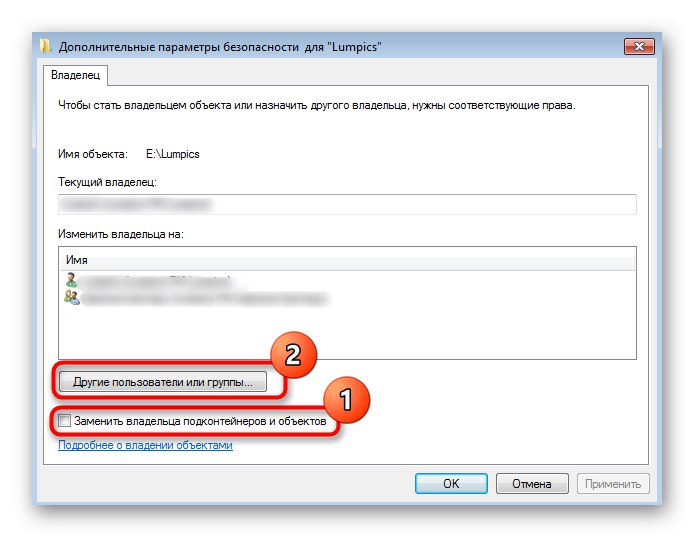
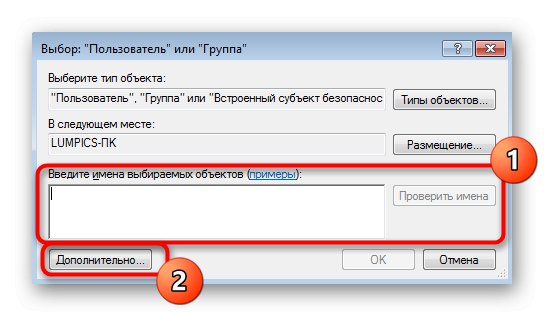
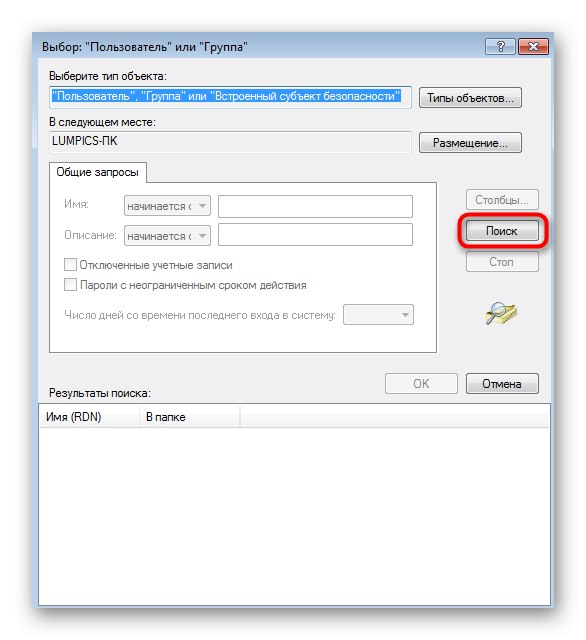
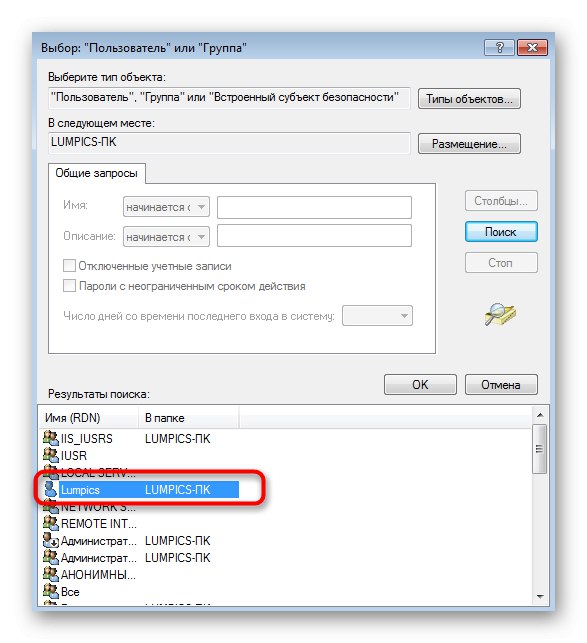
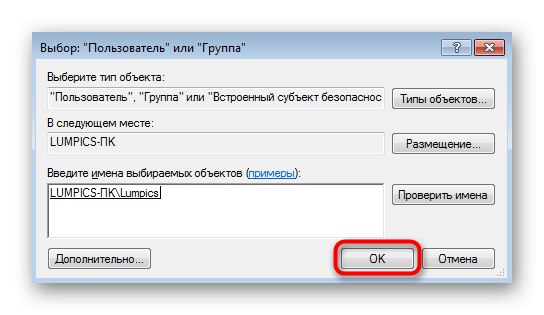
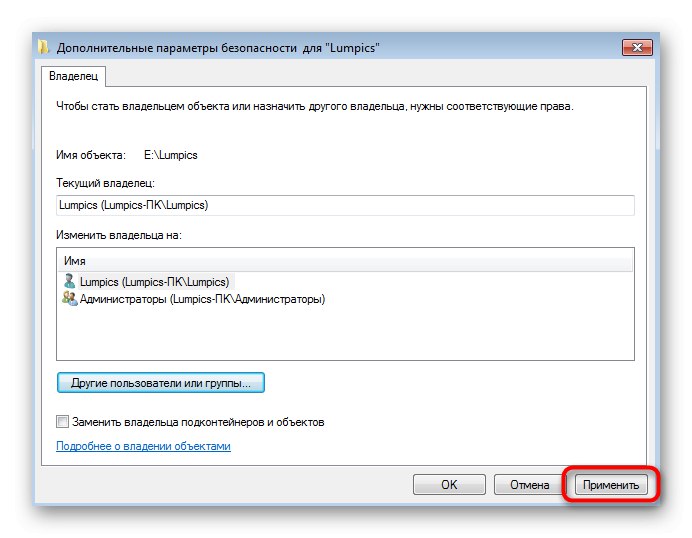
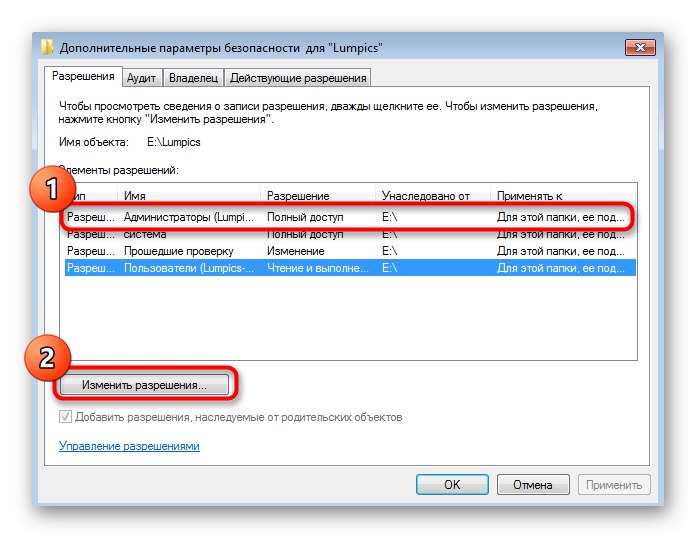
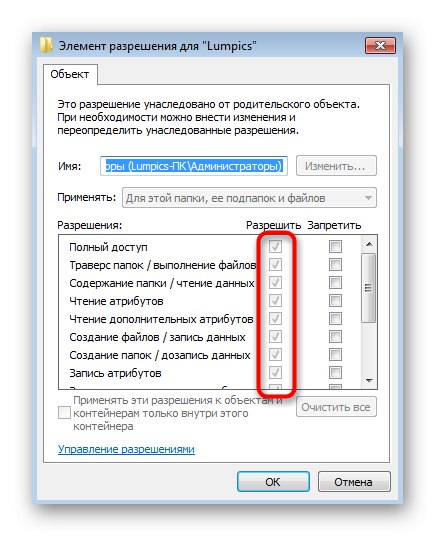
يمكنك بالفعل المتابعة للتحقق من تصحيح الخطأ ، ولكن في بعض الحالات تسري التغييرات فقط بعد إعادة تشغيل نظام التشغيل ، لذلك ننصحك بإنشاء جلسة جديدة أولاً ، وبعد ذلك فقط قم بتحرير المجلد أو الملف.
الطريقة الثانية: استخدام برنامج TakeOwnershipEx
هذه الطريقة مناسبة في الحالات التي لا يمكن فيها تغيير مالك الكائن لسبب ما. أنشأ مطورو Winaero خصيصًا لهذه الأغراض برنامجًا صغيرًا يسمى TakeOwnershipEx ، والذي يمكنه تلقائيًا إعادة تعيين المالك إلى المالك الحالي.
قم بتنزيل TakeOwnershipEx من الموقع الرسمي
- قم بتنزيل TakeOwnershipEx من الموقع الرسمي باتباع الرابط أعلاه.
- عند بدء التشغيل ، قم بتأكيد الإذن بإجراء تغييرات على الكمبيوتر.
- قم بإجراء التثبيت القياسي للبرنامج وقم بتشغيله.
- في النافذة الرئيسية ، انقر فوق الزر ألحصول على الملكية.
- ستظهر نافذة صغيرة من المستكشف القياسي ، حيث ستجد الدليل أو العنصر الذي يمثل مشكلة كبيرة.
- سيتم إخطارك بالنقل الناجح للحقوق الكاملة.
- إذا لزم الأمر ، يمكن إعادة جميع التغييرات إلى الحالة الافتراضية من خلال خيار TakeOwnershipEx الثاني.
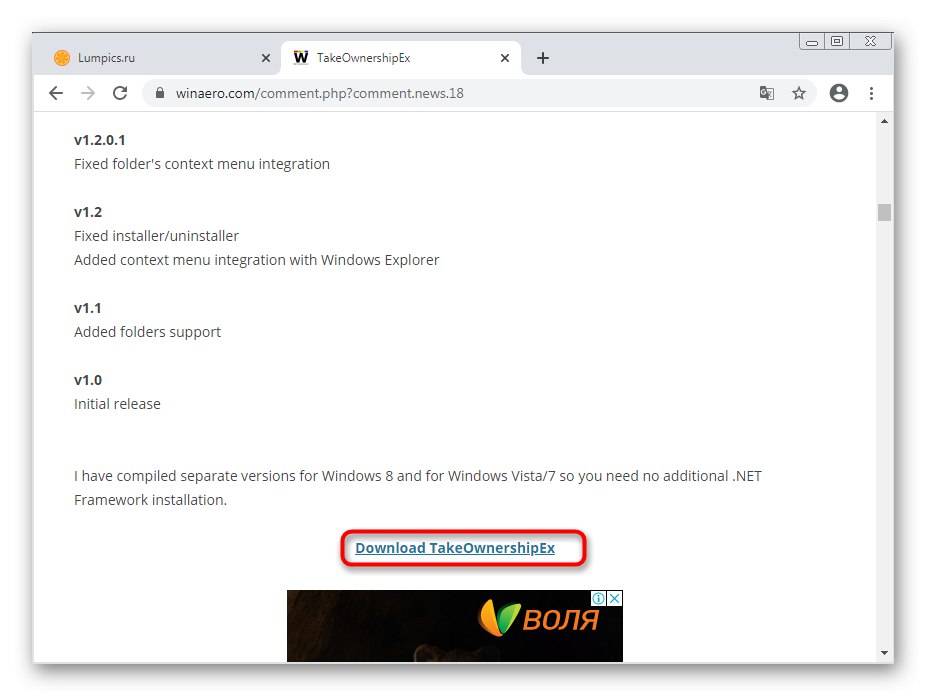
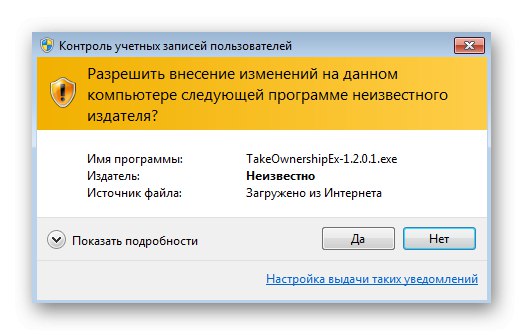
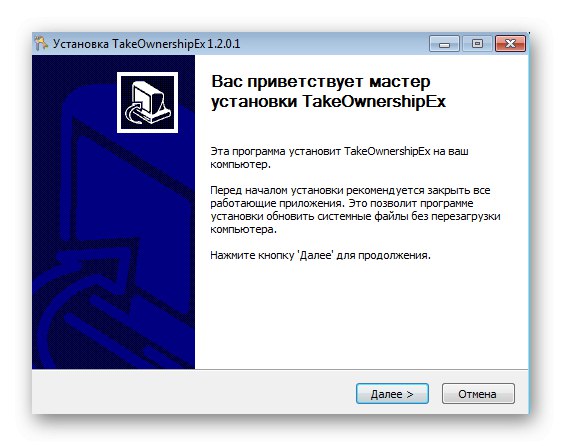
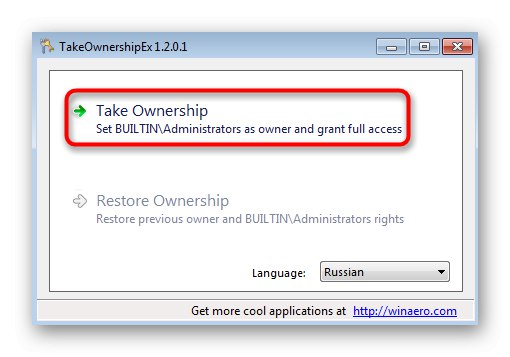
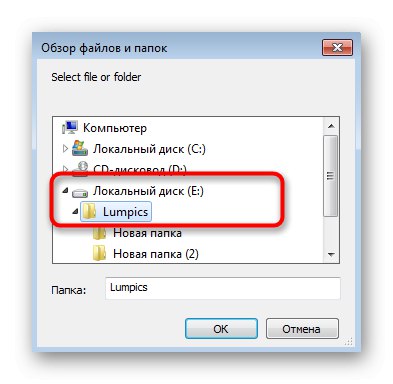
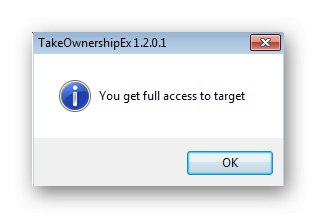
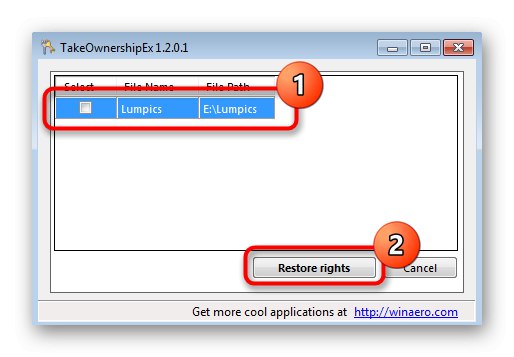
يحصل البرنامج المدروس بشكل مستقل على الأذونات اللازمة لتغيير مالك الدليل دون أي صعوبات في بضع نقرات فقط.
الطريقة الثالثة: قم بتنزيل تحديث KB3172605
في أحد التحديثات التالية لنظام التشغيل Windows 7 ، الذي تم إصداره قبل بضع سنوات ، قامت Microsoft بإصلاح الأخطاء في تشغيل TrustedInstaller ، على الرغم من عدم تضمين هذه المعلومات في وصف التحديث. من المحتمل تمامًا أنه بعد تثبيته ، ستختفي المشكلة المعنية أيضًا.
قم بتنزيل التحديث KB3172605 من موقع Microsoft الرسمي
- استخدم الرابط لتنزيل تحديث KB3172605 من الموقع الرسمي. هناك ، اذهب لأسفل علامة التبويب وابحث عن طاولة بها ملفات. حدد الإصدار الذي يناسب بت نظام التشغيل الخاص بك.
- عند التبديل إلى علامة تبويب جديدة ، انقر فوق الزر "تحميل".
- انتظر حتى يكتمل التنزيل وافتح الملف القابل للتنفيذ الناتج.
- سيبدأ البحث التلقائي وتثبيت التحديثات. سيتم إخطارك بإكمال العملية بنجاح ، وبعد ذلك ستحتاج إلى إعادة تشغيل جهاز الكمبيوتر الخاص بك حتى تصبح جميع التغييرات سارية المفعول.
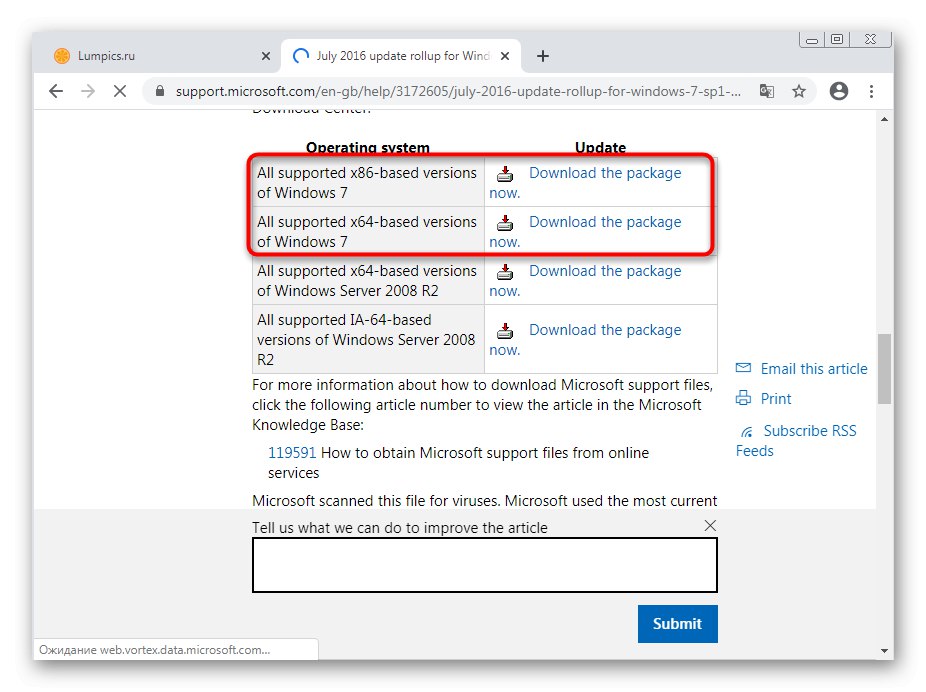
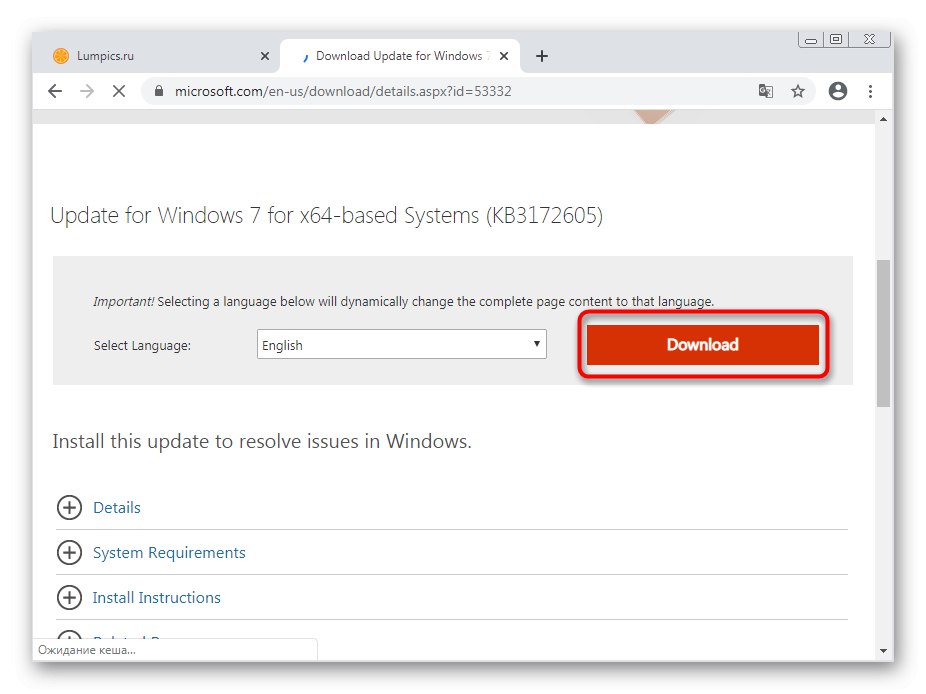
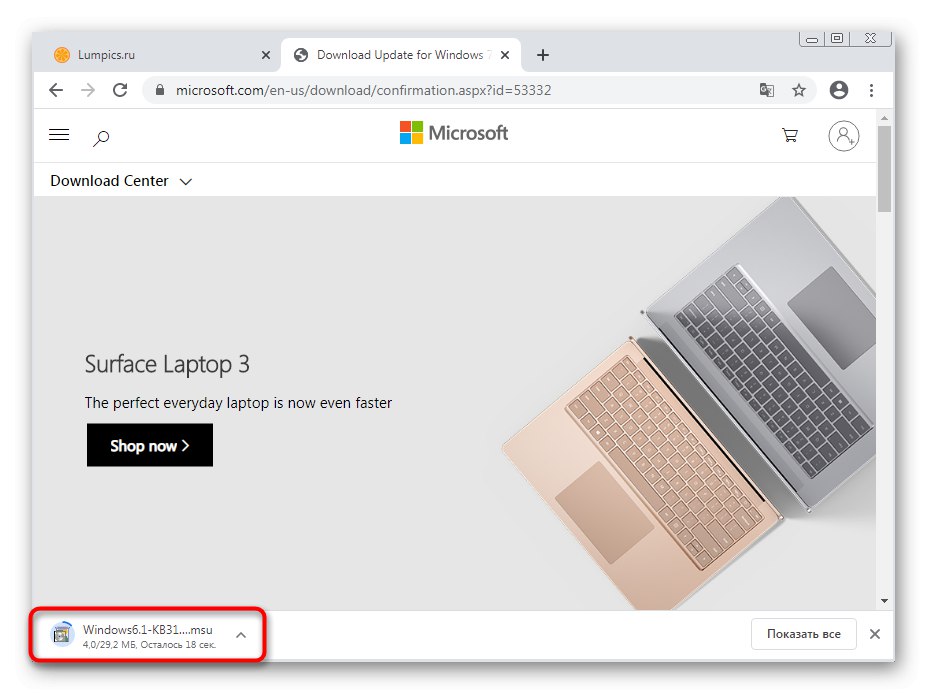

الطريقة الرابعة: فحص جهاز الكمبيوتر الخاص بك بحثًا عن الفيروسات
تختتم هذه المقالة طريقة فحص جهاز الكمبيوتر الخاص بك بحثًا عن الفيروسات ، نظرًا لأنها نادرًا ما تكون فعالة. ومع ذلك ، هناك احتمال أن يتنكر تهديد ما على أنه عملية TrustedInstaller أو الاستيلاء على حقوق أدلة معينة أو التدخل في تحريرها. لمعرفة ذلك ، يجب عليك استخدام برنامج خاص ، تم توسيعه ، اقرأ.
المزيد من التفاصيل: محاربة فيروسات الكمبيوتر