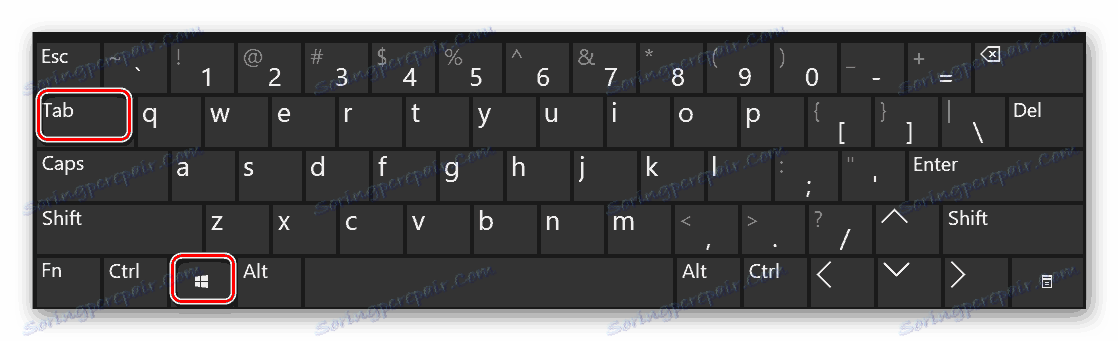نقوم بإنشاء العديد من أجهزة سطح المكتب الافتراضية واستخدامها على نظام التشغيل Windows 10
واحدة من ابتكارات نظام التشغيل ويندوز 10 هي وظيفة إنشاء أجهزة سطح المكتب الإضافية. هذا يعني أنه يمكنك تشغيل برامج مختلفة في مناطق مختلفة ، وبالتالي تحديد المساحة المستخدمة. من هذه المقالة سوف تتعلم كيفية إنشاء واستخدام العناصر المذكورة.
محتوى
إنشاء سطح المكتب الافتراضي في نظام التشغيل Windows 10
قبل البدء في استخدام أجهزة سطح المكتب ، تحتاج إلى إنشائها. للقيام بذلك ، تحتاج إلى القيام ببعض الإجراءات. من الناحية العملية ، تبدو العملية كما يلي:
- اضغط على "Windows" و "Tab" في نفس الوقت على لوحة المفاتيح.
![نقوم في نفس الوقت بالضغط على مجموعة من الأزرار Windows و Tab على لوحة المفاتيح]()
يمكنك أيضًا الضغط على LMC مرة واحدة على زر "عرض المهام" ، الموجود على شريط المهام. سيعمل هذا فقط في حالة تشغيل عرض هذا الزر.
- بعد تنفيذ أحد الإجراءات المذكورة أعلاه ، انقر فوق الزر المسمى "إنشاء سطح المكتب" في أسفل يمين الشاشة.
- ونتيجة لذلك ، تظهر صورتان مصغرتان لأسطح مكتبك في الأسفل. إذا كنت ترغب في ذلك ، يمكنك إنشاء العديد من الكائنات التي تريدها للاستخدام في المستقبل.
- يمكن أيضًا استبدال جميع الإجراءات المذكورة أعلاه بالضغط في نفس الوقت على مفاتيح "Ctrl" و "Windows" و "D" على لوحة المفاتيح. ونتيجة لذلك ، سيتم إنشاء منطقة افتراضية جديدة وفتحها على الفور.
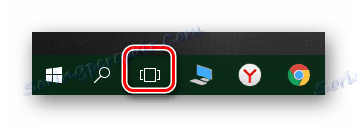
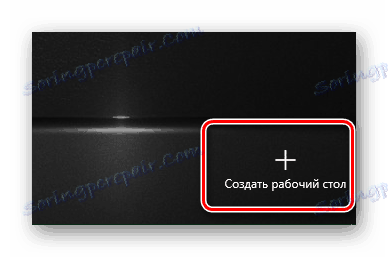

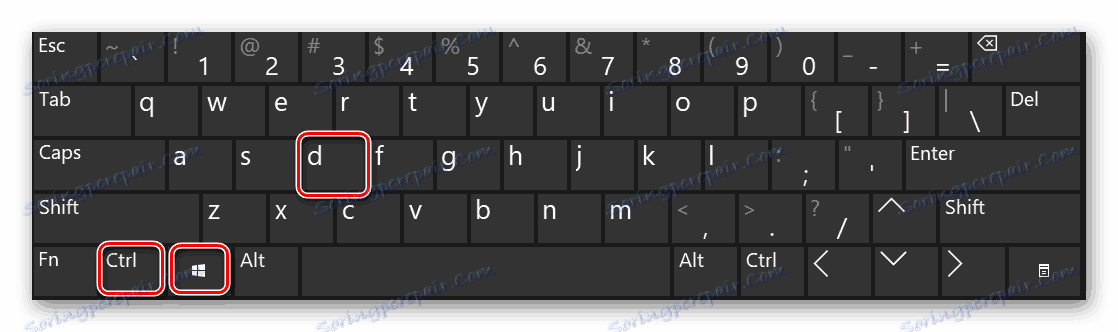
بعد إنشاء مساحة عمل جديدة ، يمكنك البدء في استخدامها. بعد ذلك ، سنتحدث عن تفاصيل وجودة هذه العملية.
العمل مع أجهزة الكمبيوتر المكتبية الافتراضية ويندوز 10
استخدم مناطق افتراضية إضافية بمجرد إنشائها. سنخبرك عن ثلاث مهام رئيسية: التبديل بين الجداول وتشغيل التطبيقات عليها وإزالتها. الآن دعونا نتحدث عن كل شيء في النظام.
التبديل بين سطح المكتب
حدد المنطقة المرغوبة لاستخدامها مرة أخرى ويمكن أن يكون على النحو التالي:
- اضغط على مفتاحي "Windows" و "Tab" معًا على لوحة المفاتيح ، أو انقر على الزر "عرض المهام" مرة واحدة أسفل الشاشة.
- وكنتيجة لذلك ، سترى قائمة بأسطح المكتب التي تم إنشاؤها في أسفل الشاشة. انقر فوق LMB في الصورة المصغرة التي تتوافق مع مساحة العمل المطلوبة.
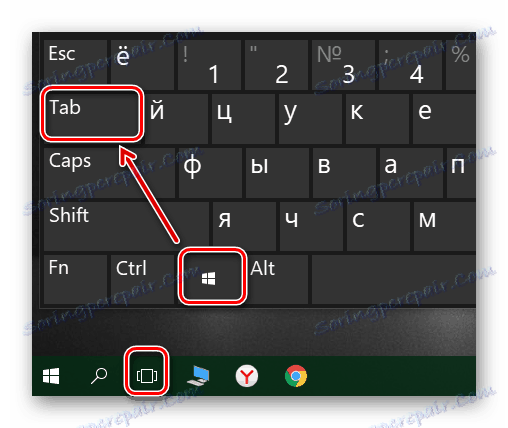

مباشرة بعد ذلك سوف تكون على سطح المكتب الافتراضي المحدد. الآن أنها جاهزة للاستخدام.
تشغيل التطبيقات في مساحات افتراضية مختلفة
في هذه المرحلة لن تكون هناك توصيات محددة ، لأن عمل أجهزة سطح المكتب الإضافية لا يختلف عن العمل الرئيسي. يمكنك أيضًا تشغيل برامج مختلفة بنفس الطريقة واستخدام وظائف النظام. سوف ننتبه فقط إلى حقيقة أنه في كل مساحة يمكن للمرء أن يفتح نفس البرنامج ، بشرط أن يكون مدعومًا بهذا الاحتمال. خلاف ذلك ، يمكنك ببساطة نقل إلى سطح المكتب حيث يكون البرنامج مفتوحًا بالفعل. لاحظ أيضًا أنه عند التبديل من سطح مكتب إلى آخر ، لن يتم إغلاق البرامج قيد التشغيل تلقائيًا.
إذا لزم الأمر ، يمكنك نقل البرنامج قيد التشغيل من سطح مكتب إلى آخر. يتم ذلك على النحو التالي:
- افتح قائمة المساحات الظاهرية وحرّك مؤشر الماوس فوق تلك التي تحتاج إليها لنقل البرنامج.
- أعلى القائمة ، تظهر أيقونات جميع البرامج قيد التشغيل. انقر على العنصر بزر الفأرة الأيمن واختر "نقل إلى" . في القائمة الفرعية ، ستكون هناك قائمة بأسماء أجهزة سطح المكتب التي تم إنشاؤها. انقر على اسم البرنامج الذي سيتم نقل البرنامج المحدد إليه.
- بالإضافة إلى ذلك ، يمكنك تمكين عرض برنامج معين في كل أجهزة سطح المكتب المتوفرة. من الضروري فقط في قائمة السياق للنقر على السطر بالاسم المناسب.
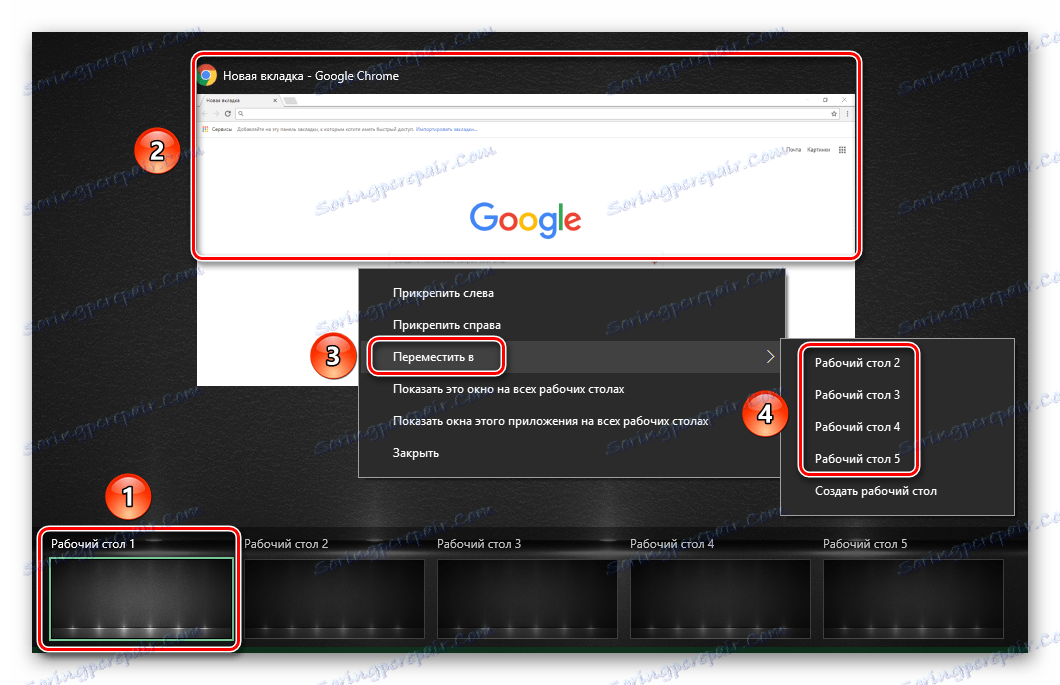
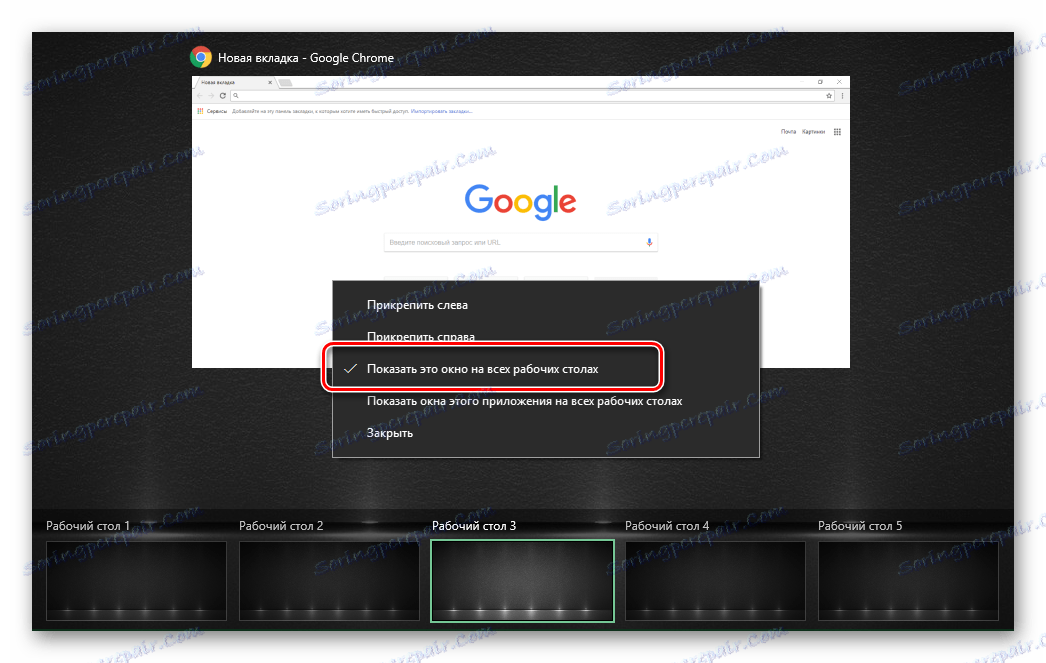
أخيرًا ، سنتحدث عن كيفية إزالة مساحات افتراضية إضافية ، إذا لم تعد بحاجة إليها.
احذف سطح المكتب الافتراضي
- اضغط على مفتاحي "Windows" و "Tab" معًا على لوحة المفاتيح ، أو انقر على الزر "عرض المهام" .
- ضع مؤشر الماوس على سطح المكتب الذي تريد التخلص منه. في الزاوية العلوية اليمنى من الرمز ، سيكون هناك زر في شكل صليب. اضغط عليها.
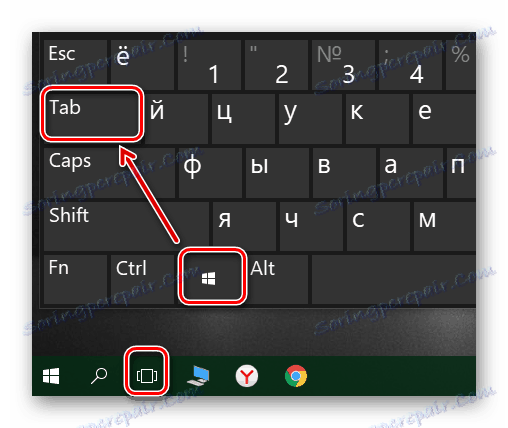

لاحظ أنه سيتم نقل جميع التطبيقات المفتوحة التي تحتوي على بيانات غير محفوظة إلى المساحة السابقة. ولكن من أجل الموثوقية ، من الأفضل دائمًا حفظ البيانات وإغلاق البرنامج قبل حذف سطح المكتب.
لاحظ أنه عند إعادة تمهيد النظام ، سيتم حفظ جميع مساحات العمل. هذا يعني أنك لست بحاجة إلى إنشائها في كل مرة مرة أخرى. ومع ذلك ، فإن البرامج التي تحميلها تلقائيا عند بدء تشغيل نظام التشغيل سوف تعمل فقط على المكتب الرئيسي.
هذا في الواقع جميع المعلومات التي أردنا إخبارك بها في إطار هذه المقالة. نأمل أن تكون نصيحتنا وتوجيهك قد ساعدوك.