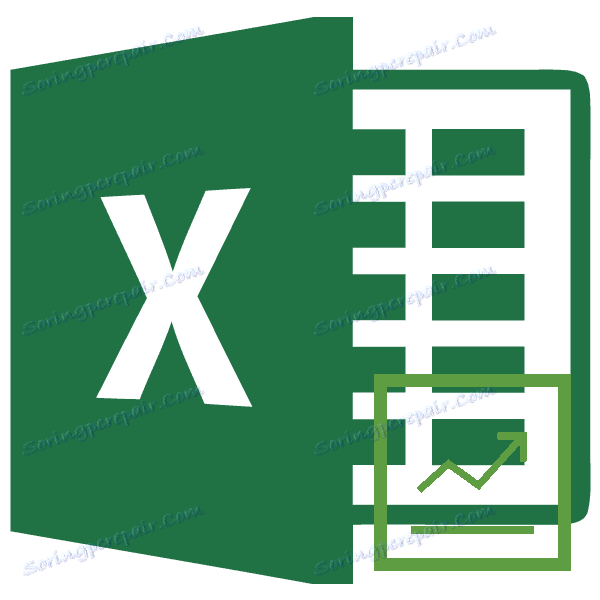تحديد نقطة التعادل في Microsoft Excel
واحدة من الحسابات الاقتصادية والمالية الأساسية لأنشطة أي مؤسسة هي تحديد نقطة التعادل. يشير هذا المؤشر إلى المدى الذي سيكون فيه نشاط المؤسسة مربحًا ولن يتكبد خسائر. يوفر Excel للمستخدمين الأدوات التي تسهل بشكل كبير تعريف هذا المؤشر وعرض النتائج بيانياً. لنكتشف كيفية استخدامها عند العثور على نقطة التعادل على مثال محدد.
نقطة التعادل
يتمثل جوهر نقطة التعادل في العثور على قيمة حجم الإنتاج ، حيث سيكون مقدار الربح (الخسارة) صفرًا. بمعنى ، مع زيادة الإنتاج ، ستبدأ المؤسسة في إظهار ربحية النشاط ، مع انخفاض - خسارة الخسارة.
عند حساب نقطة التعادل ، من الضروري أن نفهم أن جميع تكاليف المشروع يمكن أن تقسم مشروطة إلى ثوابت ومتغيرات. لا تعتمد المجموعة الأولى على حجم الإنتاج وهي غير ثابتة. ويمكن أن يشمل ذلك مبلغ الأجور للموظفين الإداريين ، وتكلفة استئجار الأماكن ، واستهلاك الأصول الثابتة ، وما إلى ذلك. لكن التكاليف المتغيرة تعتمد بشكل مباشر على حجم الإنتاج. هذا ، في المقام الأول ، ينبغي أن يعزى إلى تكلفة شراء المواد الخام وحاملات الطاقة ، لذلك عادة ما يشار إلى هذا النوع من التكاليف لكل وحدة من الإنتاج.
هو مع نسبة التكاليف الثابتة والمتغيرة المرتبطة بمفهوم نقطة التعادل. قبل الوصول إلى حجم معين من الإنتاج ، تشكل التكاليف الثابتة مقدارًا كبيرًا من إجمالي تكلفة الإنتاج ، ولكن مع زيادة الحجم ، تنخفض حصتها ، وبالتالي تنخفض تكلفة الوحدة للسلع المنتجة. عند نقطة التعادل ، تكون تكاليف الإنتاج والدخل من بيع السلع أو الخدمات متساويين. ومع زيادة حجم الإنتاج ، تبدأ المؤسسة في تحقيق الربح. ولهذا السبب من الأهمية بمكان تحديد أحجام الإنتاج التي يتم من خلالها الوصول إلى نقطة التعادل.
حساب نقطة التعادل
نحن نحسب هذا المؤشر بمساعدة أدوات برنامج Excel ، وأيضا رسم رسم بياني نلاحظ فيه نقطة التعادل. بالنسبة للحسابات ، سنستخدم جدولًا يتم فيه الإشارة إلى البيانات الأولية لنشاط الشركة:
- تكاليف ثابتة
- تكاليف متغيرة لكل وحدة انتاج
- سعر البيع لوحدة الإنتاج.
لذا ، دعنا نحسب البيانات ، استنادًا إلى القيم الموضحة في الجدول في الصورة أدناه.
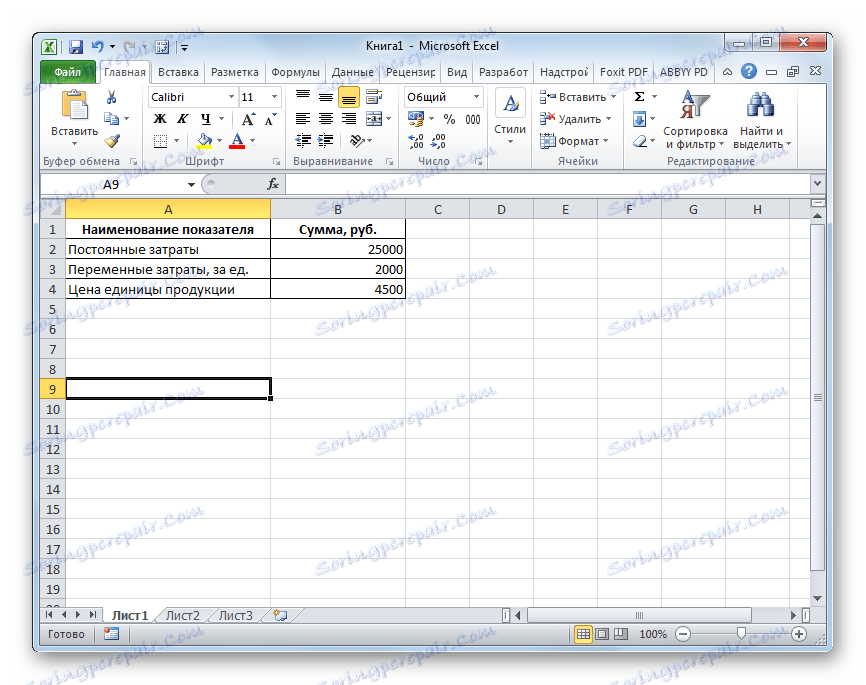
- نحن نبني جدولًا جديدًا يستند إلى جدول المصدر. العمود الأول من الجدول الجديد هو كمية البضائع (أو الكثير) التي تصنعها المؤسسة. وهذا يعني أن رقم السطر سيشير إلى عدد السلع المصنعة. يحتوي العمود الثاني على قيمة التكاليف الثابتة. سيكون مساويا ل 25000 في جميع الخطوط. في العمود الثالث - المبلغ الإجمالي للتكاليف المتغيرة. ستكون هذه القيمة لكل صف مساوية لمنتج كمية البضائع ، أي محتويات الخلية المقابلة في العمود الأول ، بمقدار 2،000 روبل .
في العمود الرابع ، تقع التكلفة الإجمالية. وهو مجموع خلايا الصف المقابل من العمودين الثاني والثالث. يحتوي العمود الخامس على إجمالي الأرباح. يتم حسابه بضرب سعر الوحدة ( 4500 روبل ) على العدد الإجمالي للسلع ، والذي يشار إليه في الصف المقابل من العمود الأول. العمود السادس يبين صافي الربح. يتم حسابه عن طريق طرح من إجمالي الإيرادات ( العمود 5 ) مقدار التكاليف ( العمود 4 ).
وهذا هو ، في تلك الصفوف التي لها قيمة سلبية في الخلايا المقابلة في العمود الأخير ، لوحظ فقدان المؤسسة ، في تلك التي يكون المؤشر فيها 0 - يتم الوصول إلى نقطة التعادل ، وفي تلك التي ستكون إيجابية - يتم تمييز الربح في أنشطة المنظمة.
من أجل الوضوح ، املأ 16 سطراً. في العمود الأول سيكون هناك عدد من السلع (أو الكثير) من 1 إلى 16 . تتم تعبئة الأعمدة التالية وفقًا للخوارزمية الموضحة أعلاه.
- كما ترون ، يتم الوصول إلى نقطة التعادل على 10 منتجات. ومن ثم فإن إجمالي الإيرادات (000 45 روبل) يساوي إجمالي التكاليف ، وصافي الربح هو صفر . منذ إطلاق السلعة الحادي عشر ، تظهر المؤسسة نشاطًا مربحًا. لذلك ، في حالتنا ، نقطة التعادل في المؤشر الكمي هي 10 وحدة ، وفي النقدية - 45000 روبل .
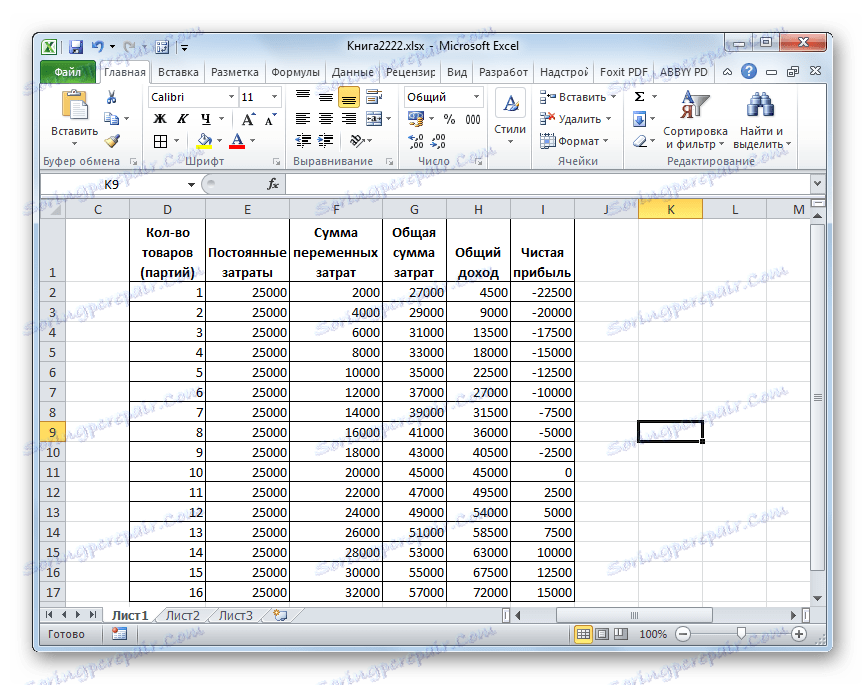
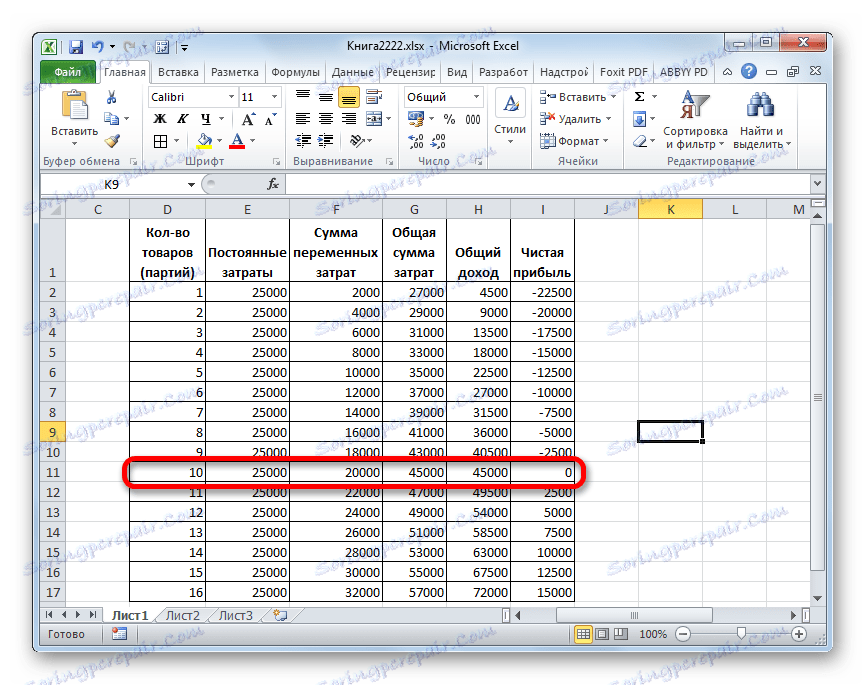
خلق الرسم البياني
بعد إنشاء الجدول ، حيث يتم حساب نقطة التعادل ، يمكنك إنشاء رسم بياني حيث سيتم عرض هذا النمط بشكل مرئي. للقيام بذلك ، سيكون علينا بناء مخطط مع خطين يعكسان تكاليف وعائدات المشروع. عند تقاطع هذين الخطين ستكون هناك نقطة التعادل. على المحور X من هذا المخطط ، سيتم تحديد كمية البضائع ، وعلى طول المحور Y ، فإن المبالغ النقدية.
- انتقل إلى علامة التبويب "إدراج" . انقر على أيقونة "Spot" ، الموضوعة على الشريط في مربع أداة "Diagrams" . نحن نقدم مع مجموعة مختارة من أنواع عديدة من الرسوم البيانية. لحل مشكلتنا ، يكون نوع "Spot with smooth curves and markers" مناسبًا تمامًا ، لذلك انقر على هذا العنصر من القائمة. على الرغم من ذلك ، إذا رغبت في ذلك ، يمكنك استخدام بعض الأنواع الأخرى من الرسوم البيانية.
- قبل أن يفتح لنا مساحة فارغة من الرسم التخطيطي. من الضروري لملئها بالبيانات. للقيام بذلك ، انقر بزر الماوس الأيمن على المنطقة. في القائمة التي يتم تنشيطها ، حدد العنصر "تحديد البيانات ..." .
- تبدأ نافذة اختيار مصدر البيانات. في الجزء الأيسر هناك كتلة "عناصر من أسطورة (صفوف)" . انقر فوق الزر "إضافة" الموجود في المربع المحدد.
- أمامنا تفتح نافذة تسمى "Changing series" . في ذلك ، يجب علينا تحديد إحداثيات موضع البيانات ، على أساس التي سيتم بناء واحدة من الرسوم البيانية. في البداية ، سننشئ رسمًا بيانيًا يتم عرض إجمالي التكاليف به. لذلك ، في حقل "اسم الصف" أدخل "إجمالي التكاليف" الإدخال من لوحة المفاتيح.
في حقل "القيم X" ، نشير إلى إحداثيات البيانات الموجودة في العمود "كمية البضائع" . للقيام بذلك ، قمنا بتعيين المؤشر في هذا الحقل ، ثم ، بعد قص زر الماوس الأيسر ، حدد العمود المقابل للجدول الموجود على الورقة. كما ترى ، بعد الإجراءات المحددة سيتم عرض إحداثياتها في نافذة تغيير السلسلة.
في الحقل التالي "قيم Y" ، يجب عرض عنوان العمود "التكلفة الإجمالية" ، حيث يتم عرض البيانات التي نحتاجها. نتصرف وفقًا للخوارزمية الموضحة أعلاه: نضع المؤشر في الحقل ونختار خلايا العمود الذي نحتاج إليه مع تثبيت زر الماوس الأيسر. سيتم عرض البيانات في هذا المجال.
بعد تنفيذ هذه التلاعبات ، انقر فوق الزر "موافق" الموجود في أسفل النافذة.
- بعد ذلك ، يعود تلقائيا إلى نافذة اختيار مصدر البيانات. تحتاج أيضا إلى الضغط على زر "موافق" .
- كما ترون ، بعد ذلك ، سيتم عرض الجدول الزمني لتكاليف الشركة الإجمالية على الورقة.
- الآن لدينا لبناء خط من دخل الشركة الإجمالي. لهذه الأغراض ، نضغط بزر الفأرة الأيمن على منطقة الرسم البياني التي يوجد عليها بالفعل خط التكلفة الإجمالي للمؤسسة. في قائمة السياق ، حدد العنصر "تحديد البيانات ..." .
- مرة أخرى ، يبدأ إطار تحديد مصدر البيانات ، والذي تحتاج فيه مرة أخرى إلى النقر فوق الزر "إضافة" .
- تظهر نافذة صغيرة لتغيير الصف. في حقل "اسم السلسلة" هذه المرة نكتب "إجمالي الدخل" .
في الحقل "القيم X" ، أدخل إحداثيات العمود "كمية البضائع" . نقوم بذلك بالطريقة نفسها التي أخذنا بها في الاعتبار عند إنشاء خط التكاليف الإجمالية.
في حقل "قيم Y" ، نعين أيضًا إحداثيات عمود "إجمالي الأرباح" .
بعد الانتهاء من هذه الخطوات ، انقر فوق الزر "موافق" .
- يتم إغلاق نافذة اختيار مصدر البيانات من خلال النقر على زر "موافق" .
- بعد ذلك ، سيتم عرض خط الدخل الإجمالي على مستوى الورقة. إنها نقطة تقاطع أسطر الدخل الإجمالي والتكاليف الإجمالية التي ستكون نقطة التعادل.

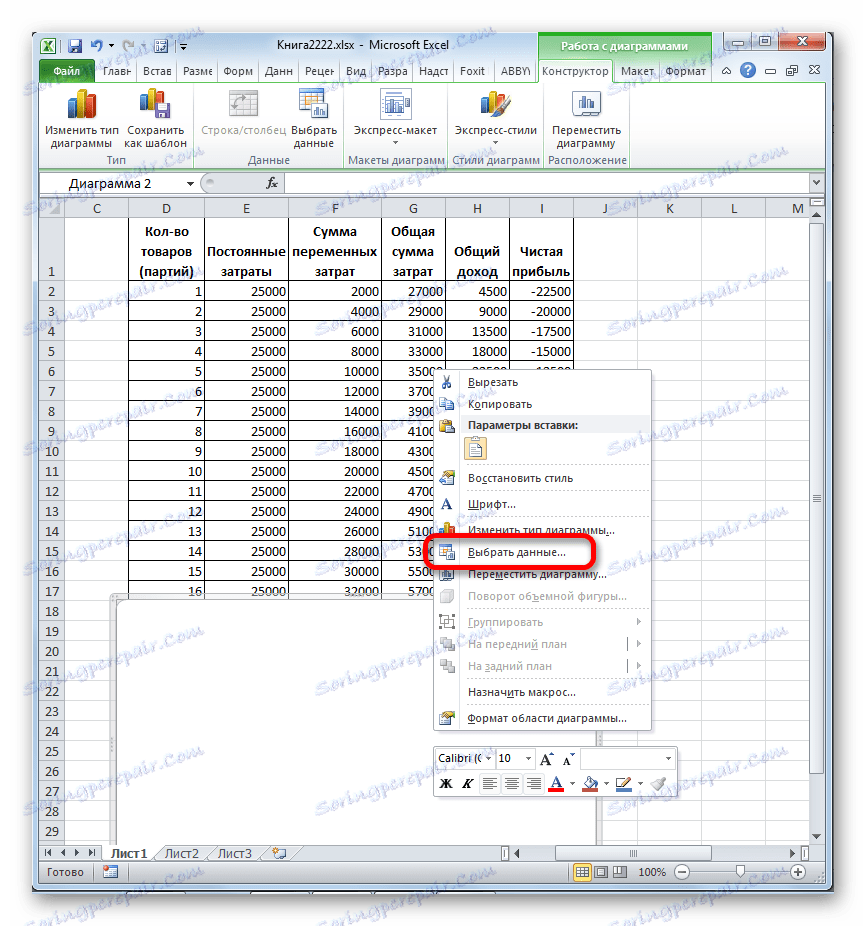
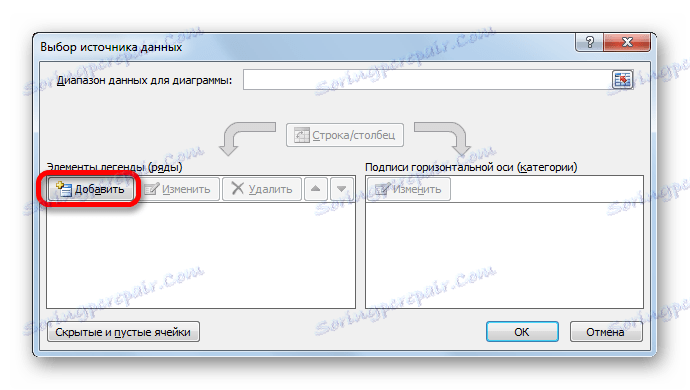
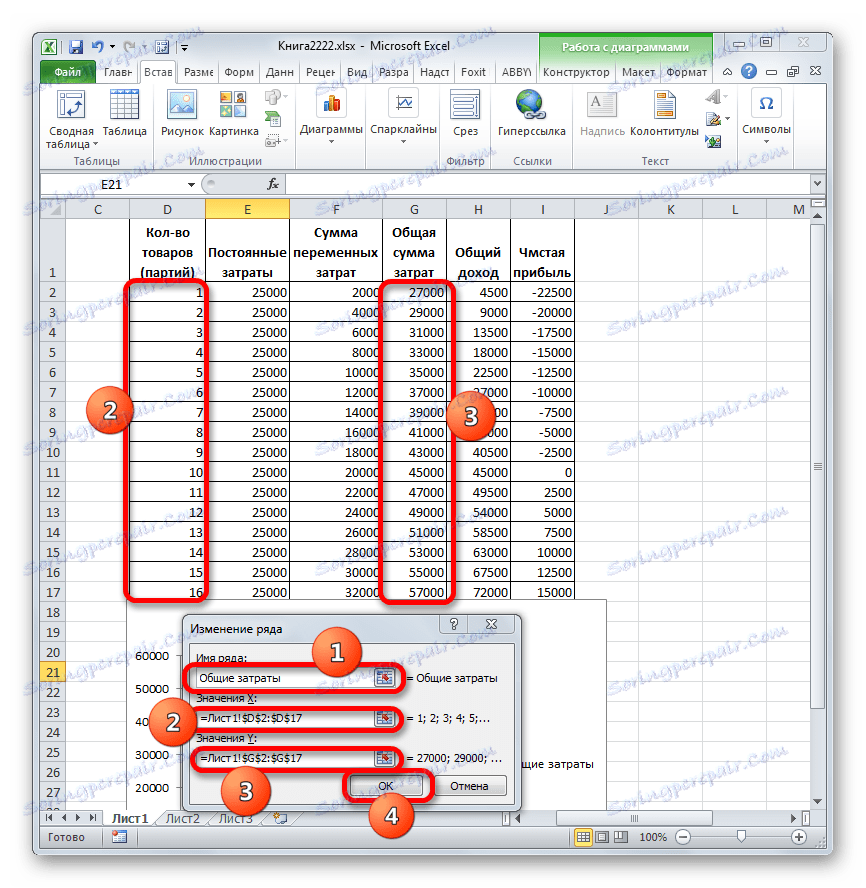
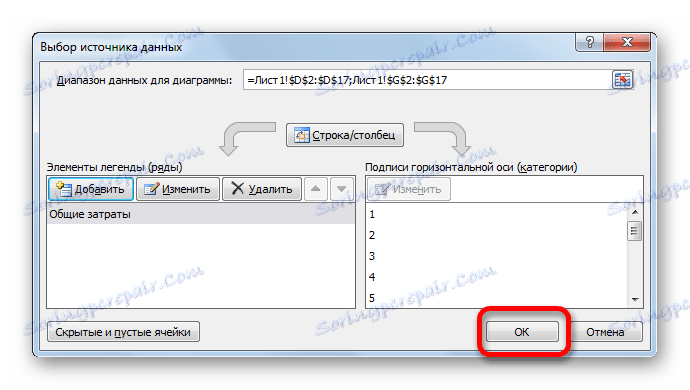
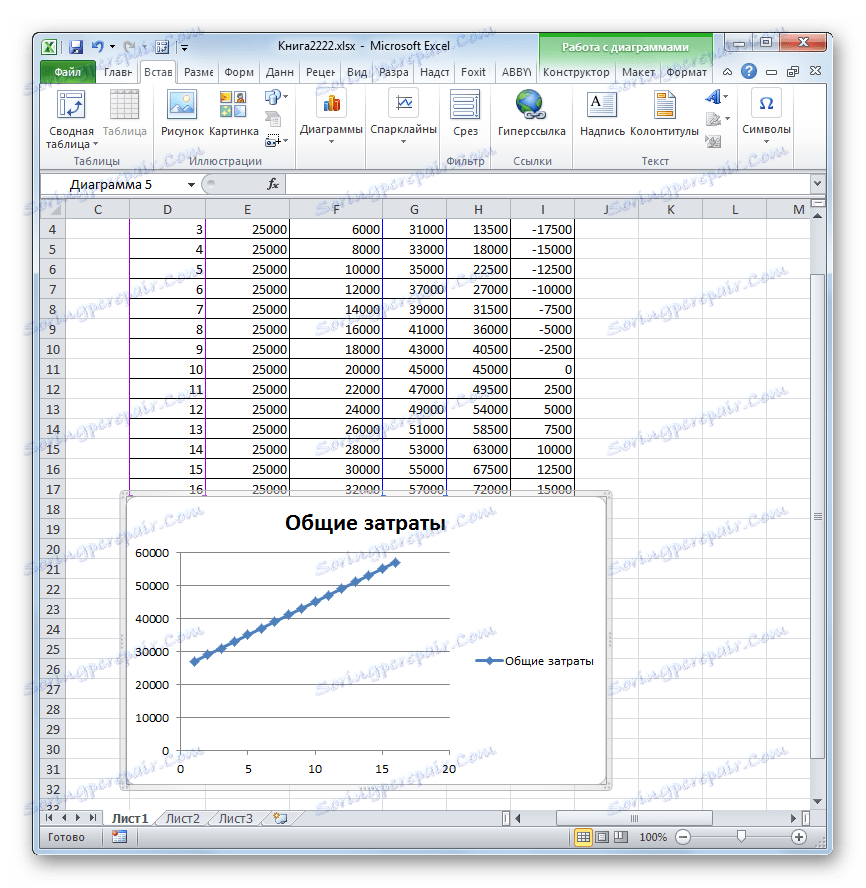
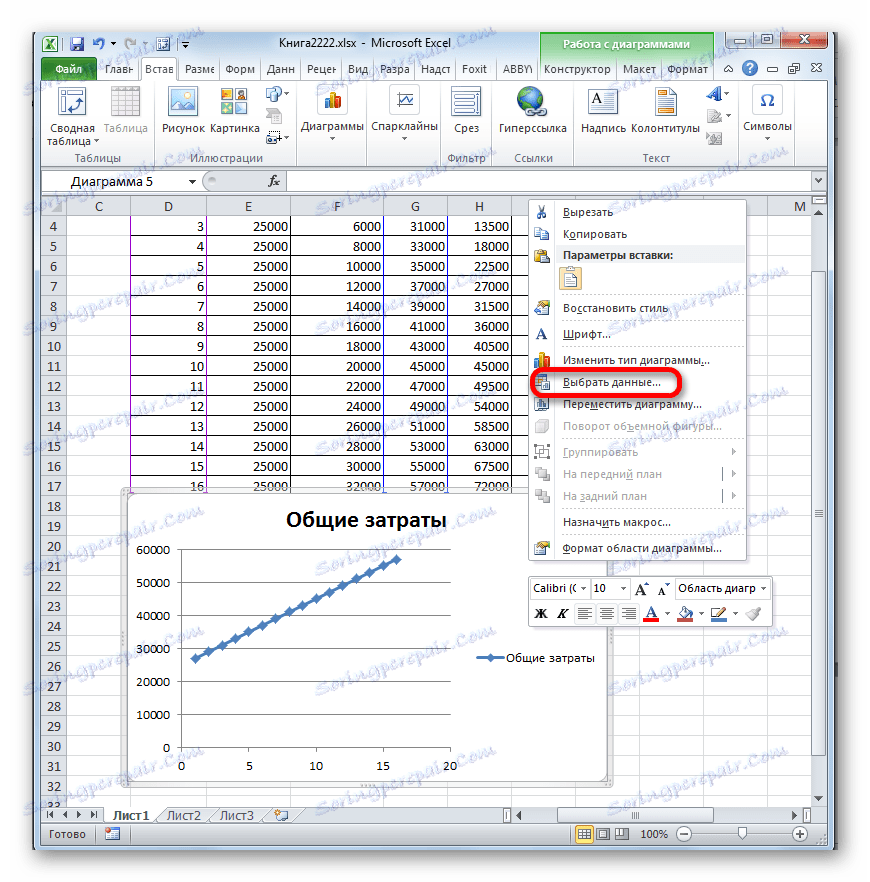
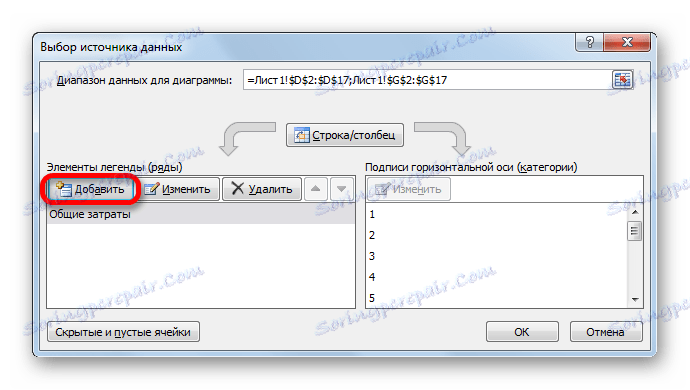
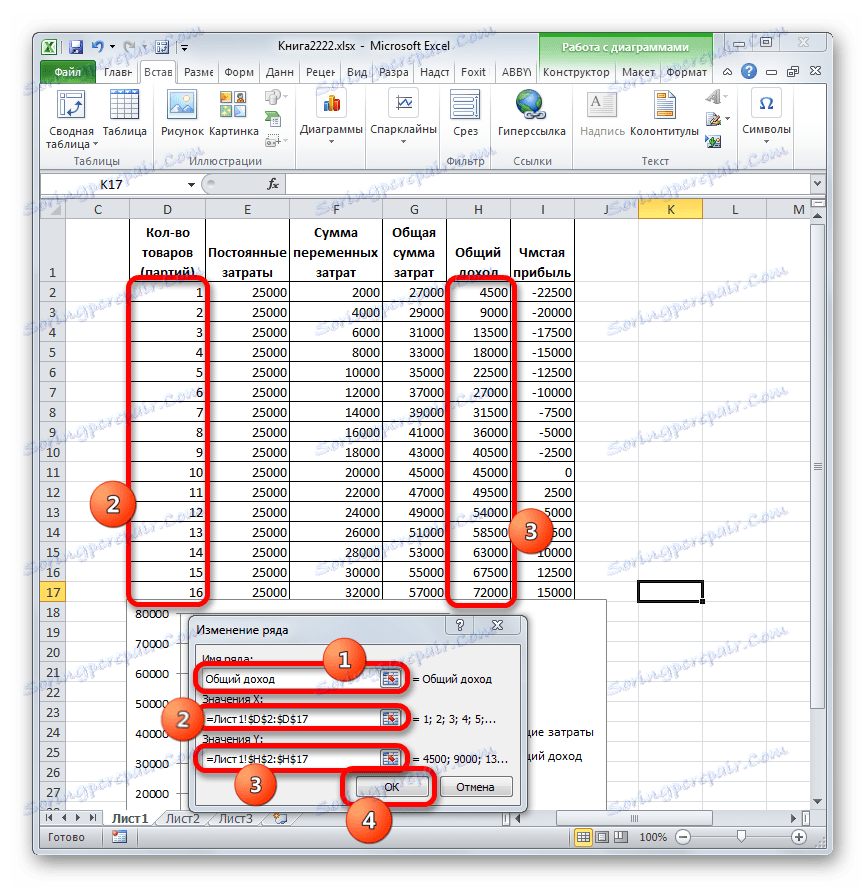
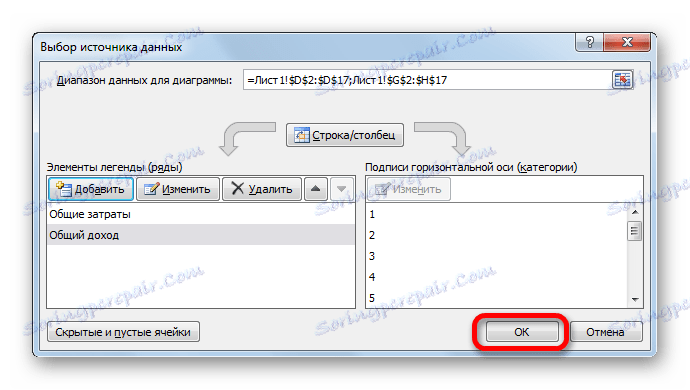
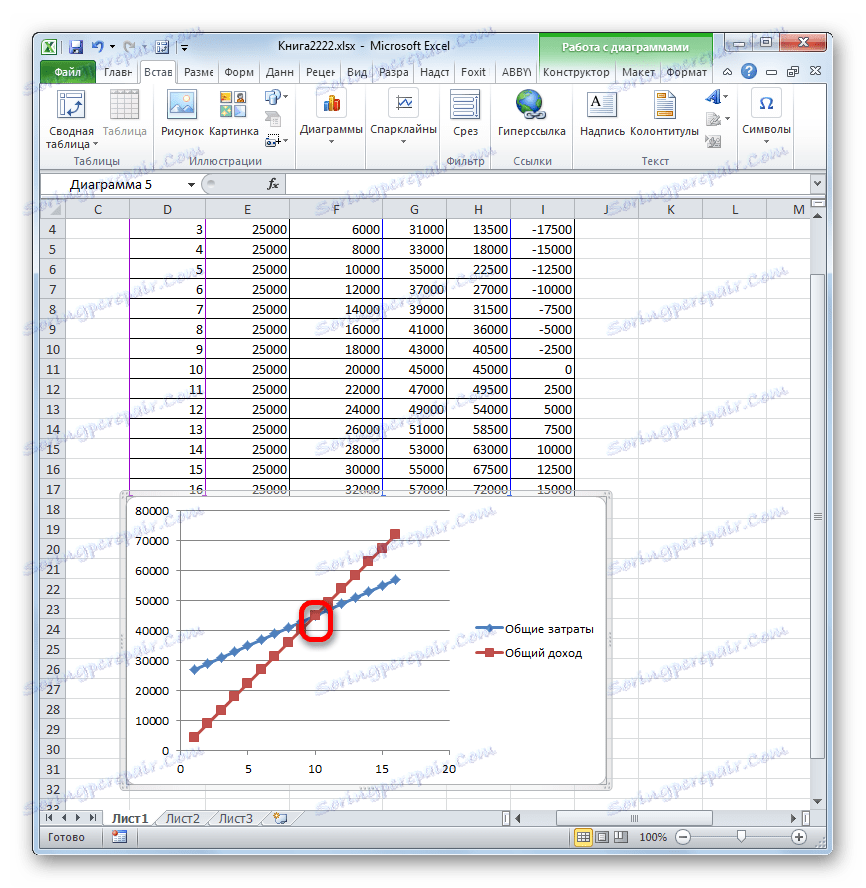
وبالتالي ، لقد حققنا أهداف إنشاء هذا الجدول الزمني.
الدرس: كيفية رسم مخطط في Excel
وكما ترون ، فإن تحديد نقطة التعادل يعتمد على تحديد حجم الإنتاج ، حيث ستكون التكلفة الإجمالية مساوية لإجمالي الإيرادات. من الناحية التخطيطية ، ينعكس ذلك في بناء خطوط التكاليف والإيرادات ، وفي العثور على نقطة تقاطعها ، والتي ستكون نقطة التعادل. إجراء مثل هذه الحسابات هو الأساس لتنظيم وتخطيط أنشطة أي مؤسسة.