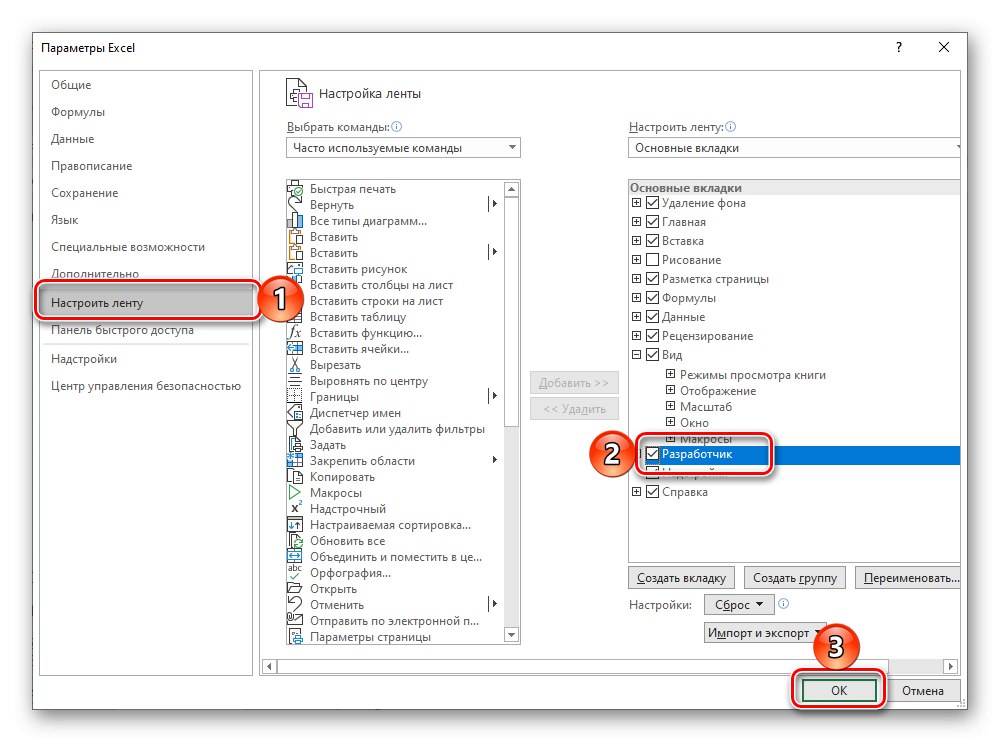في كثير من الأحيان ، عند العمل مع الجداول في Excel ، يمكن أن تحتوي ورقة واحدة أو أكثر على معلومات مهمة ، بينما تحتوي أوراق أخرى - إضافية. في بعض الأحيان يجب إخفاء كل من الأول والثاني - لضمان حماية البيانات المحددة أو ببساطة حتى لا تفسد المظهر العام للمستند. هيريس كيفية القيام بذلك.
اقرأ أيضا: ماذا تفعل إذا كانت الأوراق مفقودة في Excel
أوراق الاختباء عادة في Excel
يمكنك حل المشكلة التي تم التعبير عنها في عنوان المقال بإحدى طريقتين ، بالإضافة إلى أنه يمكنك إخفاء الكتاب بالكامل. تكمن المشكلة في أن كلاً من الأول والثاني لهما عيب مشترك - فبالطريقة نفسها تمامًا لإخفاء ورقة ، يمكنك عرضها مرة أخرى. وهذا يعني أن هذه الطريقة ليست مناسبة لحماية البيانات من الغرباء. لهذه الأغراض ، يجب عليك الرجوع إلى أدوات المطور المخفية في البداية من التطبيق ، والتي سنناقشها في الجزء الثاني من المقالة ، أو تعيين كلمة مرور للمصنف بأكمله - ملف Microsoft Excel ، والذي كتبناه سابقًا في مقال منفصل.
المزيد من التفاصيل: كيفية وضع كلمة مرور في كتاب Excel
الطريقة الأولى: قائمة السياق
الطريقة الأبسط والأكثر ملاءمة لإخفاء ورقة في مصنف Excel هي استخدام قائمة السياق. انقر بزر الماوس الأيمن (RMB) على الاختصار الذي تريد إزالته من العرض وحدده "إخفاء".
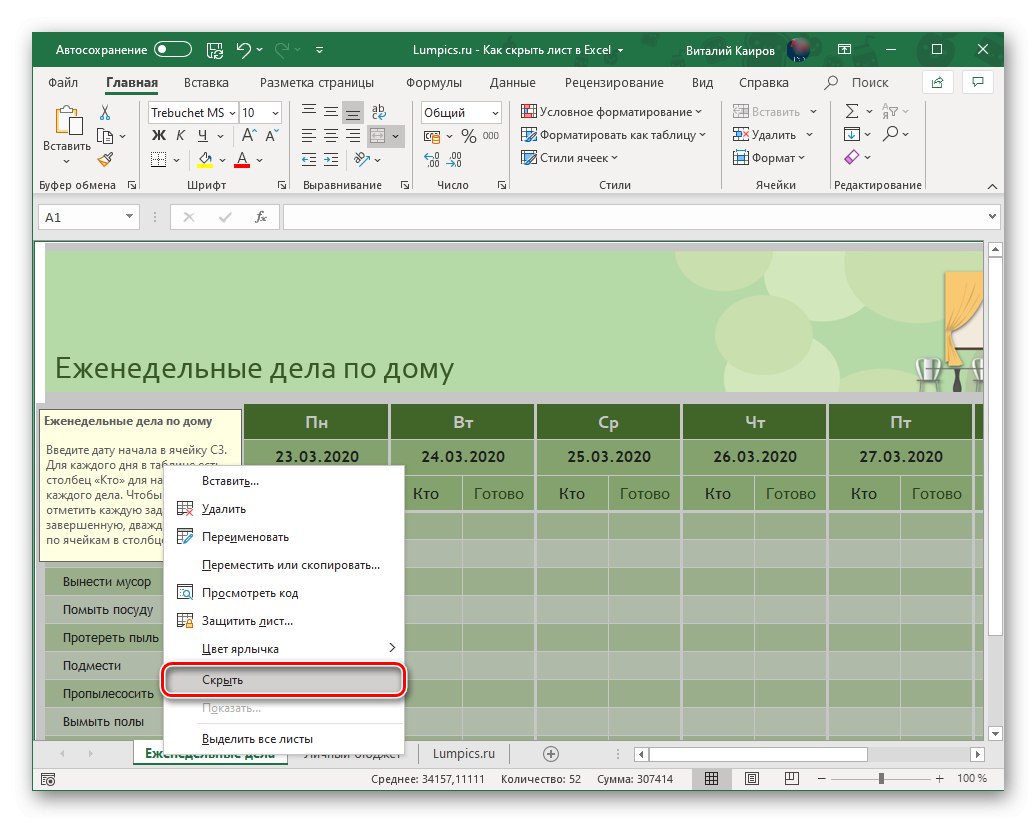
النصيحة: إذا كنت بحاجة إلى إخفاء أكثر من ورقة واحدة ، فحددها باستخدام المفاتيح - اضغط باستمرار "تحول" وانقر بزر الماوس الأيسر (LMB) على الأول والأخير للإشارة إلى عدة أوراق متجاورة (نطاق) أو اضغط باستمرار "CTRL" وانقر فوق LMB لتحديد العناصر غير المجاورة. بعد القيام بذلك ، اتصل بقائمة السياق وحدد العنصر المناسب.
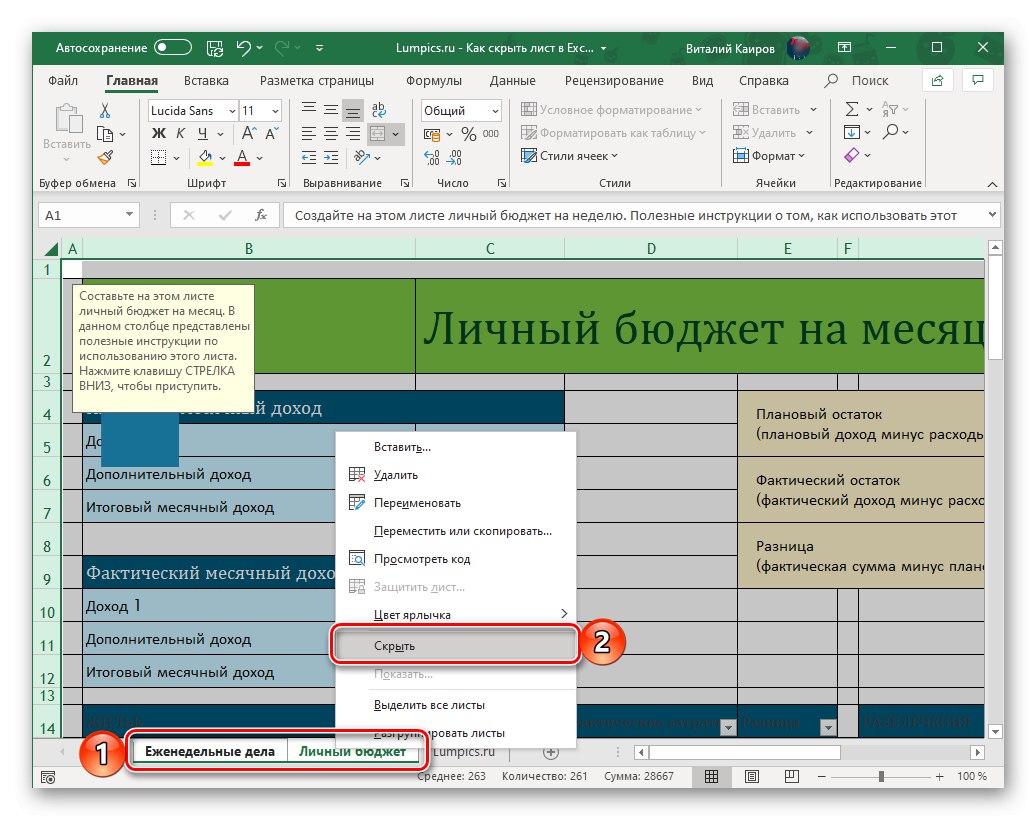
لعرض الأوراق المخفية بهذه الطريقة على أي خلية ، انقر بزر الماوس الأيمن وحدد العنصر "تبين"، إذن ، إذا كان هناك أكثر من اسم ، فحدد الاسم المطلوب في النافذة التي تفتح وانقر "حسنا".
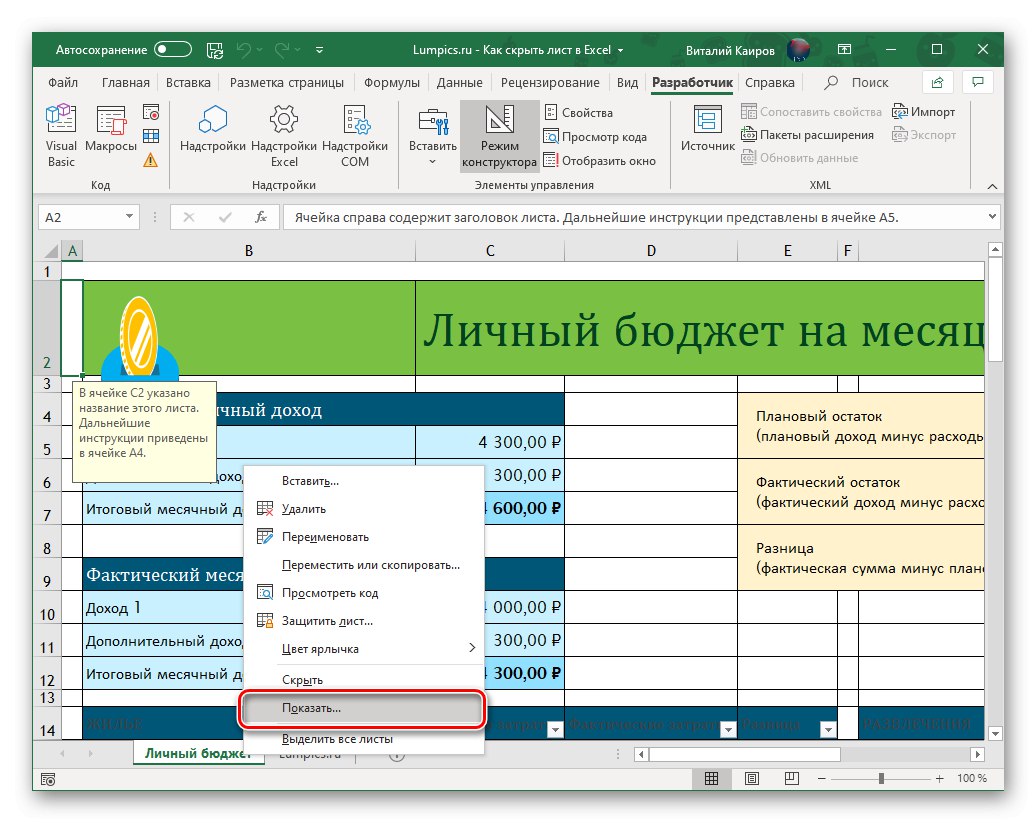
الطريقة الثانية: "التنسيق"
يمكنك تحقيق نتيجة مماثلة بطريقة مختلفة قليلاً عن طريق الوصول إلى عناصر تحكم الخلية في علامة التبويب "الصفحة الرئيسية"... للقيام بذلك ، انتقل إلى الورقة التي تريد إخفاءها ، وقم بتوسيع قائمة الأزرار "شكل"، حرك المؤشر فوق العنصر إخفاء أو إظهار وحدد الخيار المناسب.
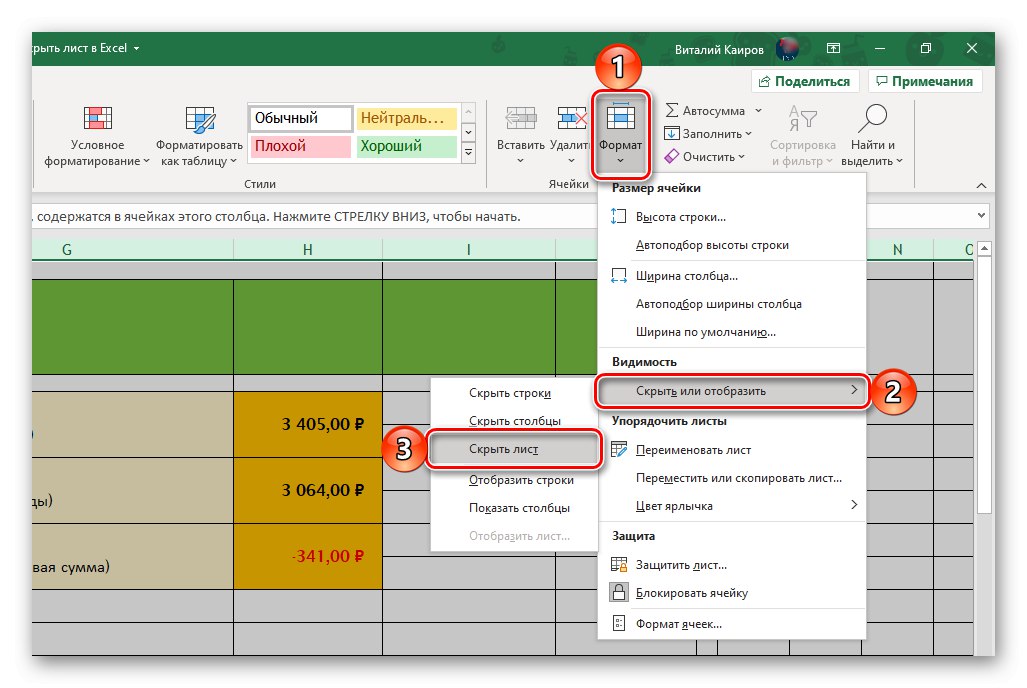
كما في الطريقة السابقة ، بهذه الطريقة يمكنك إخفاء عدة أوراق متجاورة أو غير متجاورة - للقيام بذلك ، حدد أولاً اختصاراتها باستخدام المفاتيح المشار إليها أعلاه. إذا كنت تريد جعلها مرئية مرة أخرى ، فما عليك سوى استخدام العنصر المناسب في القائمة "شكل"، ثم حدد الورقة التي تريدها في مربع الحوار الذي يفتح.
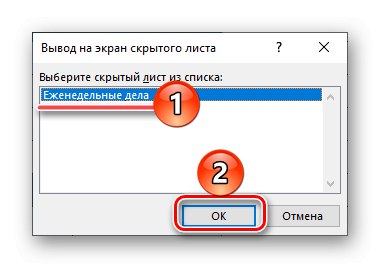
الطريقة الثالثة: إخفاء الكتاب
بالإضافة إلى ورقة واحدة أو أكثر ، يمكن لبرنامج Excel إخفاءها جميعًا مرة واحدة ، أي المصنف بأكمله. للقيام بذلك ، انتقل إلى علامة التبويب "رأي" وانقر على الزر "إخفاء"الموجود في مجموعة الأدوات "نافذة او شباك".
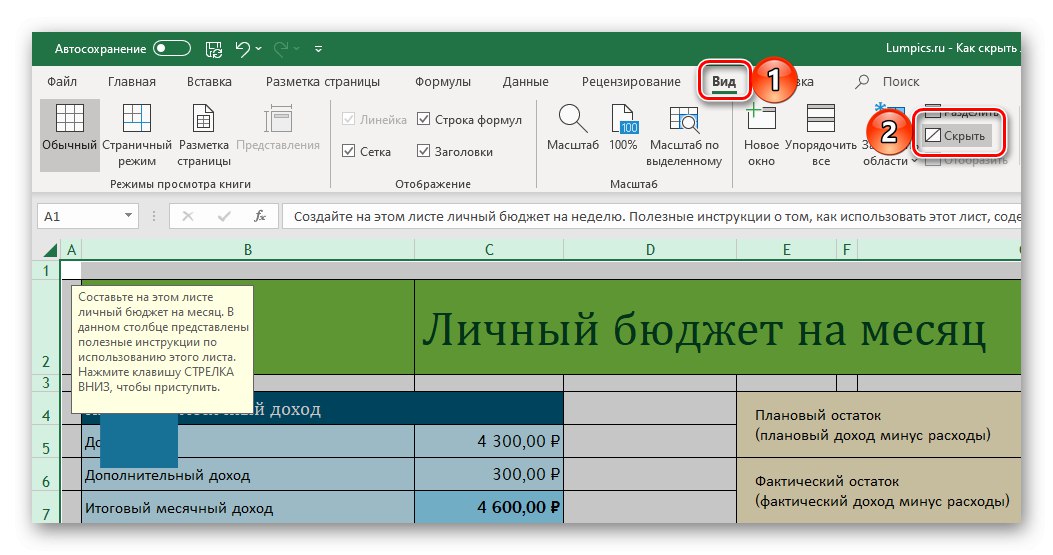
إذا كانت محتويات الكتاب بحاجة إلى الظهور مرة أخرى ، في نفس علامة التبويب ، انقر فوق الزر الذي أصبح نشطًا "تبين".
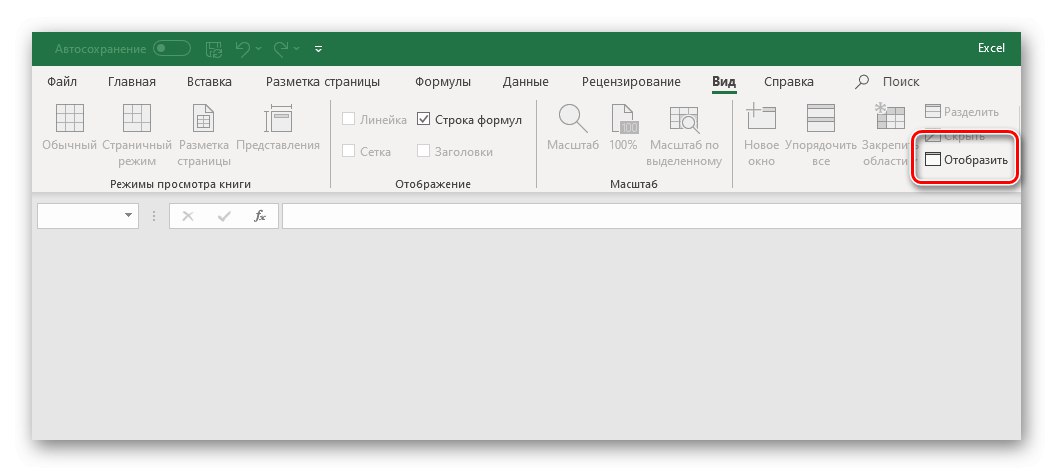
إخفاء الأوراق تمامًا في Excel (مخفي للغاية)
كما أشرنا أعلاه ، فإن مشكلة أوراق الإخفاء العادية في Excel هي أن أي شخص لديه حق الوصول إلى المستند يمكنه عرضها. إذا تم تنفيذ هذا الإجراء ليس فقط لإنشاء جمال جمالي في الكتاب ، ولكن أيضًا لحماية البيانات ، فستحتاج إلى تنفيذ العديد من الإجراءات الإضافية ، بعد تنشيط وضع المطور مسبقًا في البرنامج ، إذا لم يتم القيام بذلك من قبل.
- افتح القائمة "ملف" وانتقل إلى القسم "خيارات".
- في النافذة التي تظهر ، انقر فوق "تخصيص الشريط" ووضع علامة في خانة الاختيار الخاصة بالعنصر "مطور"يقع في الكتلة "علامات التبويب الرئيسية"... انقر فوق "حسنا" لتأكيد التغييرات وإغلاق الإعدادات.
![قم بتمكين عرض علامة التبويب المطور على الشريط في Microsoft Excel]()
اقرأ أيضا: تمكين وحدات الماكرو في Excel
- انتقل إلى علامة التبويب التي تظهر على الشريط "مطور" والنقر على الزر الأول فيه - "البصرية الأساسية".
- في محرر Microsoft Visual Basic المفتوح ، على الجانب الأيسر ، سيكون هناك نافذتان إضافيتان.في الأول ، ابحث عن اسم الورقة الذي تريد جعله غير مرئي تمامًا وحدده - يمكن أن يكون إما مخفيًا بالفعل أو لم يتم بعد. في الجدول في النافذة الثانية ، قم بتغيير المعلمة "مرئي" على "2 - xlSheetVeryHidden"من خلال تحديده من القائمة المنسدلة.
- أغلق نافذة Visual Basic. من هذه اللحظة فصاعدًا ، ستصبح الورقة المخفية بهذه الطريقة مخفية تمامًا - لا يمكن عرضها من خلال قائمة السياق أو الزر "شكل"، ويمكنك فقط معرفة وجودها في المحرر.
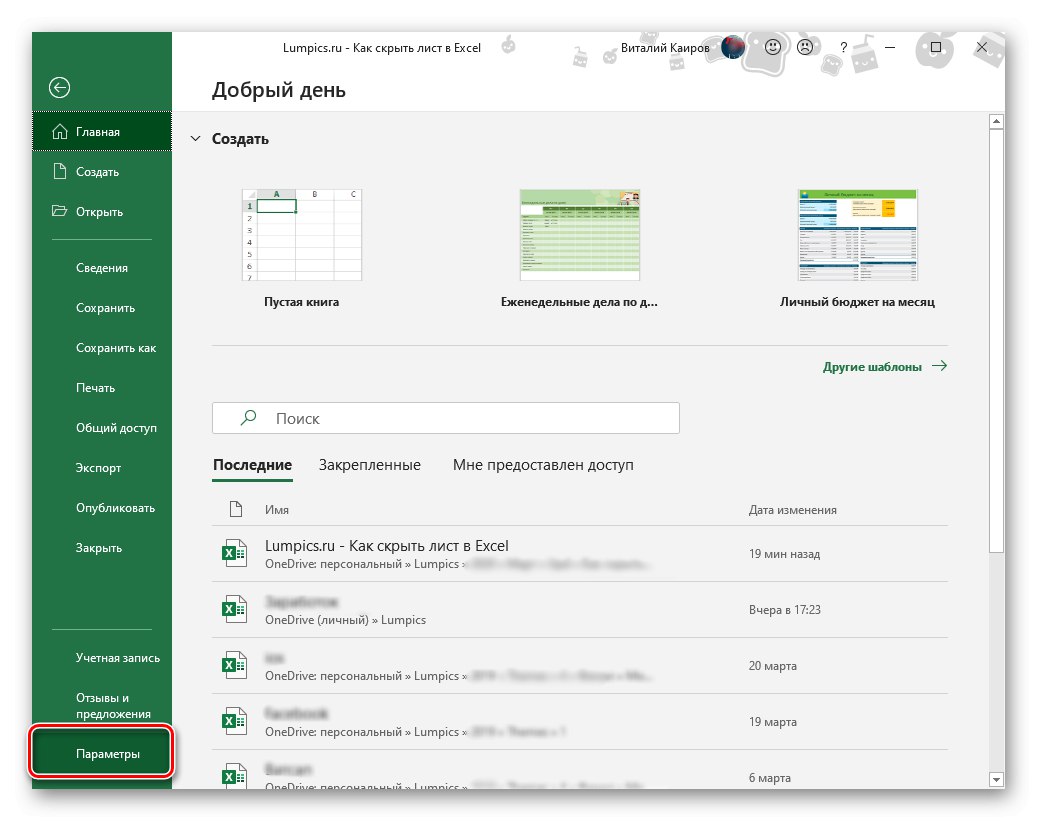
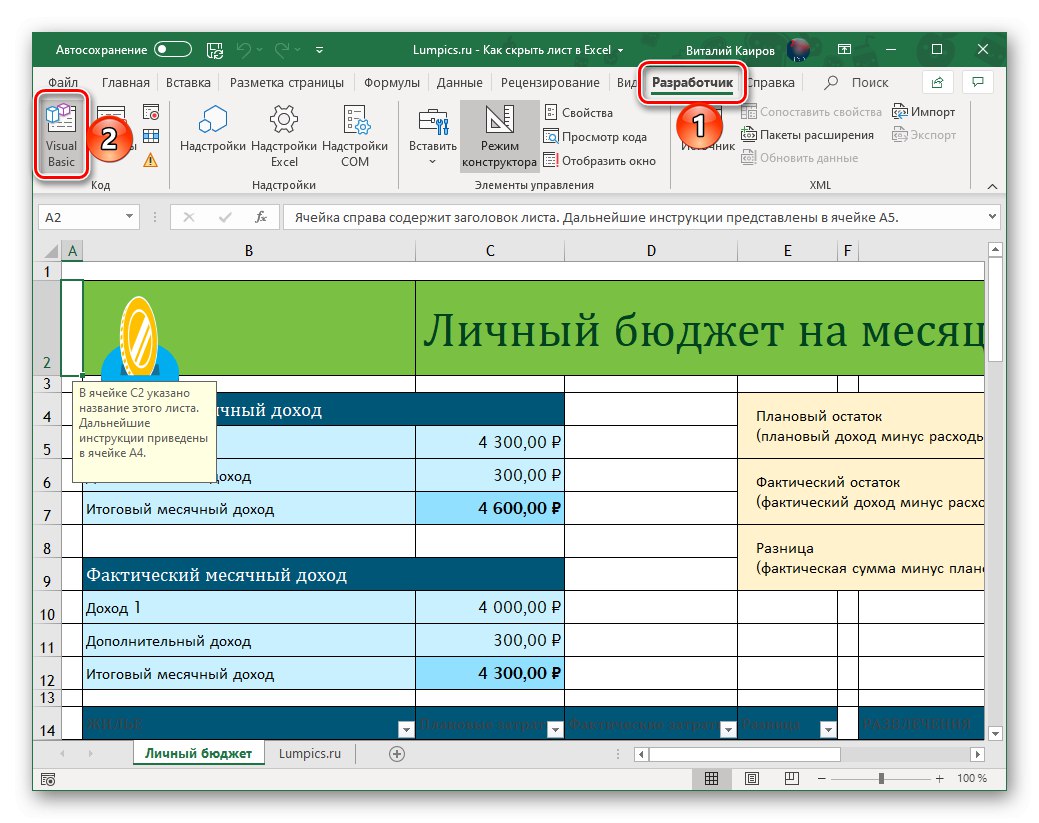
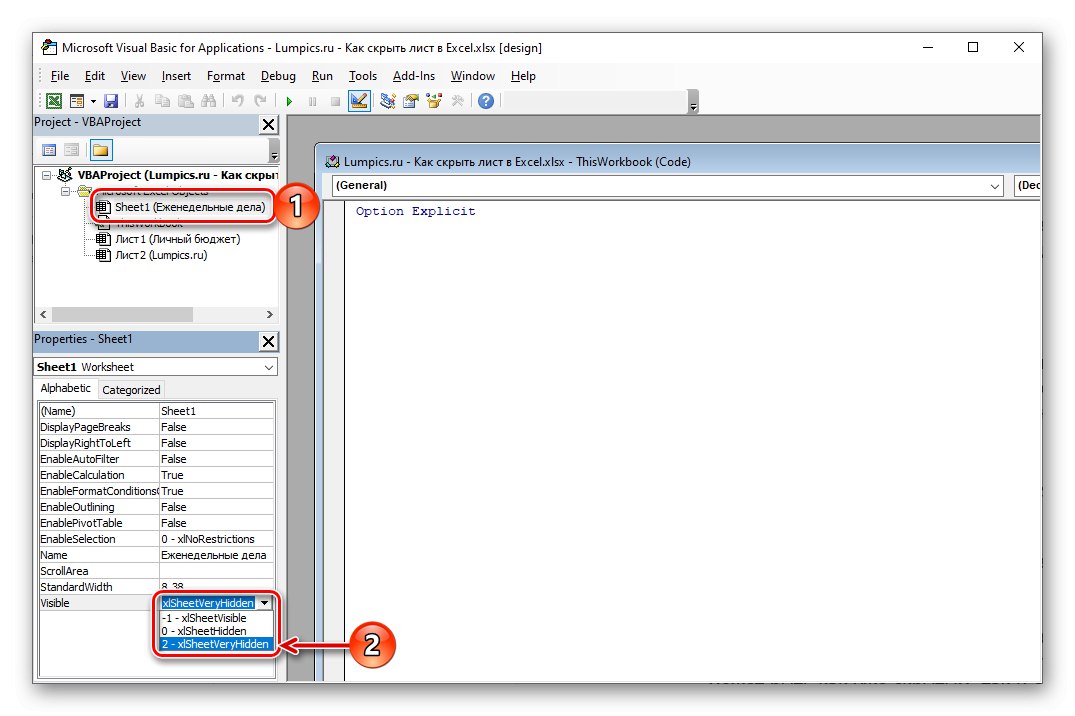
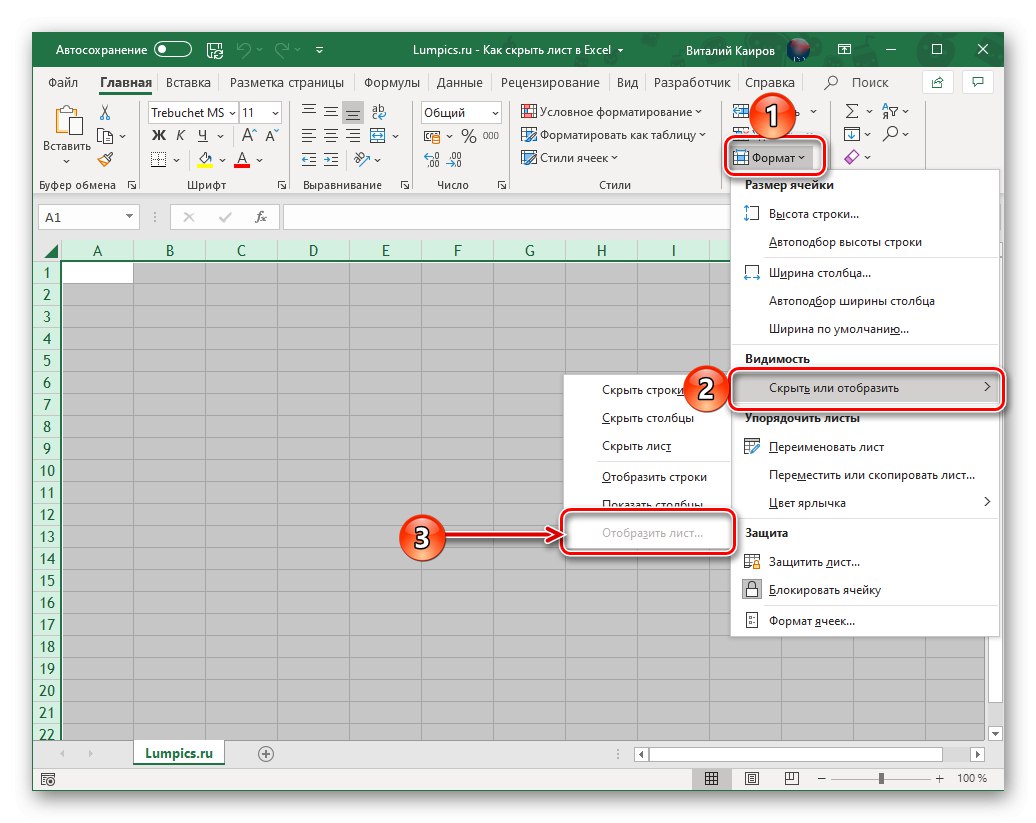
إذا كنت تريد إخفاء الورقة مرة أخرى ، ولكنها متاحة للعرض ، أو مرئية تمامًا ، فأعد فتح نافذة Microsoft Visual Basic وقم بتغيير المعلمة "مرئي" على "0 - xlSheetHidden" أو "1 - xlSheetVisible" على التوالي.
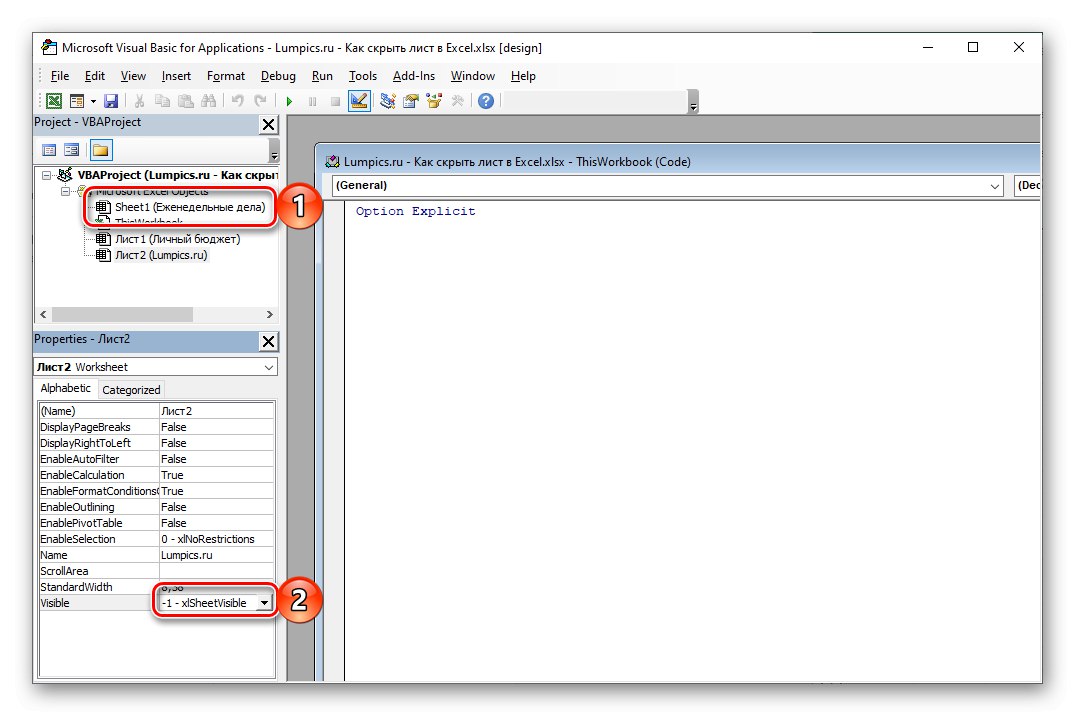
اقرأ أيضا: قم بإزالة الحماية من ملف Microsoft Excel
نظرنا في كيفية إخفاء ورقة واحدة أو أكثر في Microsoft Excel ، وكذلك كيفية جعلها مخفية للغاية ، ومخفية حقًا عن أعين المتطفلين.