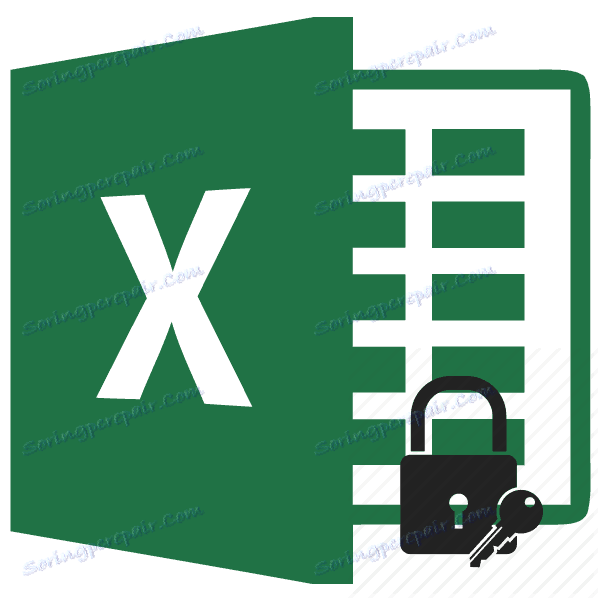ضبط كلمة مرور للملفات في Microsoft Excel
الأمن وحماية البيانات هي واحدة من الاتجاهات الرئيسية لتطوير تقنيات المعلومات الحديثة. لا ينقص إلحاح هذه المشكلة ، ولكن ينمو فقط. من المهم بشكل خاص حماية البيانات الخاصة بملفات الجداول ، حيث يتم تخزين المعلومات التجارية الهامة في كثير من الأحيان. دعونا معرفة كيفية حماية ملفات Excel بكلمة مرور.
محتوى
ضبط كلمة المرور
يفهم مطورو البرنامج تمامًا أهمية تعيين كلمة المرور لملفات Excel ، لذلك تم تنفيذ العديد من إصدارات هذا الإجراء في وقت واحد. في هذه الحالة ، من الممكن ضبط المفتاح ، لكلا من أجل فتح كتاب وتغييره.
الطريقة الأولى: تعيين كلمة مرور عند حفظ ملف
إحدى الطرق هي تعيين كلمة المرور مباشرةً عند حفظ مصنف Excel.
- انتقل إلى علامة التبويب "ملف" في برنامج Excel.
- انقر على العنصر "حفظ باسم" .
- في النافذة المفتوحة ، احفظ الكتاب ، انقر على زر "الخدمة" ، الموجود في الجزء السفلي. في القائمة التي تظهر ، حدد العنصر "إعدادات عامة ..." .
- نافذة صغيرة أخرى تفتح. فقط في ذلك يمكنك تحديد كلمة مرور للملف. في حقل "كلمة المرور للفتح" ، أدخل الكلمة الأساسية التي تريد تحديدها عند فتح الكتاب. في حقل "كلمة المرور للتغيير" ، أدخل المفتاح الذي ستقوم بإدخاله إذا كنت تريد تحرير هذا الملف.
إذا كنت تريد منع ملفك من التعديل بواسطة أشخاص غير مصرح لهم ، لكنك تريد ترك الوصول إلى العرض مجانًا ، ثم في هذه الحالة ، أدخل كلمة المرور الأولى فقط. إذا قمت بتحديد مفتاحين ، فعند فتح الملف ، ستتم مطالبتك بإدخال كليهما. إذا كان المستخدم يعرف الأول فقط ، فستكون القراءة متاحة له فقط ، دون إمكانية تحرير البيانات. بدلاً من ذلك ، يمكنه تعديل أي شيء ، ولكن لا يمكنك حفظ هذه التغييرات. يمكنك فقط حفظ كنسخة دون تغيير المستند الأصلي.
بالإضافة إلى ذلك ، يمكنك وضع علامة على الفور على البند "التوصية للقراءة فقط" .
في هذه الحالة ، حتى بالنسبة لمستخدم يعرف كل من كلمات المرور ، سيتم فتح الملف افتراضيًا بدون شريط أدوات. ولكن ، إذا رغبت في ذلك ، يمكنه دائمًا فتح هذه اللوحة عن طريق النقر على الزر المناسب.
بعد اكتمال جميع الإعدادات في نافذة المعلمات العامة ، انقر على زر "موافق" .
- تفتح نافذة حيث تريد إدخال المفتاح مرة أخرى. يتم ذلك بحيث يخطئ المستخدم في خطأ الكتابة الأول. انقر على زر "موافق" . في حالة عدم تطابق الكلمات الرئيسية ، سيطالبك البرنامج بإدخال كلمة المرور مرة أخرى.
- بعد ذلك نعود مرة أخرى إلى نافذة حفظ الملف. يمكنك هنا ، إذا رغبت في ذلك ، تغيير اسمها وتحديد الدليل الذي سيتم تحديد موقعه فيه. عند الانتهاء من كل ذلك ، انقر فوق الزر "حفظ" .
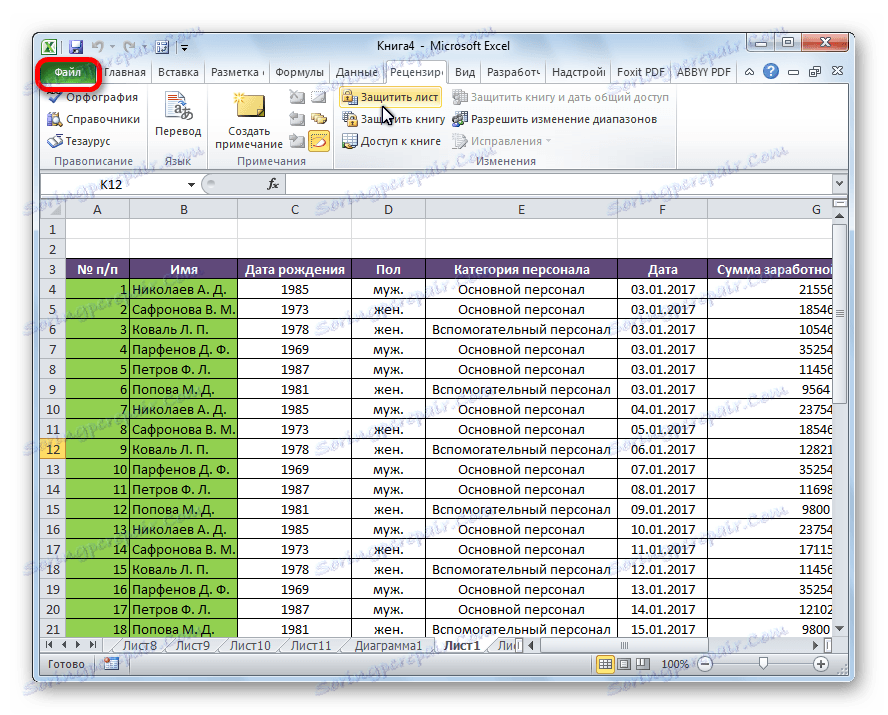
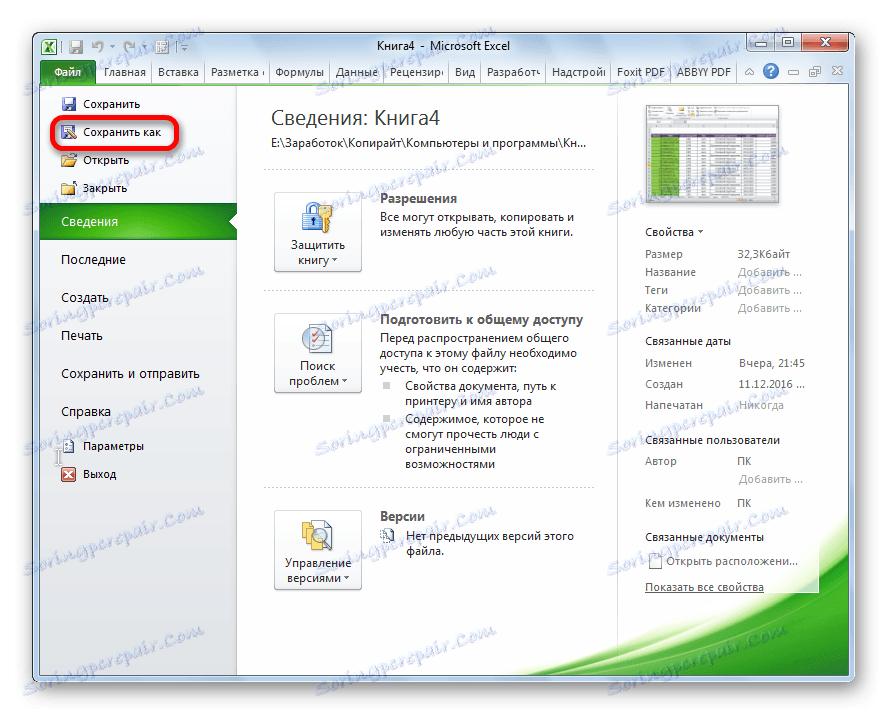
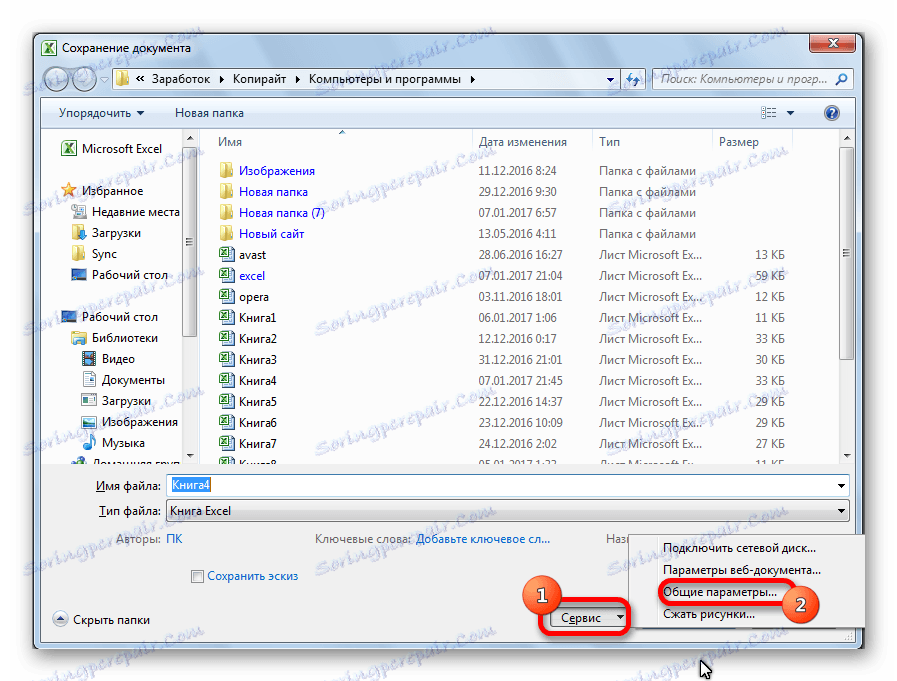
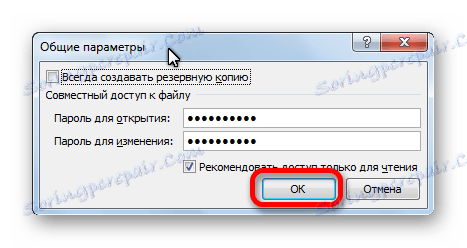
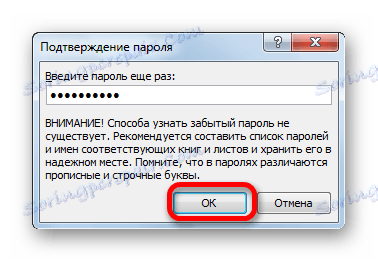
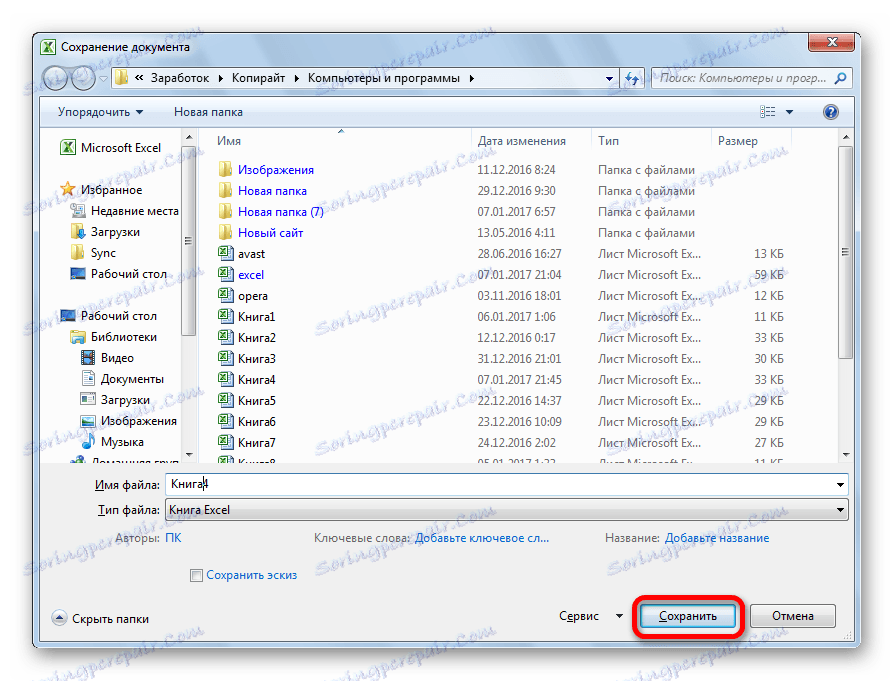
لذلك قمنا بحماية ملف Excel. الآن ، لفتحه وتحريره ، ستحتاج إلى إدخال كلمات المرور المناسبة.
الطريقة الثانية: تعيين كلمة المرور في قسم "التفاصيل"
تتضمن الطريقة الثانية تعيين كلمة مرور في قسم معلومات Excel.
- كما في المرة الأخيرة ، انتقل إلى علامة التبويب "ملف" .
- في قسم "المعلومات" ، انقر فوق الزر "حماية الملف" . يتم عرض قائمة بالخيارات الممكنة لحماية مفتاح الملف. كما ترى ، يمكنك هنا حماية كلمة المرور ليس فقط الملف ككل ، بل أيضًا ورقة منفصلة ، وكذلك تعيين الحماية للتغييرات في بنية الكتاب.
- إذا أوقفنا الاختيار في العنصر "تشفير بكلمة المرور" ، سيتم فتح نافذة لإدخال الكلمة الرئيسية فيها. تقابل كلمة المرور هذه المفتاح لفتح الكتاب الذي استخدمناه في الطريقة السابقة عند حفظ الملف. بعد إدخال البيانات ، انقر على زر "موافق" . الآن ، دون معرفة المفتاح ، لا يمكن لأحد فتح الملف.
- إذا حددت الخيار "حماية الورقة الحالية" ، فسيتم فتح نافذة بها العديد من الإعدادات. هناك أيضا نافذة لإدخال كلمة المرور. تتيح لك هذه الأداة حماية ورقة معينة من التحرير. في هذه الحالة ، على عكس الحماية ضد التغيير من خلال الادخار ، لا توفر هذه الطريقة حتى إمكانية إنشاء نسخة معدلة من الورقة. يتم حظر جميع الإجراءات عليه ، على الرغم من أنه يمكن حفظ الكتاب بشكل عام.
يمكن للمستخدم ضبط الإعدادات لدرجة الحماية بنفسه عن طريق التحقق من المربعات المقابلة. بشكل افتراضي ، من جميع الإجراءات للمستخدم الذي لا يملك كلمة المرور المتاحة على الورقة ، يكون فقط اختيار الخلايا. ولكن ، يمكن أن يسمح مؤلف المستند بتنسيق وإدراج وحذف الصفوف والأعمدة ، والفرز ، وتطبيق فلتر تلقائي ، وتغيير الكائنات والنصوص ، وما إلى ذلك. يمكنك إزالة الحماية من أي إجراء تقريبًا. بعد ضبط الإعدادات ، انقر فوق الزر "موافق" .
- عند النقر فوق عنصر "حماية هيكل الكتاب" ، يمكنك تعيين حماية بنية المستند. في الإعدادات ، يوجد قفل لتغيير الهيكل ، مع أو بدون كلمة مرور. في الحالة الأولى ، هذا هو ما يسمى "الحماية من أحمق" ، وهذا هو ، من الإجراءات غير المقصودة. في الحالة الثانية ، هذه بالفعل حماية ضد التغيير المستهدف للوثيقة من قبل المستخدمين الآخرين.
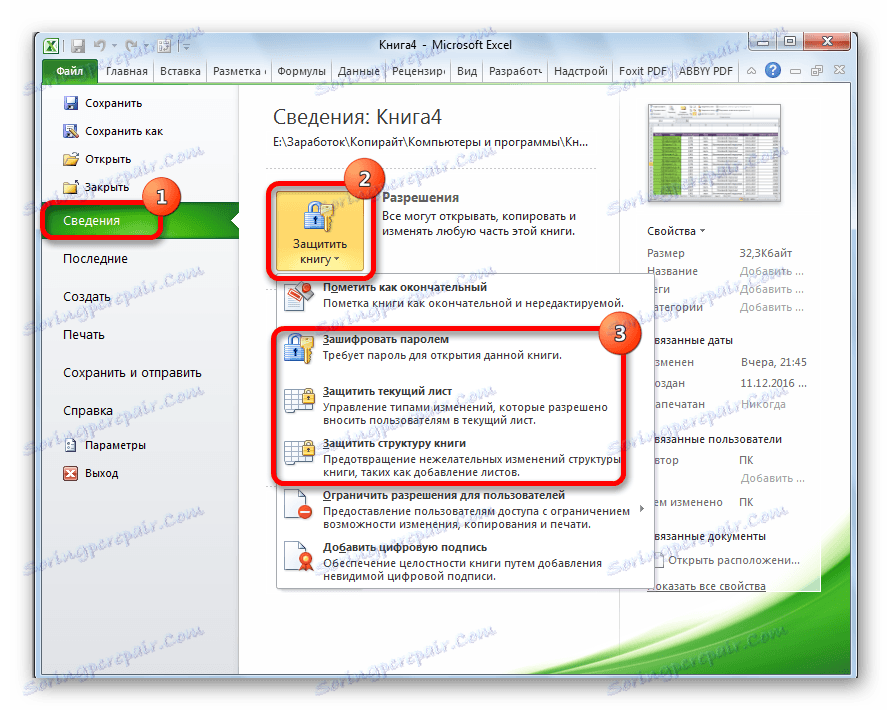
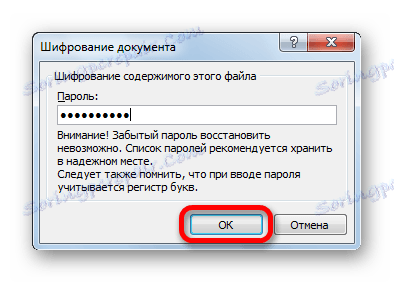
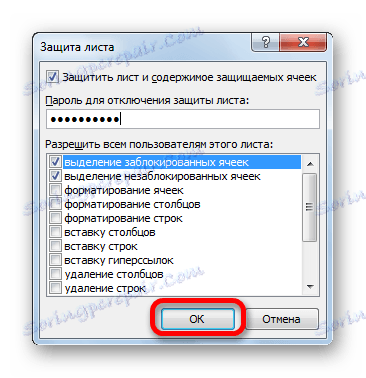

الطريقة الثالثة: قم بتعيين كلمة المرور وإلغاء تحديدها في علامة التبويب "مراجعة"
توجد أيضًا القدرة على تعيين كلمة مرور في علامة التبويب "مراجعة" .
- اذهب إلى علامة التبويب أعلاه.
- نحن نبحث عن مربع "تغيير" أداة على الشريط. انقر فوق الزر "حماية ورقة" ، أو "حماية الكتاب" . تتطابق هذه الأزرار تمامًا مع العناصر "حماية الورقة الحالية" و "حماية بنية الكتاب" في قسم "المعلومات" ، الذي ذكرناه أعلاه. إجراءات أخرى هي أيضا مماثلة تماما.
- لحذف كلمة المرور ، يجب النقر فوق الزر "إلغاء حماية ورقة" على الشريط وإدخال الكلمة الأساسية المقابلة.

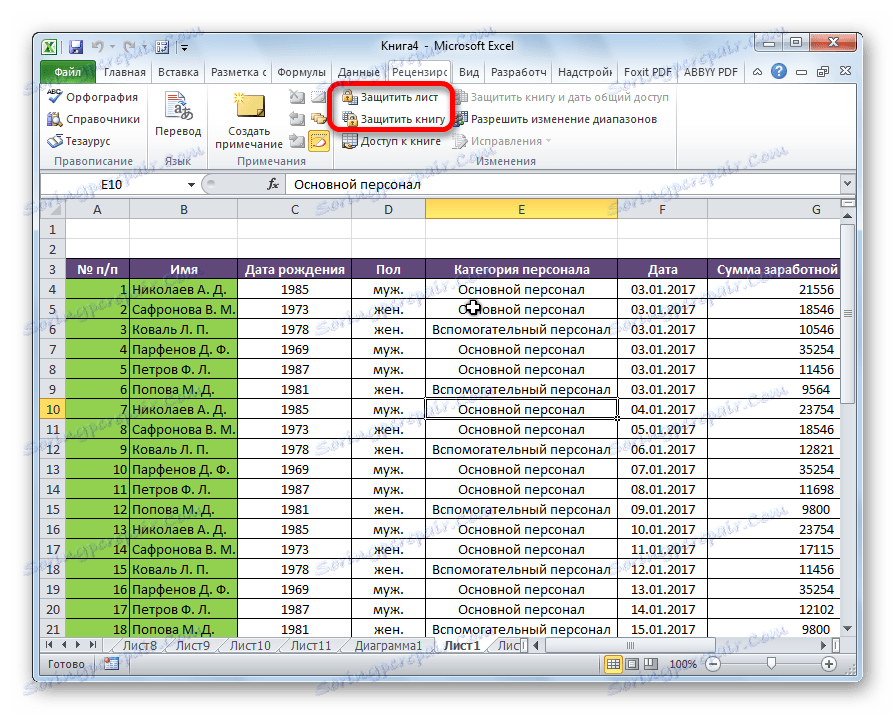
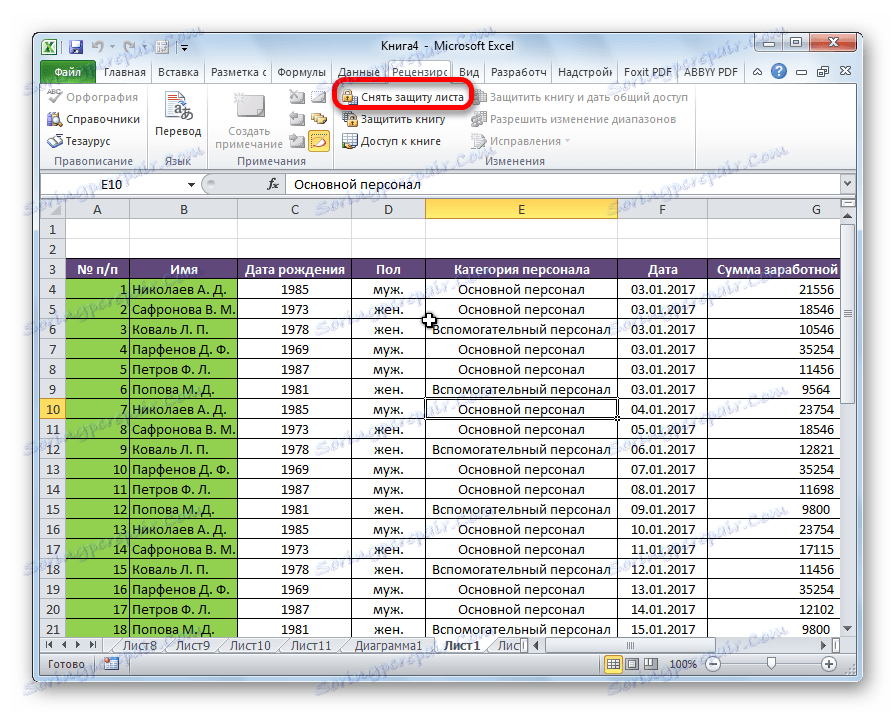
كما ترى ، يوفر Microsoft Excel عدة طرق لحماية الملف بكلمة مرور ، سواء من القرصنة المقصودة ومن الإجراءات غير المقصودة. يمكنك قفل كل من فتح الكتاب وتحرير أو تغيير عناصره الهيكلية الفردية. في الوقت نفسه ، يمكن للمؤلف نفسه تحديد التغييرات التي يريد حماية المستند منها.