تثبيت Microsoft Excel على جهاز كمبيوتر
يسمح لك Microsoft Excel بالتفاعل مع جداول البيانات ، وتنفيذ العمليات الحسابية المختلفة ، وبناء الرسوم البيانية ، كما يدعم لغة برمجة VBA. من المنطقي أن يتم تركيبها قبل البدء. هذا أمر سهل ، لكن بعض المستخدمين لديهم أسئلة متعلقة بهذه العملية. في المقالة سننظر في جميع التلاعبات ، ونقسمها إلى ثلاث خطوات من أجل الراحة.
محتوى
نقوم بتثبيت Microsoft Excel على جهاز الكمبيوتر
ما عليك سوى ملاحظة أنه من الممكن العمل بحرية في البرنامج المعني لمدة شهر واحد فقط ، بعد انتهاء صلاحية الاشتراك التجريبي وتحتاج إلى تجديده مقابل المال. إذا كنت غير راضٍ عن سياسة الشركة هذه ، فننصحك بقراءة مقالنا على الرابط أدناه. في ذلك ، ستجد قائمة من حلول جداول البيانات الموزعة بحرية. سنتحدث الآن عن كيفية تثبيت برنامج Excel على جهاز الكمبيوتر الخاص بك مجانًا.
انظر أيضا: 5 نظائرها الحرة من Microsoft Excel
الخطوة 1: الاشتراك والتنزيل
توفر Microsoft للمستخدمين الاشتراك في Office 365. سيسمح لك هذا الحل بالعمل على الفور في كافة المكونات المضمنة فيه. يتم تضمين Excel أيضا. يكون تسجيل الاشتراك التجريبي المجاني لمدة شهر واحد على النحو التالي:
اذهب إلى صفحة تنزيل Microsoft Excel
- افتح صفحة تنزيل المنتج وحدد "جربها مجانًا" .
- في الصفحة التي تظهر ، قم بتأكيد إجراءاتك عن طريق النقر على الزر المناسب.
- قم بتسجيل الدخول إلى حساب Microsoft الخاص بك أو قم بإنشاء واحد للمتابعة. في الخطوات الخمس الأولى من التعليمات الموجودة على الرابط أدناه ، تظهر عملية التسجيل بوضوح.
- أدخل بلدك وانتقل إلى إضافة طريقة دفع.
- انقر على "بطاقة الائتمان أو بطاقة الخصم" لفتح النموذج لملء البيانات.
- أدخل المعلومات المطلوبة وانتظر تأكيدا للبطاقة. خلال هذا الوقت ، يمكن حظر دولار واحد عليها ، ولكن بعد ذلك ستعود إلى الحساب المحدد مرة أخرى.
- بعد إكمال جميع خطوات التسجيل ، انتقل إلى صفحة التنزيل وقم بتنزيل Office 2016.
- شغّل المثبت وانتقل إلى الخطوة التالية.
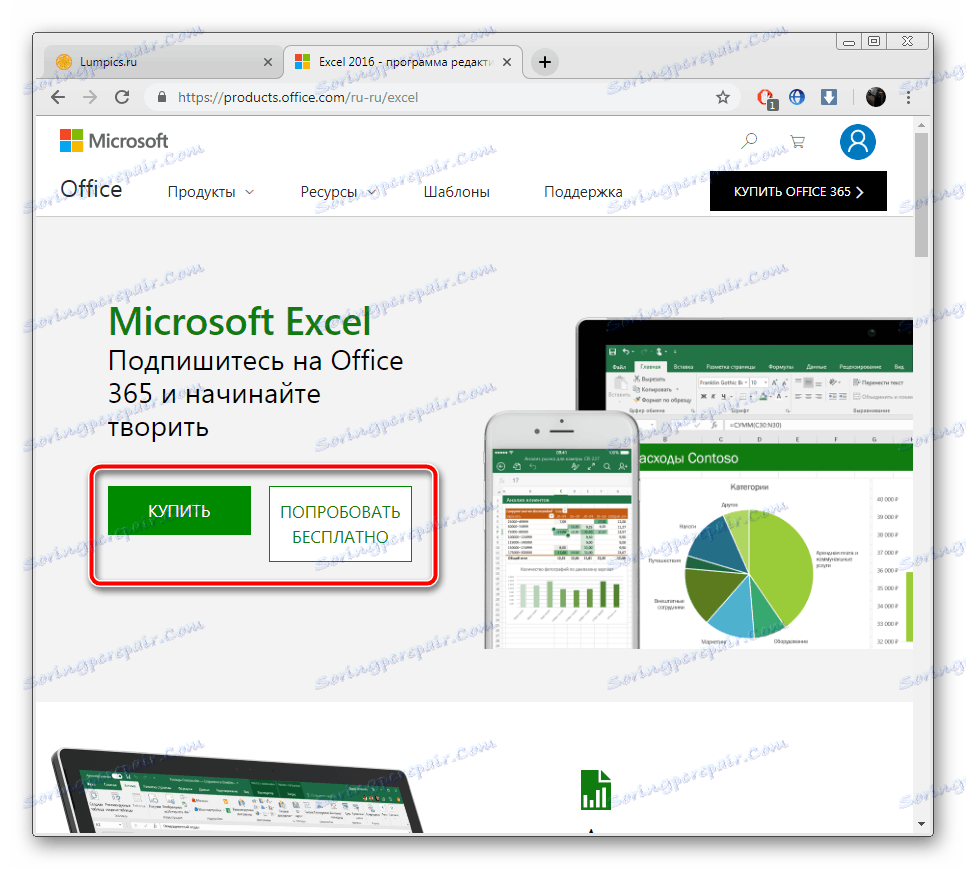
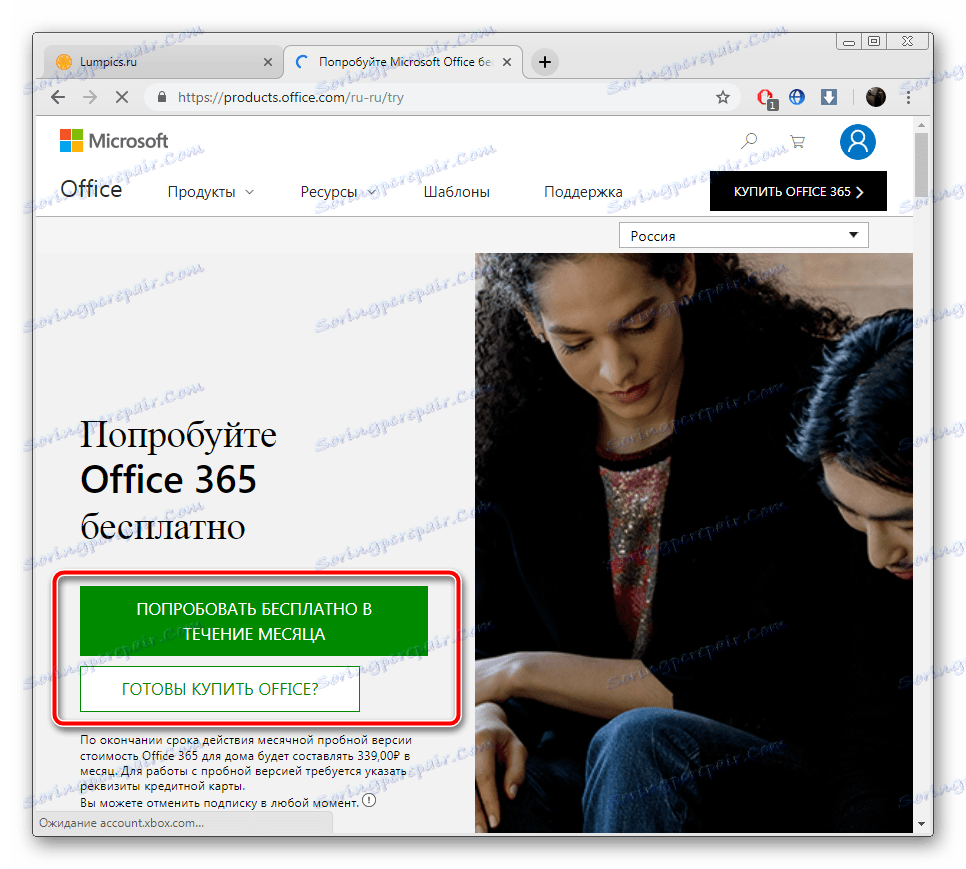
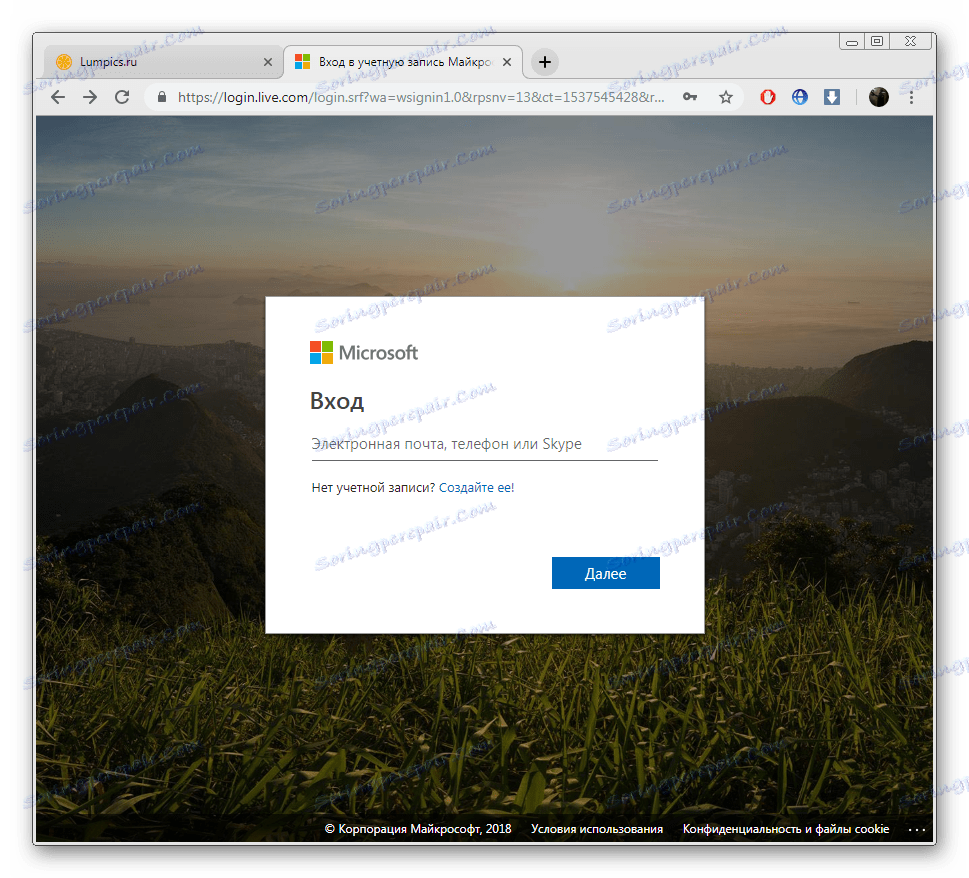
مزيد من التفاصيل: تسجيل حساب Microsoft
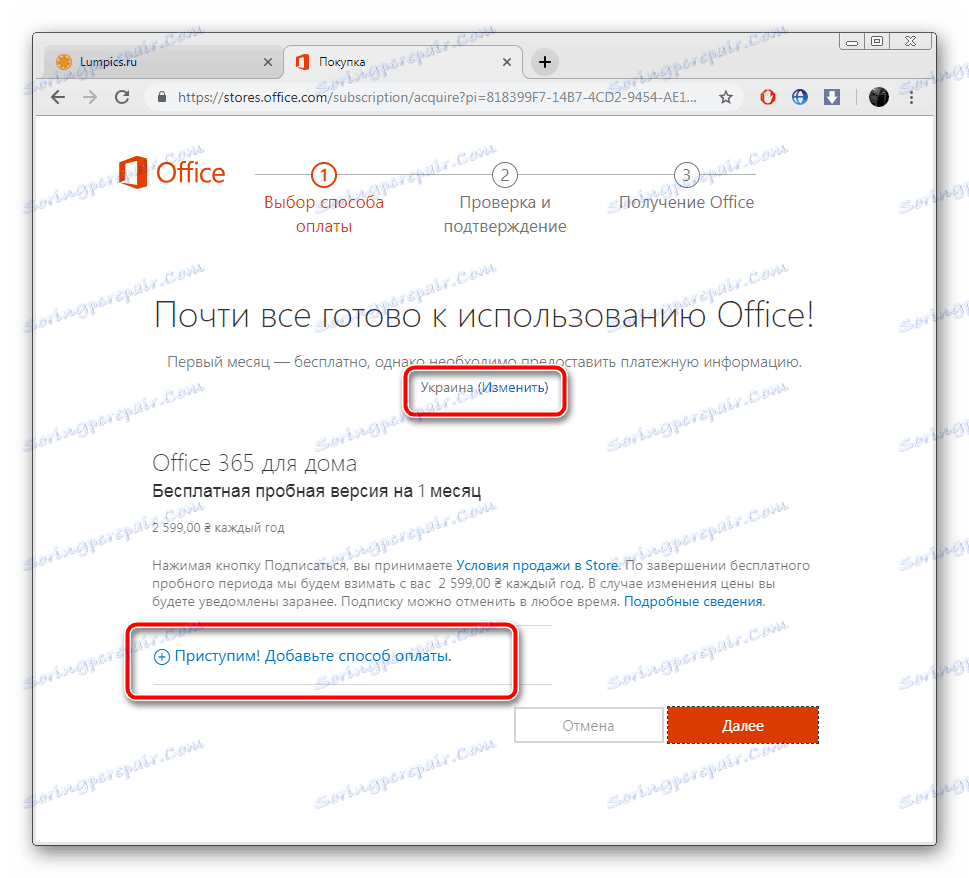
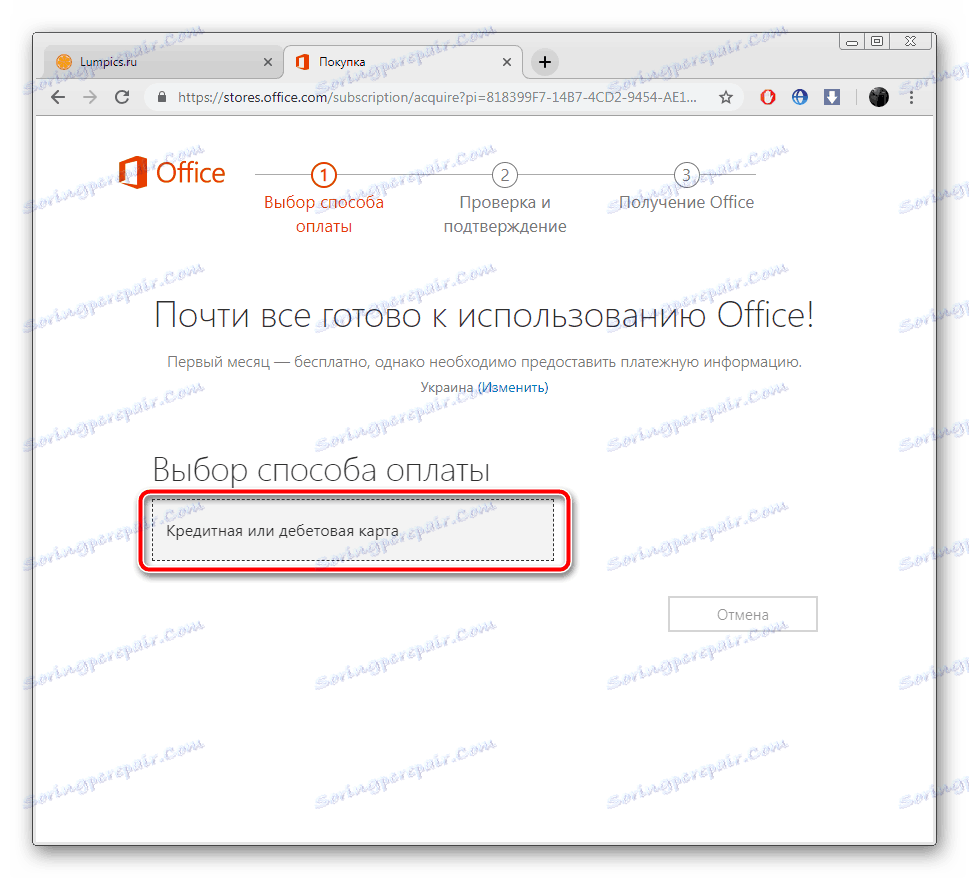
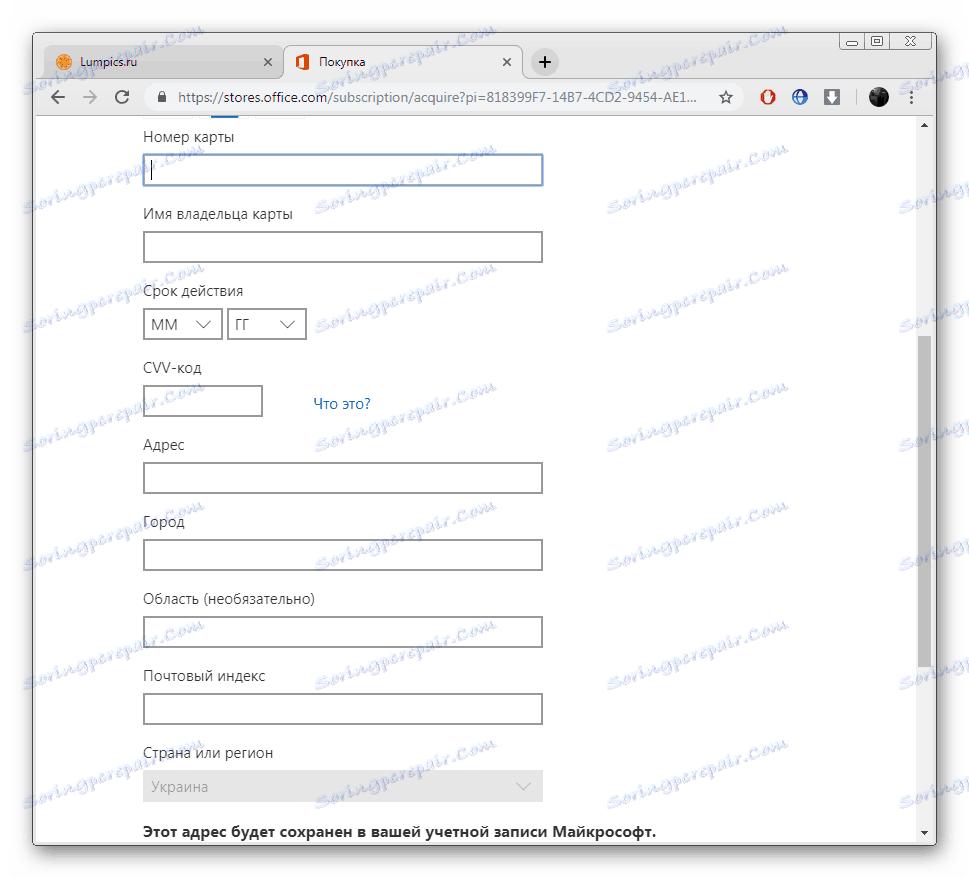
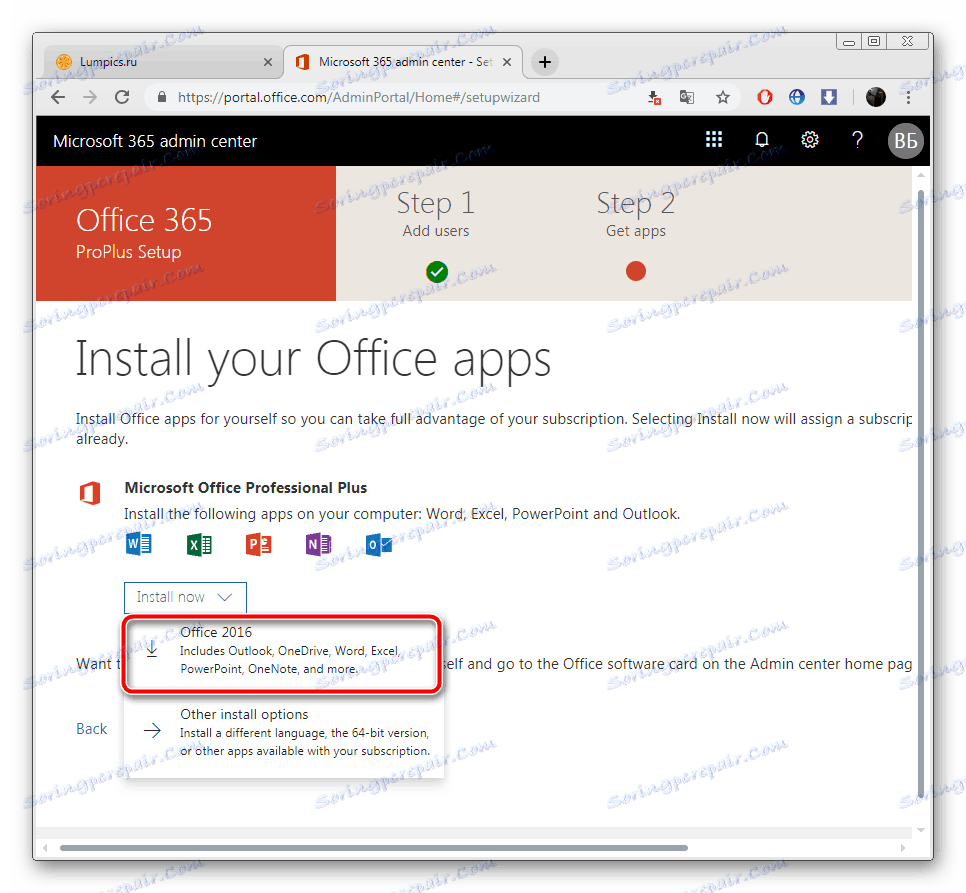
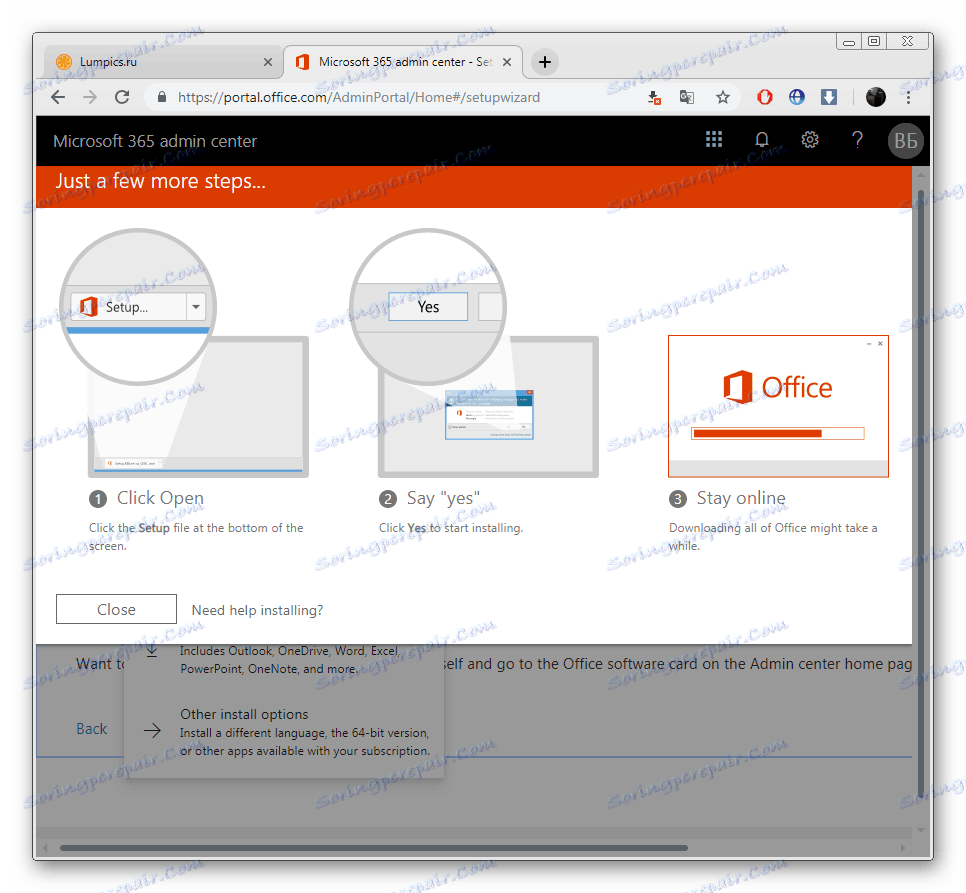
يرجى ملاحظة أنه بعد شهر سيتم تجديد الاشتراك تلقائيا رهنا بتوافر الأموال. لذلك ، إذا كنت لا ترغب في الاستمرار في استخدام Excel ، في إعدادات حسابك ، قم بإلغاء الدفع لـ Office 365.
الخطوة 2: تثبيت المكونات
الآن تبدأ أسهل ، ولكن عملية طويلة - تركيب المكونات. أثناء ذلك ، سيتم تنزيل كافة البرامج المضمنة في الاشتراك المشتراة وتثبيتها على الكمبيوتر. ما عليك سوى:
- شغّل المثبت نفسه من تنزيلات المتصفح أو المكان الذي تم حفظه فيه. انتظر حتى يتم إعداد الملفات.
- لا تقم بإيقاف تشغيل الكمبيوتر والإنترنت حتى يتم الانتهاء من تنزيل المكونات وتثبيتها.
- تأكيد الإشعار بالإكمال الناجح من خلال النقر على "إغلاق" .
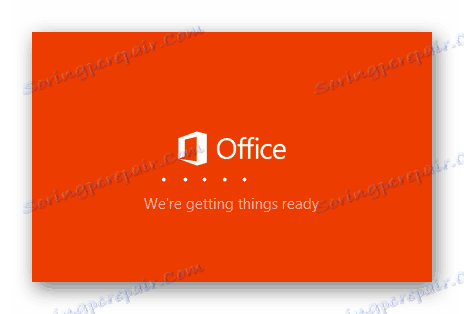
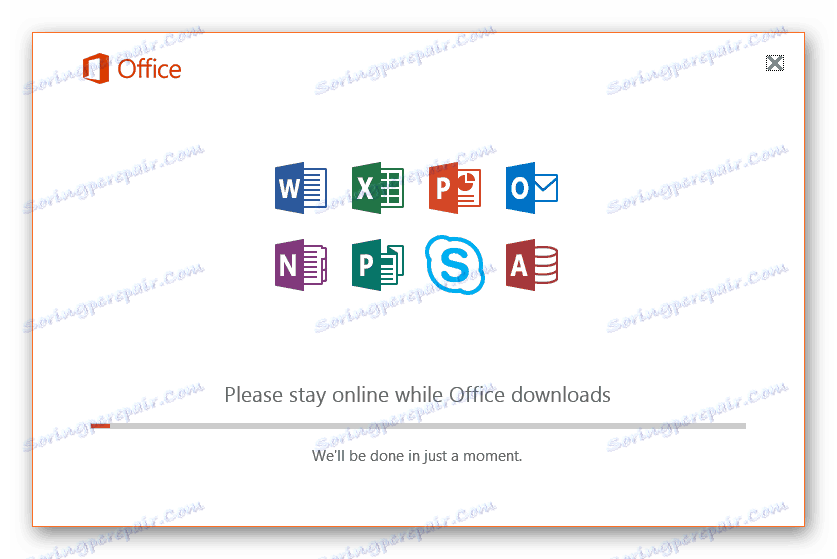
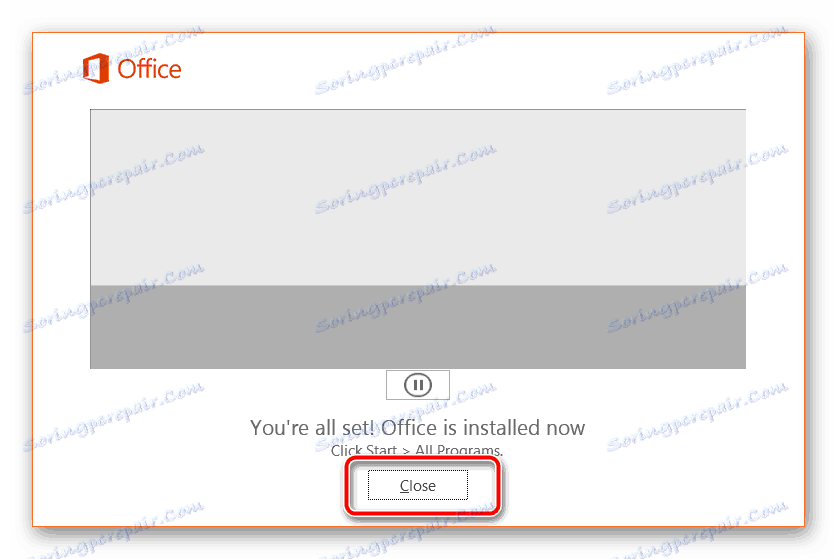
الخطوة 3: قم بتشغيل البرنامج
عندما تبدأ في البداية لا تجعل أي تكوين أو شيء مهم للغاية ، ومع ذلك ، يجب أن تتعرف على هذا:
- افتح Microsoft Excel بأي طريقة ملائمة. اقبل اتفاقية الترخيص لاستخدام المكونات المقدمة لك.
- قد يتم تقديمك مع نافذة تطلب منك تنشيط البرنامج. افعلها الآن أو في أي وقت آخر.
- تحقق من الابتكارات التي تمت إضافتها إلى أحدث إصدار من Excel.
- الآن يمكنك العمل مع جداول البيانات. إنشاء قالب أو مستند فارغ.
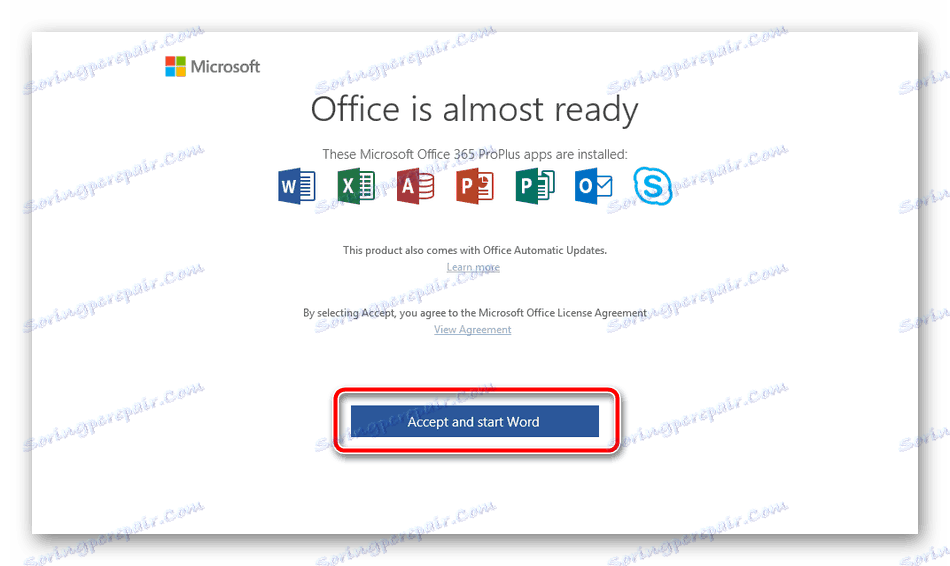
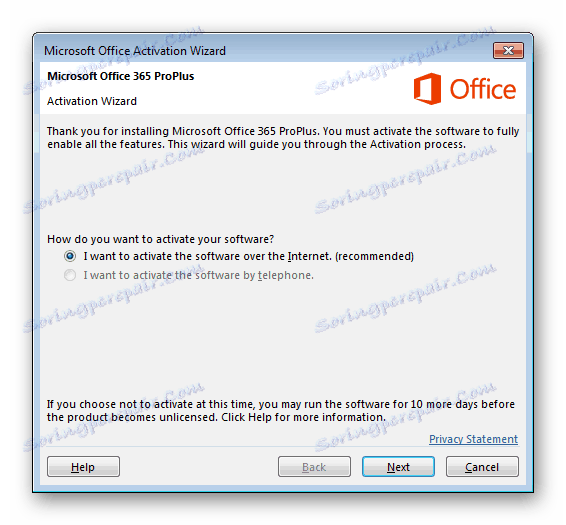
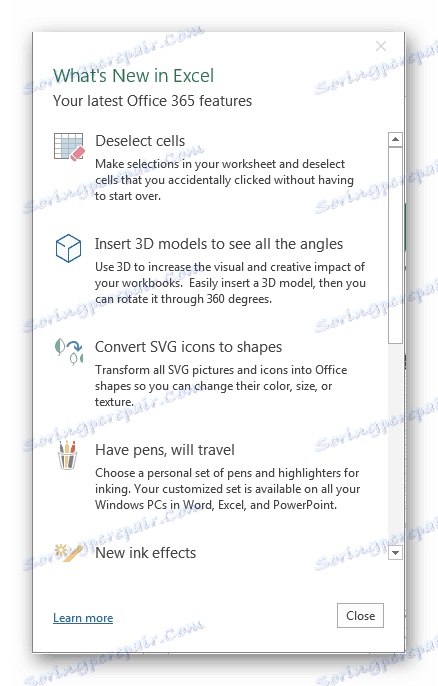
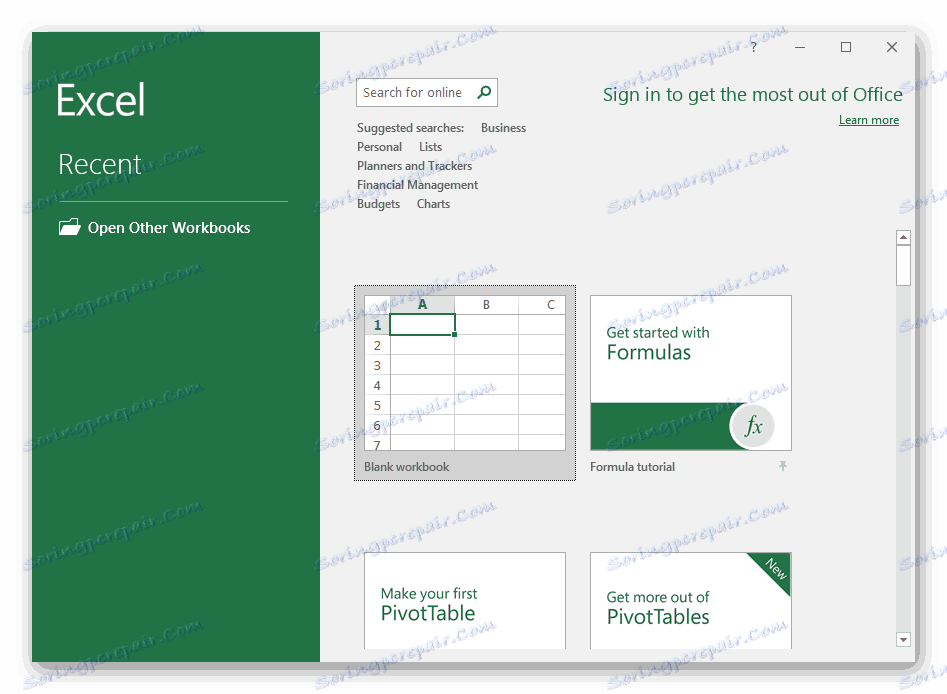
أعلاه ، يمكنك التعرف على دليل تفصيلي لتحميل وتثبيت Microsoft Excel. كما ترى ، لا يوجد شيء معقد في هذا ؛ فمن المهم فقط اتباع التعليمات بشكل صحيح وقراءة بعناية المعلومات المقدمة من المطور على الموقع وفي التركيب. ستساعدك الخطوات الأولى في التعامل مع جداول البيانات على جعل الأدلة في موادنا على الروابط أدناه.
انظر أيضا:
إنشاء جدول بيانات في Microsoft Excel
10 ميزات مفيدة من مايكروسوفت اكسل
10 وظائف رياضية شعبية من Microsoft Excel
نماذج إدخال بيانات Microsoft Excel