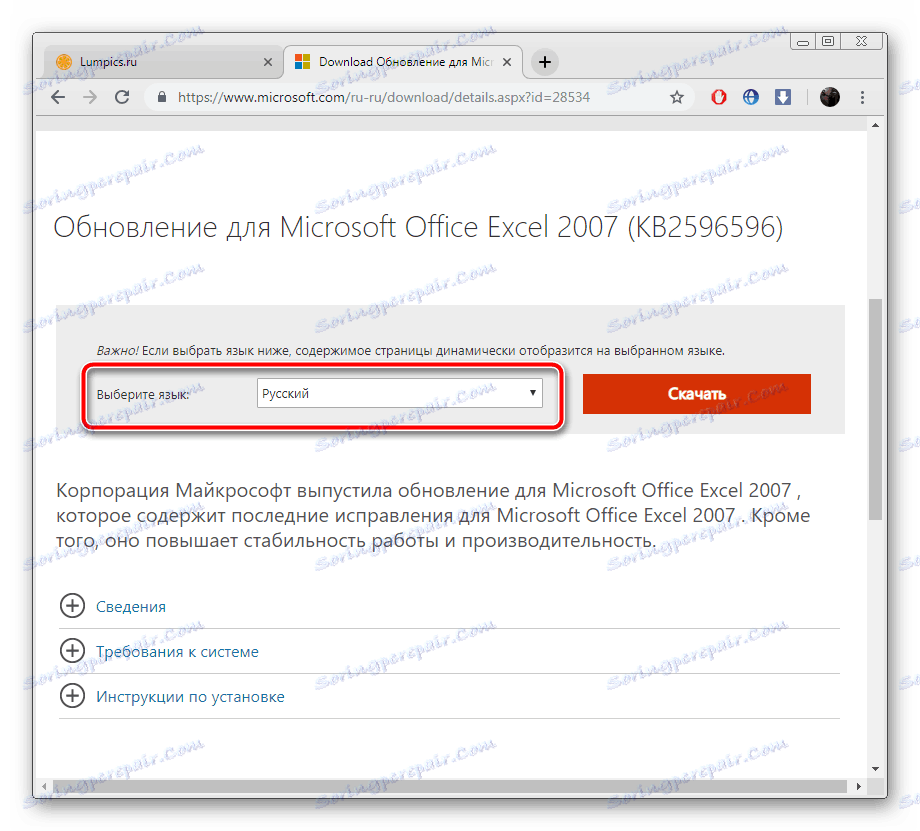تحديث Microsoft Excel على جهاز الكمبيوتر
يوفر Microsoft Excel للمستخدمين الأدوات والوظائف الضرورية للعمل مع جداول البيانات. يتم توسيع قدراته باستمرار ، يتم تصحيح الأخطاء المختلفة ويتم تصحيح العناصر الموجودة. للتفاعل العادي مع البرنامج ، يجب تحديثه بشكل دوري. في إصدارات مختلفة من Excel ، تختلف هذه العملية قليلاً.
محتوى
تحديث الإصدارات الحالية من Excel
حاليًا ، يتم دعم الإصدار 2010 وجميع الإصدارات اللاحقة ، لذلك يتم إصدار الإصلاحات والإصدارات بشكل منتظم لهم. على الرغم من أن Excel 2007 غير مدعوم ، تتوفر أيضًا تحديثات. يتم وصف عملية التثبيت في الجزء الثاني من هذه المقالة. يتم إجراء البحث والتثبيت في جميع التجمعات الحالية ، ما عدا 2010 بنفس الطريقة. إذا كنت مالك الإصدار المذكور ، فستحتاج إلى الانتقال إلى علامة التبويب "ملف" ، وافتح قسم "المساعدة" وانقر على "التحقق من وجود تحديثات" . ثم اتبع التعليمات المعروضة على الشاشة.
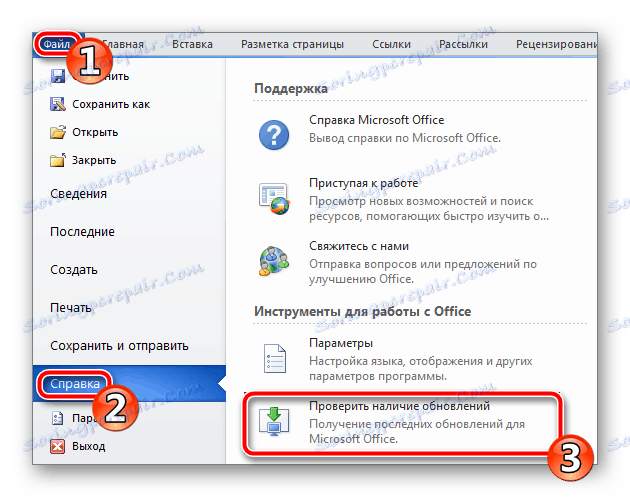
يجب على مستخدمي الإصدارات التالية قراءة الإرشادات الموجودة على الرابط أدناه. تفاصيل عملية تثبيت الابتكارات والإصلاحات للبنيات الطازجة من Microsoft Office.
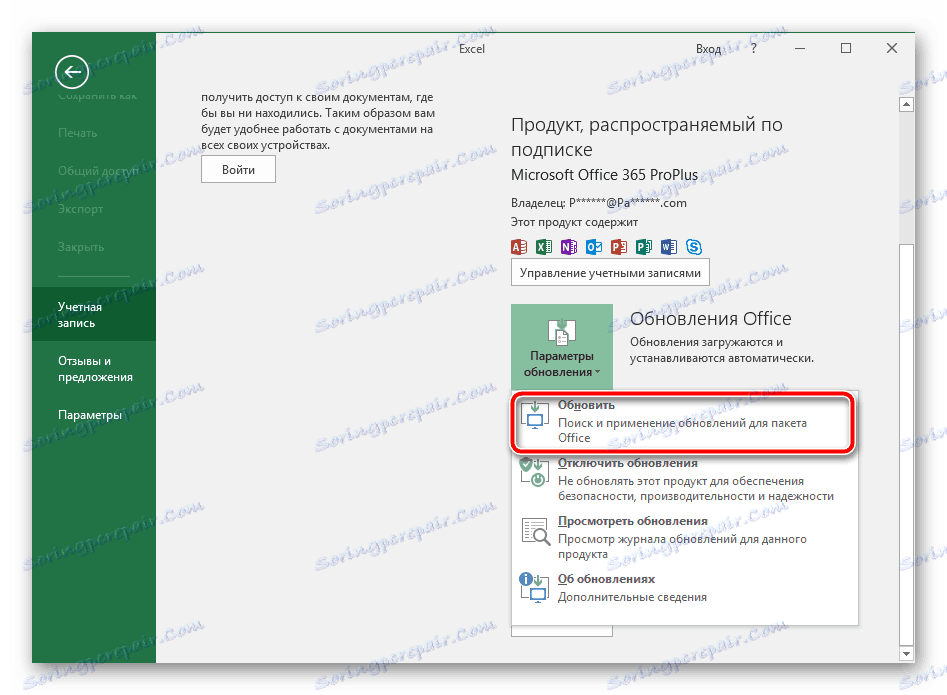
مزيد من التفاصيل: تحديث تطبيقات مايكروسوفت أوفيس
يتوفر أيضًا دليل منفصل لمالكي Excel 2016. تم إصدار تحديث هام في العام الماضي ، بتصحيح العديد من المعلمات. التثبيت الخاص به ليس دائمًا تلقائيًا ، لذا تقترح Microsoft القيام به يدويًا.
قم بتنزيل تحديث Excel 2016 (KB3178719)
- انتقل إلى صفحة تنزيل المكون على الرابط أعلاه.
- قم بالتمرير لأسفل إلى قسم مركز التنزيل . انقر على الرابط الضروري حيث يوجد في الاسم عمق بتات لنظام التشغيل الخاص بك.
- اختر اللغة المناسبة وانقر على "تنزيل" .
- من خلال تنزيل المتصفح أو حفظ الموقع ، افتح المثبت الذي تم تنزيله.
- قم بتأكيد اتفاقية الترخيص وانتظر حتى يتم تثبيت التحديثات.
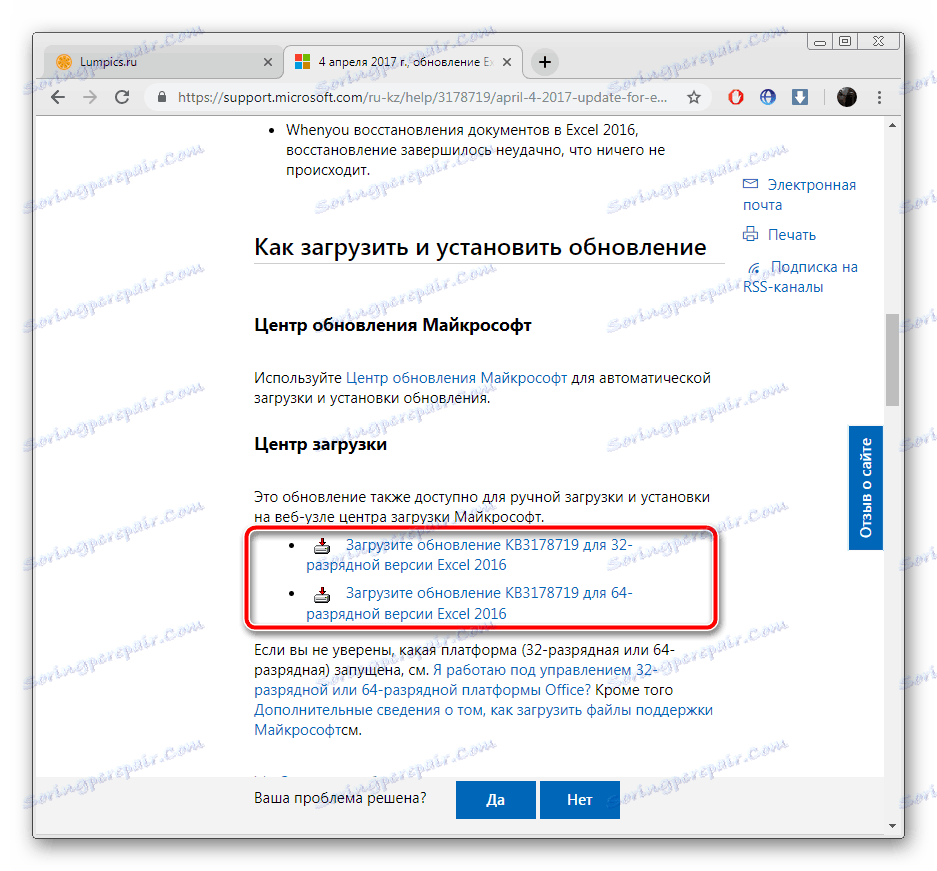
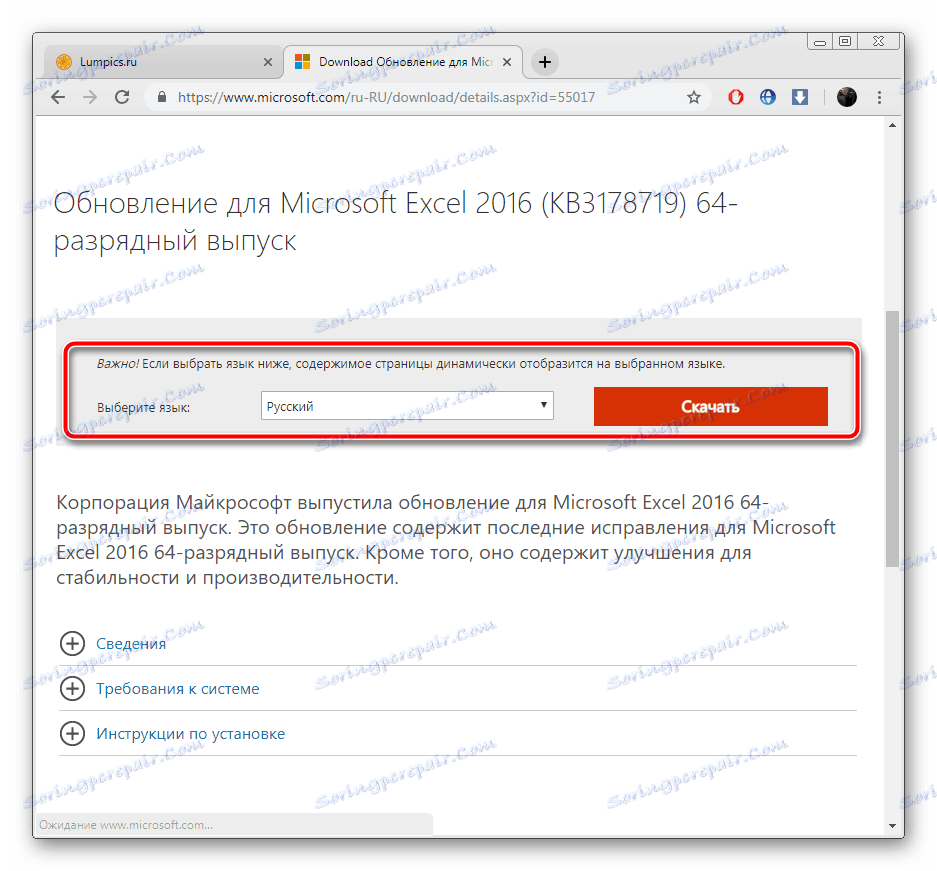
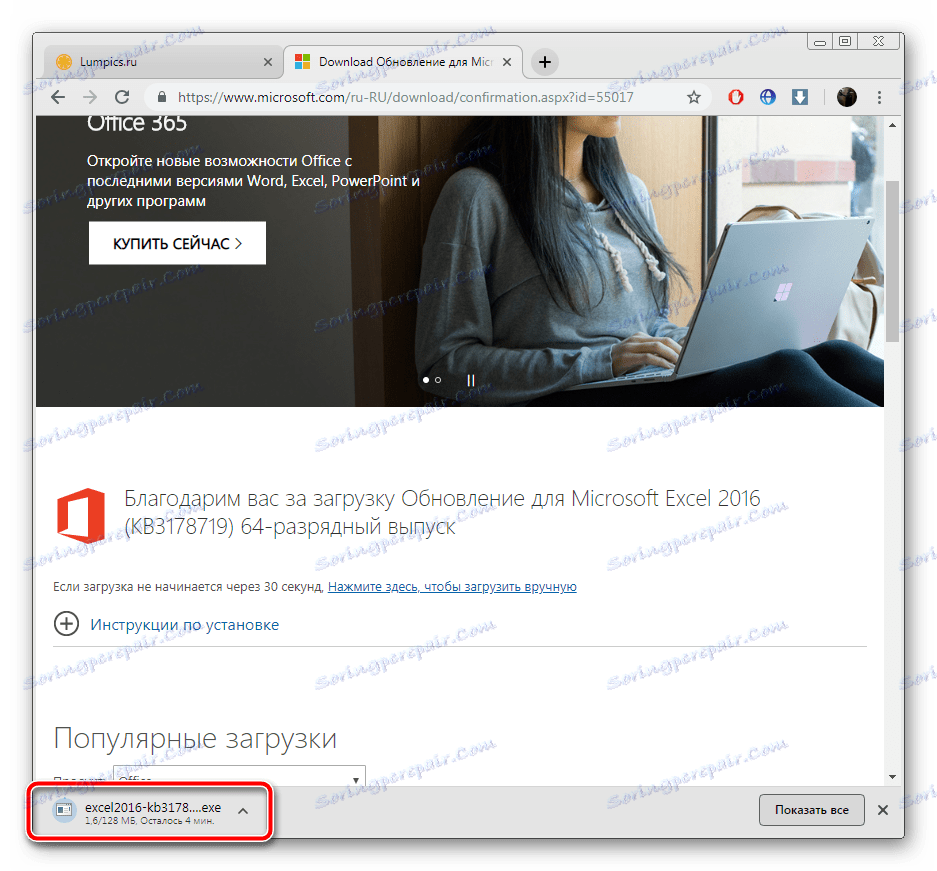
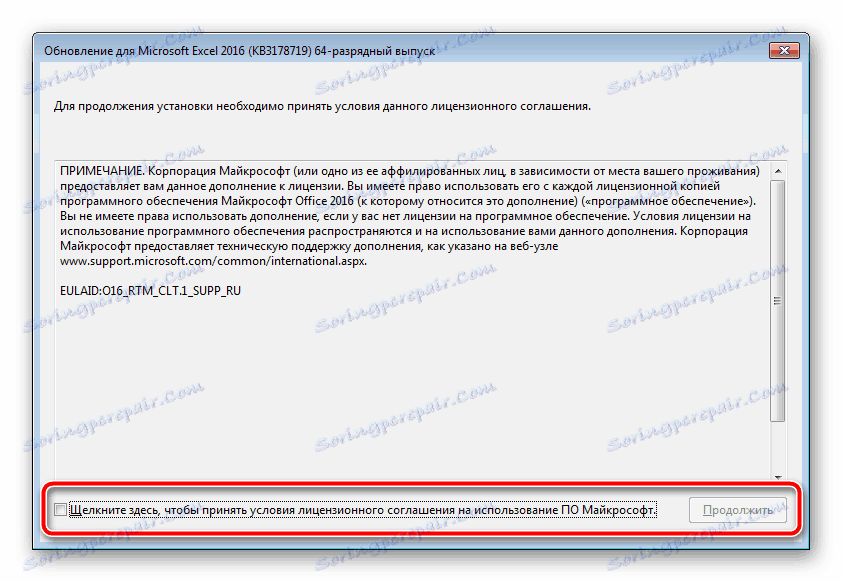
نقوم بتحديث Microsoft Excel 2007 على جهاز الكمبيوتر
على مدى عمر البرنامج قيد الدراسة بالكامل ، تم إصدار العديد من إصداراته وتم إصدار العديد من التحديثات المختلفة لهم. لقد توقف الدعم لبرنامجي Excel 2007 و 2003 لأن التركيز كان على تطوير وتحسين المكونات ذات الصلة. ومع ذلك ، إذا لم يتم العثور على تحديثات لعام 2003 ، فمنذ عام 2007 تختلف الأمور قليلاً.
الطريقة الأولى: التحديث عبر واجهة البرنامج
هذه الطريقة لا تزال تعمل بشكل طبيعي في نظام التشغيل ويندوز 7 ، ولكن لا يمكن استخدام الإصدارات اللاحقة. إذا كنت مالك نظام التشغيل المذكور أعلاه وتريد تنزيل التحديث إلى Excel 2007 ، فيمكنك القيام بذلك على النحو التالي:
- أعلى يسار النافذة هو زر "القائمة" . انقر فوقه والذهاب إلى خيارات Excel .
- في قسم "الموارد" ، حدد "التحقق من وجود تحديثات . "
- انتظر حتى يكتمل الفحص والتثبيت إذا لزم الأمر.
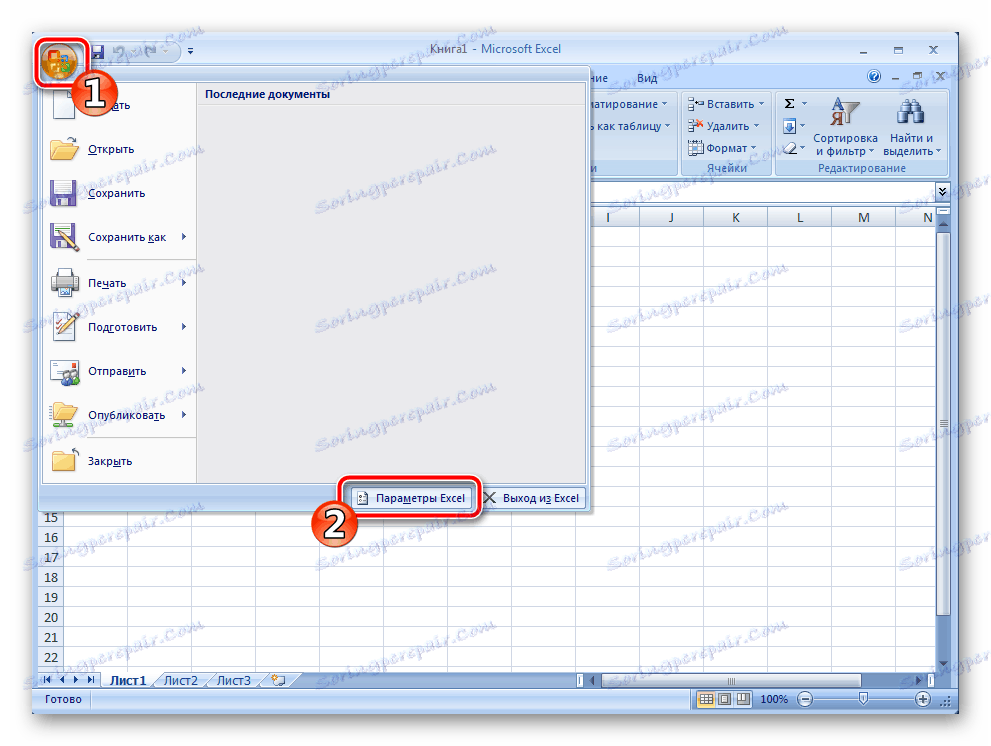
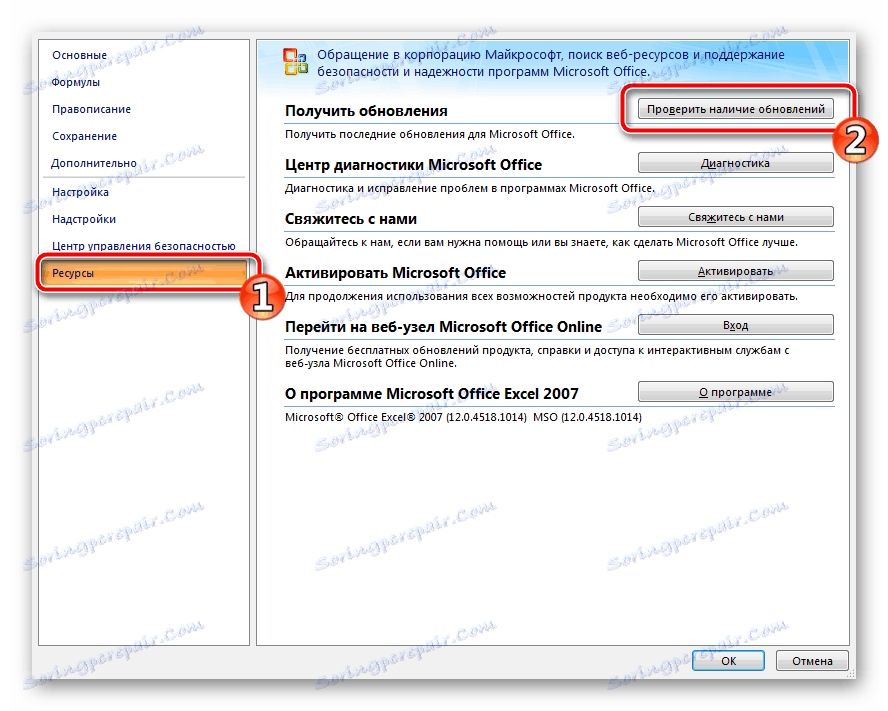
إذا ظهرت نافذة أمامك تطلب منك استخدام Windows Update ، فراجع المقالات الموجودة في الارتباطات أدناه. وهي توفر تعليمات حول كيفية بدء الخدمة وتثبيت المكونات يدويًا. يتم تثبيت مع جميع البيانات الأخرى الموجودة على جهاز الكمبيوتر والملفات إلى Excel.
انظر أيضا:
تشغيل خدمة التحديث في ويندوز 7
التثبيت اليدوي للتحديثات في Windows 7
الطريقة الثانية: تنزيل الإصلاحات يدويًا
تضع شركة Microsoft على موقعها الرسمي على الويب ملفات التنزيل بحيث يمكن للمستخدم تنزيلها وتثبيتها يدويًا إذا لزم الأمر. أثناء دعم Excel 2007 ، تم إصدار تحديث رئيسي واحد ، تصحيح بعض الأخطاء وتحسين البرنامج. ضعها على جهاز الكمبيوتر الخاص بك على النحو التالي:
قم بتنزيل التحديث لبرنامج Microsoft Office Excel 2007 رقم (KB2596596)
- انتقل إلى صفحة تنزيل المكون على الرابط أعلاه.
- اختر اللغة المناسبة.
![حدد لغة تحديث Microsoft Excel 2007]()
انقر على الزر المناسب لبدء التنزيل.
- افتح المثبت التلقائي.
- اقرأ اتفاقية الترخيص ، وقم بتأكيدها وانقر فوق "متابعة" .
- انتظر الكشف واكتمال التثبيت.
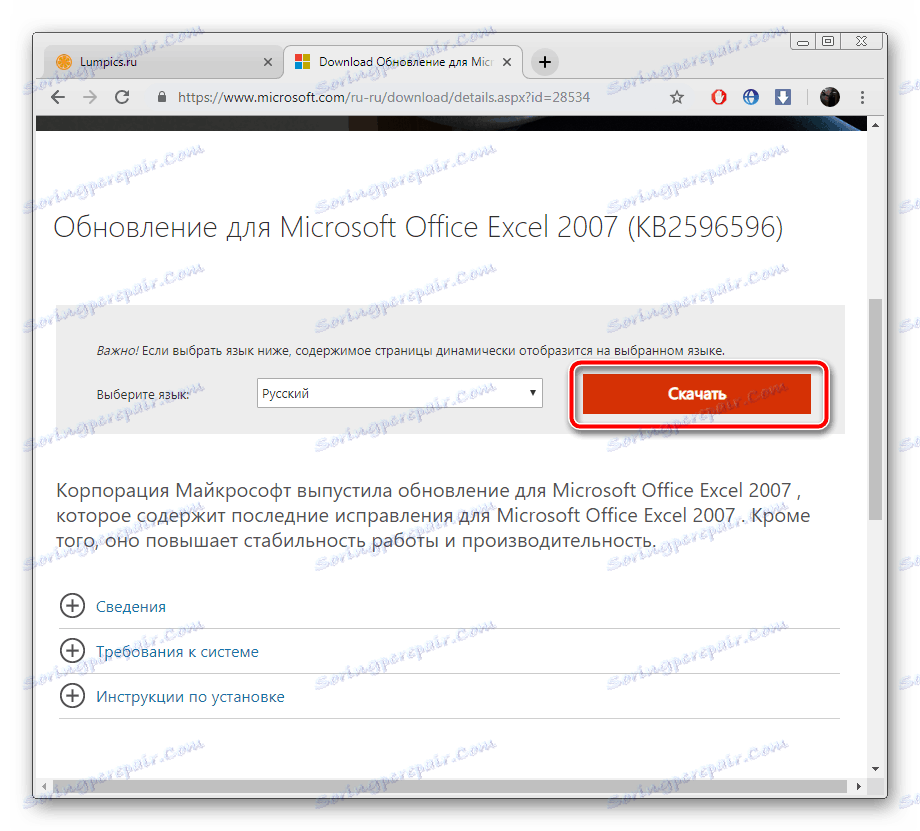

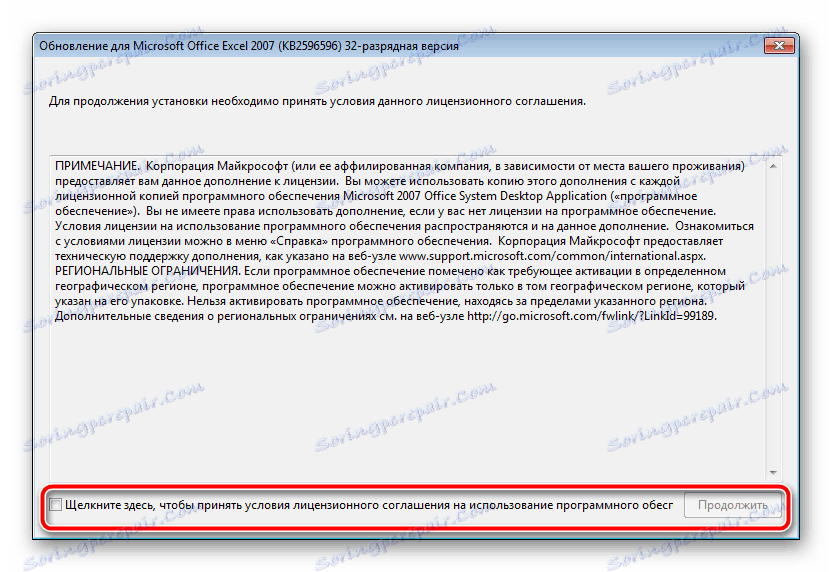

يمكنك الآن تشغيل البرنامج للعمل مع جداول البيانات.
أعلاه ، حاولنا تعظيم كيفية معرفة تحديثات برنامج Microsoft Excel من إصدارات مختلفة. كما ترى ، لا يوجد شيء صعب في هذا ؛ فمن المهم فقط اختيار الطريقة المناسبة واتباع التعليمات المقدمة. حتى مستخدم غير متمرس سوف يتعامل مع هذه المهمة ، لأن تنفيذ هذه العملية لا يحتاج إلى معرفة أو مهارات إضافية.