دمج الخلايا في Excel
في كثير من الأحيان عند العمل مع الجداول في Microsoft Excel ، هناك حالة حيث تريد دمج عدة خلايا. المهمة ليست معقدة للغاية إذا كانت هذه الخلايا لا تحتوي على معلومات. ولكن ماذا لو كانت لديهم بيانات بالفعل؟ سوف يتم تدميرها؟ دعونا معرفة كيفية دمج الخلايا ، بما في ذلك دون فقدان البيانات ، في Microsoft Excel.
دمج بسيط للخلايا
على الرغم من ذلك ، سنقوم بعرض دمج الخلايا في مثال Excel 2010 ، ولكن هذه الطريقة مناسبة للإصدارات الأخرى من هذا التطبيق.
لدمج العديد من الخلايا ، والتي يتم ملء واحد منها فقط بالبيانات ، أو فارغة تمامًا على الإطلاق ، حدد الخلايا الضرورية باستخدام المؤشر. بعد ذلك ، في علامة التبويب "الرئيسية" في Excel ، انقر فوق الرمز الموجود في الشريط "الدمج والموضع في المنتصف".
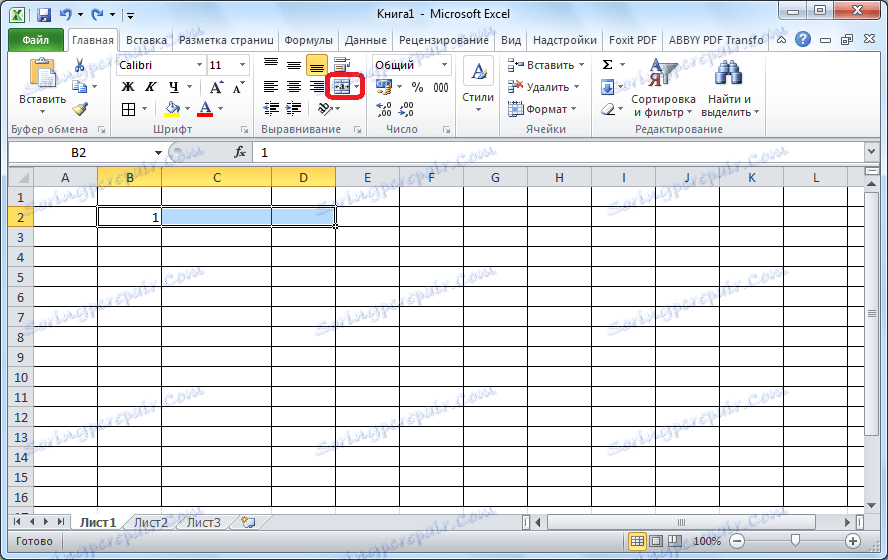
في هذه الحالة ، سيتم دمج الخلايا ، وسيتم وضع جميع البيانات التي تلائم الخلية المدمجة في المركز.
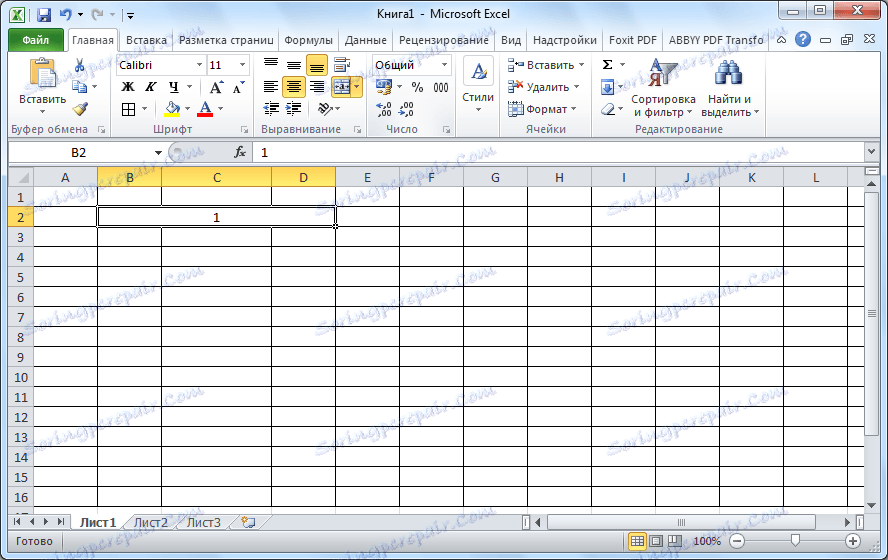
إذا كنت تريد وضع البيانات وفقًا لتنسيق الخلية ، فحدد عنصر "دمج الخلايا" من القائمة المنسدلة.

في هذه الحالة ، سيبدأ الإدخال الافتراضي من الحافة اليمنى للخلية المدمجة.
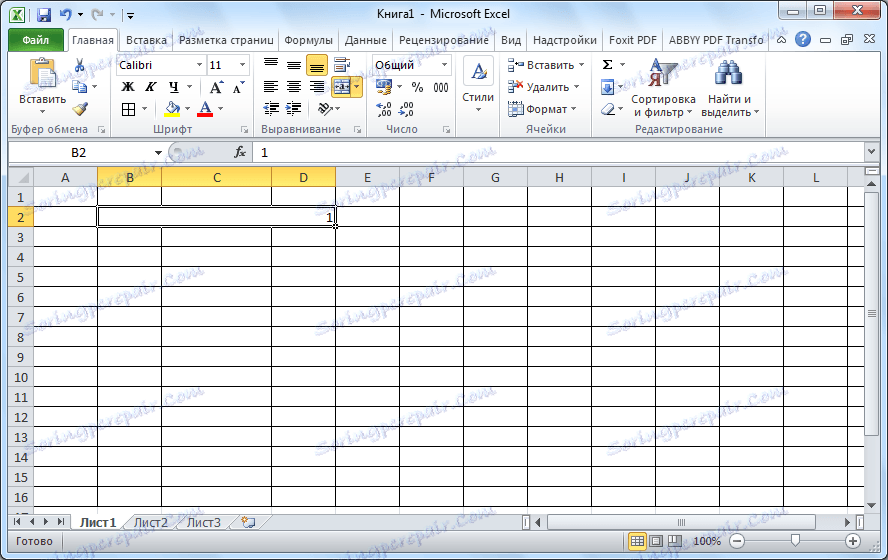
أيضا ، فمن الممكن الجمع بين عدة خلايا في الصفوف. للقيام بذلك ، حدد النطاق المطلوب ، ومن القائمة المنسدلة انقر فوق قيمة "دمج حسب الصفوف".
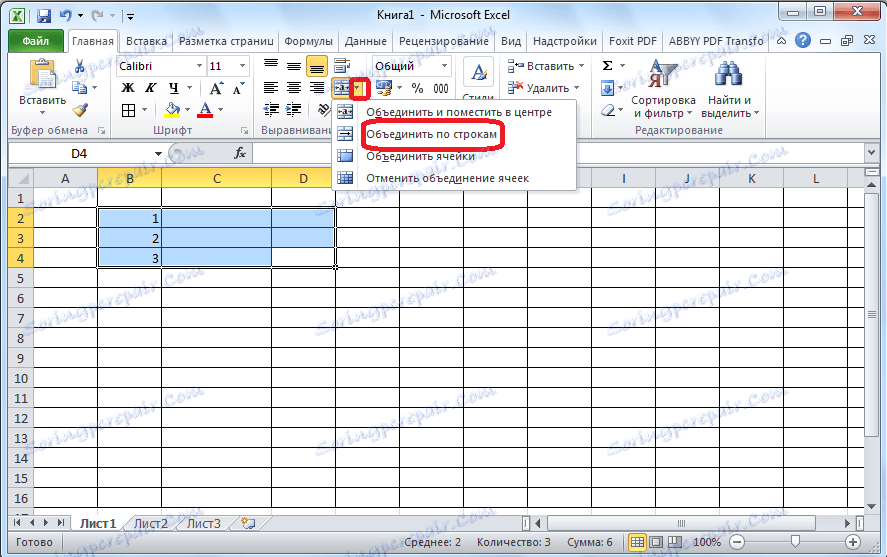
كما ترون ، بعد دمج الخلايا في خلية واحدة مشتركة ، ولكن تم قبول اقتران الخط.
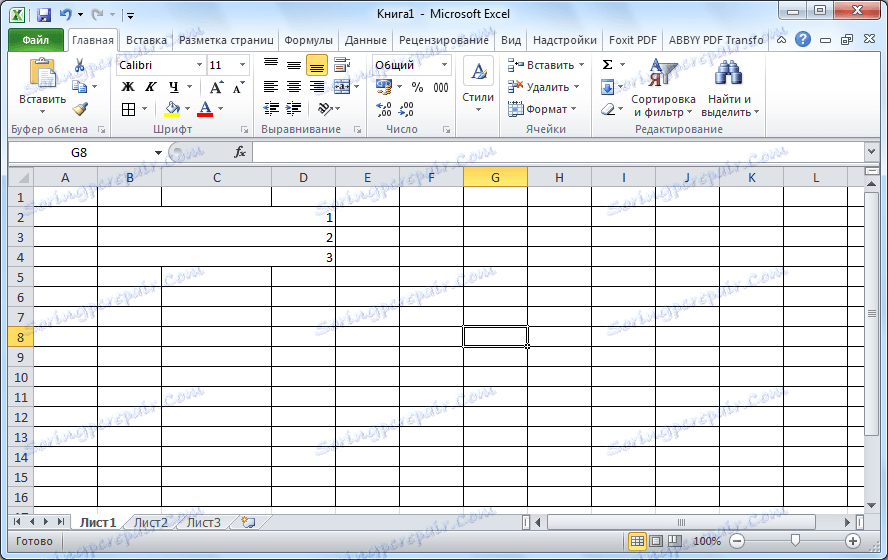
اجمع من خلال قائمة السياق
من الممكن دمج الخلايا من خلال قائمة السياق. للقيام بذلك ، حدد الخلايا التي تحتوي على المؤشر ، والتي يجب دمجها ، وانقر عليها بزر الفأرة الأيمن ، وفي قائمة السياق الناتجة ، حدد العنصر "تنسيق الخلايا".
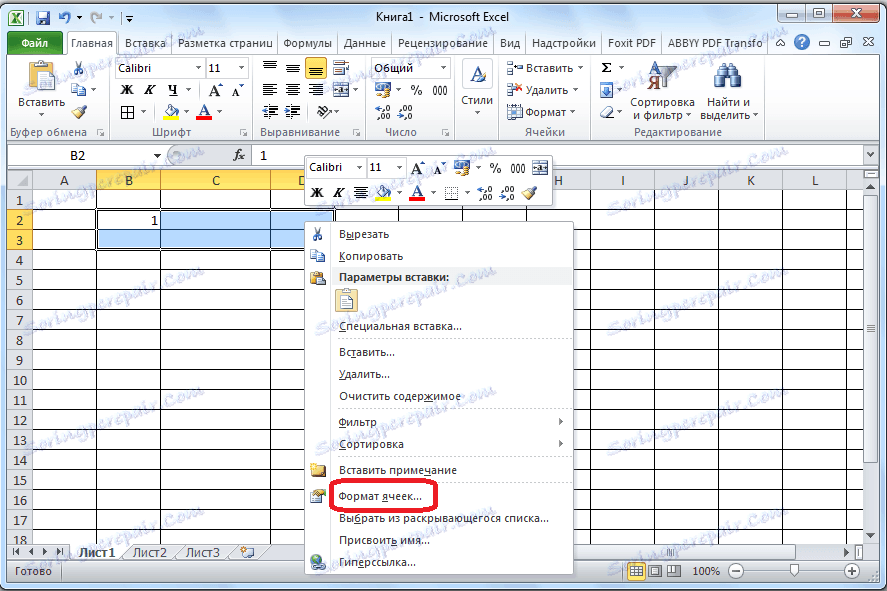
في نافذة تنسيق الخلية المفتوحة ، انتقل إلى علامة التبويب "محاذاة". حدد مربع الاختيار "دمج الخلايا". هنا يمكنك أيضًا تعيين معلمات أخرى: اتجاه واتجاه النص ، ومحاذاة أفقية ورأسية ، وعرض تلقائي مناسب ، ولف كلمة. عند الانتهاء من جميع الإعدادات ، انقر فوق الزر "موافق".
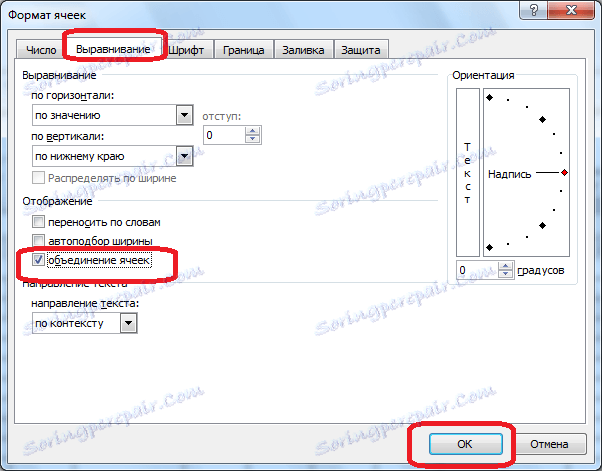
كما ترون ، كان هناك اتحاد من الخلايا.
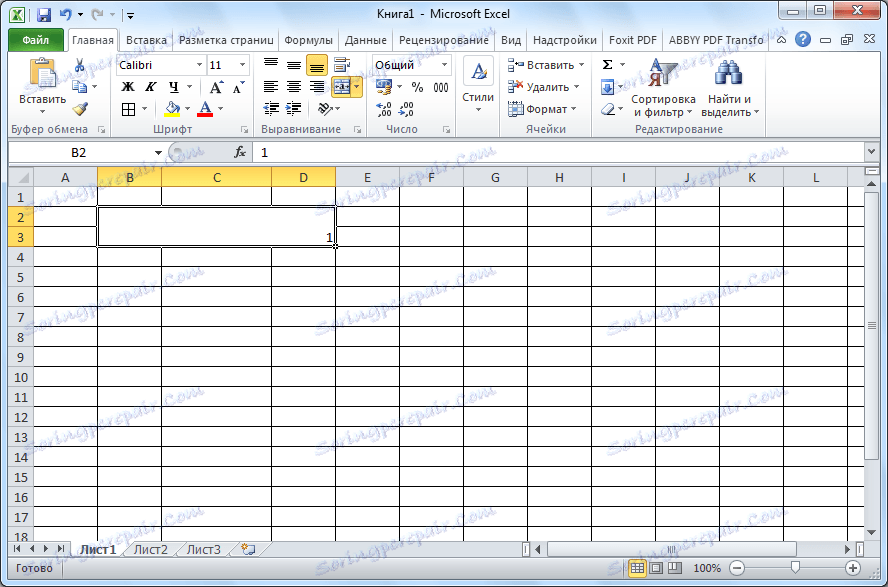
توحيد ضياع
ولكن ، ماذا لو كانت هناك عدة بيانات موجودة في الخلايا المدمجة ، لأنه عندما تقوم بدمج جميع القيم باستثناء الجزء العلوي الأيسر سيتم فقده؟
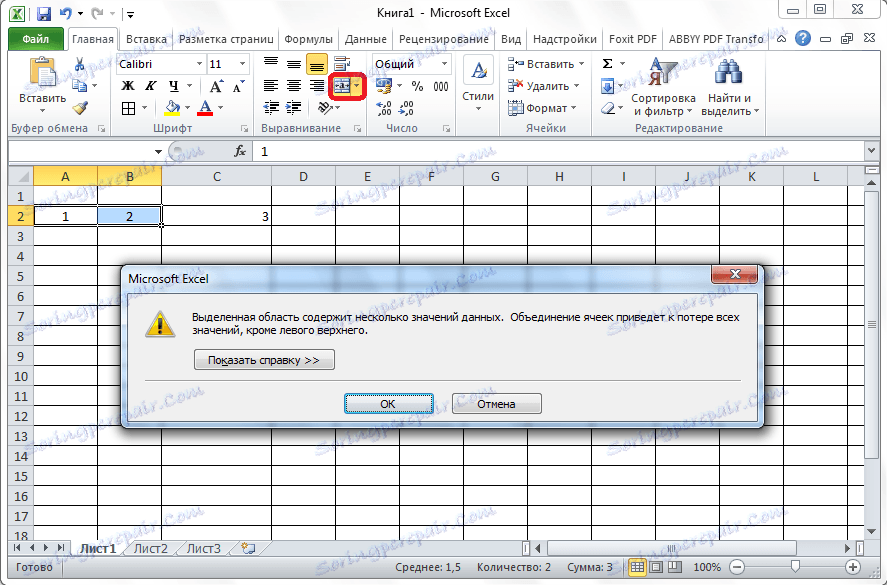
هناك مخرج في هذا الموقف. سنستخدم الدالة "COUNTER". بادئ ذي بدء ، تحتاج إلى إضافة خلية أخرى بين الخلايا التي سيتم توصيلها. للقيام بذلك ، انقر بزر الماوس الأيمن فوق أقصى يمين الخلايا المدمجة. في قائمة السياق الناتجة ، حدد العنصر "لصق ...".
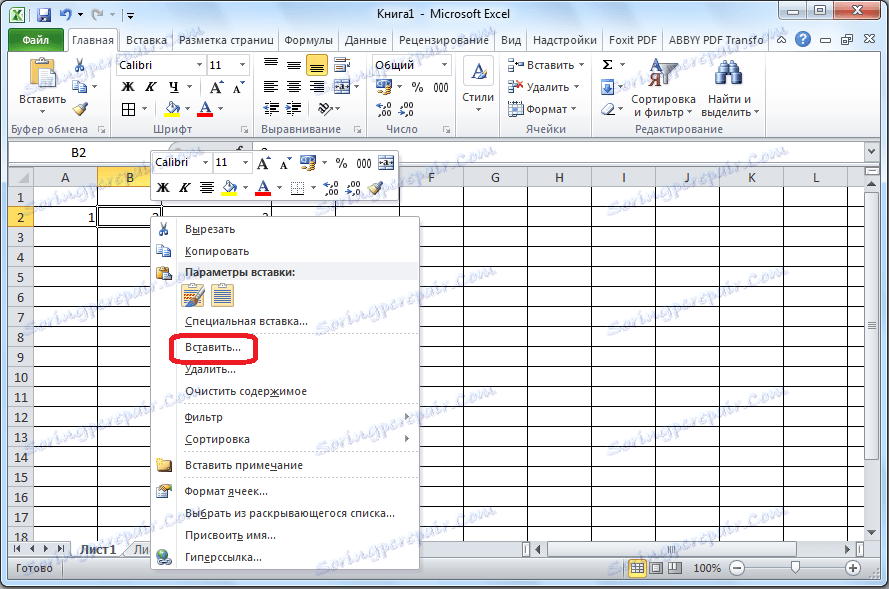
يتم فتح نافذة تحتاج فيها إلى نقل المفتاح إلى موضع "إضافة عمود". افعل هذا ، وانقر على زر "موافق".
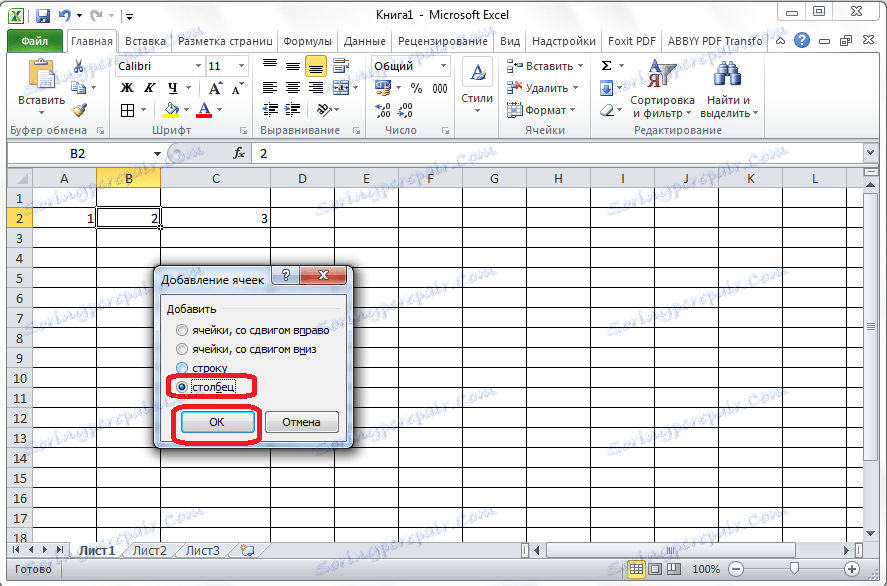
في الخلية التي تم تكوينها بين الخلايا التي سنقوم بجمعها ، ضع القيمة بدون علامات الاقتباس "= COUNT (X؛ Y)" ، حيث يمثل X و Y إحداثيات الخلايا التي سيتم ضمها ، بعد إضافة العمود. على سبيل المثال ، لدمج الخلايا A2 و C2 بهذه الطريقة ، إدراج التعبير "= CONCENTRATE (A2؛ C2)" في الخلية B2.

كما ترون ، بعد ذلك ، رموز في الخلية المشتركة "تمسك معا".
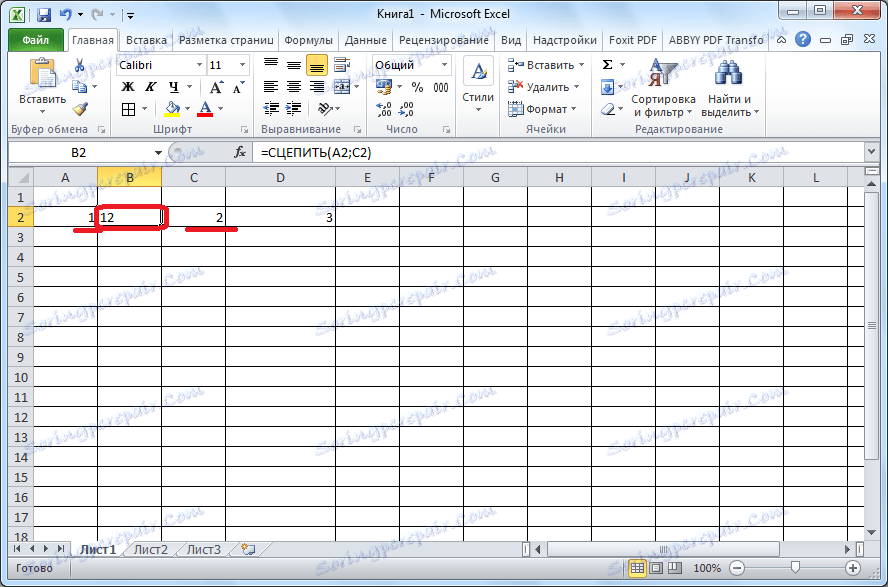
ولكن الآن ، بدلاً من خلية واحدة موحدة ، لدينا ثلاثة: خليتان بهما البيانات الأصلية ، وواحدة مجتمعة. لإنشاء خلية واحدة ، انقر بزر الماوس الأيمن على الخلية المدمجة وحدد "نسخ" في قائمة السياق.
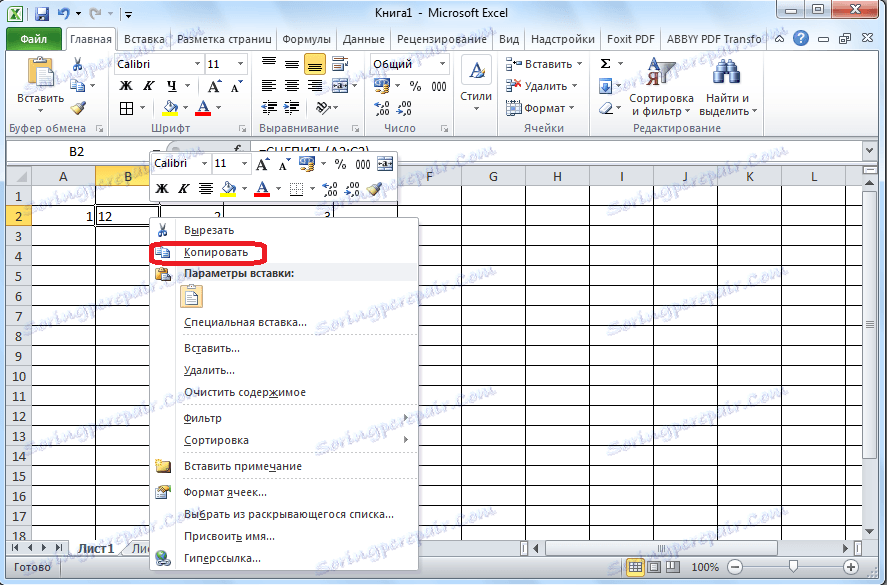
ثم ، انتقل إلى الخلية اليمنى مع البيانات الأصلية ، وانقر عليها ، حدد عنصر "القيم" في معلمات الإدراج.
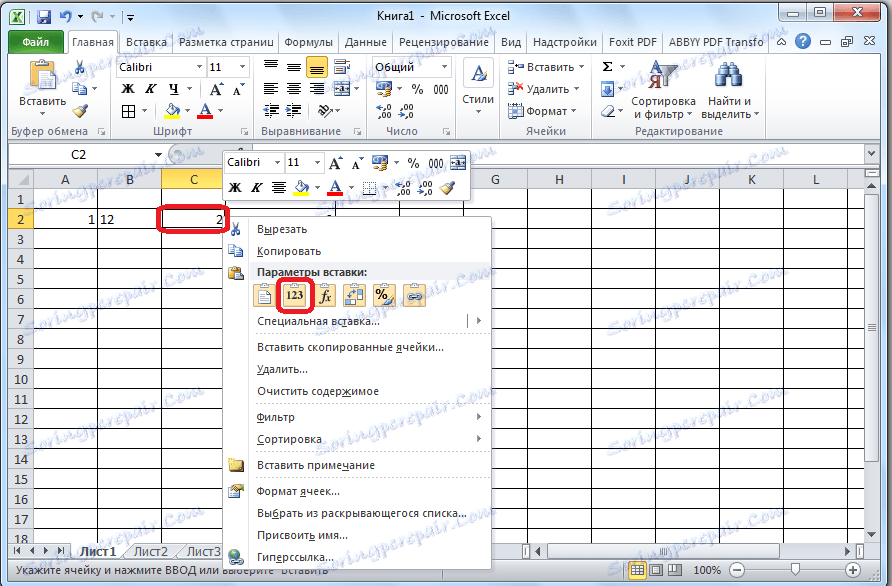
كما ترون ، في هذه الخلية كانت هناك تلك البيانات ، والتي كانت قبل ذلك في الخلية مع الصيغة.
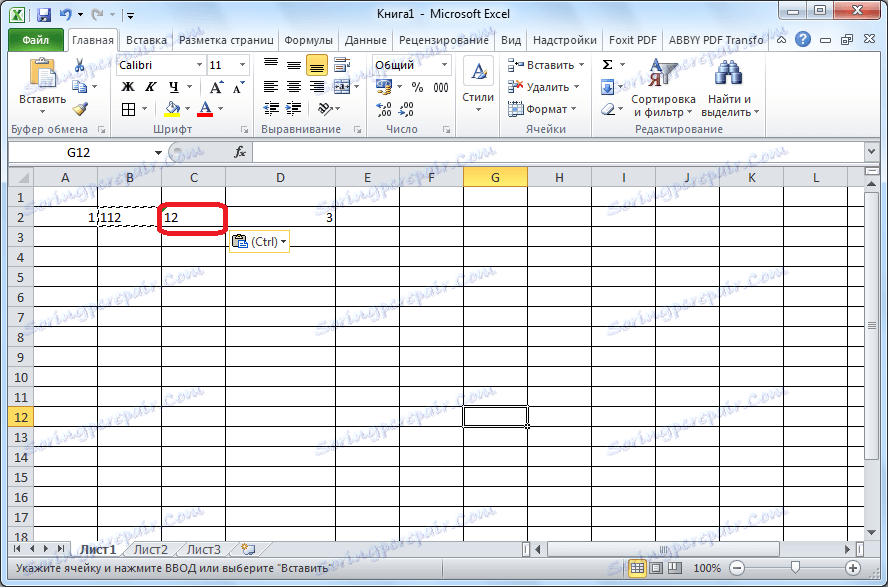
الآن ، قم بحذف العمود الموجود في أقصى اليسار الذي يحتوي على الخلية التي تحتوي على البيانات الأساسية ، والأعمدة التي تحتوي على الخلية التي تحتوي على صيغة القابض.
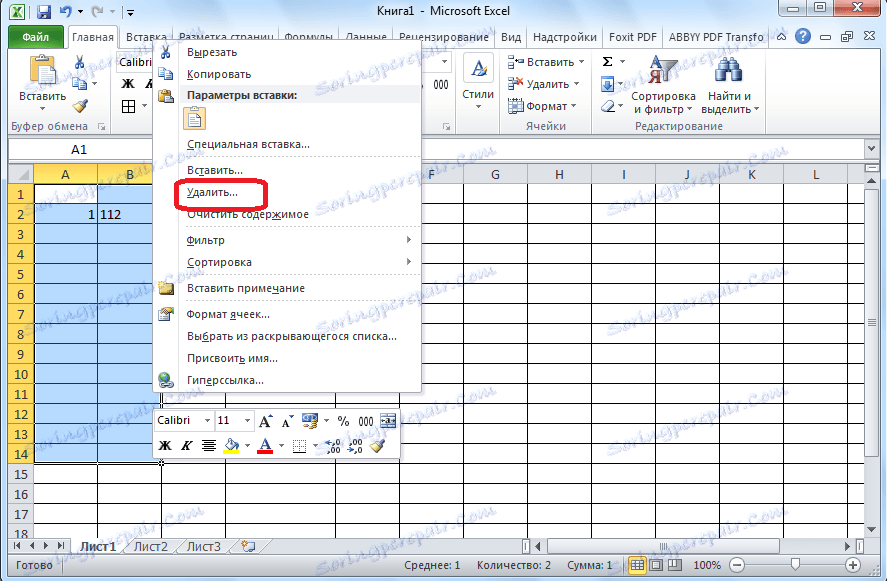
وبالتالي ، نحصل على خلية جديدة تحتوي على البيانات التي يجب دمجها ، ويتم حذف جميع الخلايا الوسيطة.
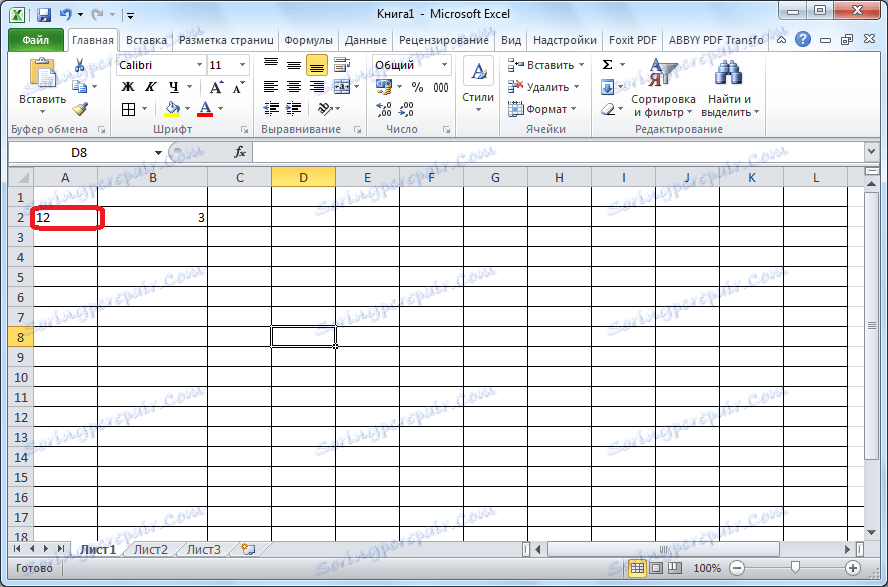
كما ترون ، إذا كان الاتحاد المعتاد للخلايا في برنامج Microsoft Excel بسيطًا إلى حد ما ، فسيكون عليك إجراء عبث بخلايا بلا خسائر. ومع ذلك ، هذه هي أيضا مهمة مجدية لهذا البرنامج.