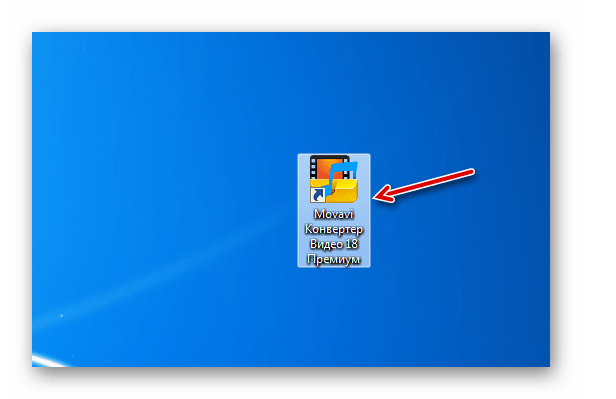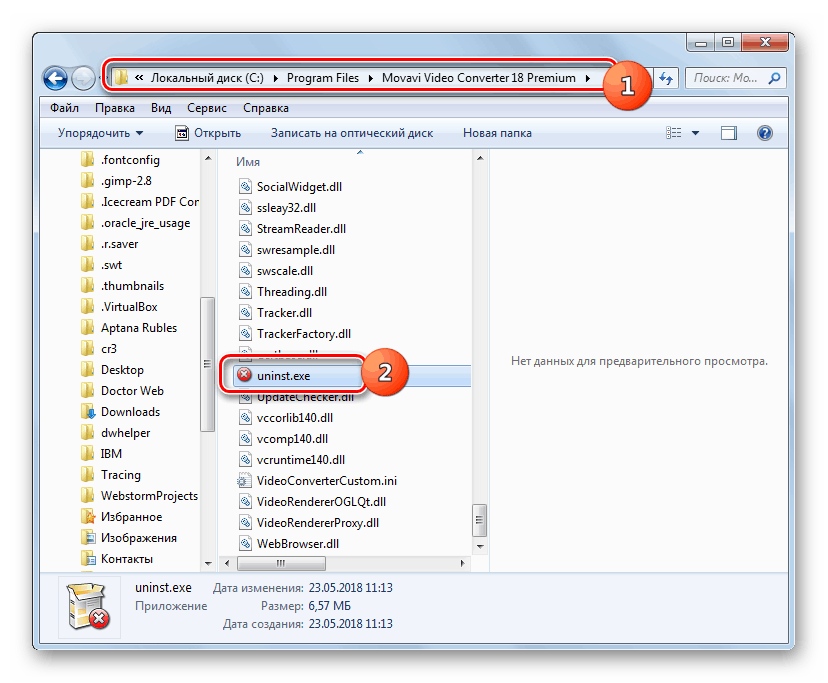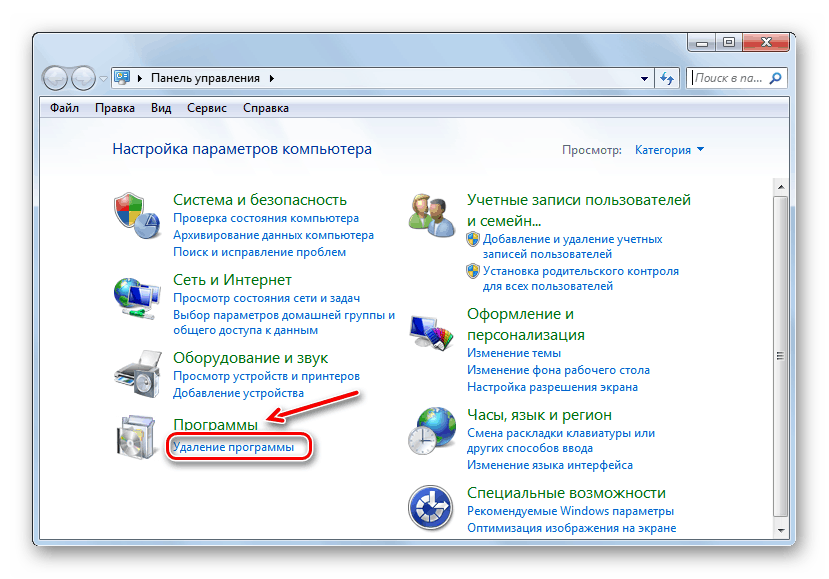تثبيت وإلغاء تثبيت البرامج في Windows 7
عند العمل على جهاز كمبيوتر ، لا يولي جميع المستخدمين الاهتمام الواجب للتركيب السليم وإزالة البرامج ، وبعضهم لا يعرفون حتى كيفية القيام بذلك. ولكن البرامج المثبتة أو غير المثبتة بشكل غير صحيح يمكن أن تؤثر سلبًا على تشغيل نظام التشغيل وتقصير عمرها. دعونا نرى كيفية تنفيذ هذه العمليات بشكل صحيح على جهاز كمبيوتر يعمل بنظام التشغيل Windows 7.
المحتوى
تركيب
هناك عدة طرق لتثبيت البرنامج ، اعتمادًا على نوع المثبت. في الغالبية العظمى من الحالات ، يتم تنفيذ عملية إعداد التثبيت من خلال "معالج التثبيت" ، على الرغم من أن هناك أيضًا طرق يأخذ المستخدم بها الحد الأدنى من الجزء. بالإضافة إلى ذلك ، هناك ما يسمى التطبيقات المحمولة التي لا تتطلب التثبيت وتشغيلها مباشرة بعد النقر على الملف القابل للتنفيذ.
تم وصف الخوارزميات المتنوعة لتثبيت البرامج على أجهزة الكمبيوتر مع Windows 7 بالتفصيل أدناه.
الطريقة 1: "معالج التثبيت"
قد تختلف خوارزمية تثبيت البرنامج عند استخدام معالج الإعداد وفقًا للتطبيق المعين الذي يتم تثبيته. لكن في نفس الوقت ، فإن المخطط العام متشابه للغاية. بعد ذلك ، نعتبر إجراء تثبيت نموذجي للتطبيق بهذه الطريقة على جهاز كمبيوتر يعمل بنظام التشغيل Windows 7.
- أولا وقبل كل شيء ، تحتاج إلى تشغيل ملف المثبت (المثبت) من البرنامج الذي تريد تثبيته. وكقاعدة عامة ، تحتوي هذه الملفات على الامتداد EXE أو MSI وتحتوي على الكلمات "Install" أو "Setup" في أسمائها. يتم تنفيذ الإطلاق من "Explorer" أو مدير ملفات آخر عن طريق النقر المزدوج على زر الماوس الأيسر على الكائن.
- بعد ذلك ، كقاعدة ، تفتح نافذة من سجلات التحكم المحاسبي ( UAC ) ، إذا لم تقم بتعطيلها من قبل. لتأكيد التصرف عند تشغيل برنامج التثبيت ، انقر فوق الزر "نعم" .
- علاوة على ذلك ، اعتمادًا على المثبت المحدد ، يجب فتح نافذة تحديد اللغة أو معالج التثبيت على الفور. في الحالة الأولى ، كقاعدة ، يتم اقتراح لغة النظام بشكل افتراضي (إذا كان مدعومًا من قبل البرنامج) ، ولكن يمكنك اختيار أي لغة أخرى من القائمة. بعد الانتهاء من التحديد ، انقر فوق الزر "موافق" .
- ثم يتم فتح نافذة الترحيب "معالج إعداد" ، والتي سوف تتطابق واجهةها بالفعل مع اللغة المحددة في الخطوة السابقة. في ذلك ، كقاعدة ، تحتاج فقط إلى النقر فوق "التالي" ( "التالي" ).
- ثم تفتح نافذة تأكيد اتفاقية الترخيص. من المستحسن التعرف على النص الخاص به ، بحيث لن يكون هناك سوء فهم في المستقبل عند استخدام منتج البرنامج. إذا كنت توافق على الشروط الموضحة ، فيجب تحديد خانة الاختيار المقابلة (أو تنشيط زر الاختيار) ، ثم النقر فوق "التالي" .
- في إحدى مراحل "المعالج" ، قد تظهر نافذة تطلب منك تثبيت برنامج إضافي غير مرتبط مباشرة بالمنتج الرئيسي. وكقاعدة ، يتم تضمين التثبيت الافتراضي لهذه البرامج. لذلك ، بمجرد الوصول إلى هذه الخطوة ، من المهم إلغاء تحديد أسماء جميع التطبيقات الإضافية حتى لا تثقل الكمبيوتر بتثبيت برامج غير ضرورية. وبطبيعة الحال ، إذا كنت تحتاج بالفعل إلى برامج إضافية وتعتبرها مناسبة ، في هذه الحالة يجب عليك ترك علامة عكس اسمها. بعد إدخال الإعدادات اللازمة ، انقر فوق "التالي" .
- في الخطوة التالية ، يجب تحديد الدليل الذي يوجد به المجلد الذي يحتوي على البرنامج المطلوب تثبيته. كقاعدة عامة ، فإنه يتوافق مع المجلد القياسي لوضع برامج ويندوز - "ملفات البرامج" ، ولكن في بعض الأحيان هناك خيارات أخرى. ومع ذلك ، إذا كنت ترغب في ذلك ، يمكنك تعيين أي دليل آخر على القرص الثابت لاستضافة ملفات التطبيق ، على الرغم من أننا لا نوصي باستخدام هذا بدون الحاجة الخاصة. بعد تحديد دليل تخصيص الملفات ، انقر فوق "التالي" .
- في المرحلة التالية ، كقاعدة ، تحتاج إلى تحديد دليل القائمة ابدأ حيث سيتم وضع اختصار التطبيق. أيضا ، قد يقترح وضع رمز البرنامج على "سطح المكتب" . في معظم الأحيان يتم ذلك عن طريق التحقق من مربعات الاختيار. لبدء إجراء التثبيت المباشر ، يجب النقر فوق "تثبيت" .
- سيبدأ هذا في تثبيت التطبيق. تعتمد المدة على حجم الملفات المراد تثبيتها وقوة جهاز الكمبيوتر ، بدءًا من جزء من الثانية وحتى وقت طويل. يمكن مراقبة ديناميكيات التثبيت في معالج التثبيت باستخدام مؤشر رسومي. في بعض الأحيان يتم إعطاء المعلومات كنسبة مئوية.
- بعد اكتمال التثبيت ، سيعرض معالج التثبيت رسالة حول إكمال العملية بنجاح. كقاعدة ، عن طريق تحديد مربع الاختيار ، يمكنك تكوين بدء التطبيق المثبت مباشرة بعد إغلاق النافذة الحالية ، وكذلك جعل بعض المعلمات الأولية الأخرى. بعد الانتهاء من جميع الإجراءات اللازمة ، للخروج من نافذة "المعالج" ، انقر فوق "إنهاء" .
- في هذا التثبيت للتطبيق يمكن اعتبار كاملة. سيبدأ إما تلقائيًا (إذا حددت الإعدادات المناسبة في "معالج" ) ، أو عندما تنقر على الاختصار أو الملف القابل للتنفيذ.
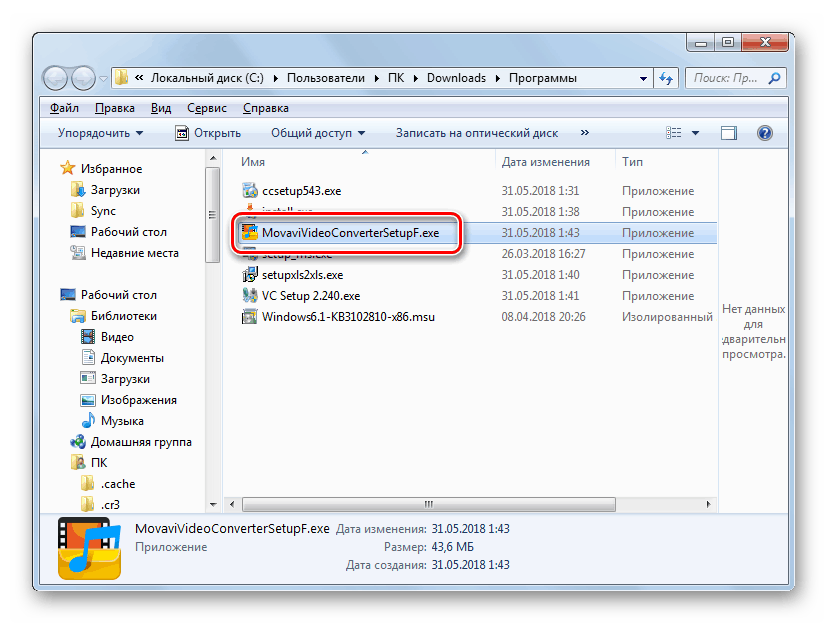
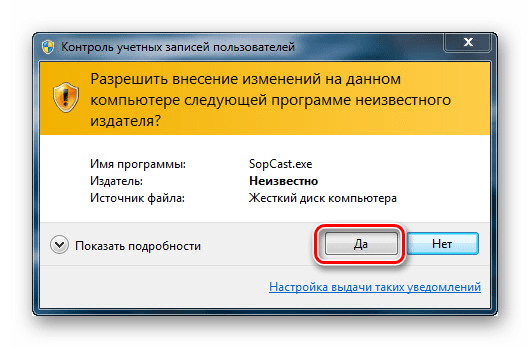
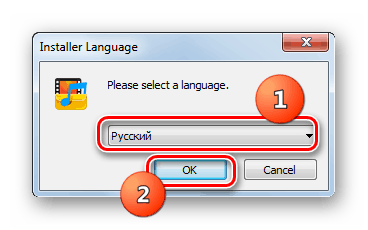
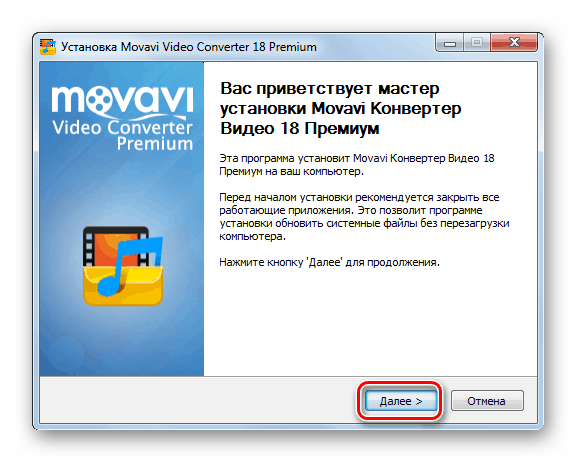
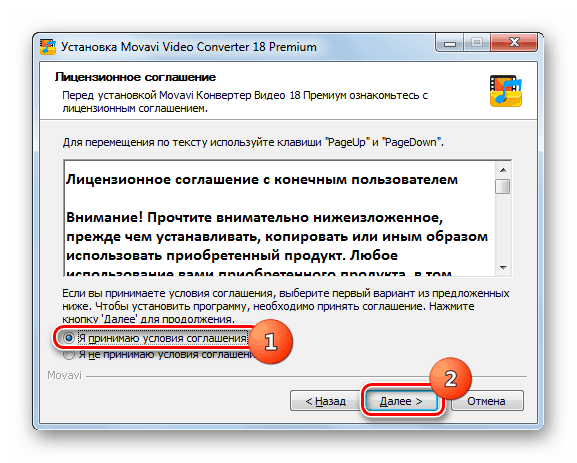
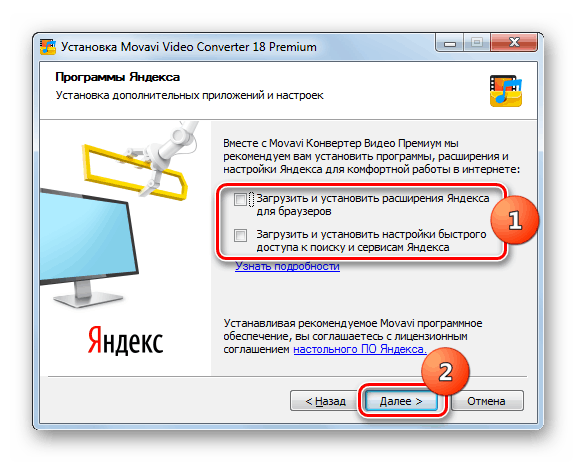
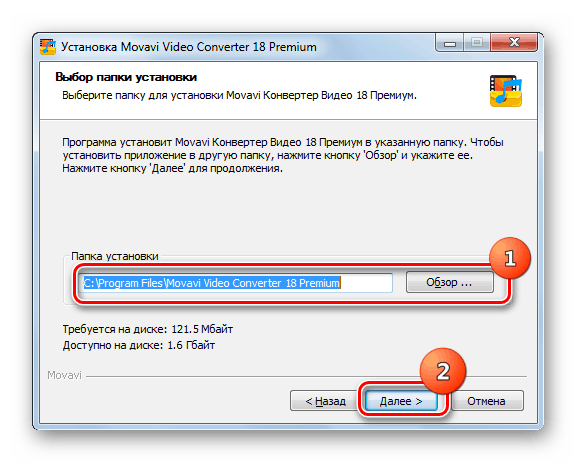
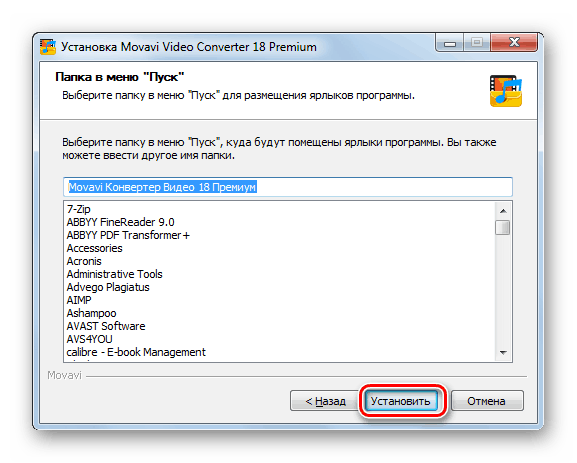
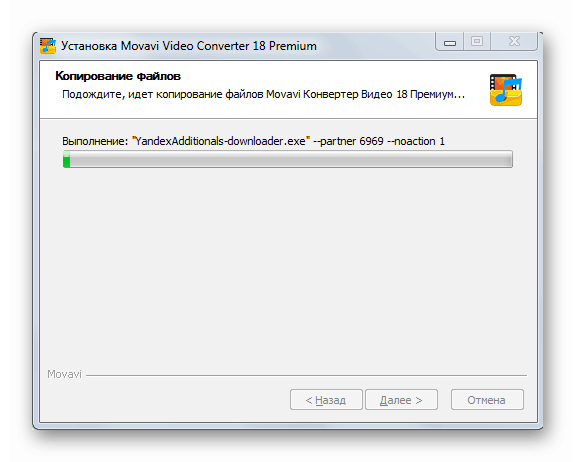
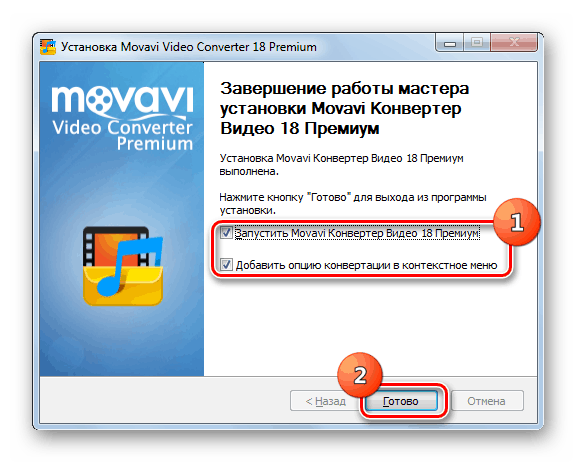
هام: تم تقديم أعلاه خوارزمية تثبيت نموذجي من خلال "معالج التثبيت" ، ولكن عند تنفيذ هذا الإجراء بهذه الطريقة ، قد يكون لكل تطبيق الفروق الدقيقة الخاصة به.
الطريقة 2: التثبيت صامت
يتم إجراء تثبيت صامت مع الحد الأدنى من تدخل المستخدم في عملية التثبيت. يكفي تشغيل البرنامج النصي أو الملف أو الأمر المطابق ولن يتم عرض أي نوافذ إضافية أثناء الإجراء. جميع العمليات ستحدث مخبأة. صحيح ، في معظم الحالات ، لا يعني توزيع البرامج القياسي وجود مثل هذه الفرصة ، ولكن عند تنفيذ إجراءات إضافية ، يمكن للمستخدم إنشاء الشروط اللازمة لبدء التثبيت الصامت.
يمكن بدء التثبيت "صامت" بالطرق التالية:
- إدخال تعبير في "سطر الأوامر" ؛
- كتابة النص إلى ملف بامتداد BAT؛
- إنشاء أرشيف استخراج ذاتي مع ملف التكوين.
لا توجد خوارزمية واحدة لإجراء عمليات تثبيت صامت لجميع أنواع البرامج. تعتمد إجراءات محددة على نوع باكر الذي تم استخدامه لإنشاء ملف التثبيت. الأكثر شعبية منهم:
- InstallShield.
- InnoSetup.
- NSIS.
- InstallAware Studio
- MSI.
لذلك ، لإجراء تثبيت "صامت" عن طريق تشغيل برنامج التثبيت ، الذي تم إنشاؤه بمساعدة باكر NSIS ، ستحتاج إلى تنفيذ الخطوات التالية.
- قم بتشغيل "موجه الأوامر" كمسؤول. أدخل المسار الكامل إلى ملف التثبيت وقم بإضافة السمة / S إلى هذا التعبير. على سبيل المثال ، مثل هذا:
C:MovaviVideoConverterSetupF.exe /Sاضغط على Enter .
- سيتم تثبيت البرنامج دون أي نوافذ إضافية. سيتم الإشارة إلى حقيقة أن التطبيق مثبتًا من خلال ظهور المجلد المناظر على القرص الثابت أو الرمز الموجود على "سطح المكتب" .
![اختصار البرنامج على سطح المكتب في Windows 7]()
لإجراء تثبيت "صامت" عن طريق تشغيل برنامج التثبيت الذي تم إنشاؤه باستخدام برنامج تضمين InnoSetup ، تحتاج إلى تنفيذ الإجراءات نفسها ، استخدم فقط السمة / VERYSILENT بدلاً من السمة / S ، ومفتاح / qn مطلوب لـ MSI.
إذا لم تقم بتشغيل "سطر الأوامر" نيابة عن المسؤول أو ستقوم بتنفيذ الإجراءات المذكورة أعلاه من خلال نافذة التشغيل (تشغيل Win + R ) ، سيتعين عليك أيضًا تأكيد إطلاق المثبت في نافذة UAC ، كما هو موضح في الطريقة الأولى .
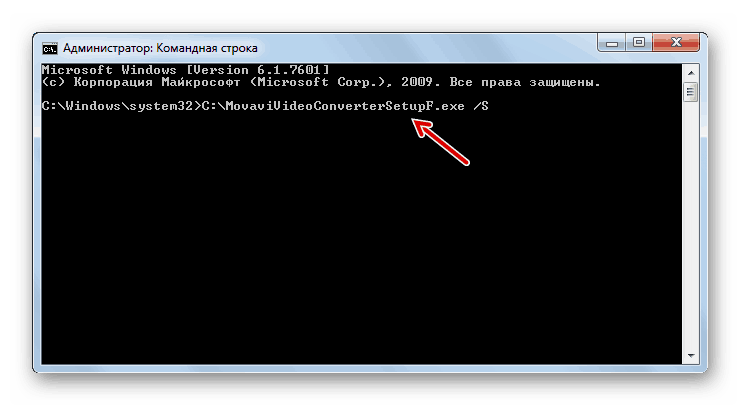
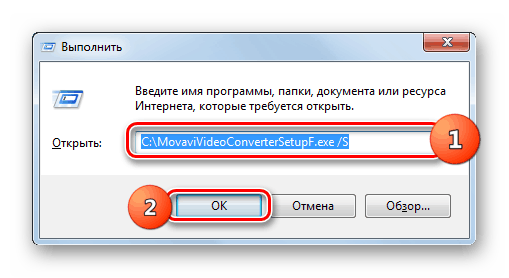
كما سبق ذكره ، هناك أيضًا طريقة للتثبيت "الصامت" باستخدام ملف مع امتداد BAT. لهذا تحتاج إلى إنشائه.
- انقر فوق "ابدأ" وحدد "كل البرامج" .
- افتح المجلد القياسي .
- بعد ذلك ، انقر فوق العلامة "Notepad" .
- في shell editor editor المفتوحة ، اكتب الأمر التالي:
startثم ضع مسافة واكتب الاسم الكامل للملف القابل للتنفيذ المثبت من التطبيق المطلوب ، بما في ذلك امتداده. ضع المساحة مرة أخرى وأدخل واحدة من تلك السمات التي يتم تحليلها عند استخدام الطريقة مع "سطر الأوامر" .
- بعد ذلك ، انقر فوق قائمة "ملف" وحدد "حفظ باسم ..." .
- سوف تفتح نافذة الحفظ. انتقل إليه في نفس دليل المثبت. من القائمة المنسدلة في حقل "نوع الملف" ، حدد الخيار "All Files" . في حقل "اسم الملف" ، أدخل الاسم الدقيق الذي يحتوي عليه المُثبِّت ، فقط استبدل الإضافة بـ BAT. بعد ذلك ، انقر فوق "حفظ" .
- الآن يمكنك إغلاق " المفكرة" عن طريق النقر فوق رمز الإغلاق القياسي.
- بعد ذلك ، افتح "المستكشف" وانتقل إلى الدليل الذي يوجد به الملف الذي تم إنشاؤه حديثًا بامتداد BAT. اضغط عليها بنفس الطريقة عند بدء البرنامج.
- بعد ذلك ، سيتم تنفيذ إجراء التثبيت "الصامت" تمامًا كما هو الحال عند استخدام "سطر الأوامر" .
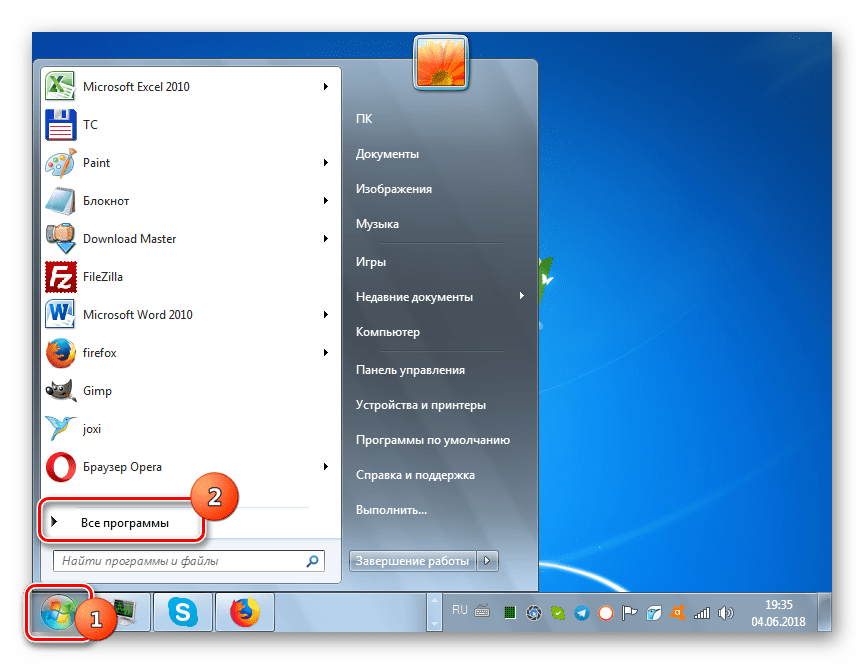
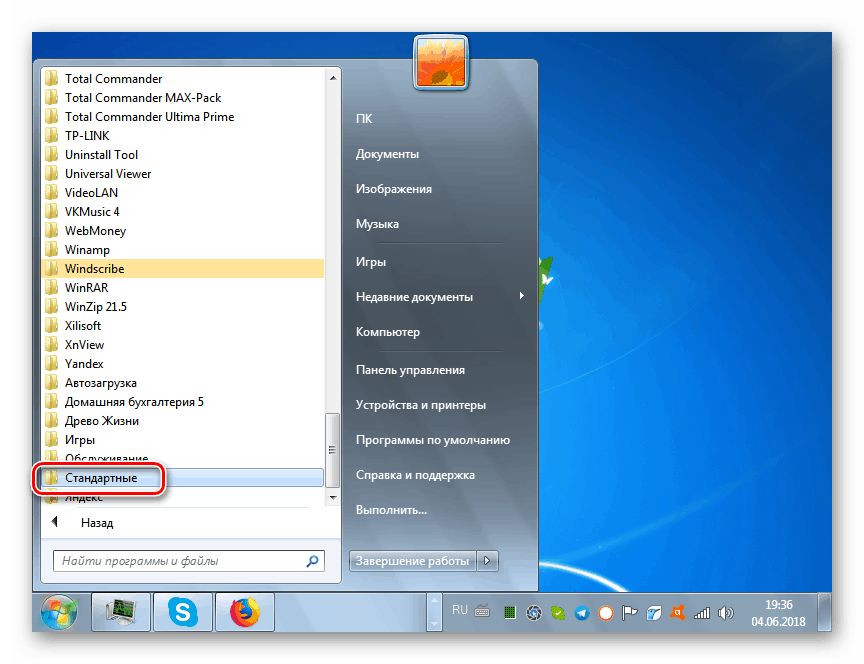
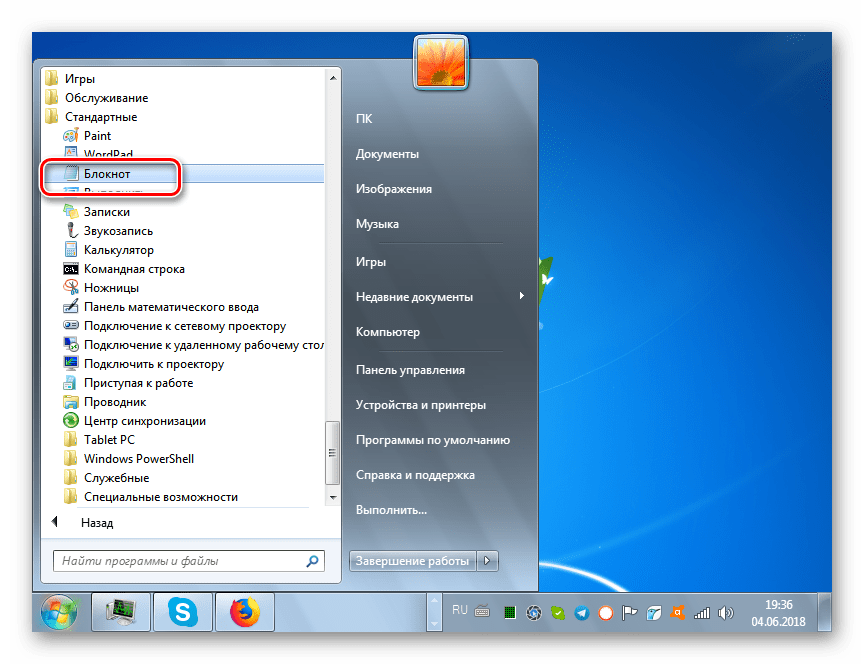
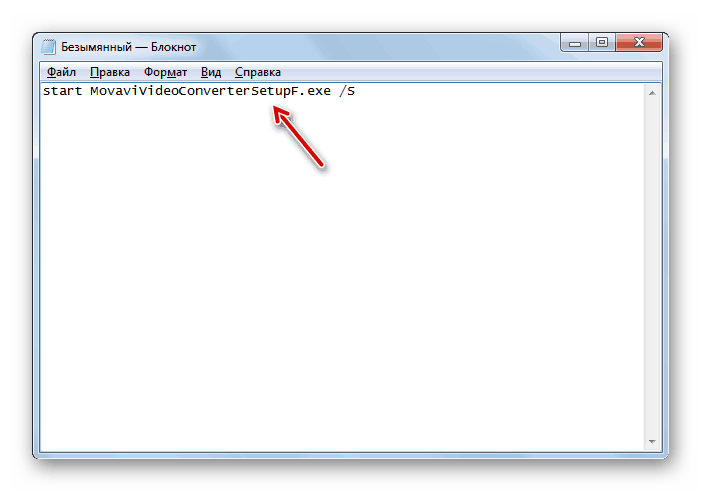
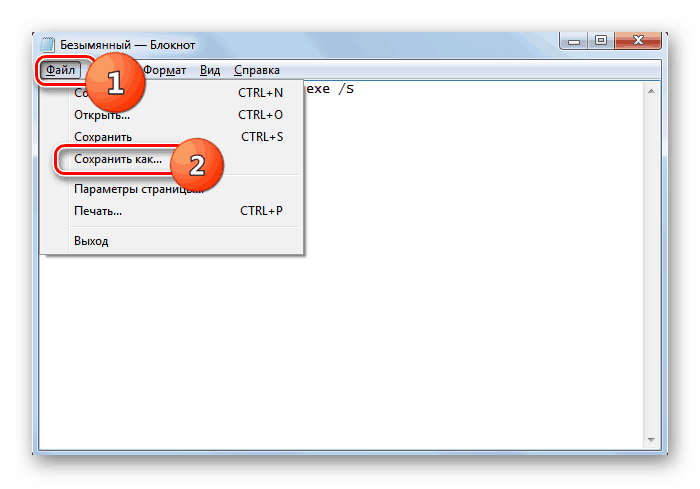
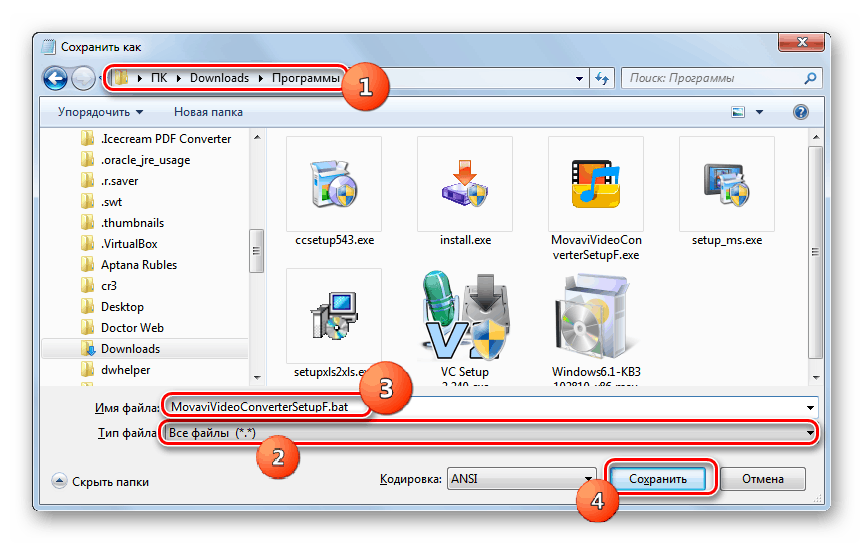
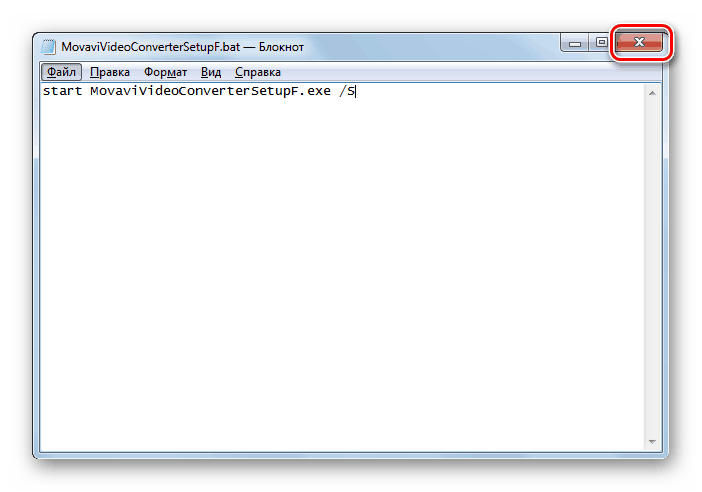
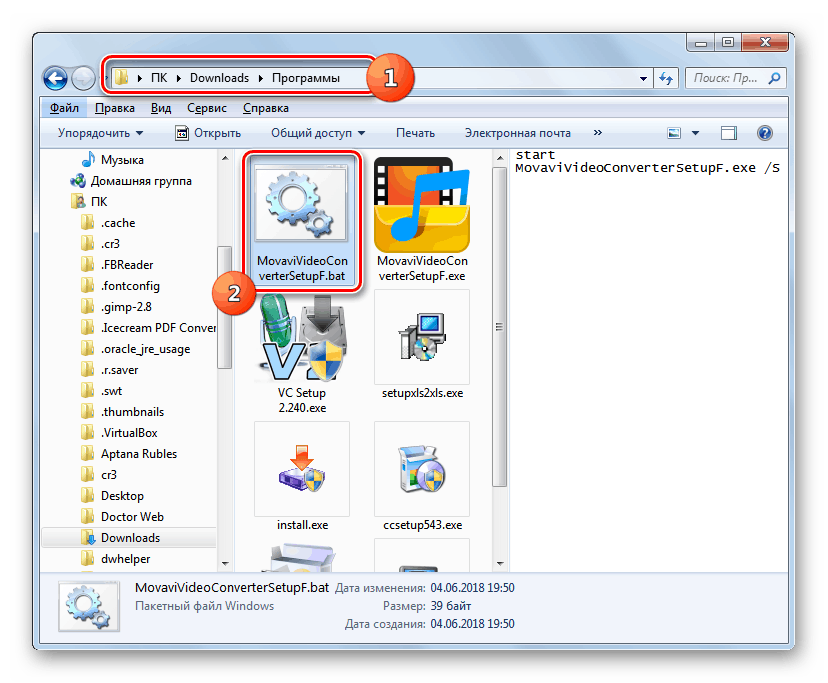
الدرس: قم بتشغيل "سطر الأوامر" في Windows 7
الطريقة الثالثة: التثبيت المباشر
يتم تنفيذ الحل التالي للمهمة عن طريق تثبيت عناصر البرنامج مباشرة. ببساطة ، يمكنك نسخ جميع الملفات والمجلدات الخاصة بالتطبيق في الحالة التي لم يتم فك ضغطها من قرص ثابت إلى آخر دون استخدام المثبت.
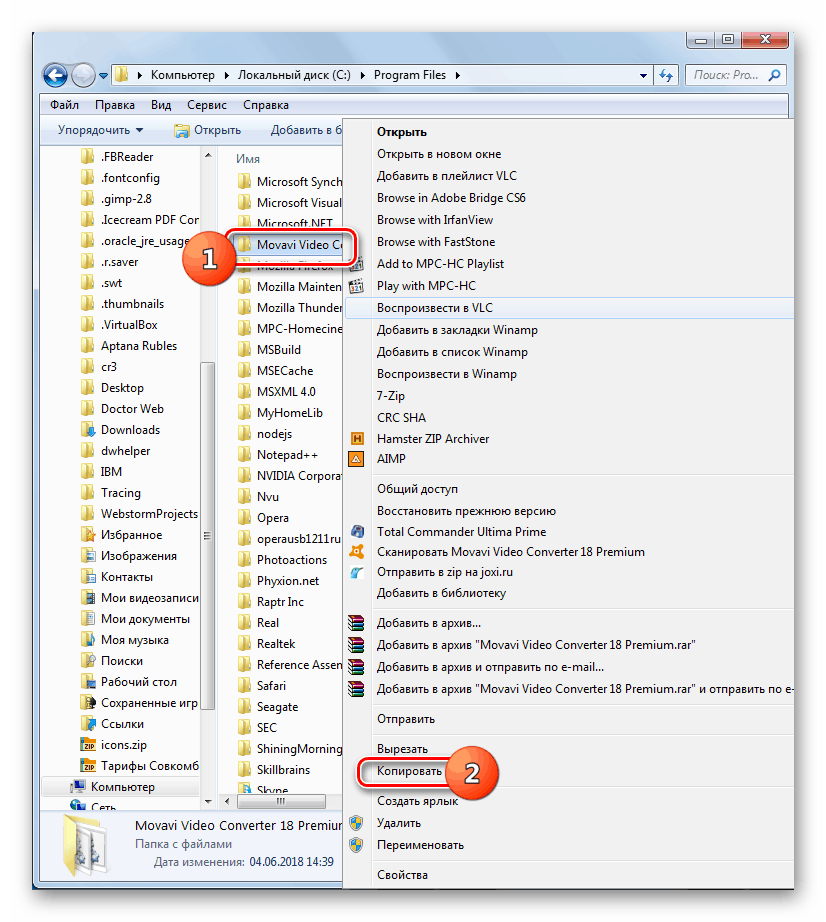
ومع ذلك ، يجب أن أقول على الفور أن البرنامج الذي تم تثبيته بهذه الطريقة لن يعمل دومًا بشكل صحيح ، كما هو الحال مع التثبيت القياسي ، غالباً ما يتم إنشاء الإدخالات في السجل ، وأثناء التثبيت المباشر ، يتم تخطي هذه الخطوة. بالطبع ، يمكن إجراء إدخال التسجيل يدوياً ، ولكنه يتطلب معرفة جيدة في هذا المجال. بالإضافة إلى ذلك ، هناك خيارات أسرع وأكثر ملاءمة التي وصفناها أعلاه.
إزالة
لنكتشف الآن كيف يمكنك إزالة التطبيقات المثبتة مسبقًا من القرص الثابت للكمبيوتر. بالطبع ، يمكنك إلغاء تثبيته عن طريق حذف ملفات البرامج والمجلدات من القرص الثابت ، ولكن هذا ليس الخيار الأفضل ، حيث سيكون هناك الكثير من "البيانات المهملة" والإدخالات غير الصحيحة في سجل النظام ، والتي سوف تؤثر في المستقبل على أداء نظام التشغيل بشكل سلبي. لا يمكن أن تسمى هذه الطريقة الصحيحة. أدناه سنتحدث عن الخيارات الصحيحة لإزالة البرامج.
الطريقة 1: إلغاء تثبيت التطبيق الخاص
أولاً ، دعنا نرى كيفية إزالة البرنامج باستخدام برنامج إلغاء التثبيت الخاص به. كقاعدة عامة ، عند تثبيت أحد التطبيقات في مجلده ، يتم أيضًا إزالة برنامج إلغاء منفصل مع ملحق .exe ، والذي يمكنك من خلاله إزالة هذا البرنامج. في كثير من الأحيان ، يتضمن اسم هذا الكائن التعبير "uninst" .
- لتشغيل برنامج إلغاء التثبيت ، ما عليك سوى النقر على الملف القابل للتنفيذ مرتين بزر الفأرة الأيسر في "Explorer" أو أي مدير ملفات آخر ، تمامًا كما يحدث عند بدء أي تطبيق.
![تشغيل برنامج إلغاء التثبيت في Windows Explorer 7]()
ليس من غير المألوف أن يقوم أحد الاختصارات بإلغاء تثبيت لإضافته إلى مجلد البرنامج المطابق في القائمة "ابدأ" . يمكنك بدء الإجراء بالنقر المزدوج على هذا الاختصار.
- بعد ذلك ، سيتم فتح نافذة برنامج إلغاء التثبيت ، والتي تحتاج فيها إلى تأكيد إجراءاتك لإزالة التطبيق من خلال النقر على الزر المناسب.
- سيتم إطلاق إجراء إلغاء التثبيت ، وبعد ذلك سيتم إزالة البرنامج من القرص الصلب لجهاز الكمبيوتر.
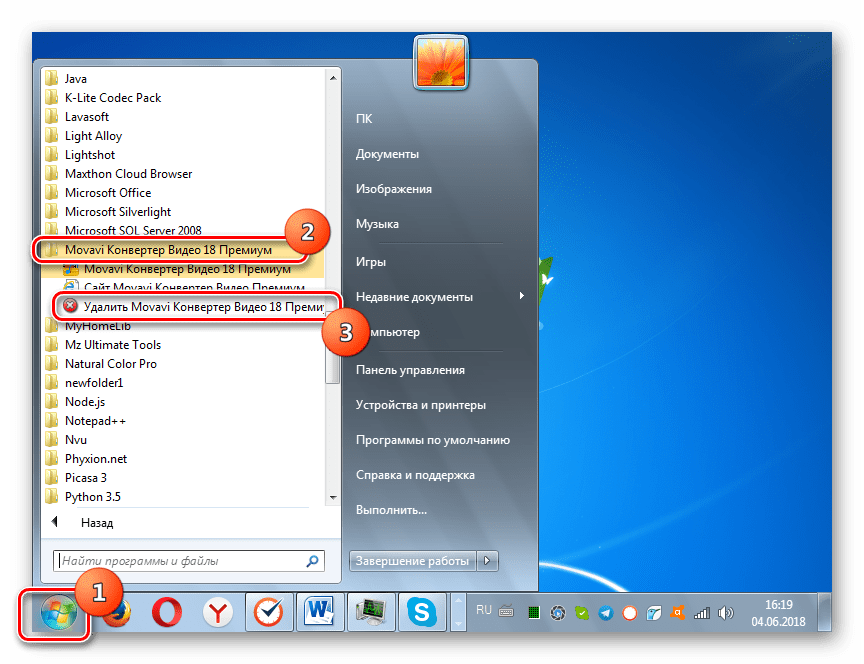
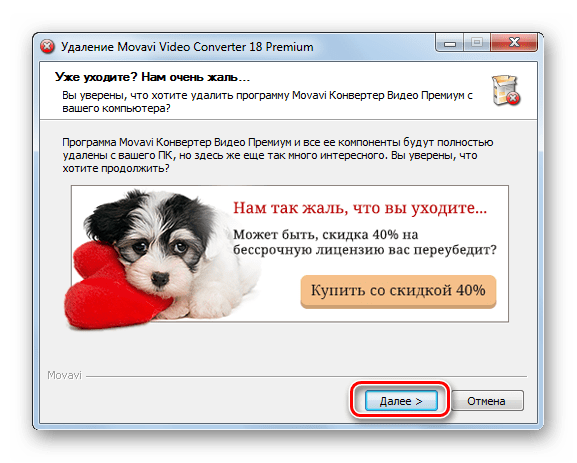
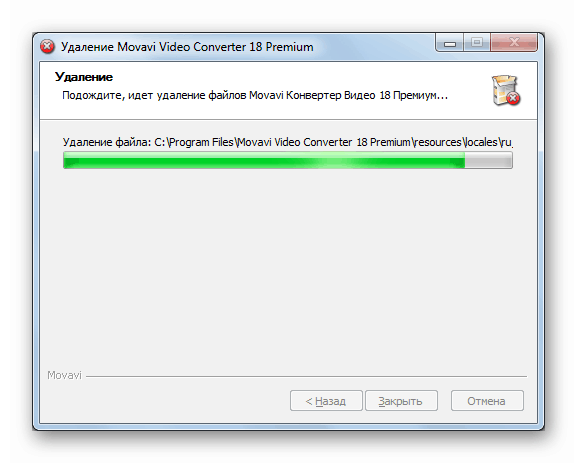
ولكن هذه الطريقة ليست مناسبة لجميع المستخدمين ، حيث أنه من الضروري البحث عن ملف إلغاء التثبيت ، ولكن اعتمادًا على البرنامج المحدد ، قد يكون موجودًا في أدلة مختلفة. بالإضافة إلى ذلك ، لا يضمن هذا الخيار الإزالة الكاملة. في بعض الأحيان هناك العديد من الأشياء المتبقية وإدخالات التسجيل.
الطريقة 2: البرامج الخاصة
يمكنك التخلص من أوجه القصور في الطريقة السابقة إذا كنت تستخدم برنامجًا خاصًا لإزالة البرامج التي تم تصميمها لإزالة البرنامج تمامًا. واحدة من أفضل المرافق لهذه الخطة أداة إزالة التثبيت . على مثالها ، نحن نعتبر حل المشكلة.
- قم بتشغيل أداة إزالة التثبيت. سيتم فتح قائمة بالتطبيقات المثبتة على جهاز الكمبيوتر. يجب أن تجد اسم البرنامج الذي تريد إزالته. للقيام بذلك بشكل أسرع ، يمكنك بناء جميع عناصر القائمة أبجديا عن طريق النقر على اسم العمود "البرنامج" .
- بمجرد العثور على البرنامج المطلوب ، حدده. ستظهر المعلومات الخاصة بالبرنامج المحدد في الجزء الأيسر من النافذة. انقر فوق العنصر "إلغاء التثبيت" .
- ستقوم أداة إزالة التثبيت تلقائيًا بإيجاد إلغاء تثبيت قياسي للتطبيق المحدد على الكمبيوتر ، والذي تمت مناقشته في الطريقة السابقة ، وإطلاقه. بعد ذلك ، يجب عليك تنفيذ الإجراءات التي ذكرناها أعلاه من قبل ، باتباع النصائح المعروضة في نافذة برنامج إلغاء التثبيت.
- بعد إزالة برنامج إلغاء التثبيت القياسي من البرنامج ، ستقوم أداة إزالة التثبيت بفحص النظام بحثًا عن الكائنات المتبقية (المجلدات والملفات) ، بالإضافة إلى إدخالات التسجيل التي ربما تخلفها البرنامج البعيد.
- إذا تم اكتشاف الكائنات المتبقية بعد الفحص ، فسيتم فتح قائمة بها. لمحو هذه العناصر ، انقر فوق حذف .
- بعد ذلك ، ستتم إزالة جميع عناصر البرنامج بالكامل من جهاز الكمبيوتر ، والتي ستقوم في نهاية الإجراء بإبلاغ الرسالة في نافذة أداة إزالة التثبيت. سوف تحتاج فقط إلى الضغط على زر "إغلاق" .
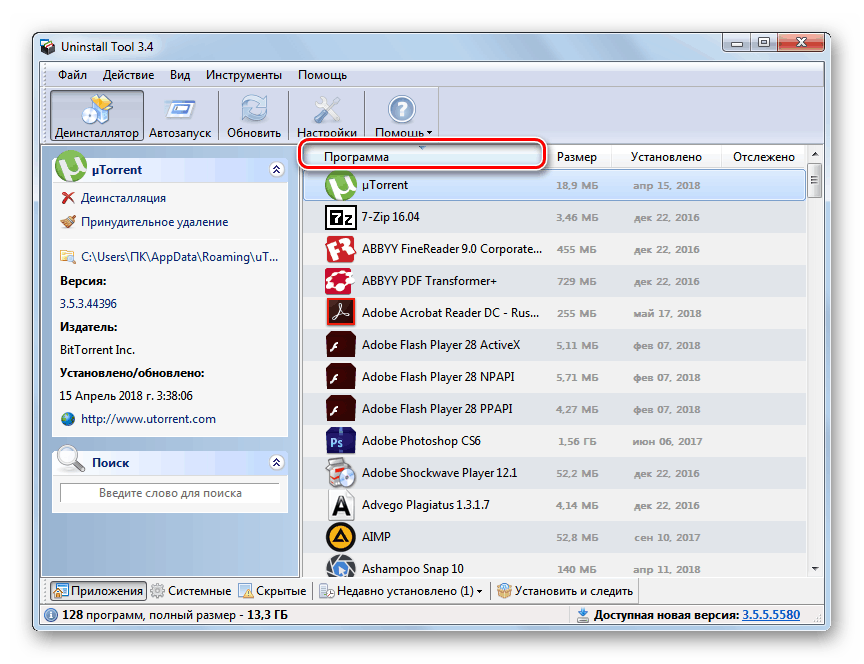
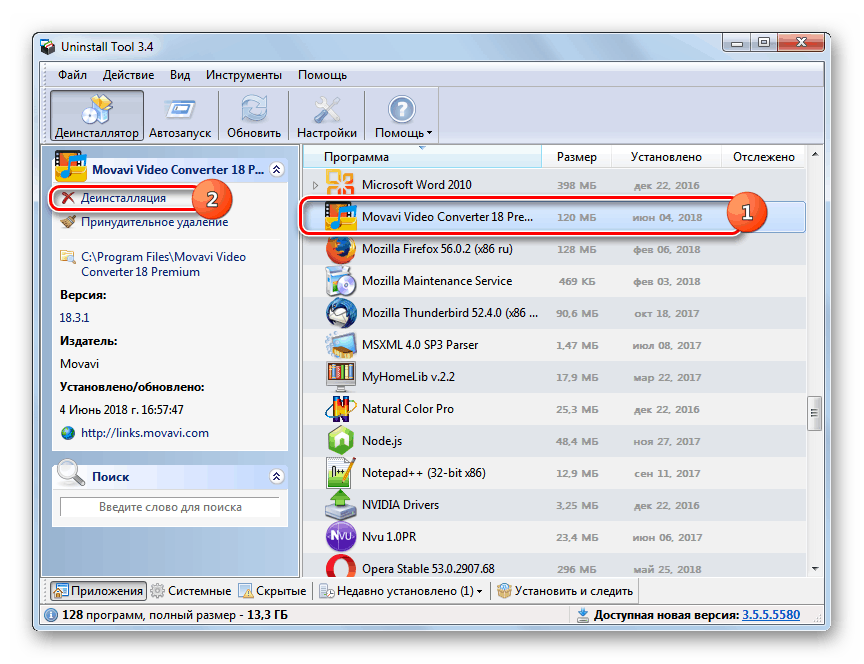
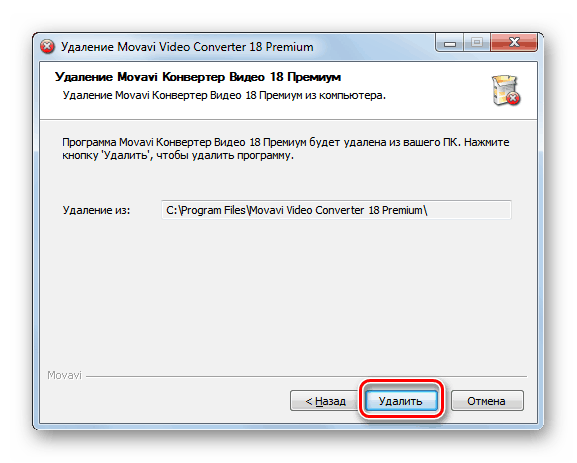

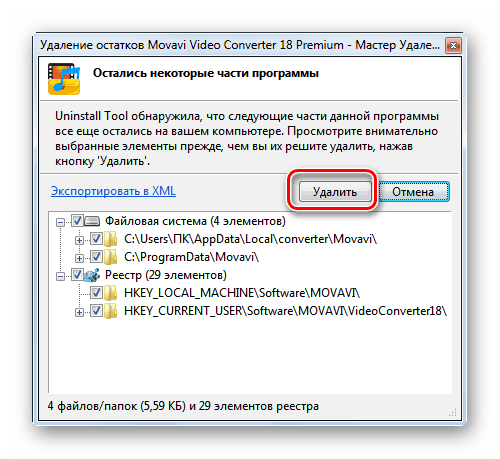
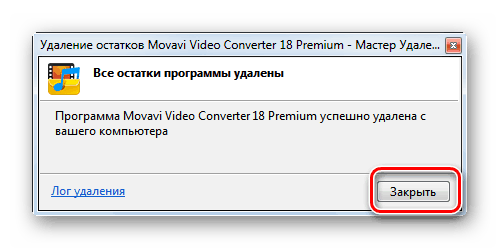
هذه الإزالة الكاملة للبرنامج باستخدام البرنامج Uninstall Tool اكتمل. يضمن استخدام هذه الطريقة عدم وجود أي بقايا من البرامج عن بعد على جهاز الكمبيوتر الخاص بك ، مما يؤثر بشكل إيجابي على تشغيل النظام ككل.
الدرس: أدوات مساعدة لإزالة البرامج بالكامل من جهاز كمبيوتر
الطريقة الثالثة: إلغاء التثبيت باستخدام أداة Windows المدمجة
يمكنك أيضًا إلغاء تثبيت التطبيق باستخدام أداة Windows 7 المضمنة ، والتي تسمى "إزالة تثبيت برنامج" .
- انقر فوق ابدأ وانتقل إلى لوحة التحكم .
- في النافذة التي تفتح ، في كتلة "البرامج" ، انقر على العنصر "إزالة تثبيت برنامج" .
![انتقل إلى نافذة إلغاء تثبيت البرنامج في لوحة التحكم في Windows 7]()
هناك خيار آخر لفتح النافذة المطلوبة. للقيام بذلك ، اكتب Win + R وفي حقل تشغيل تشغيل الأداة أدخل:
appwiz.cplبعد ذلك ، انقر فوق العنصر "موافق" .
- يتم فتح shell يطلق عليه "إزالة تثبيت أو تغيير برنامج" . هنا ، كما هو الحال في أداة إزالة التثبيت ، تحتاج إلى العثور على اسم البرنامج المطلوب. من أجل بناء القائمة بأكملها بترتيب أبجدي ، وبالتالي تسهيل مهمة البحث ، انقر على اسم العمود "الاسم" .
- بعد ترتيب جميع الأسماء في التسلسل المطلوب والعثور على الكائن الذي تحتاجه ، حدده وانقر على عنصر "حذف / تغيير" .
- بعد ذلك ، ستبدأ أداة إلغاء التثبيت القياسية للتطبيق المحدد ، والتي نعرفها بالفعل مع الطريقتين السابقتين. قم بتنفيذ جميع الإجراءات اللازمة وفقًا للتوصيات المعروضة في نافذتها ، وستتم إزالة البرنامج من القرص الثابت للكمبيوتر الشخصي.
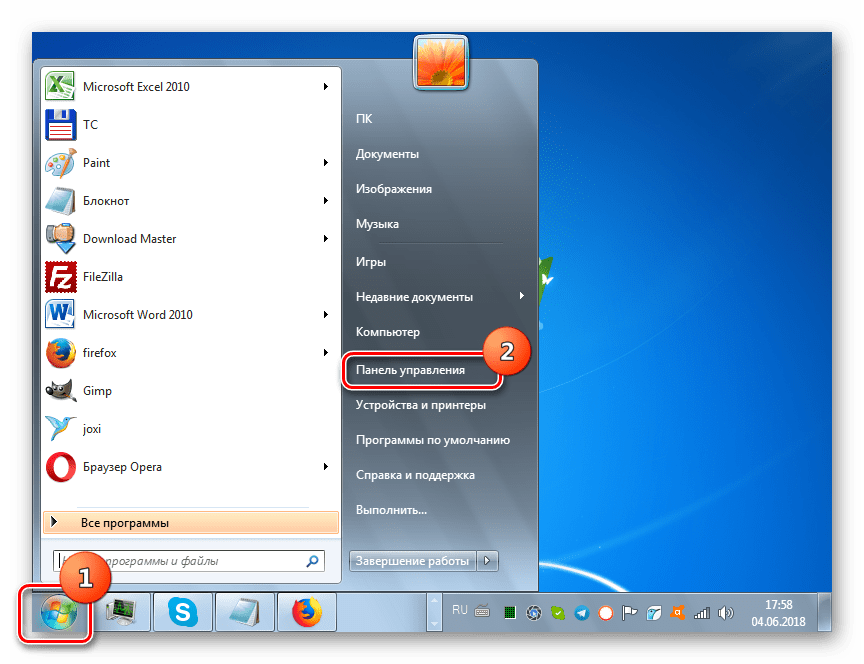
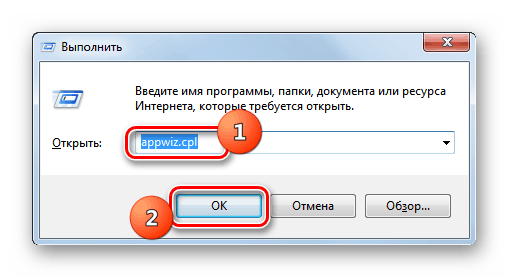
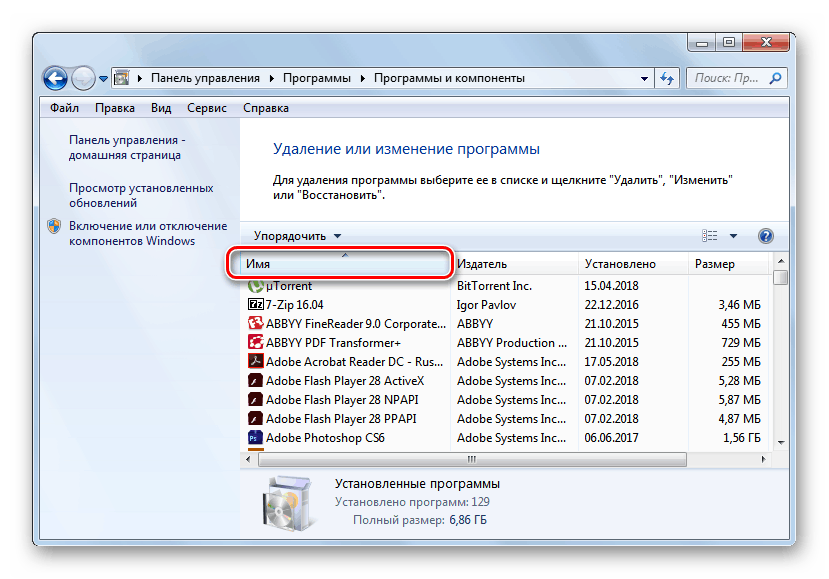
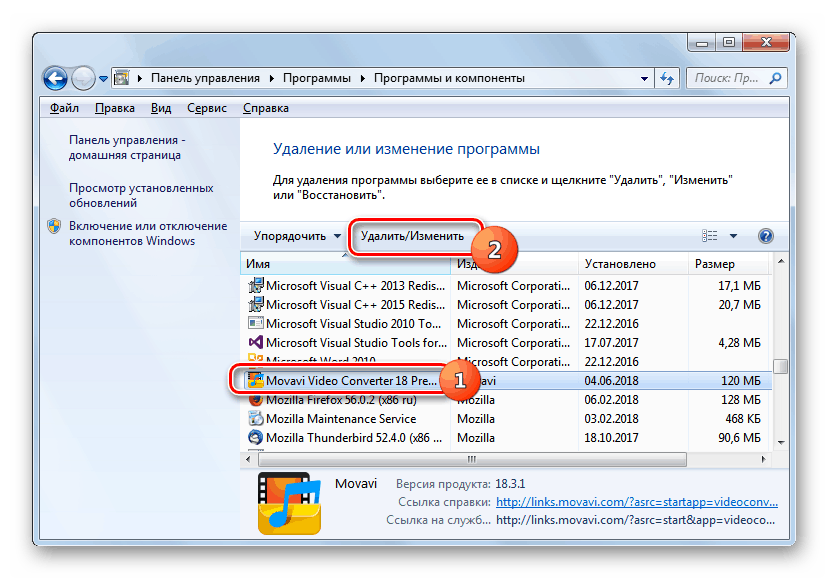
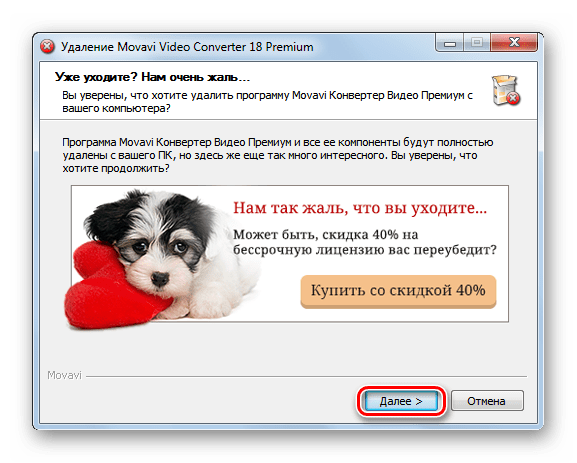
كما ترى ، هناك العديد من الطرق لتثبيت البرامج وإزالتها على جهاز كمبيوتر يعمل بنظام التشغيل Windows 7. بالنسبة للتثبيت ، كقاعدة عامة ، لا تحتاج إلى الكثير من الجهد واستخدام الخيار الأبسط فقط ، الذي تم تنفيذه باستخدام المعالج ، لإزالة التطبيقات بشكل صحيح ، فمن المنطقي استخدام البرامج المتخصصة ، والتي تضمن إلغاء كامل دون بقايا في شكل "ذيول" مختلفة. ولكن هناك العديد من المواقف التي قد تكون هناك حاجة إلى طرق غير قياسية لتثبيت أو إزالة البرامج.