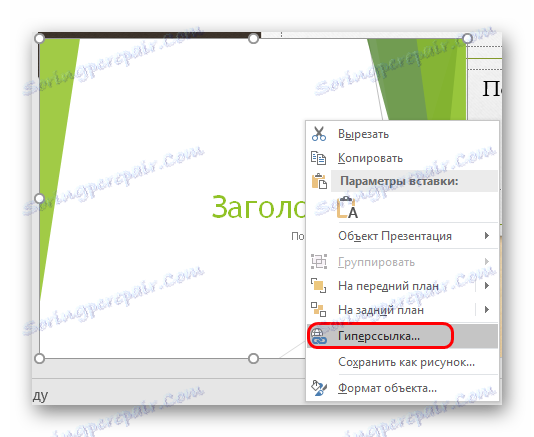لصق أحد العروض التقديمية من PowerPoint إلى آخر
في PowerPoint ، يمكنك التوصل إلى العديد من الطرق المثيرة للاهتمام لجعل العرض التقديمي فريدًا. على سبيل المثال ، يمكنك إدراج واحد آخر في عرض تقديمي واحد. هذه ليست غير عادية فقط ، ولكنها مفيدة للغاية في بعض الحالات.
اقرأ أيضا: كيفية إدراج مستند MS Word واحد إلى آخر
محتوى
إدخال عرض تقديمي في عرض تقديمي
معنى هذه الوظيفة هو أنه أثناء عرض أحد العروض التقديمية ، يمكنك النقر بأمان على آخر وبدء العرض التوضيحي الخاص به. تتيح لك الإصدارات الحديثة من Microsoft PowerPoint القيام بمثل هذه الحيل دون مشاكل. يعد تطبيق الطريقة الأوسع - من الربط بخيارات العمل الأخرى إلى التعليمات المعقدة. هناك طريقتان للإدخال.
الطريقة 1: العرض التقديمي الجاهز
خوارزمية عادية تتطلب ملف PowerPoint آخر جاهز.
- أولاً ، يجب الانتقال إلى علامة التبويب "إدراج" في رأس العرض التقديمي.
- هنا في منطقة "النص" ، نحتاج إلى الزر "كائن" .
- بعد النقر ، سيتم فتح نافذة منفصلة لتحديد الكائن المطلوب. هنا تحتاج إلى النقر على خيار "إنشاء من ملف" على اليسار.
- الآن يبقى لتحديد المسار إلى العرض المطلوب ، وذلك باستخدام كل من الإدخال اليدوي لعنوان الملف ، والمتصفح.
- بعد تحديد الملف ، من الأفضل التحقق من مربع "الرابط" . بفضل هذا ، سيتم دائمًا تحديث العرض التقديمي الذي تم إدخاله تلقائيًا عند إجراء تصحيحات للمصدر ، ولن تضطر إلى إضافته مرة أخرى بعد كل تغيير. ومع ذلك ، بهذه الطريقة لا يمكن تحريرها - سيكون من الضروري فقط تغيير المصدر ، وإلا فإنه لا. بدون هذه المعلمة ، يمكن إجراء التعديل بحرية.
- هنا أيضا يمكنك تحديد المعلمة بحيث يتم إضافة هذا الملف على الشريحة ليس كشاشة ، ولكن كرمز. بعد ذلك ستتم إضافة صورة ، تشبه طريقة ظهور العرض التقديمي في نظام الملفات - رمز العرض التقديمي والعنوان.
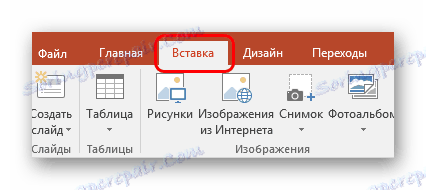

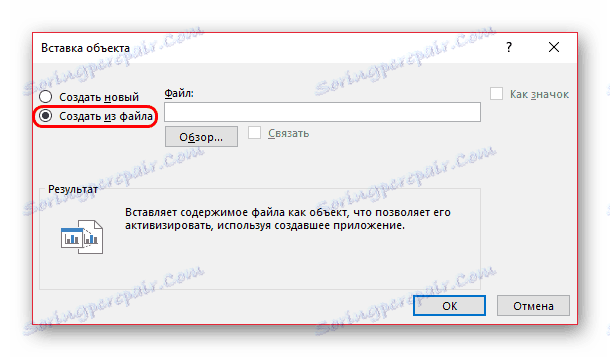
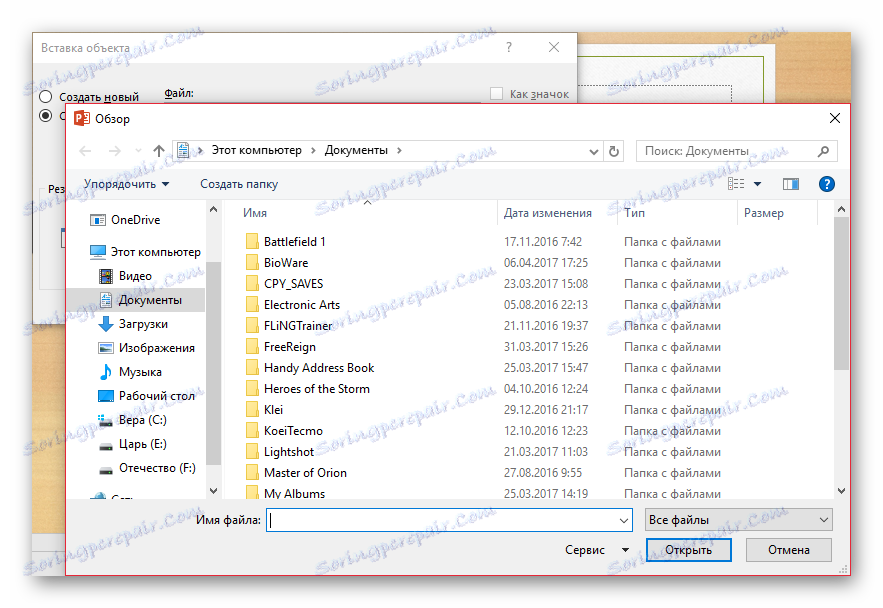
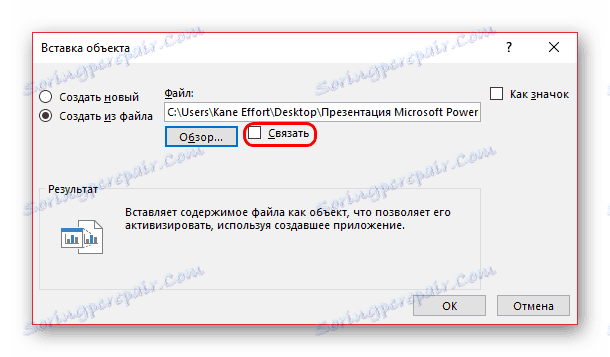
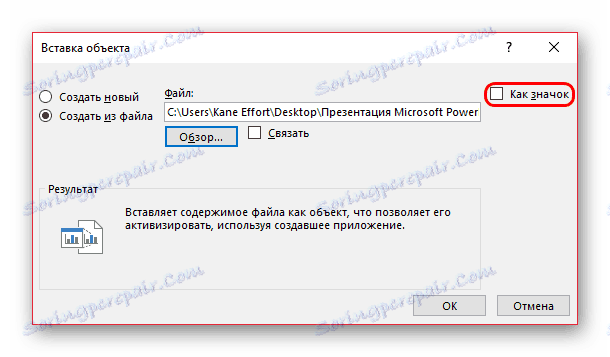
الآن يمكنك النقر فوق العرض التقديمي الذي تم إدخاله بحرية أثناء العرض التوضيحي ، وسيقوم العرض بالتبديل إليه فورًا.
الطريقة 2: إنشاء عرض تقديمي
إذا لم يكن هناك عرض تقديمي جاهز ، فيمكنك إنشاءه بنفس الطريقة ، هنا.
- للقيام بذلك ، ارجع إلى علامة التبويب "إدراج" وانقر فوق "كائن" . الآن فقط لا ينبغي تبديل الخيار على اليسار ، وفي سطر الخيارات حدد "Microsoft PowerPoint Presentation" . يقوم النظام بإنشاء إطار فارغ مباشرة في الشريحة المحددة.
- على عكس النسخة السابقة ، هنا يمكن تحرير هذا الإدخال بحرية. وحتى أنها مريحة للغاية. يكفي النقر على العرض التقديمي الذي تم إدخاله ، وسيتم إعادة توجيه طريقة التشغيل إليه. ستعمل جميع الأدوات الموجودة في كل علامات التبويب تمامًا كما هو الحال مع هذا العرض التقديمي. مسألة أخرى هي أن الحجم سيكون أصغر. ولكن هنا يمكنك تمديد الشاشة ، وبعد انتهاء العمل للعودة إلى حالتها الأصلية.
- لنقل أبعاد هذه الصورة وتغييرها ، انقر فوق مساحة فارغة للشريحة لإغلاق وضع تحرير الإدخال. بعد ذلك ، يمكنك سحب وتغيير حجمه بأمان. لمزيد من التعديل ، ما عليك سوى الضغط على العرض التقديمي مرتين مع الزر الأيسر.
- هنا يمكنك إنشاء العديد من الشرائح كما تريد ، ولكن لن تكون هناك قائمة جانبية مع اختيار. بدلاً من ذلك ، سيتم تمرير كافة الإطارات بمساعدة عجلة الماوس.
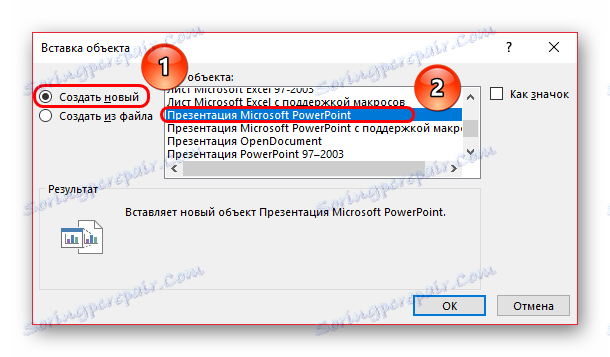
بالإضافة إلى ذلك
بعض الحقائق الإضافية حول عملية إدخال العروض التقديمية في بعضها البعض.
- كما ترى ، عند تحديد عرض تقديمي من الأعلى ، تظهر علامة تبويب جديدة في مجموعة "أدوات الرسم" . هنا يمكنك تكوين إعدادات مرئية إضافية للعرض التقديمي المدرج. وينطبق الشيء نفسه على الإدراج تحت ستار أيقونة. على سبيل المثال ، هنا يمكنك إضافة ظل إلى الكائن ، وتحديد موضع في الأولوية ، وضبط المخطط التفصيلي ، وهكذا.
- تجدر الإشارة إلى أن حجم شاشة العرض التقديمي على الشريحة ليس مهمًا ، حيث إنه في أي حال يتكشف بالحجم الكامل عند النقر. لذلك يمكنك إضافة أي عدد من هذه العناصر إلى الورقة.
- حتى لحظة بدء تشغيل نظام التحرير أو إدخاله ، يتم التعرف على العرض التقديمي الذي تم إدراجه عند عدم بدء تشغيل ملف ثابت. لذلك يمكنك فرض أي إجراءات إضافية بأمان ، على سبيل المثال ، تحريك الإدخال أو الإخراج أو التحديد أو نقل هذا العنصر. لن يتم عرض الشاشة في أي حال قبل بدء المستخدم ، بحيث لا يحدث أي تشوه.
- يمكنك أيضًا تخصيص تشغيل العرض التقديمي عند التمرير فوق شاشته. للقيام بذلك ، انقر بزر الماوس الأيمن على العرض التقديمي وحدد "ارتباط تشعبي" من القائمة التي تظهر.
![ارتباط تشعبي إلى العرض التقديمي في PowerPoint]()
هنا تحتاج إلى الانتقال إلى علامة التبويب "وضع مؤشر الماوس" ، حدد العنصر "إجراء " وخيار "إظهار" .
![عرض تمرير الماوس في PowerPoint]()
الآن لن يتم تشغيل العرض التقديمي من خلال النقر عليه ، ولكن عن طريق تحريك المؤشر. من المهم أن نلاحظ حقيقة واحدة. إذا قمت بتمديد العرض التقديمي الذي تم إدخاله عبر حجم الإطار بالكامل وقمت بتعديل هذه المعلمة ، فمن الناحية النظرية ، عندما تصل الشاشة إلى هذه النقطة ، يجب أن يبدأ النظام تلقائيًا في عرض الإدخالات. بعد كل شيء ، في أي حال ، سيتم وضع المؤشر هنا. ومع ذلك ، هذا لا يعمل ، وحتى مع التحرك المتعمد للمؤشر في أي اتجاه ، لا يعمل العرض التوضيحي للملف المضافة.

كما ترون ، تفتح هذه الوظيفة فرصًا واسعة للمؤلف ، الذي يمكنه ترشيدها. ومن المأمول أن يتمكن المطورون من توسيع وظائف مثل هذا الإدخال - على سبيل المثال ، إمكانية إظهار عرض تقديمي مدرج دون اللجوء إلى الشاشة الكاملة. يبقى الانتظار وانتظر الفرص المتاحة بالفعل.