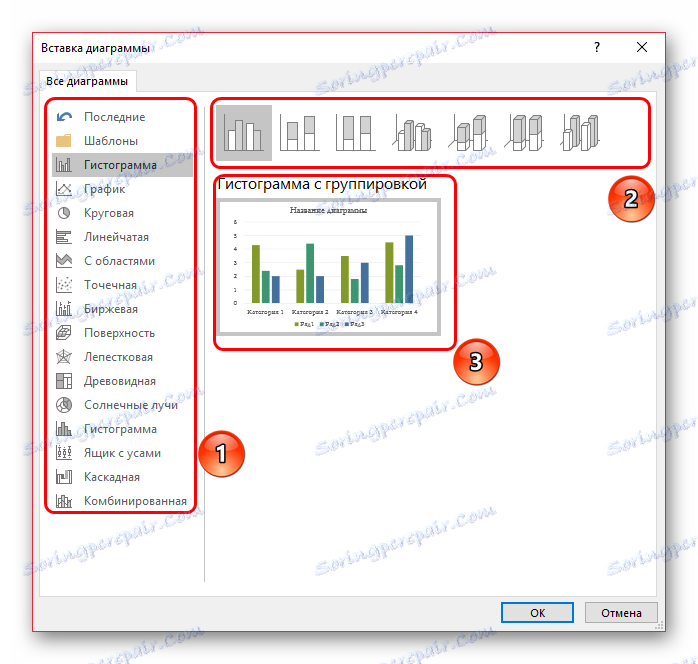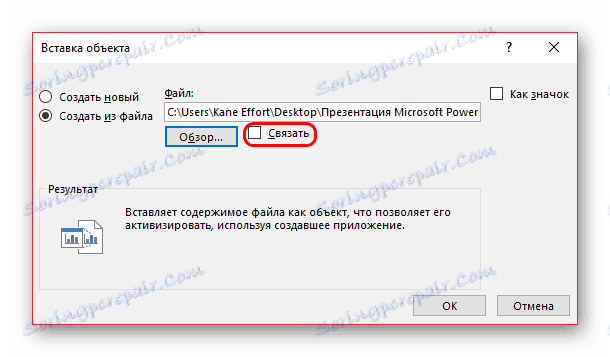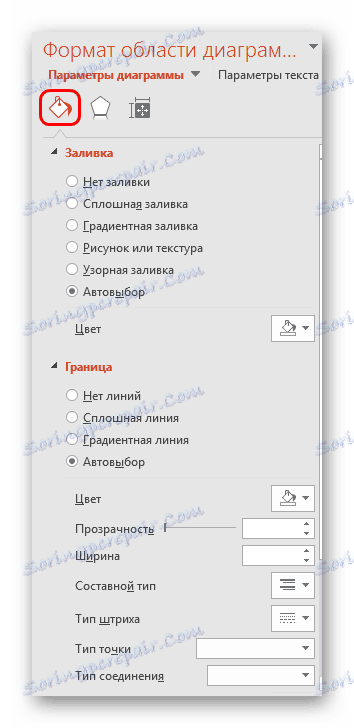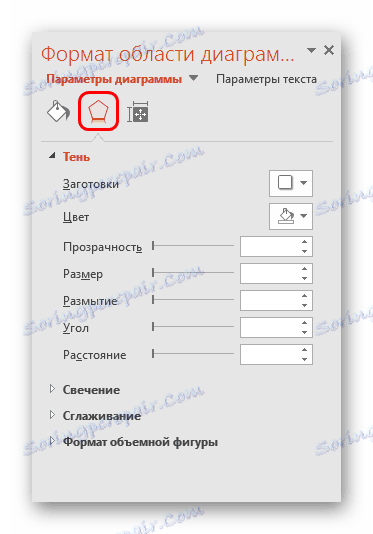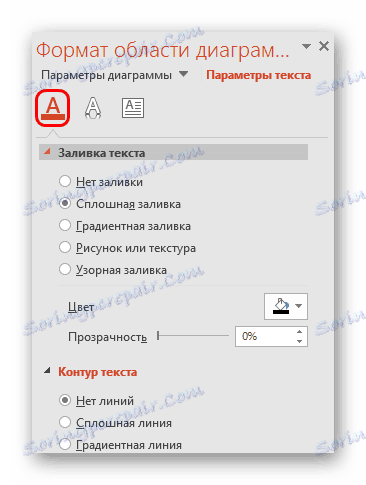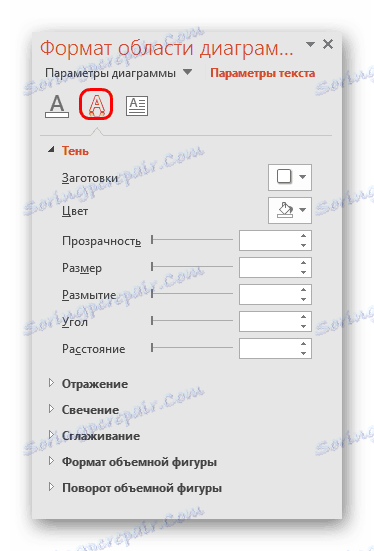قم بإنشاء مخطط في PowerPoint
تعتبر المخططات عنصرًا مفيدًا وغنيًا بالمعلومات في أي مستند. ماذا يمكنني أن أقول عن العرض التقديمي. لذلك ، من أجل إنشاء عرض نوعية ومفيد ، من المهم أن تكون قادرًا على إنشاء هذا النوع من العناصر بشكل صحيح.
اقرأ أيضا:
خلق الرسوم البيانية في مايكروسوفت وورد
بناء الرسوم البيانية في Excel
محتوى
خلق الرسم البياني
يتم استخدام الرسم التخطيطي الذي تم إنشاؤه في PowerPoint كملف وسائط يمكن تغييره ديناميكيًا في أي وقت. هذا مريح للغاية. ستكون تفاصيل إعداد مثل هذه الكائنات أقل ، ولكن تحتاج أولاً إلى التفكير في طرق لإنشاء رسم بياني في PowerPoint.
الطريقة الأولى: لصق في منطقة النص
الطريقة الأسرع والأسهل لإنشاء مخطط في شريحة جديدة.
- عند إنشاء شريحة جديدة ، يتم تنفيذ التخطيط القياسي بشكل افتراضي - عنوان واحد ومنطقة واحدة للنص. يوجد داخل الإطار 6 رموز لإدخال سريع للكائنات المختلفة - الجداول والصور وما إلى ذلك. يشير الرمز الثاني على اليسار في الصف العلوي إلى إضافة مخطط. يبقى فقط اضغط عليها.
- تظهر نافذة إنشاء مخطط قياسية. هنا ينقسم كل شيء إلى ثلاث مناطق رئيسية.
![نافذة إنشاء الرسم البياني]()
- الأول هو الجانب الأيسر ، حيث يتم وضع جميع أنواع الرسوم البيانية. هنا سوف تحتاج إلى اختيار ما تريد إنشاء.
- والثاني هو نمط العرض الرسومية. لا يحمل أي أهمية وظيفية ، يتم تحديد الخيار إما عن طريق قواعد الحدث الذي يتم إنشاء العرض التقديمي به ، أو حسب تفضيلات المؤلف الخاصة.
- يُظهر الجزء الثالث الملخص الإجمالي للرسم البياني قبل إدخاله.
- يبقى الضغط على "موافق" لإنشاء رسم بياني.
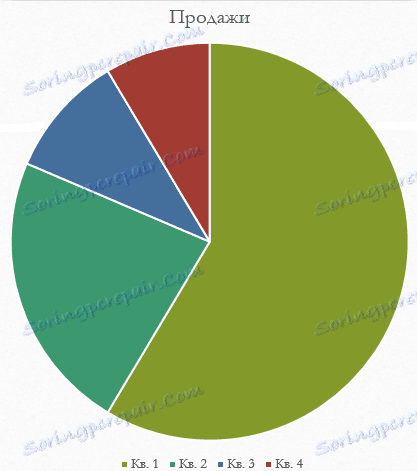
تجدر الإشارة إلى أن هذه الطريقة تسمح لك بإنشاء المكونات الضرورية بسرعة ، ولكنها تحتل مساحة النص بالكامل وبعد انتهاء الفتحات ، لم تعد الطريقة متاحة.
الطريقة 2: إنشاء كلاسيكي
يمكن إضافة الرسم البياني أيضًا بالطريقة الكلاسيكية ، والمتاحة في Microsoft PowerPoint منذ بدايته.
- يجب الانتقال إلى علامة التبويب "إدراج" ، الموجودة في عنوان العرض التقديمي.
- ثم تحتاج إلى النقر على أيقونة المقابلة "رسم تخطيطي" .
- يشبه الإجراء التالي الطريقة المذكورة أعلاه.
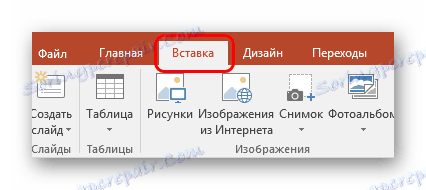
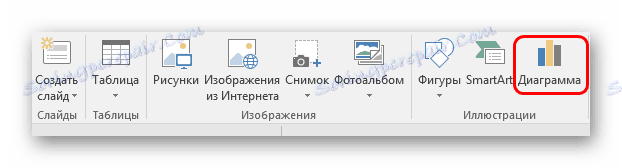
طريقة قياسية تسمح لك بإنشاء مخطط دون أي مشاكل أخرى.
الطريقة الثالثة: لصق من Excel
لا يمنعك شيء من إدراج هذا المكون إذا تم إنشاؤه مسبقًا في Excel. علاوة على ذلك ، إذا تم إرفاق جدول القيم المقابل بالمخطط.
- هناك ، في علامة التبويب "إدراج" ، تحتاج إلى النقر فوق الزر "كائن" .
- في النافذة التي تفتح ، حدد الخيار "إنشاء من ملف" على اليسار ، ثم انقر فوق الزر "تصفح ..." ، أو أدخل المسار إلى ورقة Excel المطلوبة يدويًا.
- هناك جدول ومخططات (أو خيار واحد فقط ، إذا لم يكن هناك خيار آخر) ستتم إضافته إلى الشريحة.
- من المهم إضافة هنا أنه يمكنك أيضًا تكوين الربط مع هذا الخيار. يتم ذلك قبل إدخال - بعد تحديد ورقة Excel المرغوبة ، يمكنك وضع علامة اختيار في مربع "الرابط" أسفل سطر العنوان في هذه النافذة.
![ربط ملف بالمصدر في PowerPoint]()
سيقوم هذا العنصر بتوصيل الملف المدرج والأصل. الآن ، سيتم تطبيق أي تغييرات على Excel الأصلي تلقائيًا على المكون الذي تم إدراجه في PowerPoint. وهذا ينطبق على كل من المظهر والشكل والقيم.

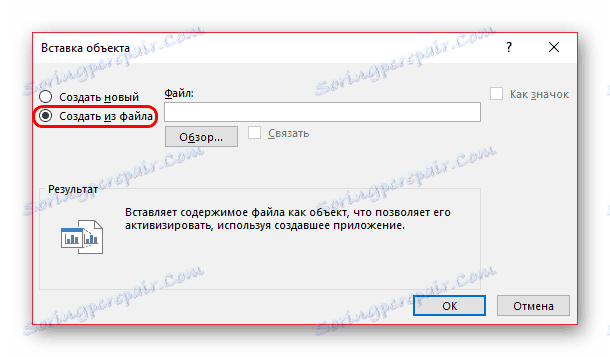

هذه الطريقة ملائمة لأنها تسمح لك بإدراج كل من الجدول ومخططه بشكل لا ينفصم. أيضًا في كثير من الحالات ، قد يكون ضبط البيانات في Excel أسهل.
إعداد مخطط
كقاعدة ، في معظم الحالات (باستثناء الإدراج من Excel) ، تتم إضافة مخطط أساسي بقيم قياسية. هم ، مثل التصميم ، يجب تغييرها.
تغيير القيم
اعتمادًا على نوع الرسم البياني ، يتغير نظام تغيير قيمه أيضًا. ومع ذلك ، بشكل عام ، فإن الإجراء هو نفسه بالنسبة لجميع الأنواع.
- للبدء ، تحتاج إلى النقر المزدوج على الكائن. تفتح نافذة اكسل.
- يوجد بالفعل جدول تم إنشاؤه تلقائيًا مع بعض القيم القياسية. يمكن إعادة كتابتها ، على سبيل المثال ، أسماء الخطوط. سيتم تطبيق البيانات المقابلة على الفور على الرسم البياني.
- لا شيء يمنعك من إضافة صفوف أو أعمدة جديدة ذات الخصائص المناسبة ، إذا لزم الأمر.
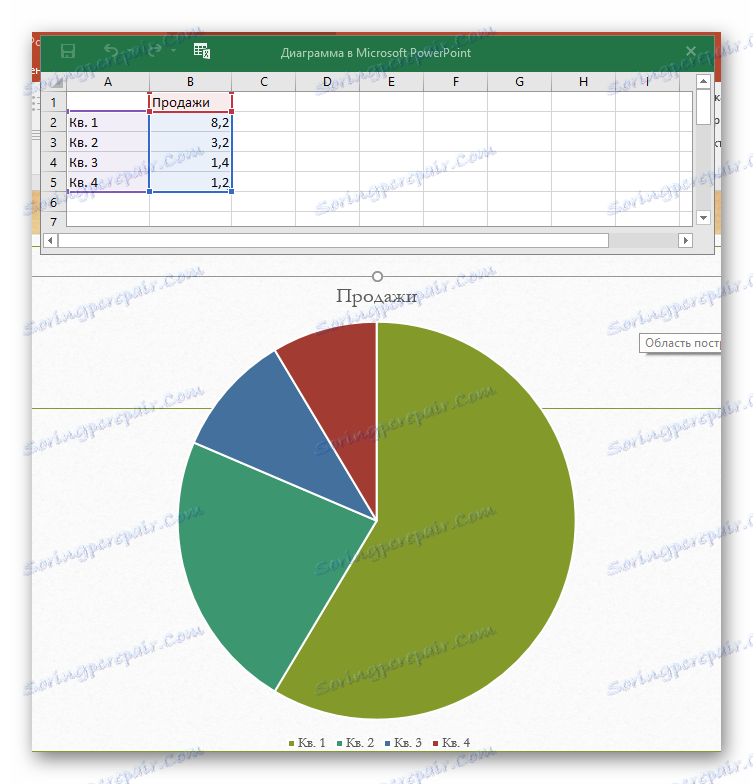
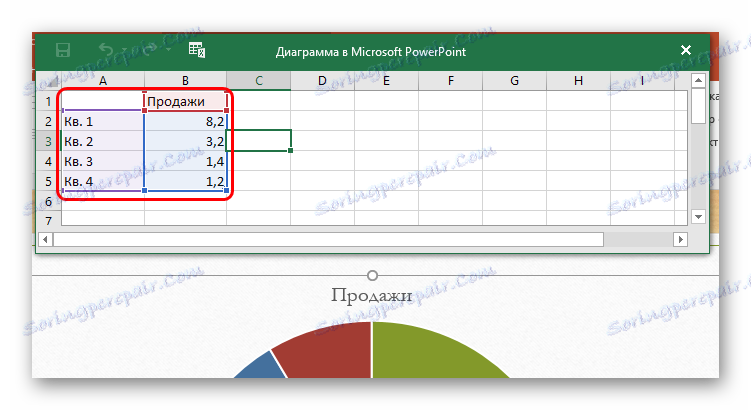
تغيير المظهر
يتم تنفيذ تعديل شكل الرسم البياني من خلال مجموعة واسعة من الوسائل.
- لتغيير الاسم ، انقر عليه مرتين. لا يتم تنظيم هذه المعلمة في الجداول ، يتم إدخالها فقط بهذه الطريقة.
- الإعداد الرئيسي في قسم خاص "تنسيق الرسم البياني" . لفتحه ، تحتاج إلى النقر المزدوج على زر الماوس الأيسر في منطقة الرسم البياني ، ولكن ليس على ذلك ، ولكن فوق المساحة البيضاء داخل حدود الكائن.
- تختلف محتويات هذا القسم حسب نوع الرسم البياني. بشكل عام ، هناك مقصورتان مع ثلاث علامات تبويب.
- الفرع الأول هو "معلمات الرسم البياني" . هذا يغير مظهر الكائن. علامات التبويب هي كما يلي:
- "Fill and Border" - تسمح لك بتغيير لون المنطقة أو حدودها. ينطبق على كل من المخطط بأكمله ، وعلى الأعمدة والقطاعات والشرائح الفردية. لتحديد ، اضغط على الجزء المطلوب مع زر الماوس الأيسر ، ثم قم بإجراء الإعدادات. ببساطة ، تتيح لك علامة التبويب هذه إعادة رسم أي أجزاء من المخطط.
- "تأثيرات" - هنا يمكنك ضبط تأثيرات الظلال ، الحجمية ، الوهج ، التجانس ، وهكذا. في معظم الأحيان في العروض المهنية والتجارية ، هذه الأدوات ليست مطلوبة ، ولكن هذا لا يمنعك من الإعداد لنقل النمط الفردي للعرض.
- "الحجم والخصائص" - هنا بالفعل هناك تعديل لأبعاد كل من الرسم البياني بأكمله وعناصره الفردية. هنا أيضا يمكنك تحديد أولوية العرض والنص البديل.
![املأ شكل المخطط]()
![آثار في شكل المخطط]()
- الفرع الثاني هو معلمات النص . تم تصميم هذه المجموعة من الأدوات ، كما يمكنك فهمها بالاسم ، لتنسيق معلومات النص. هنا ينقسم كل شيء إلى علامات التبويب التالية:
- "ملء ومخطط النص" - هنا يمكنك ملء مساحة النص. على سبيل المثال ، يمكنك تحديد خلفية لـ وسيلة إيضاح المخطط. لاستخدام ، تحتاج إلى تحديد أجزاء النص الفردية.
- "تأثيرات النص" - تطبيق تأثيرات الظلال ، الحجمية ، الوهج ، التجانس ، إلخ. للنص المحدد.
- "Inscription" - يسمح لك بتعديل عناصر نصية إضافية ، وكذلك تغيير موقع وحجم العناصر الموجودة. على سبيل المثال ، التفسيرات للأجزاء الفردية من الرسم البياني.
![املأ النص بتنسيق الرسم البياني]()
![تأثيرات النص في تنسيق المخطط]()
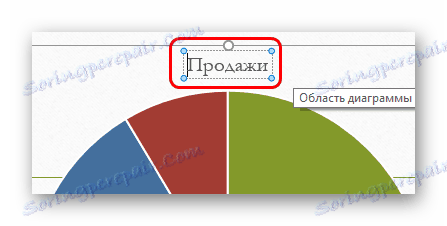
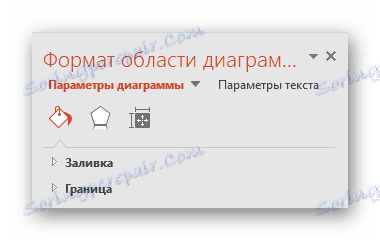
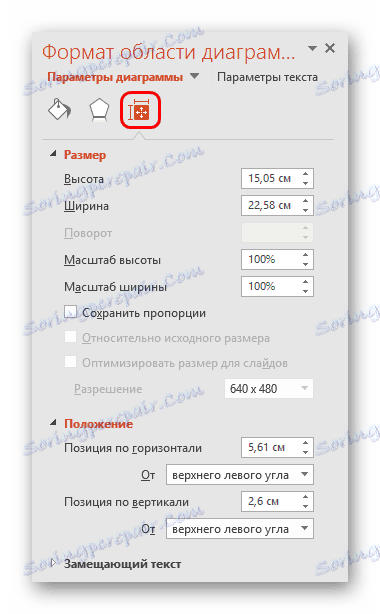
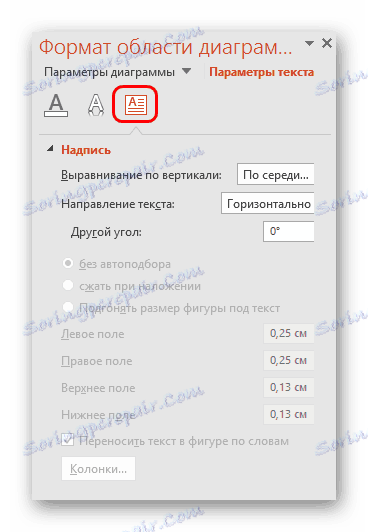
كل هذه الأدوات تسمح لك بسهولة تكوين أي تصميم للرسم البياني.
نصائح
- من الأفضل اختيار مطابقة ، ولكن بألوان مميزة للرسم البياني. هنا ، المتطلبات القياسية للصورة الأسلوبية قابلة للتطبيق - يجب ألا تكون الألوان بألوان زاهية حمضية ، وعيون متقطعة ، وما إلى ذلك.
- لا يوصى بتطبيق تأثيرات الحركة على الرسوم البيانية. هذا يمكن أن يشوههم في عملية لعب التأثير ، وفي نهايته. في عروض تقديمية احترافية أخرى ، يمكنك في كثير من الأحيان رؤية رسومات متنوعة تظهر بشكل متحرك وتظهر أدائها. غالباً ما يتم إنشاء هذه بشكل منفصل في تنسيق GIF أو تنسيق الفيديو مع وسائط التمرير التلقائي ، فهي ليست رسومًا بيانية على هذا النحو.
- كما تضيف الرسوم البيانية وزناً للعرض التقديمي. لذا ، إذا كانت هناك لوائح أو قيود ، فمن الأفضل عدم عمل الكثير من المخططات.
تلخيص ، فمن الضروري أن أقول الشيء الرئيسي. يتم إنشاء المخططات لعرض بيانات أو مقاييس محددة. لكنهم يلعبون فقط دور تقني بحت فقط في الوثائق. في شكل مرئي - في هذه الحالة ، في العرض التقديمي - يجب أيضًا أن يكون أي جدول زمني جميل ويتم وفقًا للمعايير. لذا من المهم الاقتراب من عملية الخلق بكل عناية.