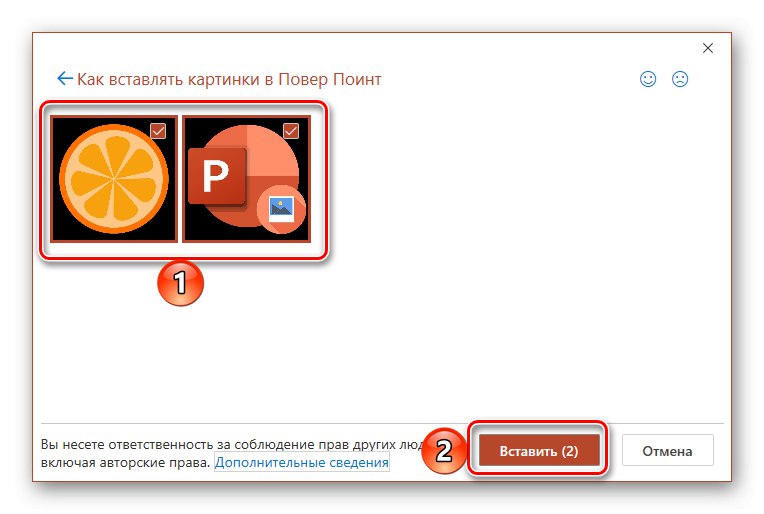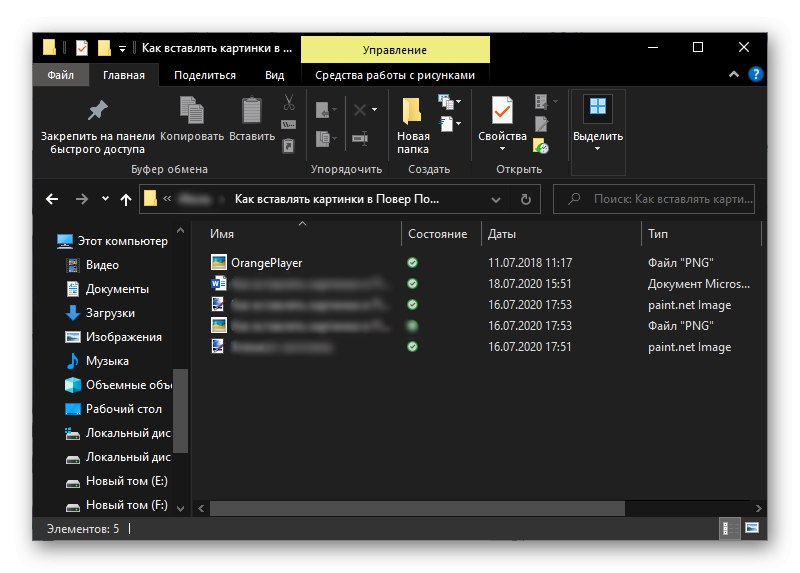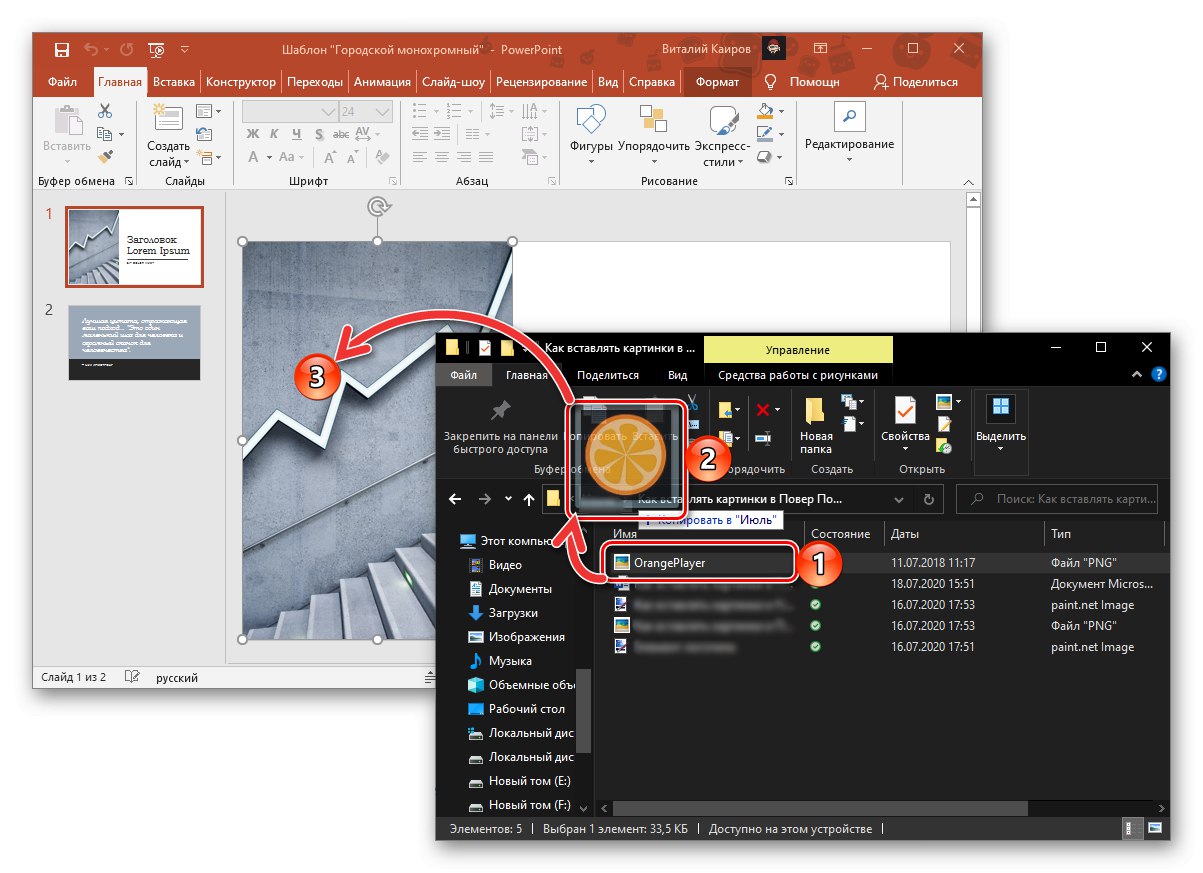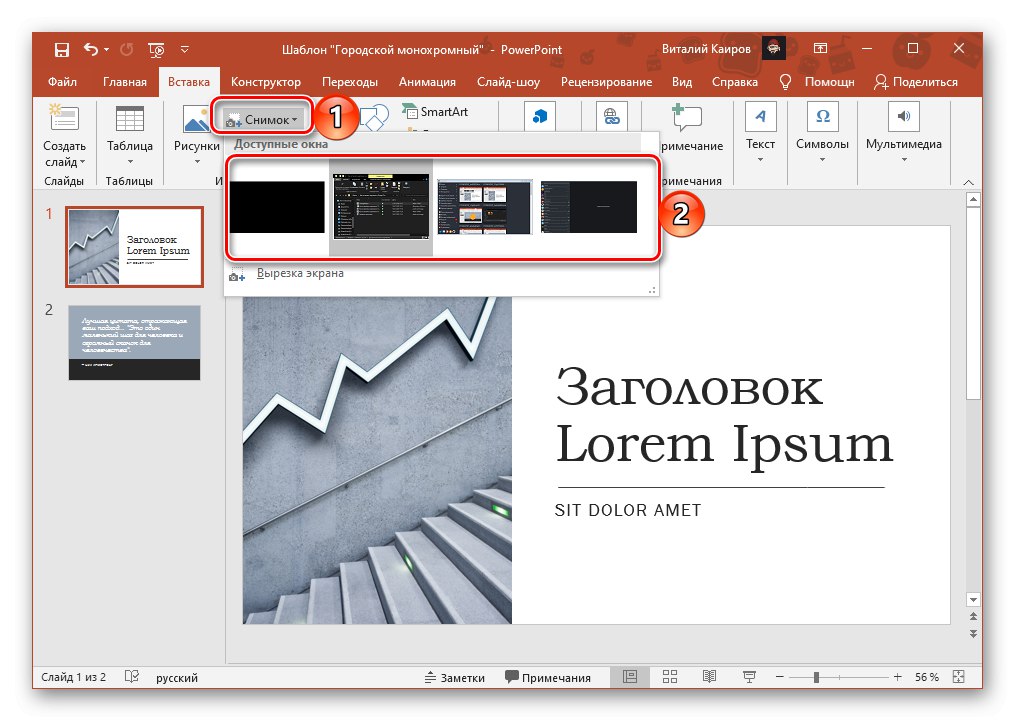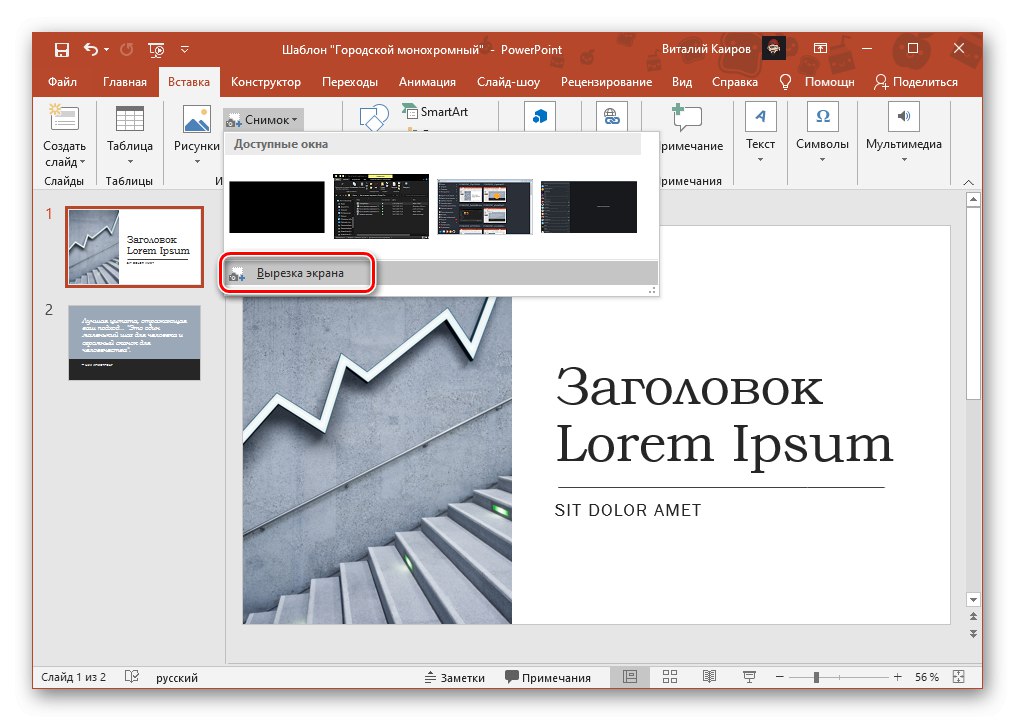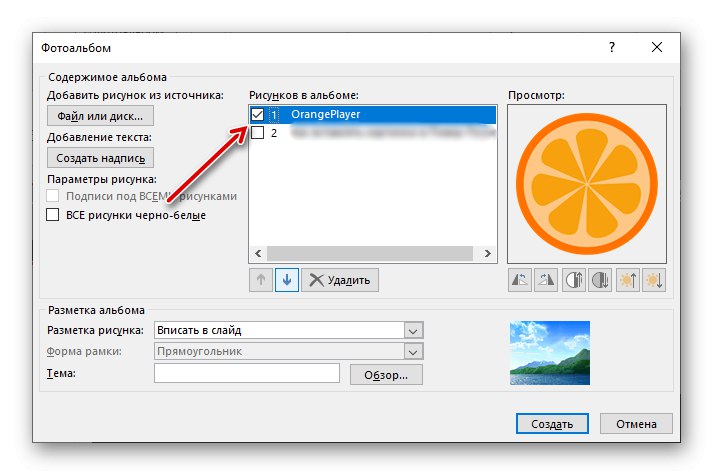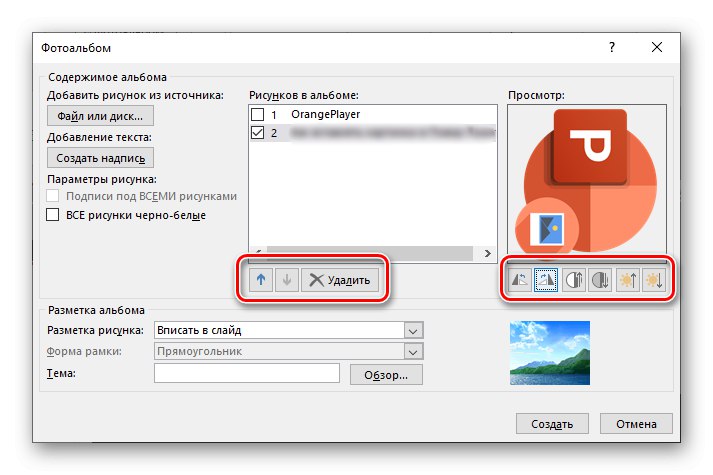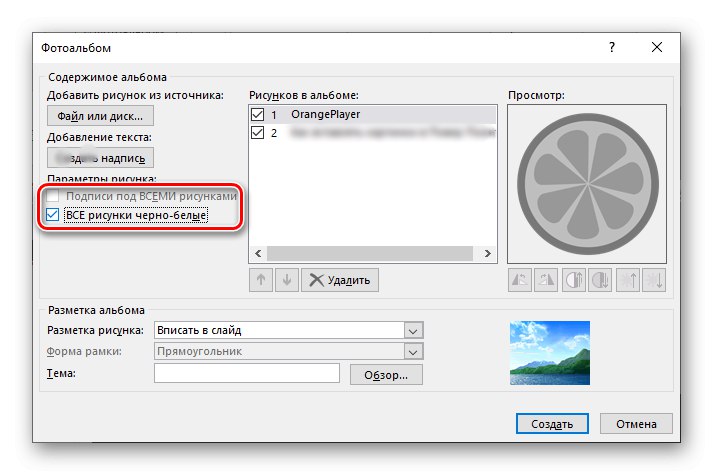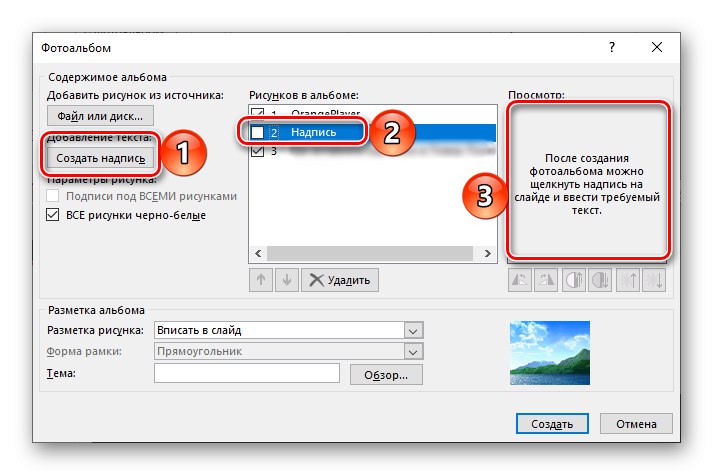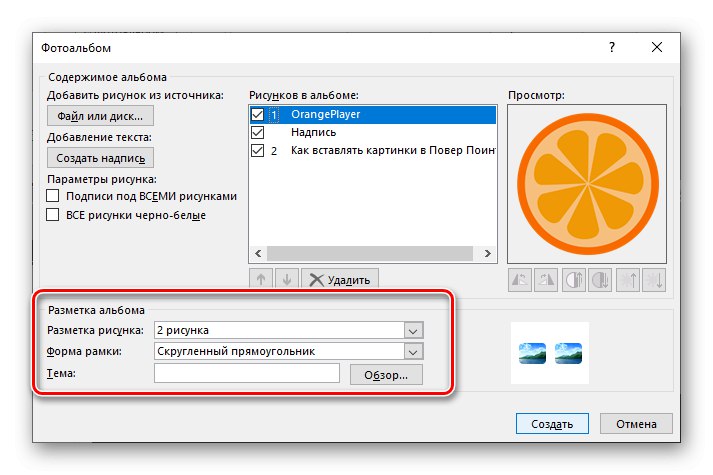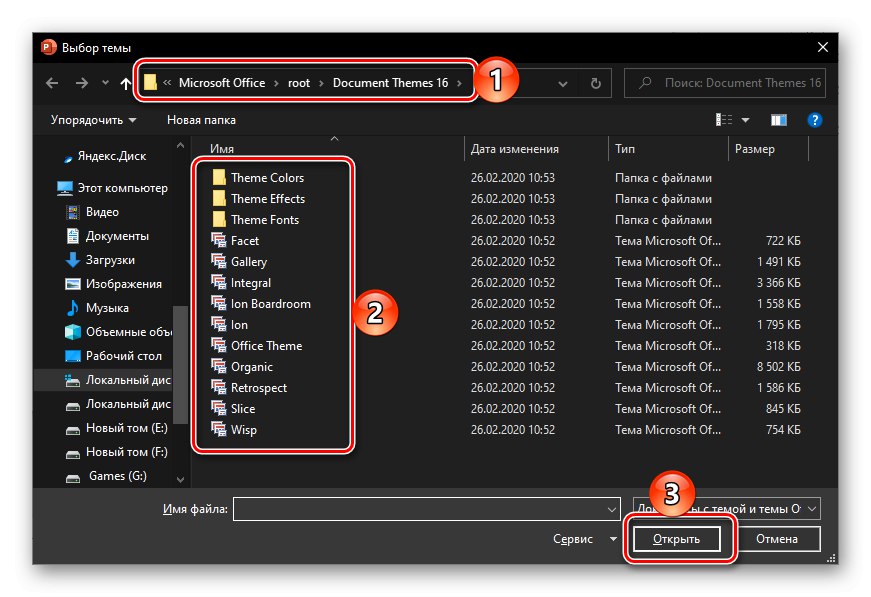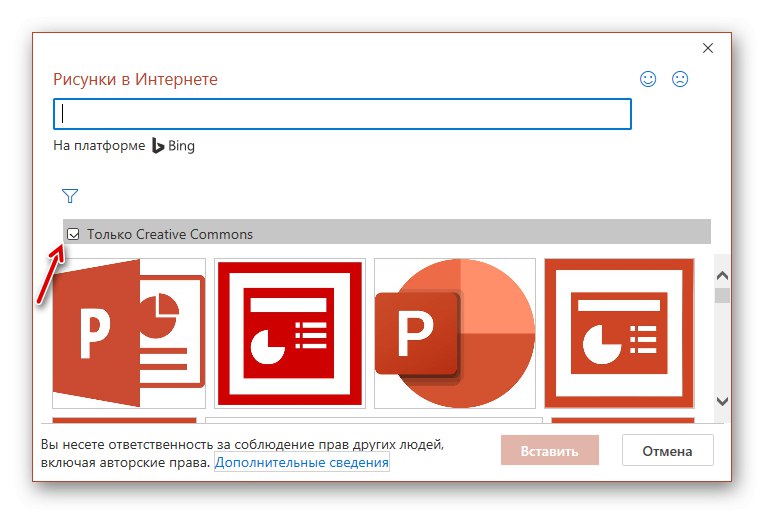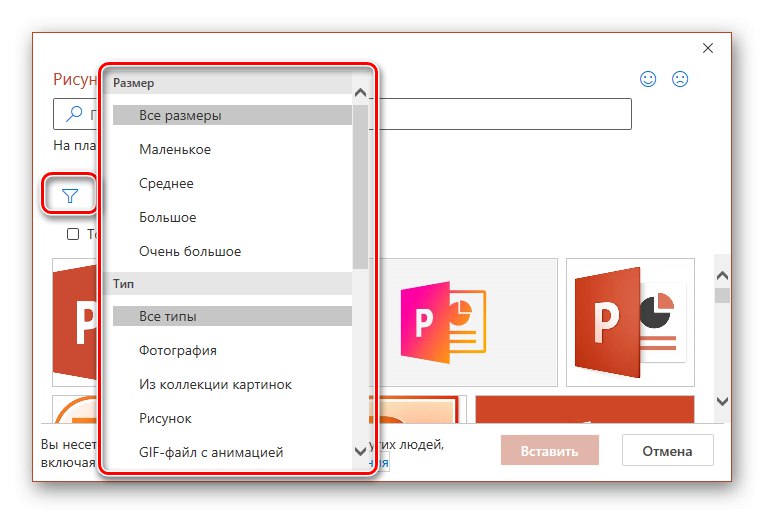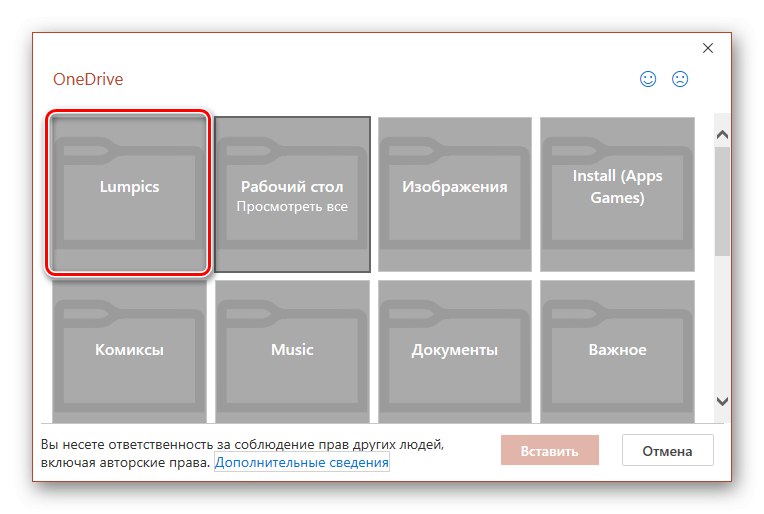الطريقة الأولى: نسخ ونقل
عرض تقديميمثل جميع تطبيقات Microsoft Office ، فهو يدعم السحب والإفلات ، وبالتالي يمكنك إدراج صورة في عرض تقديمي ببساطة عن طريق سحبها وإفلاتها.
- افتح العرض وانقر بزر الماوس الأيسر (LMB) في المكان الذي تريد إضافة صورة فيه على الشريحة.
- باستخدام النظام "إكسبلورر" (مفاتيح "Win + E" للوصول السريع) انتقل إلى المجلد الذي يحتوي على ملف الرسم المطلوب.
![مجلد الصورة لإدراجها في عرض PowerPoint التقديمي]()
اقرأ أيضا: كيفية فتح مستكشف الملفات في نظام التشغيل Windows 10
- ضع نوافذ مدير ملفات النظام و Power Point بجانبها ، وحدد الصورة واسحبها إلى العرض التقديمي.
![انقل صورة من مجلد في File Explorer إلى PowerPoint]()
خيار آخر هو نسخ الصورة ثم لصقها - لهذا ، حددها "إكسبلورر"، استخدم اختصار لوحة المفاتيح "Ctrl + C"، انتقل إلى PP ، وانقر فوق المكان المطلوب على الشريحة واضغط "Ctrl + V".
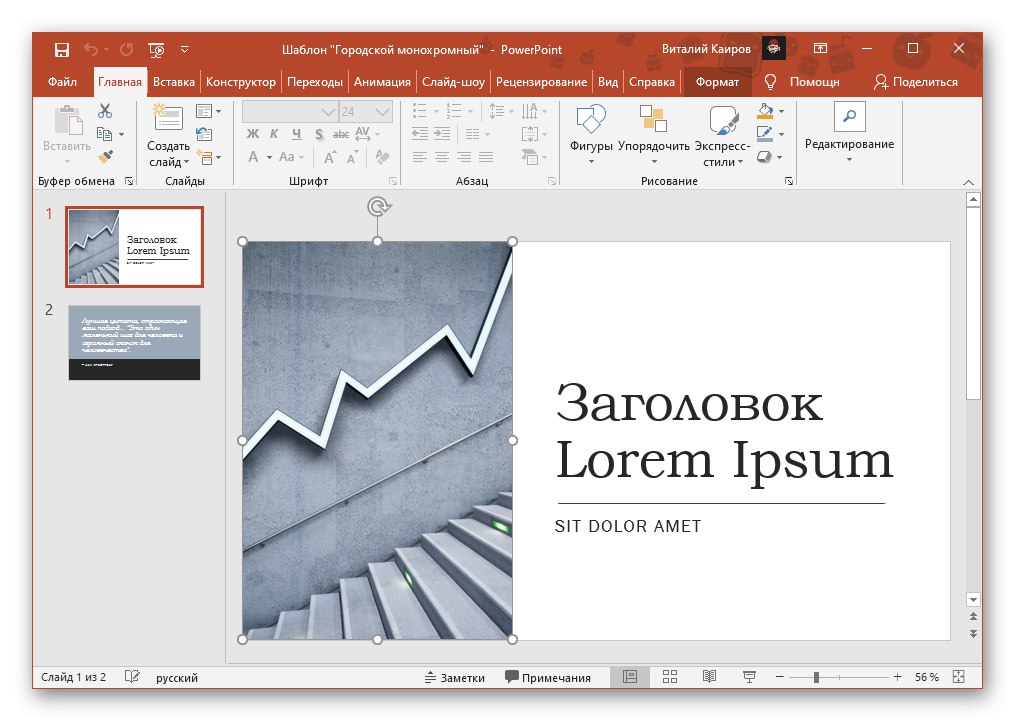
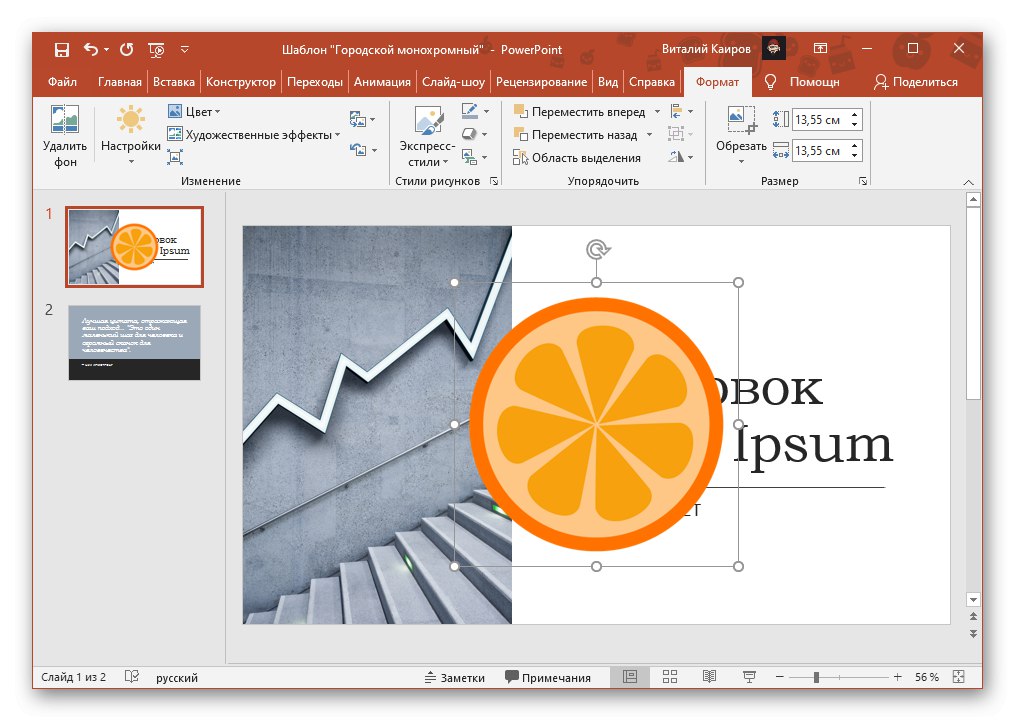
ستتم إضافة الصورة إلى العرض التقديمي. إذا لزم الأمر ، يمكنك تحريكه أو تغيير حجمه أو اقتصاصه أو تطبيق تأثيرات فنية - كل هذا يتم باستخدام الماوس و / أو الأدوات الموجودة في علامة التبويب "شكل".
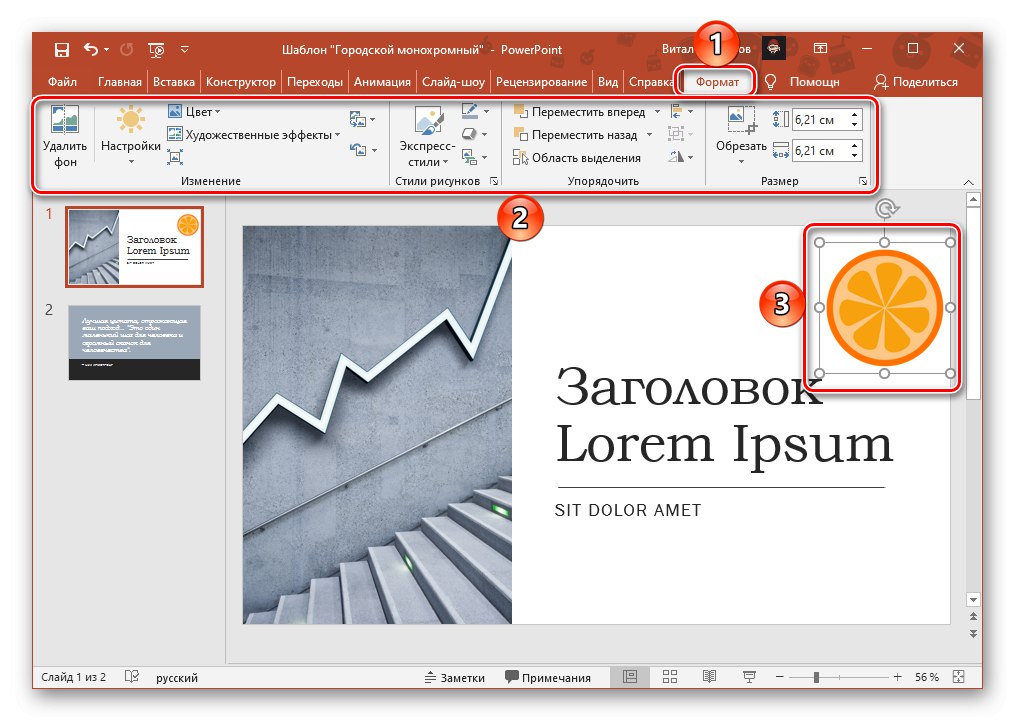
اقرأ أيضا:
كيفية اقتصاص صورة في PowerPoint
كيفية جعل صورة شفافة في PowerPoint
كيفية التفاف النص حول صورة في PowerPoint
الطريقة الثانية: إدراج صورة
بالإضافة إلى الحركة المباشرة ، يمكن إضافة الصور إلى Power Point عن طريق إدراجها. لهذه الأغراض ، يوفر البرنامج أداة منفصلة يمكنك من خلالها دمج ملف من قرص كمبيوتر وآخر موجود على الإنترنت في العرض التقديمي.
الخيار 1: ملف محلي
- حدد مكانًا مناسبًا للصورة في العرض ، وانقر فوقه LMB وانتقل إلى علامة التبويب "إدراج".
- قم بتوسيع قائمة الزر "الرسومات" واختر "هذا الجهاز".
- في نافذة النظام "إكسبلورر"، الذي سيفتح ، انتقل إلى الدليل الذي يحتوي على الصورة ، وحددها وانقر "معجون".
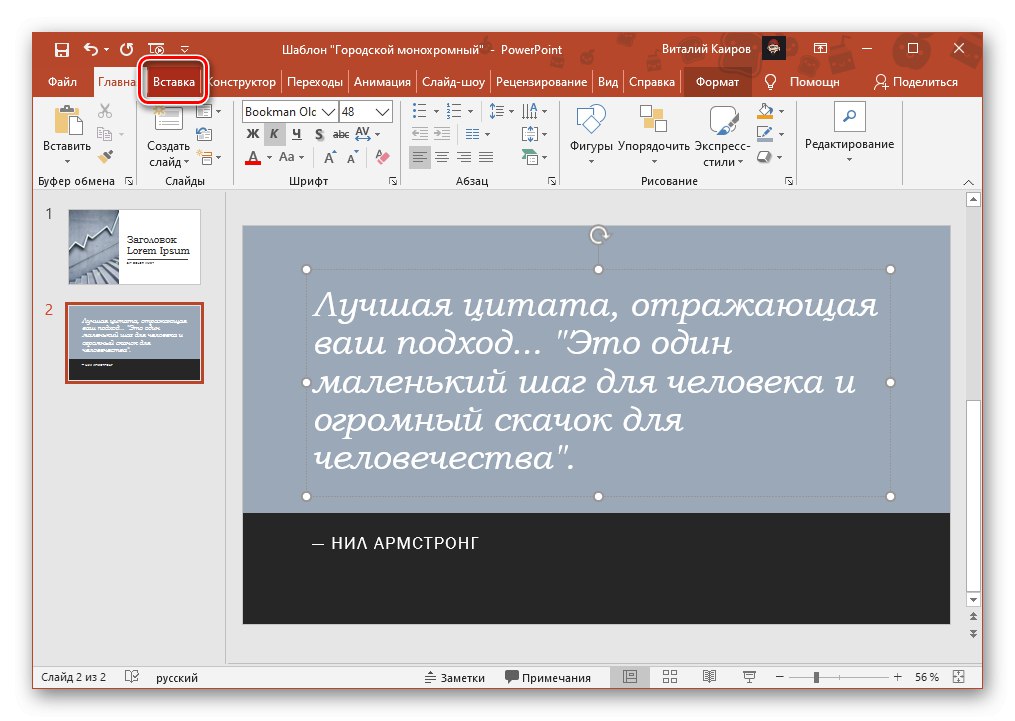


هذا يكمل مهمة إدراج ملف محلي ، ولكن هناك طريقتان أخريان متاحتان في PowerPoint.
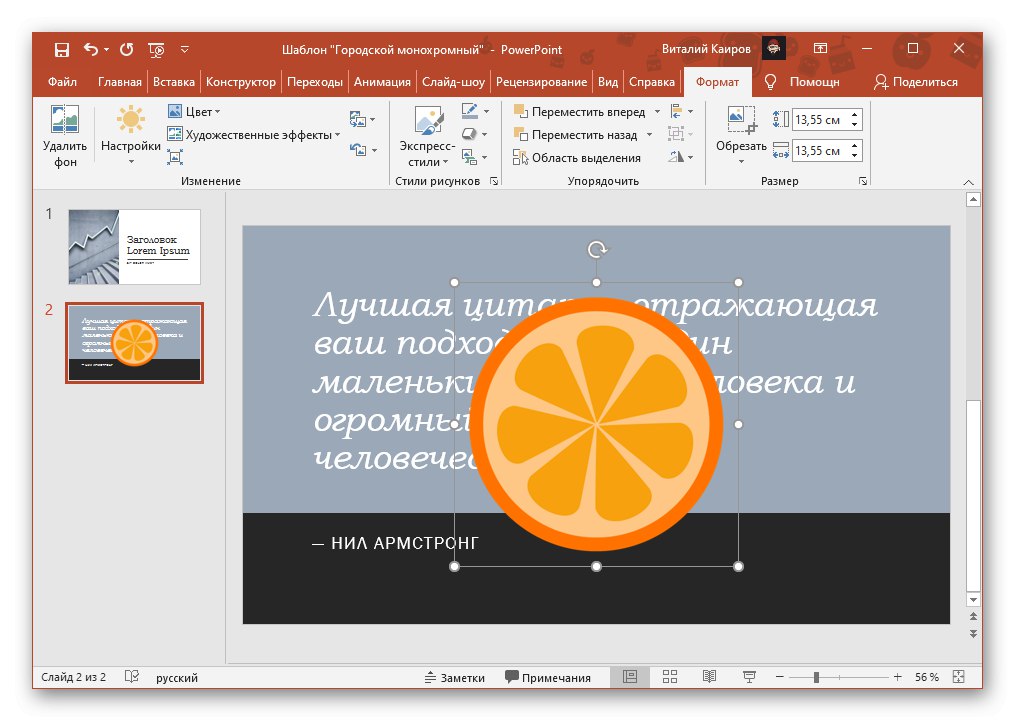
إدخال لقطة شاشة
- كرر الخطوات من الفقرة الأولى من التعليمات السابقة.
- قم بتوسيع قائمة الزر "لمحة" و افعلها. في الكتلة "النوافذ المتاحة" يعرض النوافذ المفتوحة حاليًا ، ويمكن التقاط لقطة شاشة لأي منها على الفور وإضافتها إلى العرض التقديمي.
![تتوفر نوافذ PowerPoint لأخذ لقطة وإضافتها إلى العرض التقديمي]()
اقرأ أيضا:
كيف تأخذ لقطة في Windows
حيث يتم تخزين لقطات الشاشة في Windows - هناك خيار آخر محتمل وهو إنشاء صورة بشكل مستقل - لهذا ، يتم توفير عنصر مطابق في قائمة الزر الذي يحمل نفس الاسم ، لقطة الشاشة.
![افعل ذلك بنفسك لقطة شاشة لأخذ لقطة وإضافتها إلى عرض PowerPoint التقديمي]()
قبل استخدامه ، قم بإعداد الشاشة - يجب أن يكون ما تريد التقاطه خارج نافذة Power Point مباشرةً.
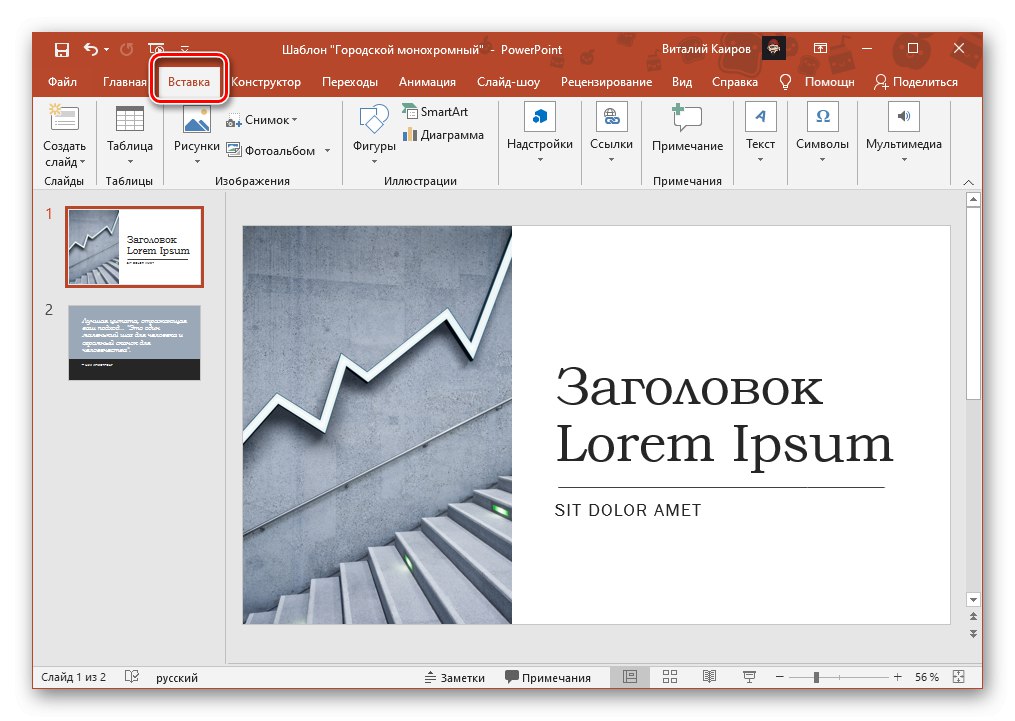
بعد اختيار عنصر لقطة الشاشة سيتم تصغير PowerPoint تلقائيًا وستصبح النافذة الموجودة خلفه غير واضحة. حدد الجزء المطلوب ، وتتبعه على طول الكنتور ،
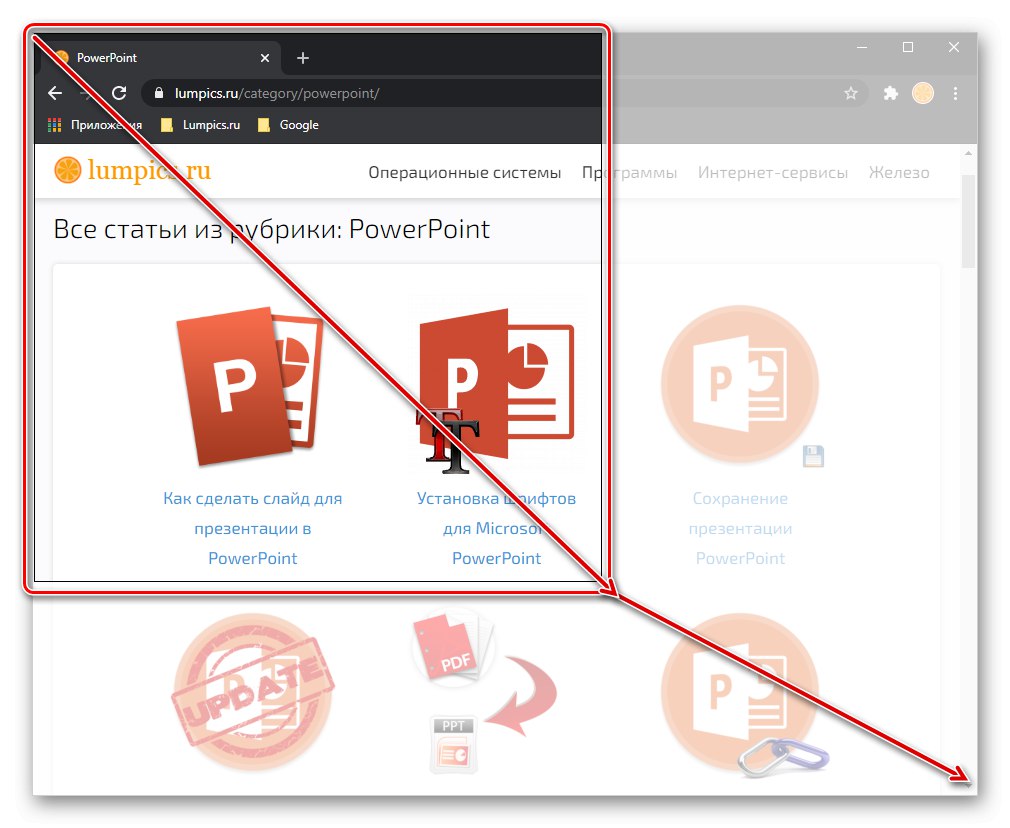
وبعد ذلك ستتم إضافة اللقطة على الفور إلى العرض التقديمي.
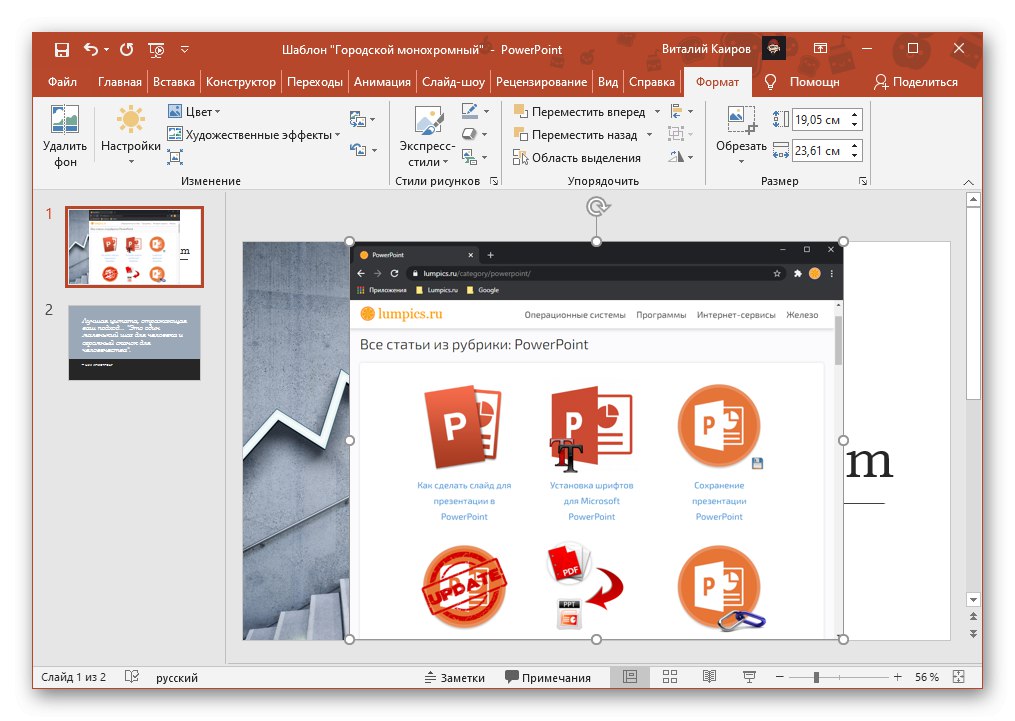
أدخل ألبوم صور
بالإضافة إلى الملفات ولقطات الشاشة المحلية المعتادة ، يمكنك أيضًا إضافة ألبومات كاملة إلى Power Point. لهذا:
- بعد تحديد مكان إضافة الصور إلى العرض التقديمي ، انتقل إلى علامة التبويب "إدراج" وانقر على الزر "إلبوم الصور".
- في مربع الحوار الذي يفتح ، استخدم الزر "ملف أو قرص".
- عبر "إكسبلورر" انتقل إلى المجلد الذي يحتوي على الصور المطلوبة ، وحددها واضغط "معجون".
- ستتم إضافة الملفات المحددة إلى القائمة "رسومات في الألبوم"، يتم عرض آخر واحد في النافذة "رأي".
- من أجل تنفيذ أي إجراءات مع هذه الصور ، يجب عليك تمييزها بعلامة.
![حدد صورة في ألبوم صور للتحرير في عرض PowerPoint تقديمي]()
بعد ذلك مباشرة ، ستصبح متاحة لنقل وحذف الملفات الموجودة في القائمة ، وكذلك تدويرها وتغيير التباين والسطوع (يتم إجراؤها لكل كائن على حدة)
![خيارات تحرير الصور لألبوم الصور في عرض PowerPoint التقديمي]()
بالإضافة إلى ذلك ، من الممكن أن تجعل "جميع الرسومات بالأبيض والأسود"، أضف "تسميات توضيحية أسفل كل الرسومات"
![المزيد من الخيارات لتحرير الصور في ألبوم الصور في عرض PowerPoint التقديمي]()
و "إنشاء نقش".
![إنشاء تعليق بين الصور في ألبوم الصور في عرض PowerPoint التقديمي]()
آخر شيء يمكنك القيام به في هذه النافذة هو تحديد "ترميز الألبوم"... الخيارات التالية متاحة:
- "علامات الرسم";
- "شكل الإطار";
- "موضوع" (يفتح المجلد مع المجموعة المقابلة على القرص).
![خيارات تخطيط كتاب الصور الفوتوغرافية مع الصور في عرض PowerPoint التقديمي]()
![اختيار موضوع لإدراجه في عرض PowerPoint التقديمي الخاص بك]()
يتم عرض جميع التغييرات ، بشكل أكثر دقة ، تخطيطها ، في نافذة المعاينة.
![قم بإنشاء ألبوم صور يحتوي على صور في عرض PowerPoint تقديمي]()
بعد تحديد جميع معلمات ألبوم الصور ، انقر فوق الزر "خلق"... راجع النتيجة ، وبما أن هذه ليست سوى المرحلة الأولى من العمل ، فعدّلها وفقًا لمتطلبات العرض.
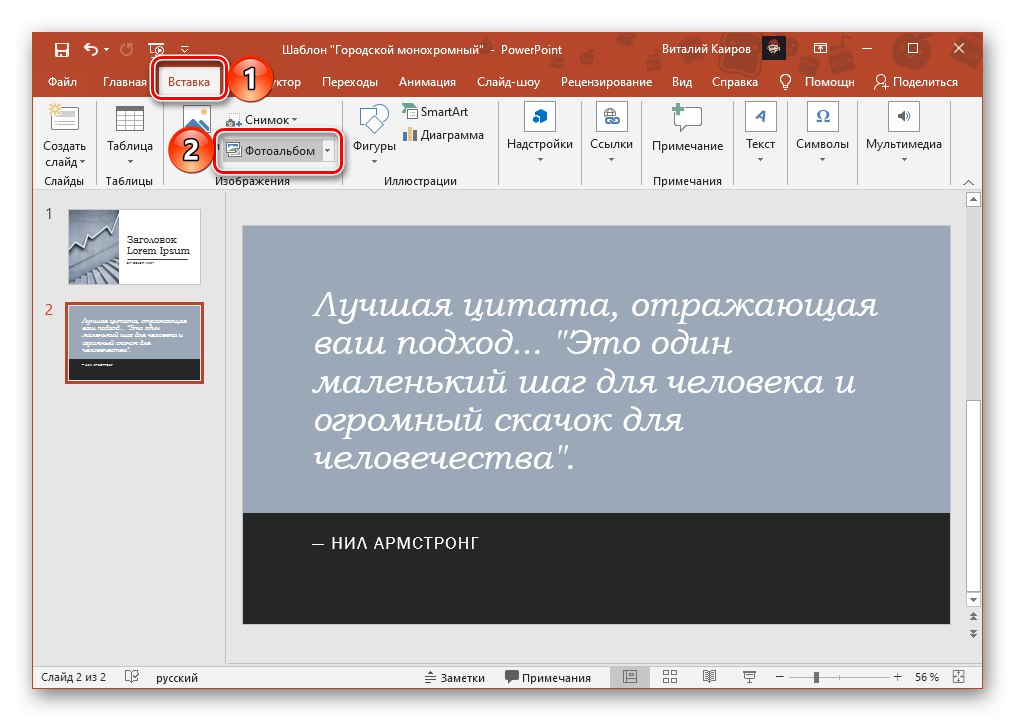
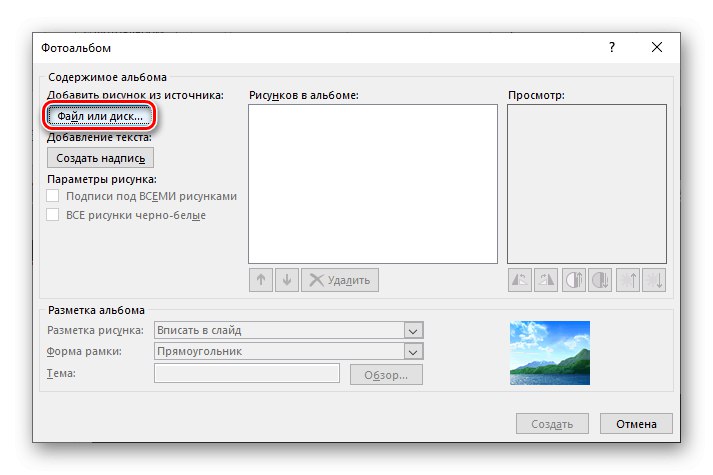
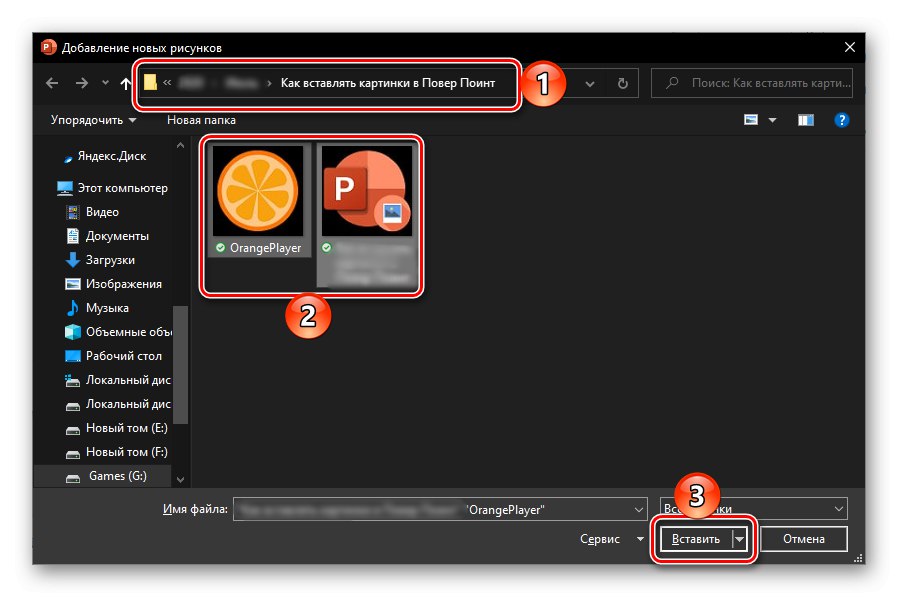
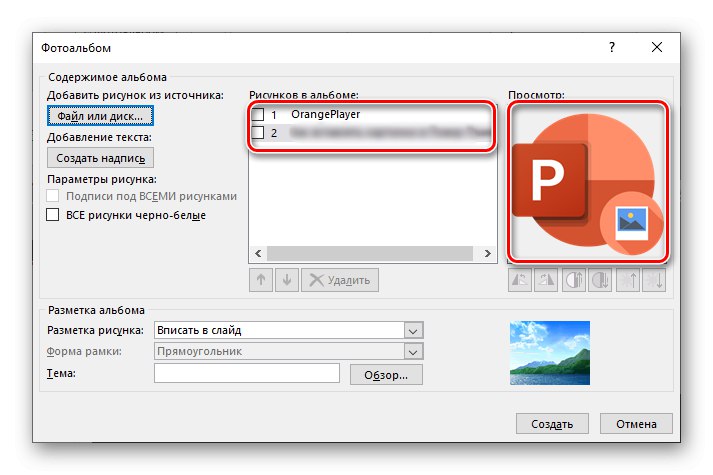
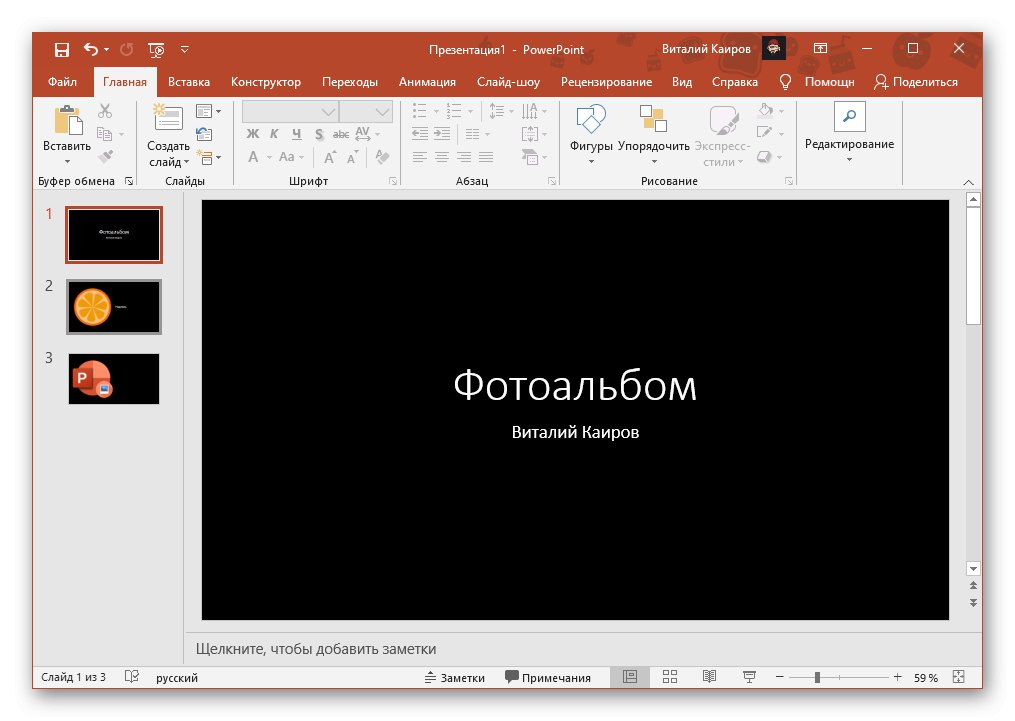
من الواضح أن كل صورة في الألبوم الذي تقوم بإنشائه ، إذا لم تقم بتغيير تخطيط الصورة ، فستكون شريحة منفصلة. خلاف ذلك ، فإن رقمهم في صفحة واحدة سوف يتوافق مع الرقم الذي حددته. يتم إنشاء التسميات مبدئيًا باستخدام القالب ، ويتم تغييرها بعد إضافتها.
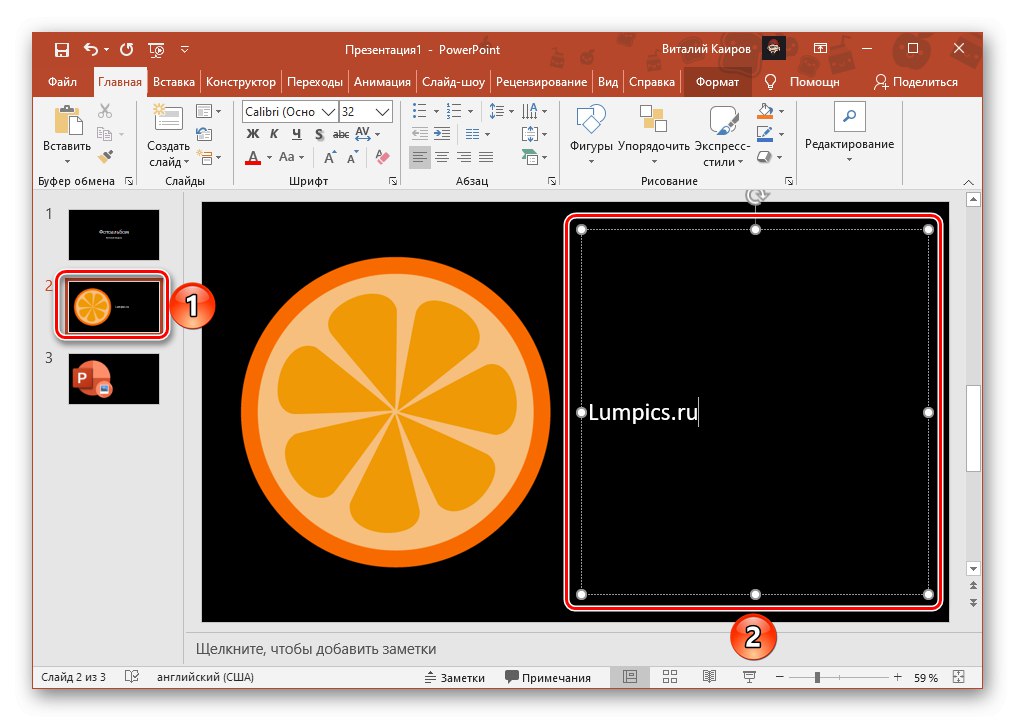
اقرأ أيضا: كيفية إدراج نص في عرض باور بوينت
هذه الطريقة مناسبة للاستخدام عندما لا تحتاج فقط إلى إضافة عدة صور مرة واحدة إلى عرض PowerPoint التقديمي الخاص بك ، ولكن أيضًا تطبيق معلمات عامة (أو مشابهة) عليها.
الخيار 2: الصور على الإنترنت
توفر تطبيقات Microsoft Office ، و PowerPoint ليس استثناءً ، القدرة على إدراج الصور من الإنترنت - الموجودة في Bing أو المحفوظة في الملف الشخصي OneDrive.
ابحث في Bing
للعثور على صورة مناسبة لعرضك التقديمي على الإنترنت ، قم بما يلي:
- انقر فوق المكان لإضافة الملف على الشريحة ، انتقل إلى علامة التبويب "إدراج"، قم بتوسيع قائمة الأزرار "الرسومات" واختر "صور على الإنترنت".
- إلى الخط المقابل للنقش "البحث عن صور Bing"، أدخل استعلامًا يطابق اسم الملف أو وصفه. انقر فوق "أدخل" للحصول على نتائج.
- بشكل افتراضي ، يتم إجراء البحث حصريًا على الصور المرخصة بموجب المشاع الإبداعي ، أي ليست محمية بحقوق النشر.
![نتيجة بحث PowerPoint عن الصور غير المحمية بحقوق النشر]()
يمكن تعطيل هذا الخيار ، ولكن كما هو موضح في واجهة البرنامج ، فأنت مسؤول عن احترام حقوق المستخدمين الآخرين.
- لتوفير بحث أكثر ملاءمة ، يتم توفير عوامل تصفية خاصة تتكون من فئات "الحجم", "نوع", "نسق", "اللون".
![عوامل التصفية للعثور على الصور بسهولة في Bing لإضافتها إلى عرض PowerPoint التقديمي]()
إذا أدخلت نموًا زائدًا آخر في مربع البحث ، ثم أعد تعيينه (الزر في شكل تقاطع) أو اضغط على "عودة"، ستفتح هذه النافذة صفحة بدء صور Bing التي تعرض الفئات الافتراضية.
- عندما تجد صورة مناسبة ، حددها واضغط "معجون".

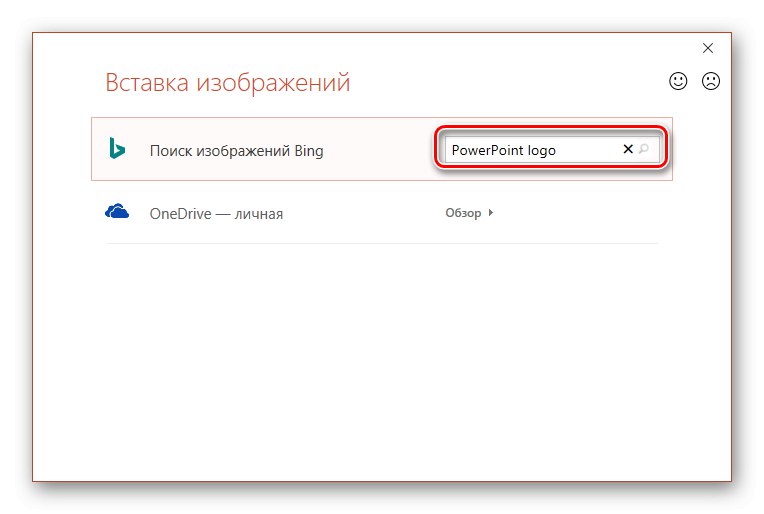
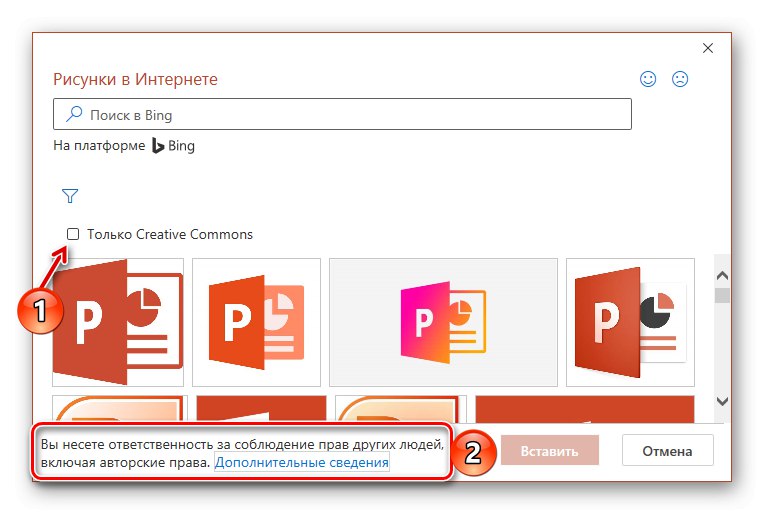
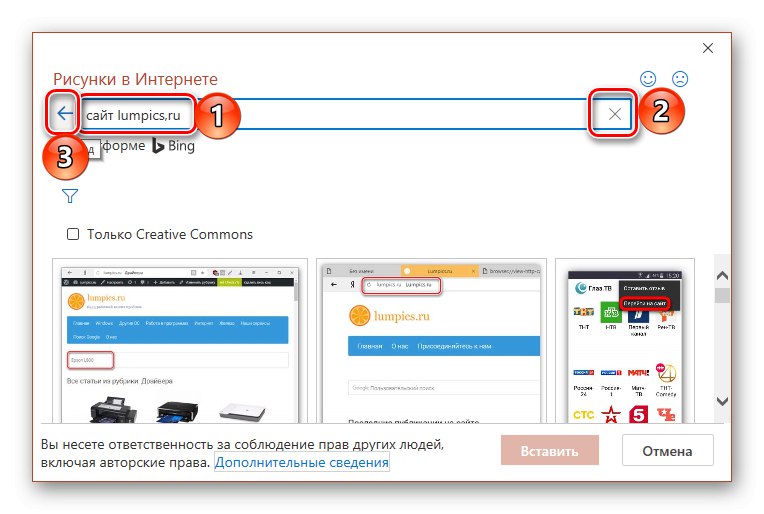
سيؤدي النقر فوق أي منها إلى فتح إخراج ملفات الرسوم المطابقة للموضوع المحدد.

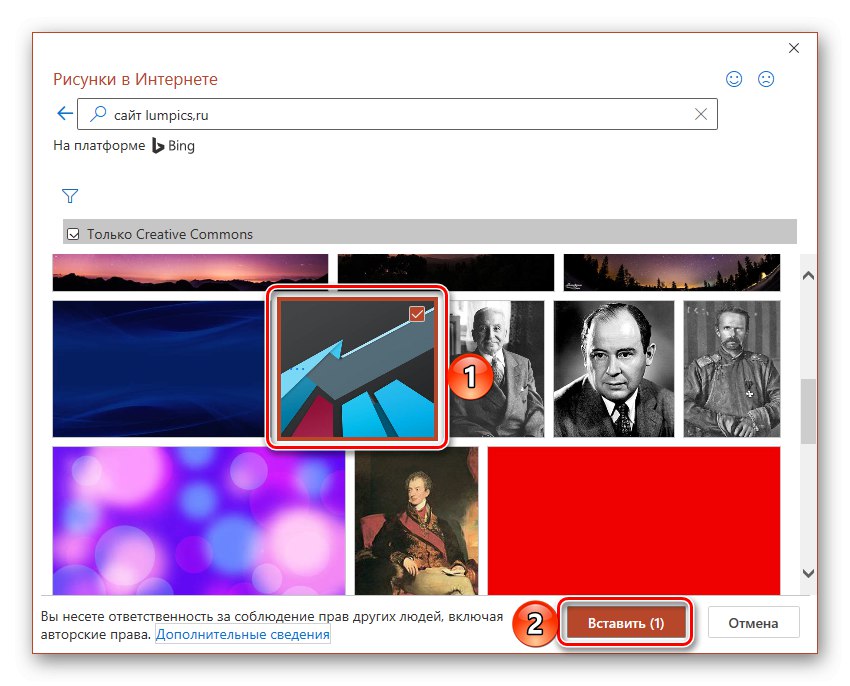
ستتم إضافة الصورة التي تم العثور عليها إلى شريحة العرض التقديمي ، وبعد ذلك يمكنك العمل معها.
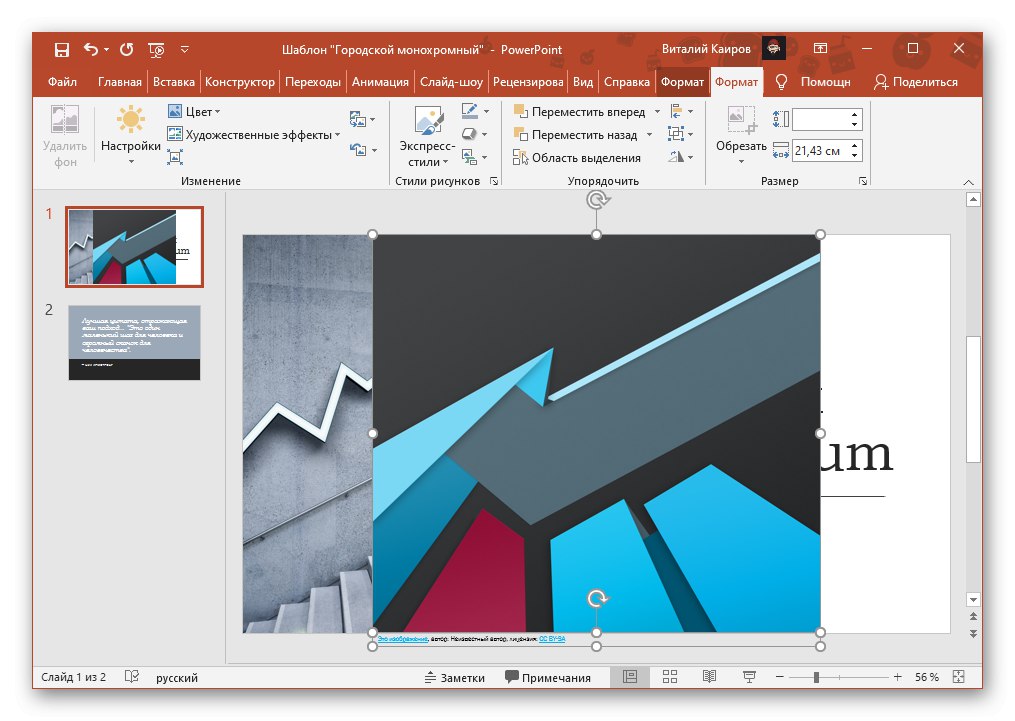
OneDrive
إذا كنت تستخدم خدمة سحابية خاصة بشركة Microsoft ، وقمت ، من بين ملفات أخرى ، بتخزين الصور التي ترغب في استخدامها في عرضك التقديمي ، فاستخدم الخوارزمية التالية لإضافتها:
- كرر الخطوات من الفقرة الأولى من التعليمات السابقة.
- فى الشباك "إدراج الصورة" اضغط على النقش "نظرة عامة"تقع في الاتجاه المعاكس OneDrive - شخصي.
- انتقل إلى المجلد الذي يحتوي على الصورة المطلوبة ،
![اختر مجلداً في OneDrive لإضافة صورة إلى عرض PowerPoint التقديمي]()
قم بتمييزه واضغط "معجون".

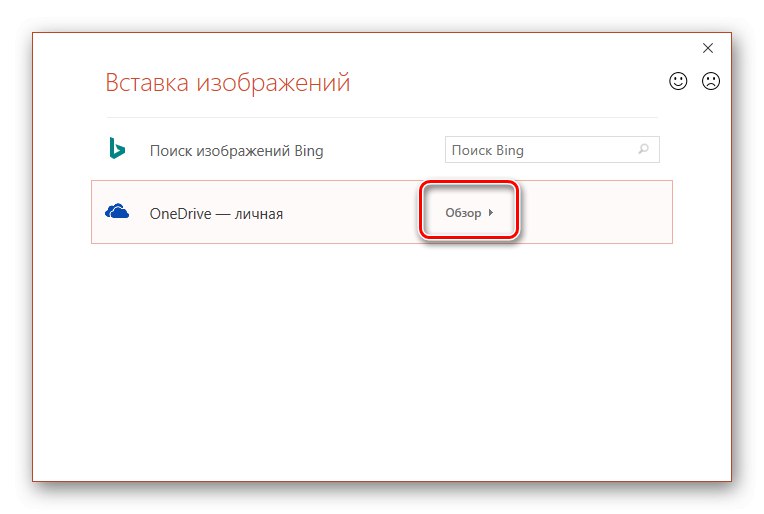

نظرًا لأنه يتم تنزيل هذه الملفات من الويب ، فقد يستغرق الأمر بعض الوقت لإضافتها إلى المستند ، اعتمادًا على الحجم والكمية.
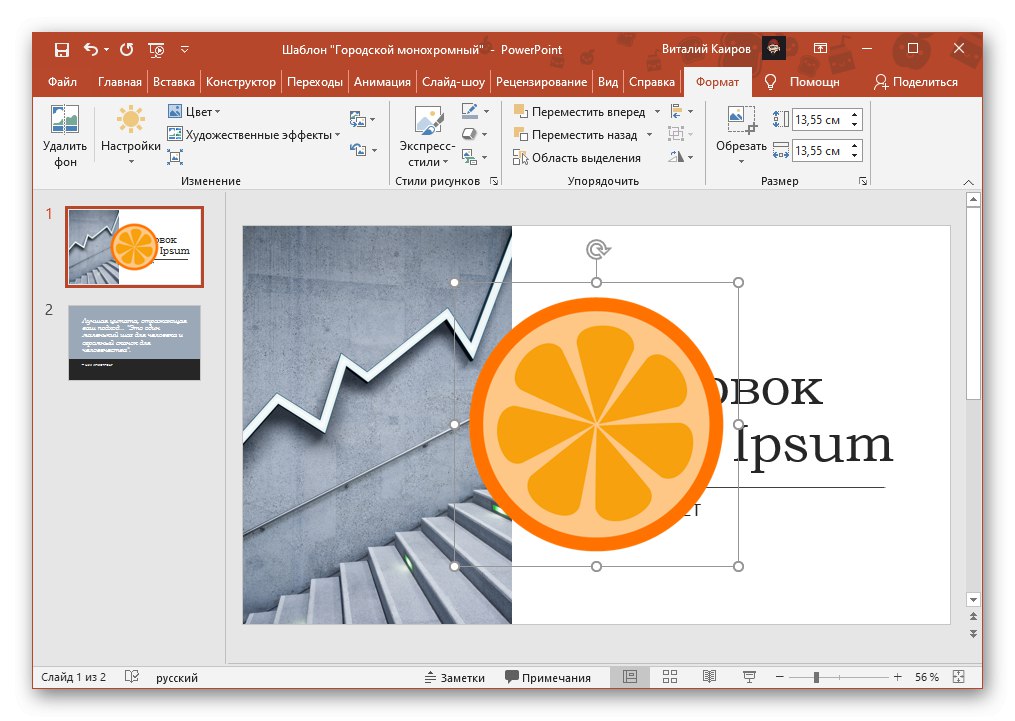
عند الحديث عن الكمية ، يمكن إدراج كل من الصور الموجودة على الإنترنت وتلك المحفوظة في OneDrive في عرض تقديمي ليس فقط في وقت واحد ، ولكن عدة في كل مرة. في كلتا الحالتين ، يكفي تحديد الحالة الأولى أولاً بالنقر فوقها باستخدام LMB ، ثم الضغط باستمرار على ملف "Ctrl"أو ضع علامة على الباقي أو باستخدام "تحول" تشير إلى النطاق.