قم بتشغيل Explorer في نظام التشغيل Windows 10
أحد أهم مكونات أي إصدار من Windows هو "Explorer" ، لأنه من خلاله يمكنك الوصول إلى كافة الملفات والمجلدات الموجودة على القرص. "العشرة" ، على الرغم من التغير الملموس في واجهتها وإعادة صياغة وظيفتها العامة ، لا يخلو من هذا العنصر أيضًا ، وفي مقالتنا اليوم سنتحدث عن الخيارات المختلفة لإطلاقها.
المحتوى
افتح "المستكشف" في نظام التشغيل Windows 10
بشكل افتراضي ، "مستكشف" أو ، كما يطلق عليه باللغة الإنجليزية ، يتم إرفاق "Explorer" بشريط المهام ويندوز 10 ولكن من أجل توفير مساحة أو ببساطة عن طريق الإهمال ، يمكن إزالتها من هناك. في مثل هذه الحالات ، وأيضًا للتطوير العام ، سيكون من المفيد معرفة طرق فتح مكون النظام هذا في "العشرة الأوائل".
الطريقة 1: اختصار لوحة المفاتيح
الأسهل والأكثر ملاءمة والأسرع (إذا لم يكن هناك اختصار على شريط المهام) ، فإن خيار تشغيل Explorer هو استخدام مفاتيح التشغيل السريع "WIN + E" . الحرف E هو اختصار منطقي لـ Explorer ، ومعرفة ذلك ، قد تجد أنه من الأسهل تذكر هذه المجموعة. 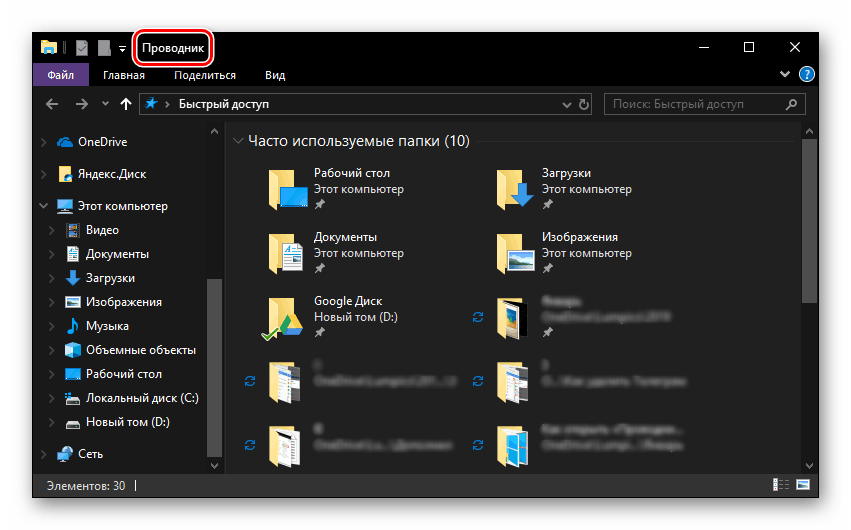
الطريقة 2: البحث عن طريق النظام
واحدة من المزايا الرئيسية لنظام التشغيل Windows 10 هي وظيفة البحث المتطورة ، حيث لا يمكنك العثور على الملفات المختلفة فقط ، ولكن أيضًا تشغيل التطبيقات ومكونات النظام. مفتوحة مع مساعدتها ، "إكسبلورر" ليست أيضا صعبة. 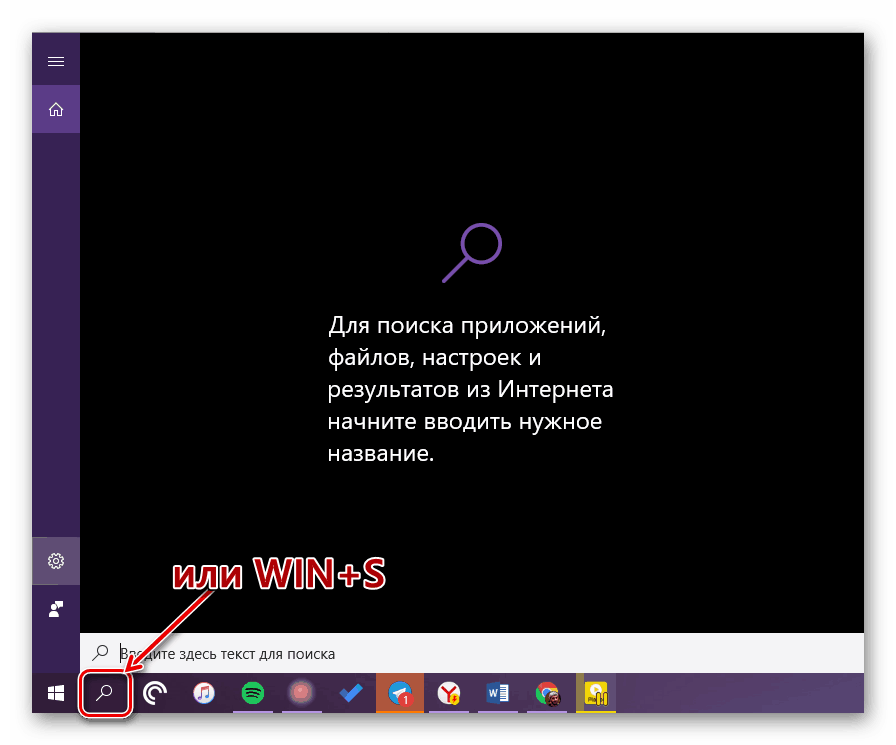
استخدم زر البحث على شريط المهام أو مفاتيح "WIN + S" وابدأ في كتابة استعلام "Explorer" في السلسلة بدون علامات اقتباس. بمجرد ظهوره في نتائج البحث ، يمكنك تشغيله بنقرة واحدة. 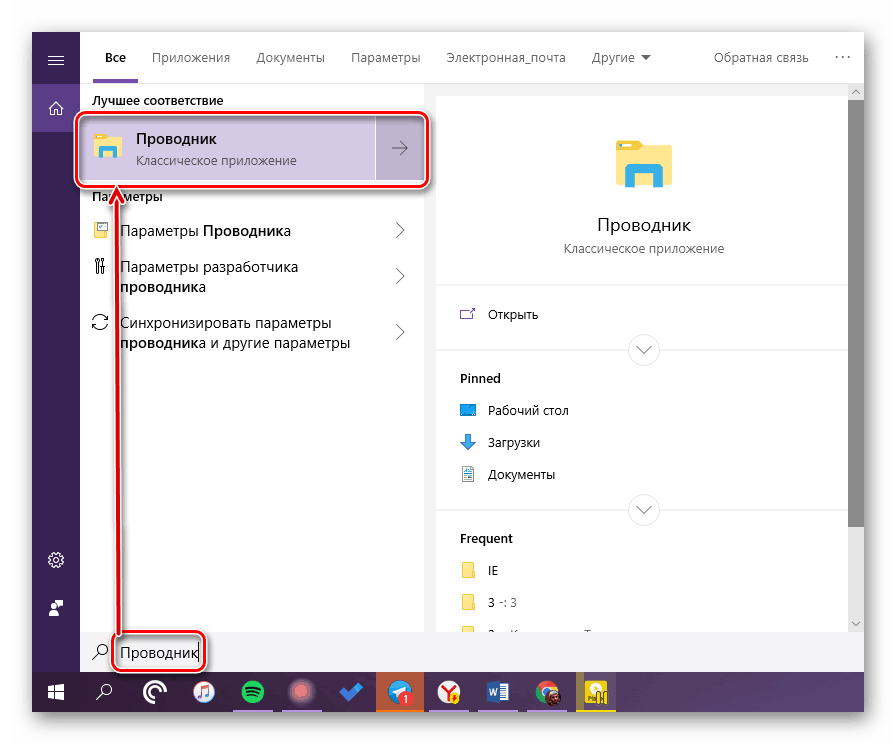
الطريقة الثالثة: تشغيل
على عكس البحث المذكور أعلاه ، يتم استخدام إطار Run حصريًا لتشغيل التطبيقات القياسية ومكونات النظام ، التي ينتمي إليها بطل مقالنا الحالي. اضغط على "WIN + R" وأدخل الأمر التالي في السطر ، ثم اضغط على "ENTER" أو الزر "OK" للتأكيد.
explorer
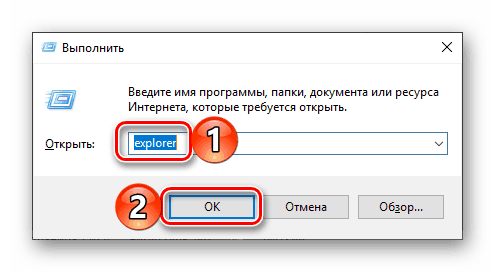
كما ترون ، لإطلاق "Explorer" يمكنك استخدام الأمر الذي يحمل نفس الاسم ، والشيء الرئيسي هو إدخاله بدون علامات اقتباس.
الطريقة الرابعة: "ابدأ"
بالطبع ، "Explorer" موجود في قائمة كافة التطبيقات المثبتة ، والتي يمكن عرضها من خلال قائمة "Start" . من هناك يمكننا فتحه.
- ابدأ قائمة بدء Windows بالنقر فوق الزر المناسب على شريط المهام ، أو استخدم نفس المفتاح على لوحة المفاتيح - "WIN" .
- قم بالتمرير عبر قائمة البرامج المقدمة هناك ، حتى مجلد "System Windows" وقم بتوسيعه باستخدام السهم لأسفل.
- في القائمة التي تفتح ، ابحث عن "Explorer" وشغله.
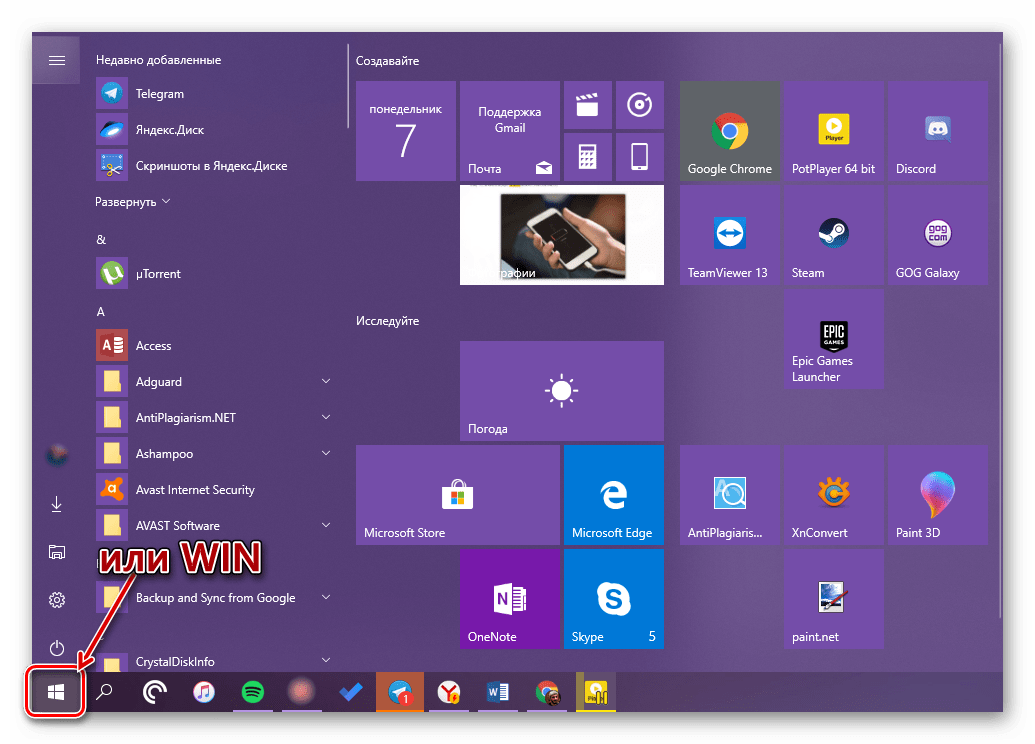
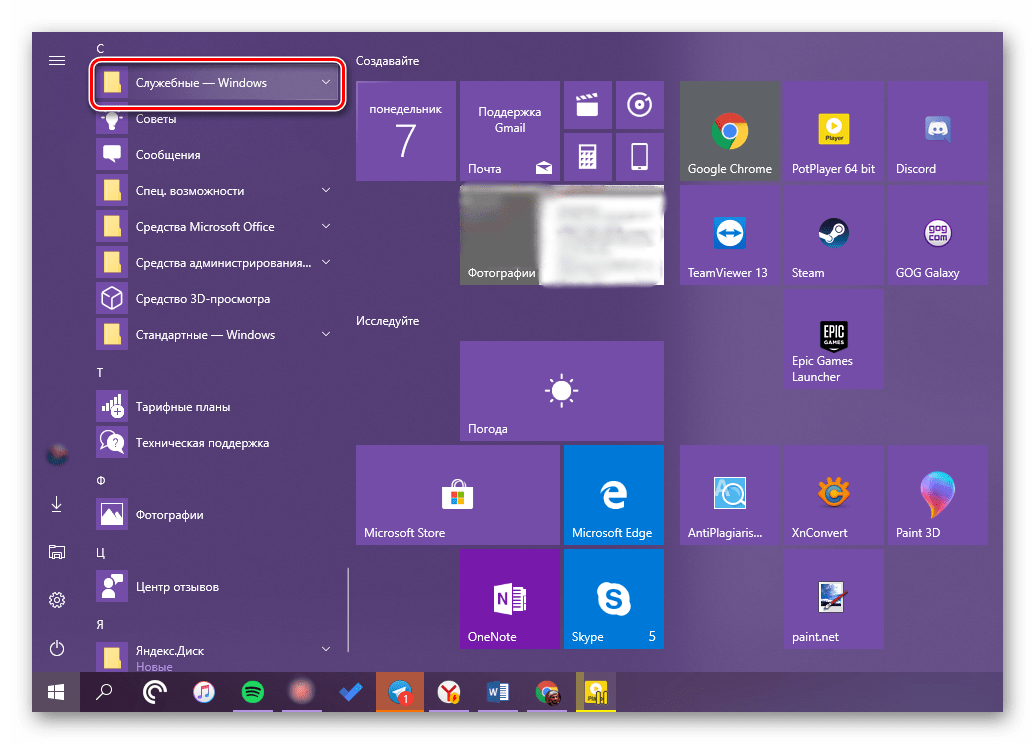
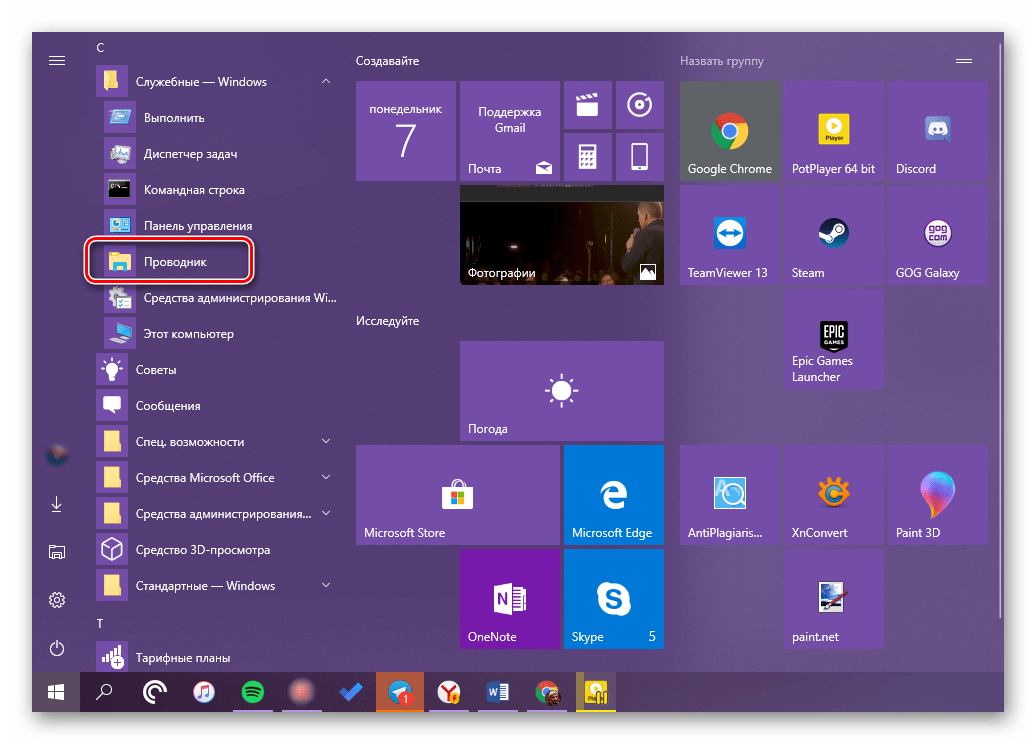
الطريقة الخامسة: قائمة السياق للزر "ابدأ"
يمكن إطلاق العديد من البرامج القياسية ، ومرافق النظام وغيرها من العناصر الهامة لنظام التشغيل ، ليس فقط من خلال Start ، بل أيضًا من خلال قائمة السياق الخاصة به ، والتي تسمى بالضغط على زر الماوس الأيمن على هذا العنصر. يمكنك استخدام مفاتيح "WIN + X" فقط ، والتي تسبب نفس القائمة. أيًا كان أسلوب الفتح الذي تستخدمه ، ما عليك سوى العثور على Explorer في القائمة المتوفرة وإطلاقه. 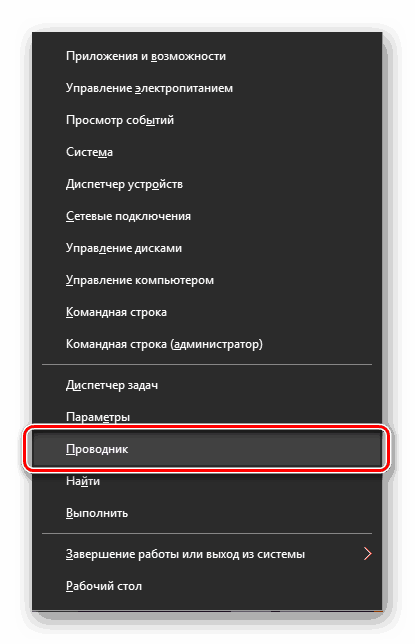
الطريقة 6: إدارة المهام
إذا قمت بالوصول إلى "إدارة المهام" على الأقل من وقت لآخر ، فربما تكون قد شاهدت " المستكشف" في قائمة العمليات النشطة. لذا ، من هذا الجزء من النظام ، لا يمكنك فقط إتمام عمله ، ولكن أيضًا بدء الإطلاق. يتم ذلك على النحو التالي.
- انقر بزر الماوس الأيمن على مساحة فارغة على شريط المهام وحدد "مدير المهام" في القائمة التي تفتح. بدلاً من ذلك ، يمكنك ببساطة الضغط على المفاتيح "CTRL + SHIFT + ESC" .
- في النافذة التي تفتح ، انقر على علامة التبويب "ملف" وحدد "تشغيل مهمة جديدة" .
- اكتب في الأمر
«explorer»، ولكن بدون علامات الاقتباس ، وانقر على "OK" أو "ENTER" .
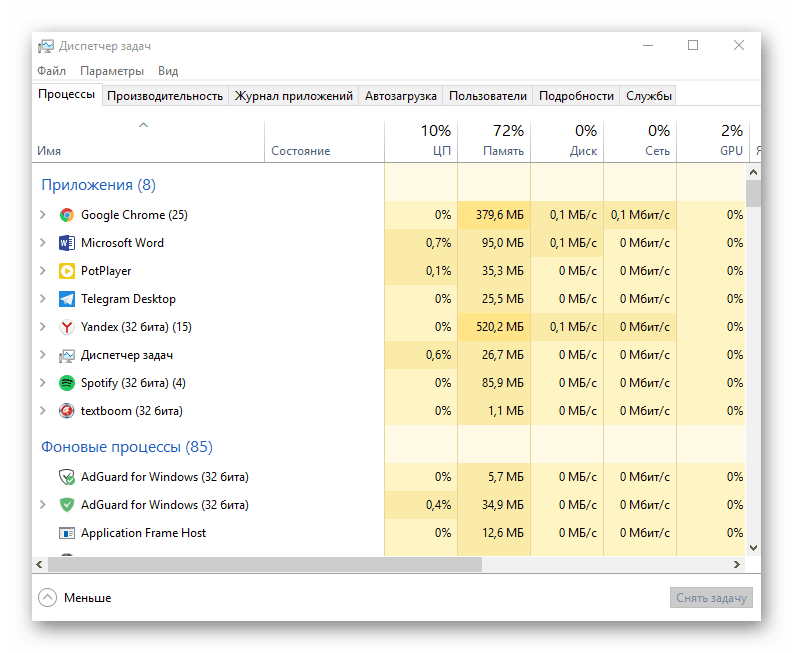
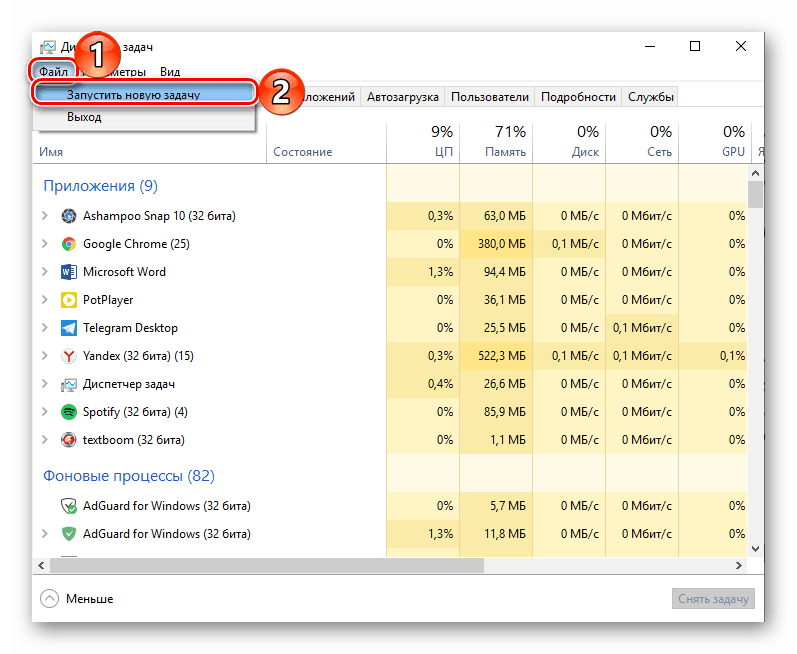
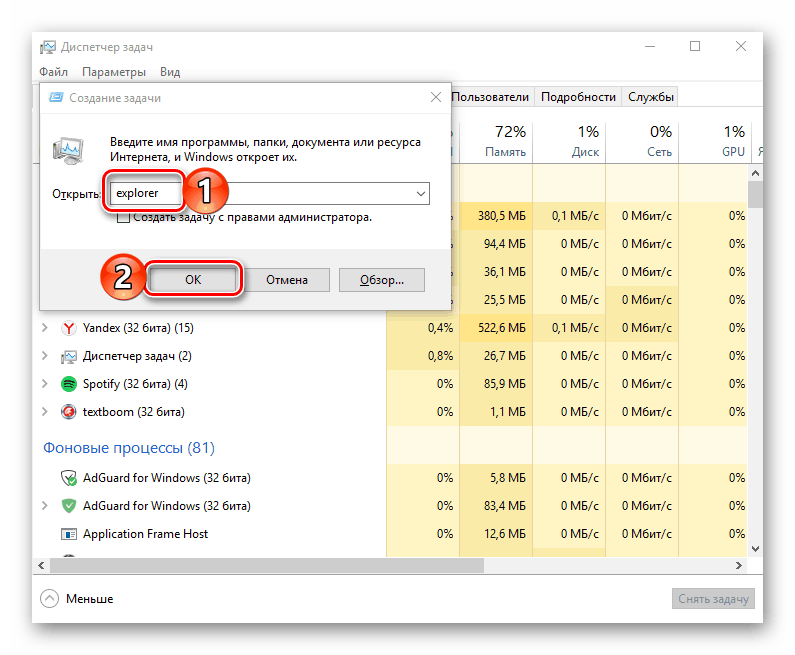
كما ترون ، يعمل المنطق نفسه كما هو الحال مع نافذة "Run" - ويستخدم اسمها الأصلي لإطلاق المكون الذي نحتاجه.
الطريقة 7: الملف القابل للتنفيذ
لا يختلف "المستكشف" كثيرًا عن البرامج التقليدية ، لذا فإنه يحتوي أيضًا على ملف قابل للتنفيذ خاص به ، والذي يمكن استخدامه للتشغيل. يقع explorer.exe على طول المسار أدناه ، تقريبًا في أسفل هذا المجلد. ابحث عنه وانقر عليه نقرًا مزدوجًا.
C:Windows
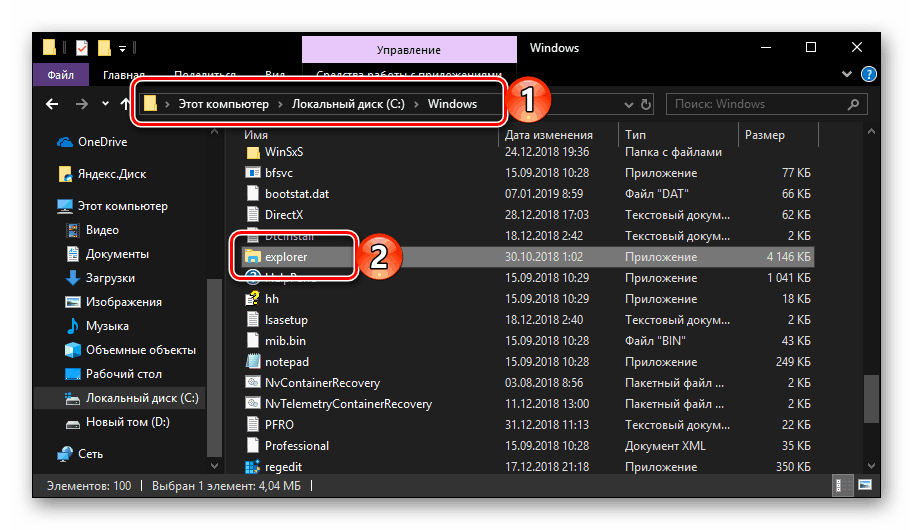
كما ترون من ما سبق ، في نظام التشغيل Windows 10 ، هناك عدة طرق لإطلاق "Explorer" . ما عليك سوى تذكر واحد أو اثنين منهم واستخدامها حسب الحاجة.
اختياري: تكوين الوصول السريع
نظرًا لحقيقة أنه يجب استدعاء "Explorer" باستمرار ، بالإضافة إلى حفظ الأساليب المذكورة أعلاه ، فمن الممكن والضروري إصلاح هذا التطبيق في المكان الأكثر وضوحًا وسهولة الوصول إليه. أولئك في النظام على الأقل اثنين.
شريط المهام
في أي من الطرق الموضحة أعلاه ، قم بتشغيل Explorer ، ثم انقر فوق الرمز الخاص به على شريط المهام بزر الماوس الأيمن. حدد العنصر "تثبيت على شريط المهام" في قائمة السياق ، وإذا كنت تراه مناسبًا ، فانتقل إلى المكان الأكثر ملاءمة. 
ابدأ القائمة "ابدأ"
إذا كنت لا ترغب في البحث باستمرار عن "Explorer" في هذا الجزء من النظام ، فيمكنك تثبيت اختصار لإطلاقه في الشريط الجانبي ، بجانب الأزرار "إيقاف التشغيل" و "خيارات" . يتم ذلك على النحو التالي:
- افتح "الخيارات" باستخدام قائمة "ابدأ" أو "WIN + I" .
- انتقل إلى قسم "التخصيص" .
- في القائمة الجانبية ، انتقل إلى علامة التبويب "ابدأ" وانقر على الرابط "اختيار المجلدات التي سيتم عرضها في القائمة ..." .
- حرك المفتاح إلى موضع "Explorer" في الموضع النشط.
- أغلق "المعلمات" وأعد فتح "ابدأ" للتأكد من وجود اختصار هناك لإطلاق سريع لـ "Explorer" .
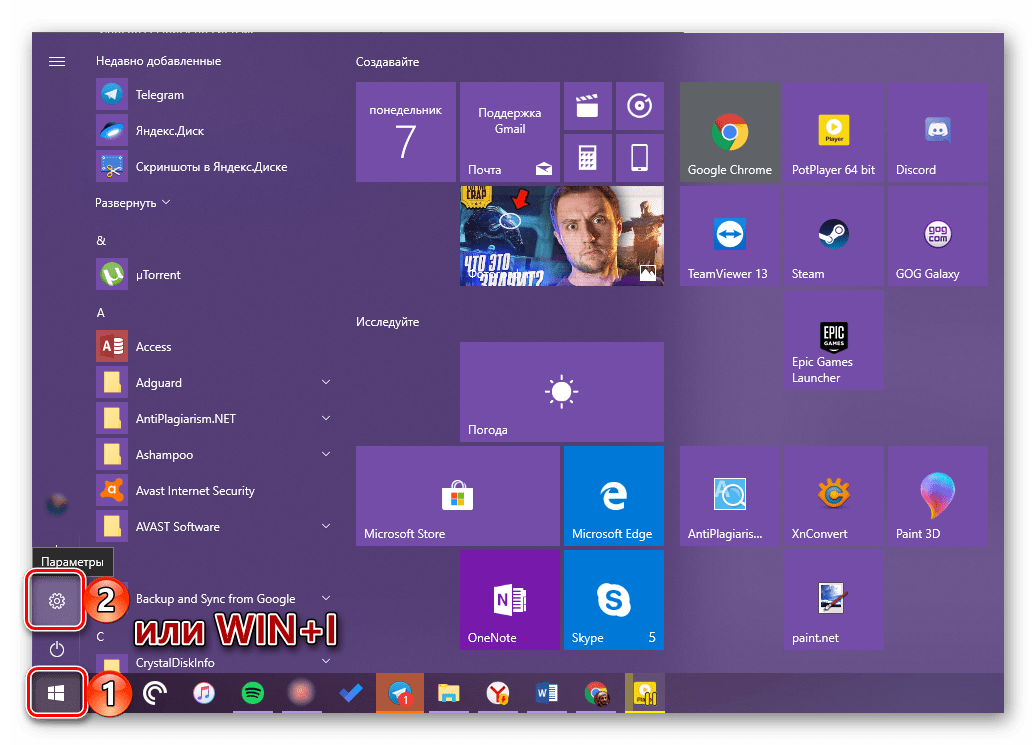
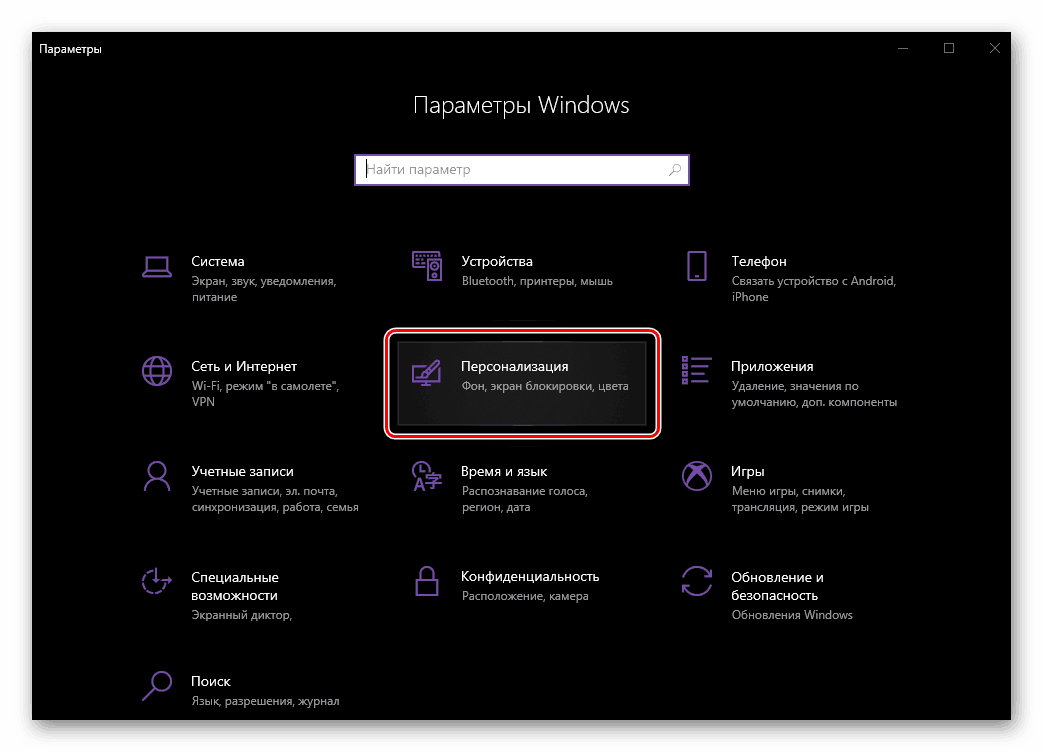
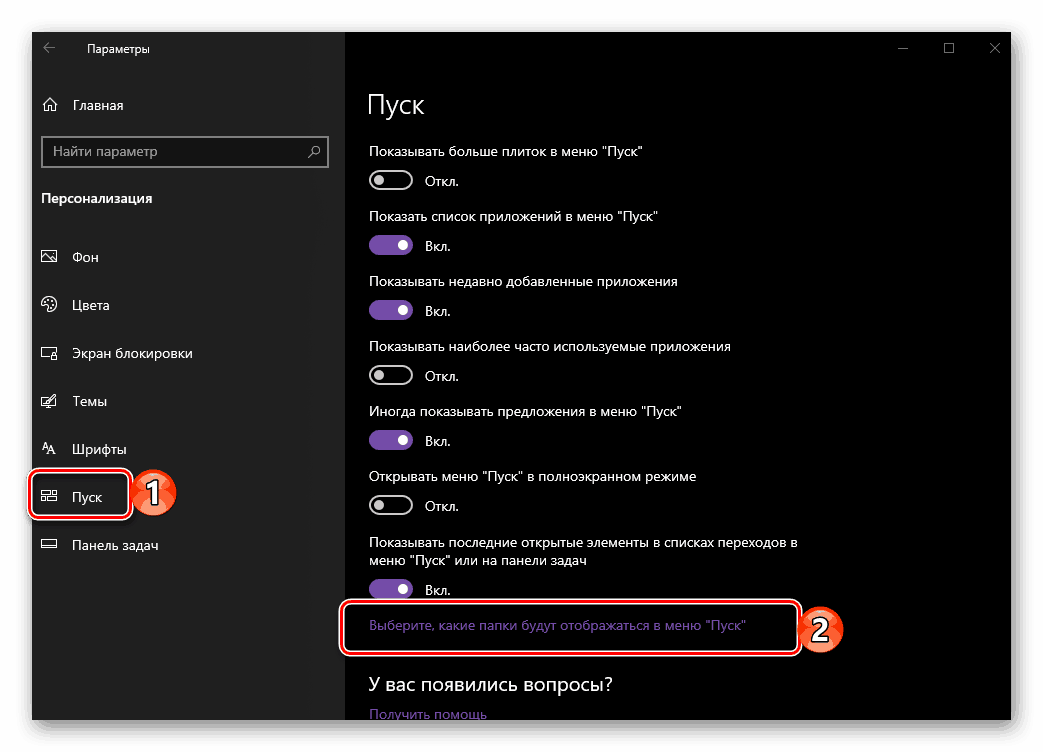
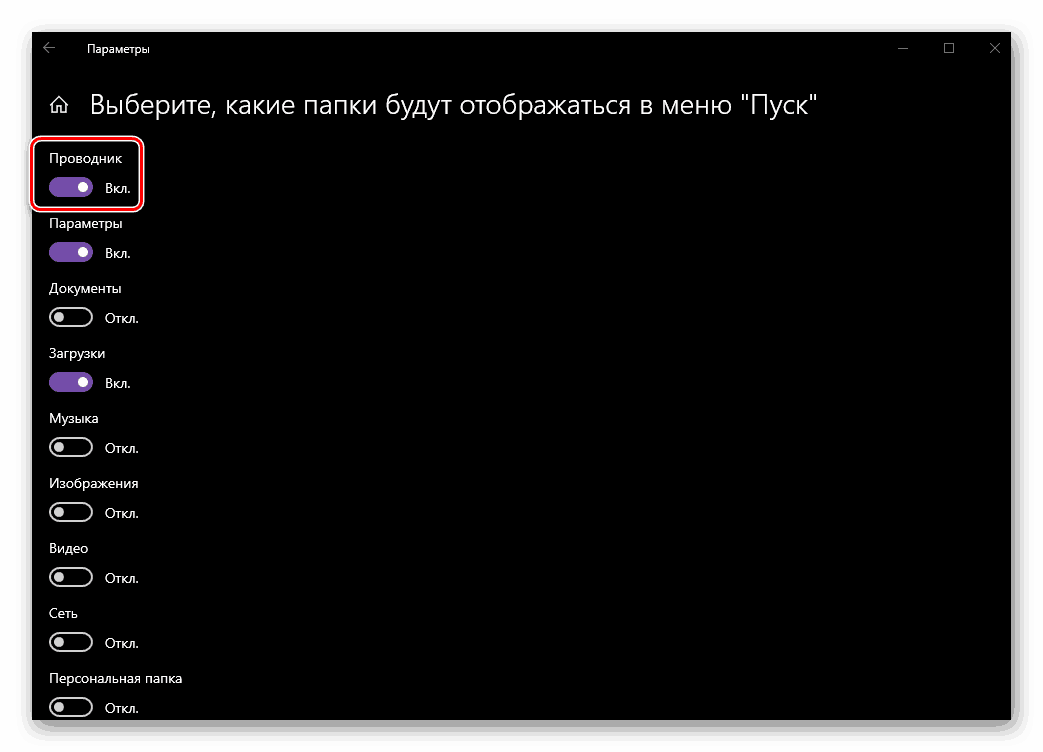
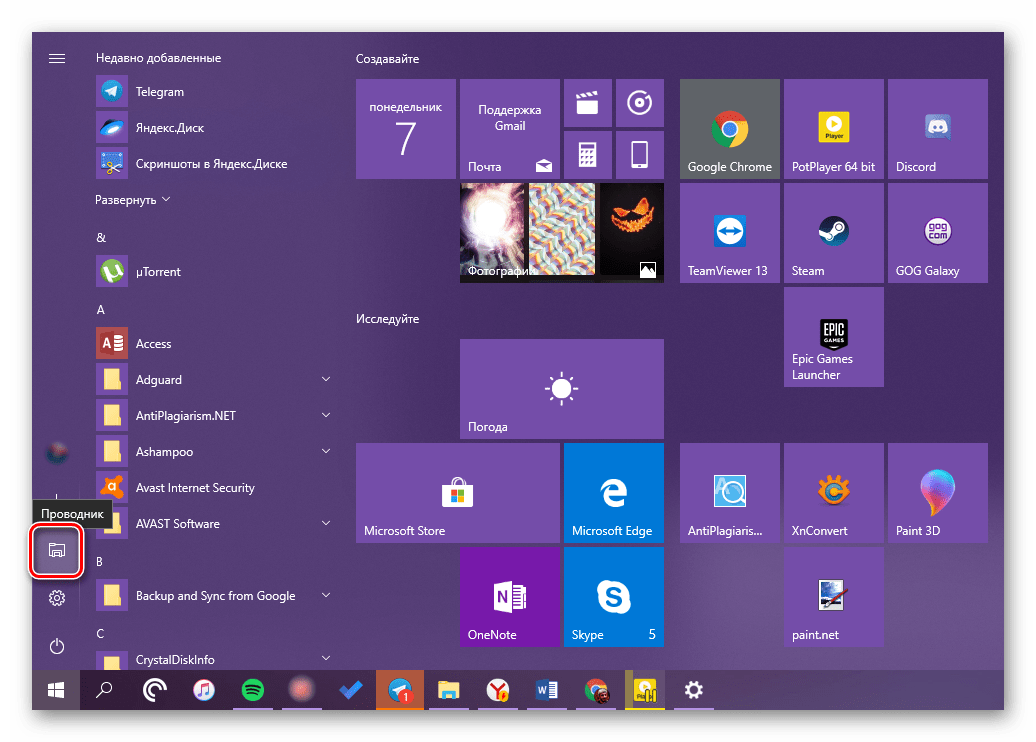
انظر أيضا: كيفية جعل شريط المهام شفافًا في نظام التشغيل Windows 10
استنتاج
الآن أنت لا تعرف فقط عن كل الافتتاح المحتمل لـ "Explorer" على جهاز كمبيوتر أو كمبيوتر محمول مع Windows 10 ، ولكن أيضًا حول كيفية عدم إغفاله تحت أي ظرف من الظروف. نأمل أن تكون هذه المقالة الصغيرة مفيدة لك.