إضافة النص إلى PowerPoint
لا يمكن لإدخال ملفات الوسائط والجداول أن يتسبب دائمًا في صعوبة مثل إضافة نص إلى الشريحة. يمكن أن تكون أسباب هذا كثيرًا ، أكثر بكثير من المستخدم العادي يعرف كيفية حل هذه المشكلة. لذا فقد حان الوقت لتصحيح فجوات المعرفة.
محتوى
مشاكل مع النص في PowerPoint
حتى إذا لم يكن هناك عمل في مشروع يتم فيه استخدام تصميم فريد تمامًا ، فهناك مشكلات كافية في مناطق المعلومات النصية في PowerPoint. عادةً ما تحتوي الشرائح القياسية على نافذتين فقط - للعنوان وإدراج أي محتوى ، بما في ذلك النص.
لحسن الحظ ، طرق لإضافة إطارات نص إضافية كافية لحل أي مشكلة. هناك 3 طرق في المجموع وكل واحد منهم جيد في مجال تطبيقه.
الطريقة 1: تعديل قالب الشريحة
في الحالات التي تحتاج فيها إلى المزيد من المساحات النصية ، تكون هذه الطريقة مناسبة. إذا كنت تستخدم القوالب القياسية ، فيمكنك إنشاء ما يصل إلى قسمين من هذا القبيل.
- يكفي النقر بزر الماوس الأيمن على الشريحة المطلوبة والإشارة إلى عنصر القائمة المنسدلة "تخطيط" .
- يظهر اختيار من عدة قوالب للشريحة المحددة على الجانب. يمكنك اختيار واحد يتضمن عدة نطاقات للنص. على سبيل المثال ، "كائنان" أو "مقارنة" .
- سيتم تطبيق القالب تلقائيًا على الشريحة. الآن يمكنك استخدام نافذتين فقط لإدخال النص.
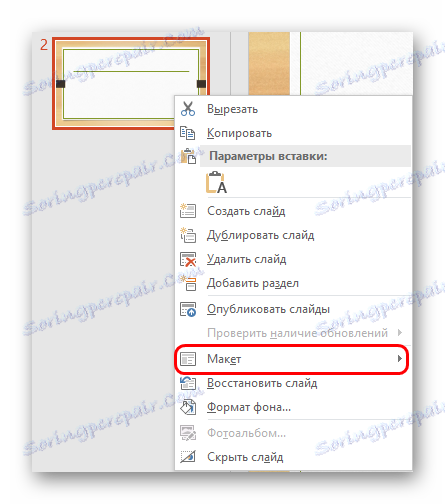
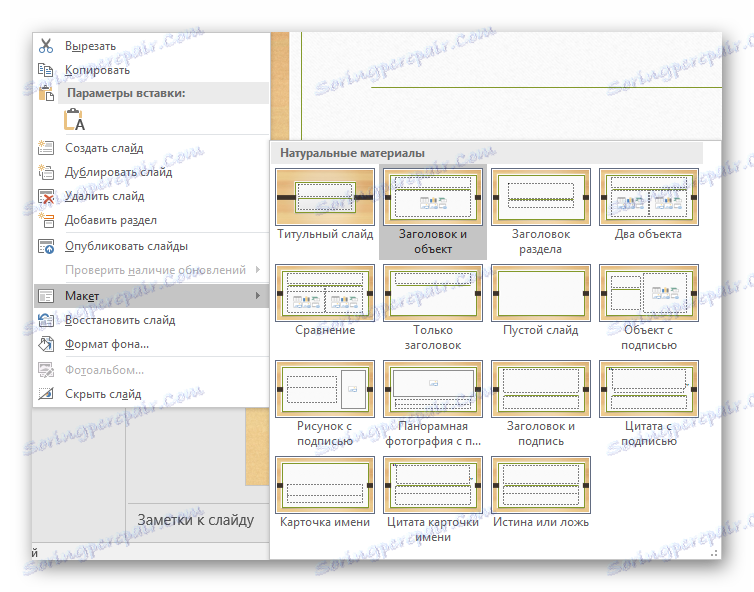
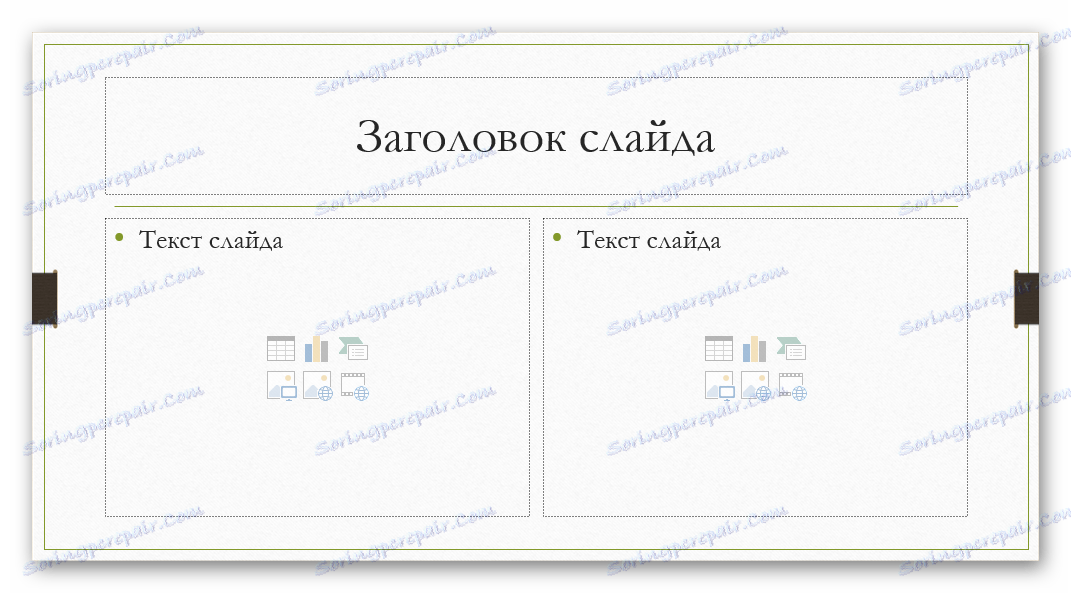
بالإضافة إلى ذلك ، هناك فرصة لدراسة القوالب بمزيد من التفصيل ، بالإضافة إلى إنشاء القوالب الخاصة بك ، حيث يمكنك بناء العديد من المجالات التي ترغب في إدخال المعلومات.
- للقيام بذلك ، انتقل إلى علامة التبويب "عرض" في رأس العرض التقديمي.
- هنا تحتاج إلى النقر فوق الزر "نموذج الشريحة" .
- سيذهب البرنامج إلى وضع منفصل حيث يمكنك تخصيص القوالب. هنا يمكنك تحديد كل ما هو متاح وإنشاء زر خاص بك "إدراج تخطيط" .
- باستخدام الوظيفة "إدراج عنصر نائب" ، يمكنك إضافة أي مناطق إلى الشريحة. عند النقر فوق هذا الزر ، يتم توسيع القائمة مع خيارات.
- عادةً ما تستخدم الشرائح "المحتوى" - نفس النافذة ، حيث يمكنك على الأقل إدخال النص ، على الرغم من أنه يتم إدراج العناصر بمساعدة رموز الإضافة السريعة. لذا فإن هذا الخيار سيكون الأفضل والأكثر عالمية. إذا كان النص الدقيق مطلوبًا تمامًا ، فسيتم إدراج متغير الاسم نفسه أدناه.
- سيحتاج كل خيار بعد النقر إلى السحب على الشريحة ، مع الإشارة إلى الحجم المطلوب للنوافذ. هنا يمكنك استخدام مجموعة واسعة من الأدوات لإنشاء شريحة فريدة.
- بعد ذلك ، من الأفضل أن تعطي اسمك نمطًا. يمكن القيام بذلك باستخدام زر "إعادة تسمية" . كما ترون ، فوقها هي وظيفة "حذف" ، والتي تسمح لك بالتخلص من الخيار الفاشل.
- بمجرد الانتهاء من العمل ، انقر فوق "إغلاق وضع العينة" . سيعود العرض التقديمي إلى شكله المعتاد.
- تطبيق القالب الذي تم إنشاؤه على الشريحة بالطريقة المذكورة أعلاه باستخدام زر الماوس الأيمن.
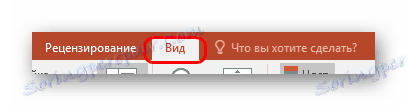
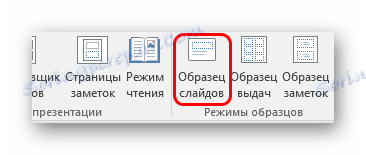

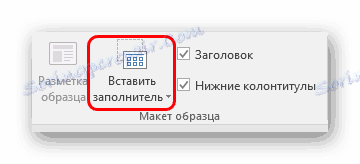

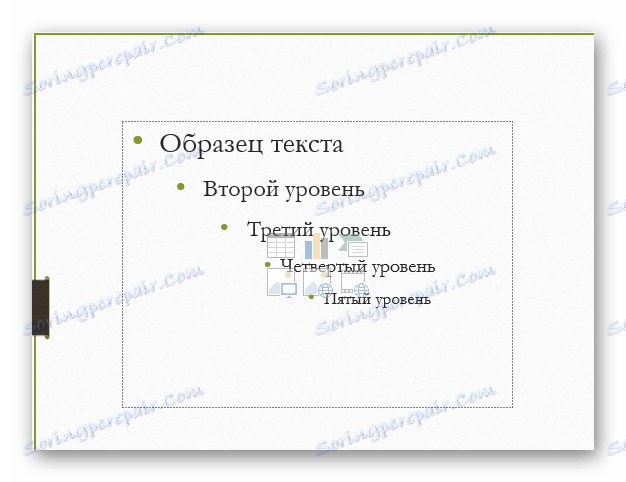


هذه هي الطريقة الأكثر ملاءمة ووظيفية ، مما يسمح ليس فقط بإضافة نص في أي كميات إلى الشريحة ، ولكن أيضا من حيث المبدأ لمنحها أي نوع يريد فقط.
الطريقة 2: إضافة نقش
هناك طريقة أسهل لإضافة النص. هذا الخيار هو الأفضل لإضافة تصنيفات تحت الجداول والرسوم البيانية والصور وملفات الوسائط الأخرى.
- الوظيفة التي نحتاجها موجودة في علامة التبويب "إدراج" في رأس العرض التقديمي.
- هنا تحتاج إلى النقر على الخيار "التسمية التوضيحية" في منطقة "النص" .
- سيتغير المؤشر على الفور ويشبه تقاطع مقلوب. سيكون من الضروري رسم منطقة على الشريحة لتقديم النص.
- بعد ذلك ، سيكون العنصر المسحوب متاحًا للعمل. يتم تنشيط حقل النص على الفور. يمكنك كتابة أي شيء وتنسيق المعلومات باستخدام الأدوات القياسية.
- مباشرة بعد إغلاق وضع إدخال النص ، سيعتبر النظام هذا العنصر مكونًا واحدًا ، مثل ملف الوسائط. يمكنك نقلها بأمان ، أيا كان. قد تكون هناك مشاكل في الحالات التي يتم فيها إنشاء منطقة ، ولكن هناك القليل من النص فيها - في بعض الأحيان سيكون من الصعب تحديد منطقة لإدخال بيانات جديدة. للتعديل في هذه الحالة ، تحتاج إلى النقر بزر الماوس الأيمن على هذا الكائن والنقر على القائمة المنبثقة "تغيير النص" .
- هذا يمكن أن يكون مفيدًا لتغيير الحجم ، لأن استخدام علامات تقليدية لتضييق أو توسيع المنطقة لا يؤثر على النص نفسه. سيساعد فقط على تقليل أو زيادة الخط.
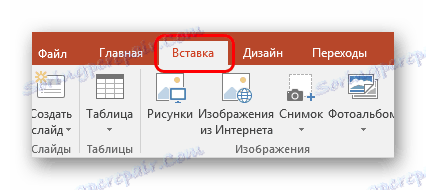
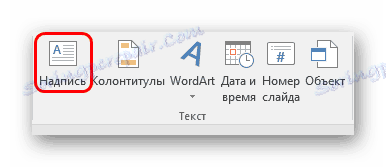
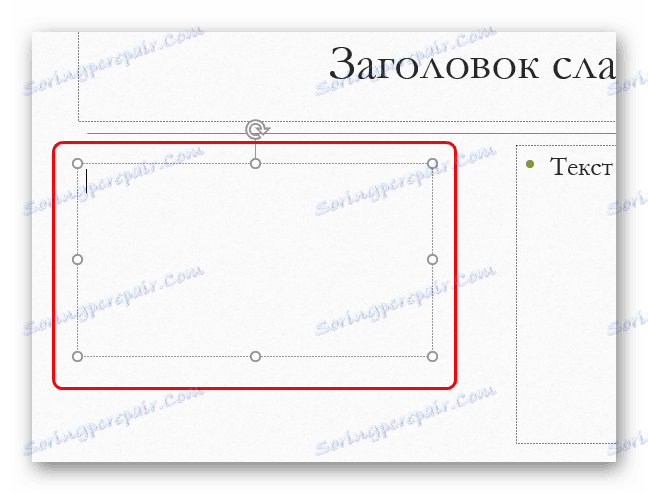
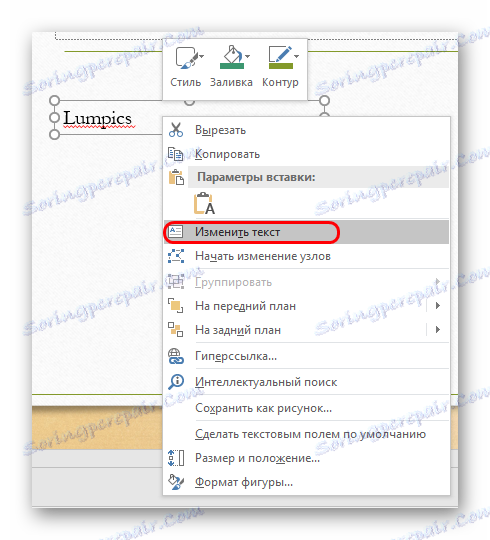
الطريقة الثالثة: إدراج نص
أسهل طريقة لإدراج النص في PowerPoint للحالات التي لا توجد فيها رغبة أو وقت للتعبث بخيارات أخرى ، ولصق النص الذي تحتاجه.
- يكفي فقط إدخال النص بزر الفأرة الأيمن أو باستخدام "Ctrl" + "V" . بالطبع ، قبل ذلك ، يجب نسخ أي مقطع.
- إضافة نص إلى الحافظة في النافذة الخاصة بها. لا يهم أي نص تم نسخه ، يمكنك حتى حفظ كلمة واحدة من الكلمة المكتوبة على الشريحة نفسها ولصقها ، ثم تحريرها. سيتم توسيع هذه المنطقة تلقائيًا ، مع ضبط مقدار معلومات الإدخال.
تجدر الإشارة إلى أن هذه الطريقة لا تقوم بالضبط بنسخ النص في النافذة لإدراج المحتوى. هنا عليك إنشاء علامة فقرة يدويًا وضبط المسافات البادئة. لذا فإن الخيار الأنسب لإنشاء أوصاف صغيرة للصور ، ملاحظات إضافية بالقرب من المكونات المهمة.
بالإضافة إلى ذلك
أيضًا ، في بعض الحالات ، يمكن استخدام طرق بديلة لإضافة نص. على سبيل المثال:
- إذا كنت تريد إضافة أوصاف أو علامات على الصور ، فيمكنك وضعها على الملف في المحرر ، وإدراج الإصدار الجاهز في العرض التقديمي.
- وينطبق الشيء نفسه على إدراج جداول أو جداول من Excel - يمكنك إضافة أوصاف مباشرة إلى شفرة المصدر ، وإدراج نسخة كاملة.
- يمكنك استخدام أدوات تحرير WordArt. يمكنك إضافة هذه المكونات في علامة التبويب "إدراج" باستخدام الوظيفة المناسبة. جيد للعناوين الفرعية أو العناوين للصور.
- إذا لم يكن لديك ما تفعله ، فيمكنك محاولة إضافة نصوص بمساعدة المحرر في الأماكن المناسبة على الصورة ونسخ خلفية الشريحة ولصقها كخلفية. الطريق إلى حد ما ، ولكن ناهيك عن ذلك ، أيضا ، لا يمكن ، جيدة ، معروفة حالات الاستخدام في التاريخ.
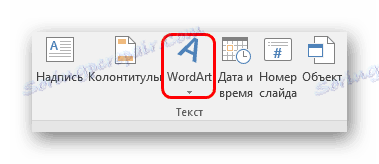
تلخيص ، تجدر الإشارة إلى أن طرق لإضافة النص في بيئة حيث تكون الخيارات الأولية قليلة ، في الواقع الكثير. يكفي فقط اختيار أكثر مناسبة لمهمة محددة وتنفيذها بشكل صحيح.