إدراج صور GIF المتحركة في PowerPoint
تتيح لك الأدوات المتقدمة الحديثة للعمل مع الصور المتحركة بتنسيق GIF تقديم عروض تقديمية أكثر حيوية في PowerPoint ، بدلاً من أي وقت مضى. لذلك الأمر يعود إلى الشيء الصغير - بعد الحصول على الرسوم المتحركة اللازمة فقط أدخله.
محتوى
إجراء إدراج GIF
يعد إدخال كلمة hypha في العرض التقديمي أمرًا بسيطًا تمامًا - حيث تكون الآلية مماثلة للإضافة المعتادة للصور. ببساطة لأن خيوط الصورة. لذلك ، يتم استخدام نفس طرق الإضافة بالضبط هنا.
الطريقة الأولى: لصق في منطقة النص
يمكن إدراج GIF ، مثل أي صورة أخرى ، في الإطار لإدخال معلومات النص.
- أولاً ، يجب أن تأخذ إما شريحة جديدة أو فارغة موجودة مع منطقة محتوى.
- من الرموز القياسية الستة للإدخال ، نرغب في أول يسار في الصف السفلي.
- بعد النقر ، يفتح المتصفح ، مما يتيح لك العثور على الصورة المطلوبة.
- سيبقى للضغط على "لصق" وستتم إضافة hypha إلى الشريحة.

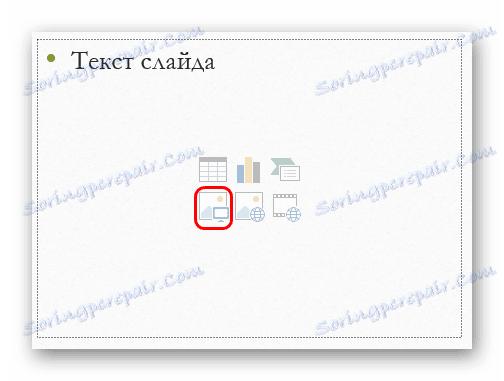
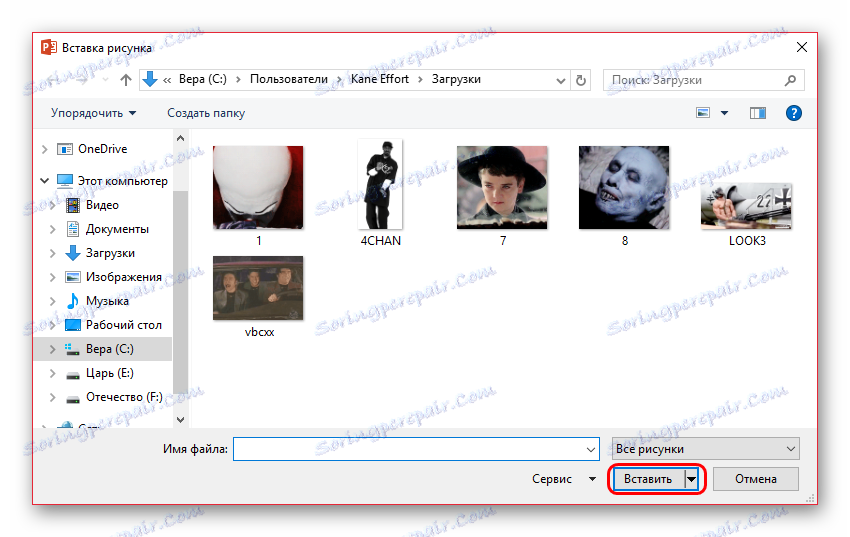

كما في حالات أخرى ، مع هذه العملية ، ستختفي نافذة المحتوى ، إذا لزم الأمر ، تكتب النص ، سيكون عليك إنشاء منطقة جديدة.
الطريقة 2: إضافة منتظم
الأكثر تفضيلاً هو طريقة الإدراج باستخدام وظيفة متخصصة.
- تحتاج أولاً إلى الانتقال إلى علامة التبويب "إدراج" .
- هنا ، أسفل علامة التبويب نفسها مباشرةً ، يوجد الزر "رسومات" في منطقة "الصورة" . يجب النقر فوقه.
- بقية الإجراء قياسي - تحتاج إلى العثور على الملف المطلوب في المستعرض وإضافته.
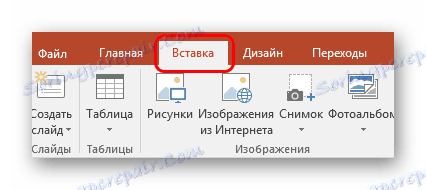
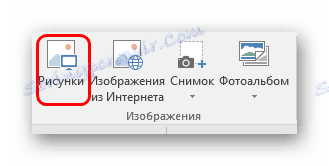
بشكل افتراضي ، في حالة وجود مناطق محتوى ، ستتم إضافة الصور هناك. إذا لم تكن كذلك ، فستتم إضافة الصورة ببساطة إلى الشريحة في المركز بالحجم الأصلي بدون التنسيق التلقائي. هذا يسمح لك رمي العديد من gifok والصور كما تريد على إطار واحد.
الطريقة الثالثة: السحب والإفلات
الطريقة الأكثر بدائية ويمكن الوصول إليها.
يكفي لتقليل المجلد مع الرسوم المتحركة GIF المطلوبة إلى وضع الإطار القياسي وافتتاح العرض التقديمي. يبقى فقط لالتقاط صورة وسحب في PowerPoint إلى منطقة الشريحة.
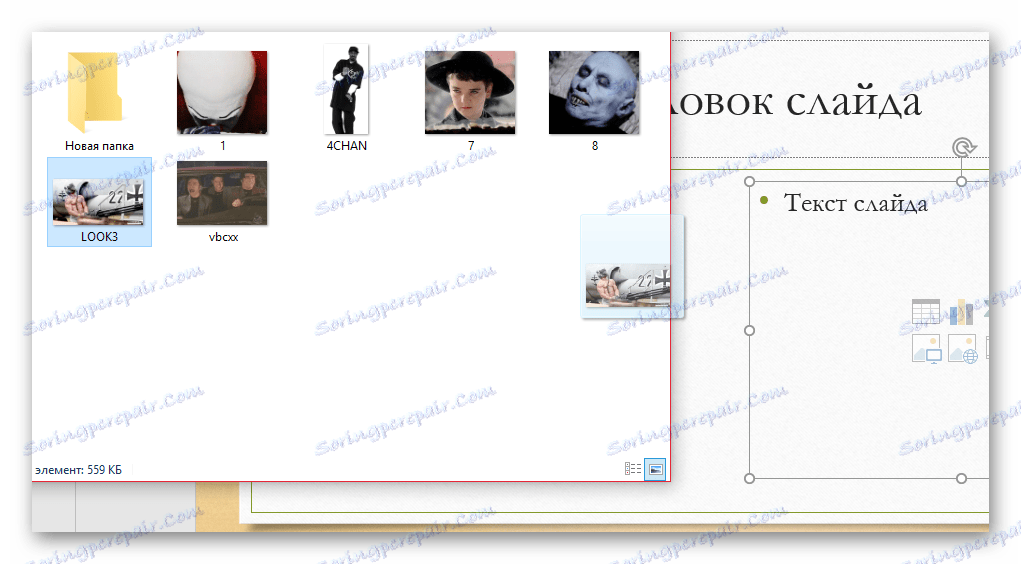
لا يهم أين يسحب المستخدم الصورة بالضبط في العرض التقديمي - يتم إضافته تلقائيًا إلى مركز الشريحة أو المنطقة للمحتوى.
هذه الطريقة لإدخال الرسوم المتحركة في PowerPoint بطرق كثيرة تتجاوز حتى الأولين ، ولكن في ظل ظروف فنية معينة ، أيضا ، لا يمكن أن تتحقق.
الطريقة الرابعة: إدراج في القالب
في بعض الحالات ، قد يكون من الضروري وجود نفس القناعة في كل شريحة ، أو ببساطة على عدد كبير منها. يحدث هذا غالبًا إذا قام المستخدم بتطوير عناصر تحكم متحركة لمشروعه - مفاتيح ، على سبيل المثال. في هذه الحالة ، يمكنك إما إضافة يدويًا لكل إطار ، أو إضافة صورة إلى القالب.
- للعمل مع القوالب ، عليك الانتقال إلى علامة التبويب "عرض" .
- انقر فوق "عينة الشريحة" زر.
- سيذهب العرض التقديمي إلى وضع القالب. هنا يمكنك إنشاء أي تخطيط للاهتمام للشرائح وللكل إضافة أساليب المذكورة أعلاه إلى gifku الخاص بك. حتى الارتباطات التشعبية يمكن تعيينها هنا.
- بمجرد الانتهاء من العمل ، يبقى الخروج من هذا الوضع باستخدام زر "إغلاق نمط النقش" .
- الآن سوف تحتاج إلى تطبيق القالب على الشرائح المطلوبة. للقيام بذلك ، انقر فوق القائمة المطلوبة في القائمة الرأسية اليسرى ، وحدد خيار "تخطيط" من القائمة المنبثقة ، وقم بتمييز المتغير الذي قمت بإنشائه مسبقًا هنا.
- سيتم تغيير الشريحة ، سيتم إضافة hypha بالطريقة نفسها تمامًا كما تم تعيينها سابقًا في مرحلة العمل مع القالب.
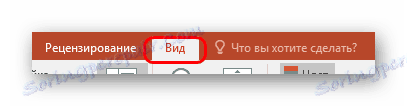
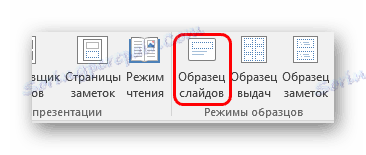
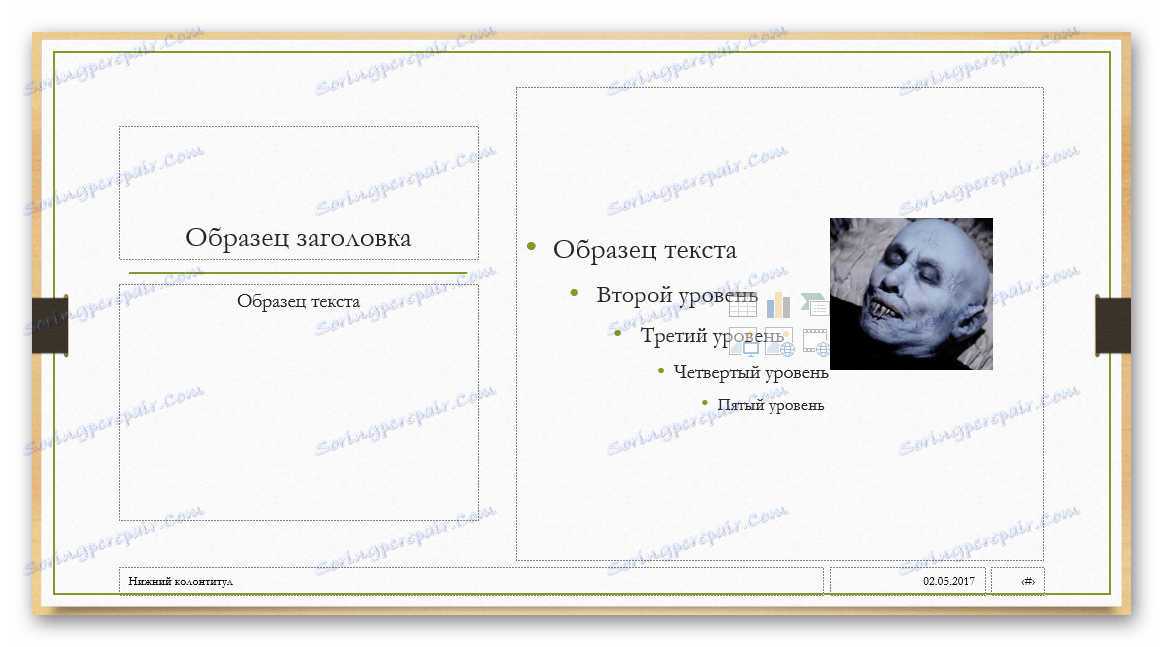

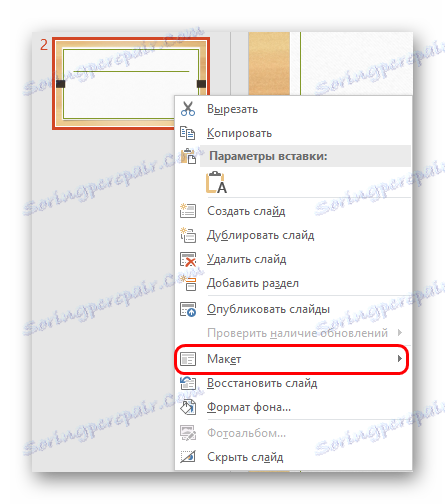
هذه الطريقة مناسبة فقط إذا لزم الأمر لإدراج عدد كبير من الصور المتحركة المتطابقة في العديد من الشرائح. حالات الإضافة الواحدة لا تكلف مثل هذه الصعوبات ويتم تنفيذها بالطرق الموضحة أعلاه.
معلومات إضافية
في النهاية من الضروري إضافة القليل حول ميزات العمل في PowerPoint العرض التقديمي.
- بعد إضافة GIF ، يتم عرض هذه المادة كصورة. لذلك ، من حيث تحديد المواقع والتحرير ، تنطبق القواعد نفسها على الصور العادية.
- عند العمل مع عرض تقديمي ، ستبدو هذه الرسوم المتحركة كصورة ثابتة على الإطار الأول. سيتم تشغيله فقط عند عرض العرض التقديمي.
- GIF هو عنصر ثابت للعرض التقديمي ، على عكس ، على سبيل المثال ، ملفات الفيديو. لأن هذه الصور يمكن أن تفرض بأمان آثار الرسوم المتحركة والحركة وهلم جرا.
- بعد الإدراج ، يمكنك ضبط حجم هذا الملف بحرية بأي طريقة باستخدام المؤشرات المناسبة. هذا لا يؤثر على أداء الرسوم المتحركة.
- هذه الصور تزيد بشكل كبير من وزن العرض ، اعتمادا على "شدتها" الخاصة. لذلك يجب عليك مراقبة حجم الصور المتحركة المدرجة بعناية ، إذا كان هناك جدول زمني.
هذا كل شئ كما تفهم ، غالبًا ما يستغرق إدراج ملف GIF في عرض تقديمي عدة مرات أقل من الوقت اللازم لإنشائه ، وأحيانًا للبحث. وبالنظر إلى تفرد بعض الخيارات ، في كثير من الحالات ، فإن وجود مثل هذه الصورة في العرض التقديمي ليس مجرد شريحة ممتعة ، بل أيضاً ورقة رابحة قوية. ولكن هنا يعتمد على كيفية إدراك المؤلف لها.