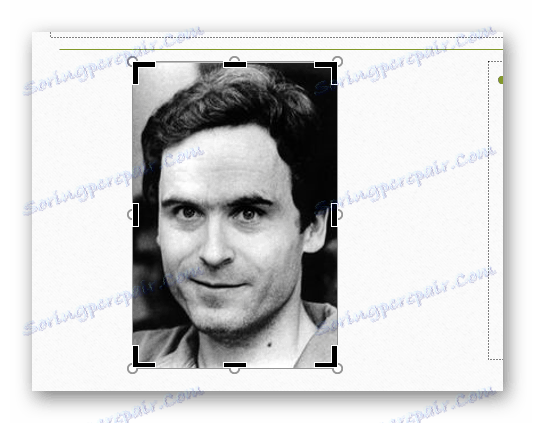تقليم الصور في PowerPoint
تلعب الصور الموجودة في عروض PowerPoint دورًا رئيسيًا. ويعتقد أن هذا هو أكثر أهمية من المعلومات النصية. الآن فقط من الضروري غالبًا العمل على صور إضافية. خاصة في الحالات التي تكون فيها الصورة غير كاملة ، بحجمها الأصلي. الإخراج بسيط - يحتاج إلى قطع.
اقرأ أيضا: كيفية اقتصاص صورة في مايكروسوفت وورد
ميزات هذا الإجراء
الميزة الرئيسية لوظيفة اقتصاص الصور في PowerPoint هي أن الصورة الأصلية لن تعاني. في هذا الصدد ، يتجاوز الإجراء عملية تعديل الصور المعتادة ، والتي يمكن تنفيذها من خلال البرامج المصاحبة. في هذه الحالة ، سيكون عليك إنشاء عدد كبير من النسخ الاحتياطية. هنا ، في حالة حدوث نتيجة غير ناجحة ، يمكنك إما استرجاع الإجراء ، أو ببساطة حذف الإصدار النهائي وإعادة تعبئة المصدر لبدء معالجته مرة أخرى.
عملية اقتصاص صورة
تعد طريقة اقتصاص صورة في PowerPoint واحدة ، وهي بسيطة جدًا.
- بادئ ذي بدء ، نحن في حاجة إلى صورة تم إدراجها في بعض الشرائح.
- عند تحديد هذه الصورة في الجزء العلوي ، يظهر قسم جديد "التعامل مع الصور" في الرأس وعلامة تبويب فيه "تنسيق" .
- في نهاية شريط الأدوات ، في علامة التبويب هذه هي منطقة "الحجم" . هنا زر "المحاصيل" الذي نحتاجه. من الضروري الضغط عليه.
- سيظهر إطار محدد في الصورة ، يشير إلى الحدود.
![إطار الاقتصاص في PowerPoint]()
- يمكن تغييره من خلال سحبه للعلامات المقابلة. يمكنك أيضًا نقل الصورة نفسها خلف الإطار لتحديد أفضل الأبعاد.
- بمجرد الانتهاء من ضبط إطار اقتصاص الصورة ، يجب النقر فوق الزر "Trimming" مرة أخرى. بعد ذلك ، ستختفي حدود الإطار ، وكذلك أجزاء الصورة التي كانت خلفها. سوف يبقى الموقع المحدد فقط.

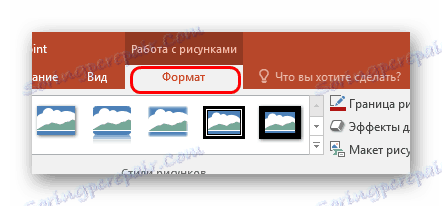
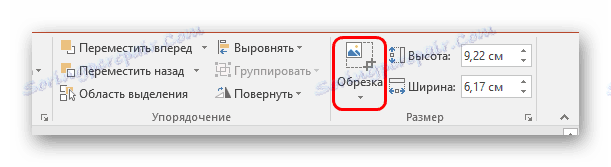
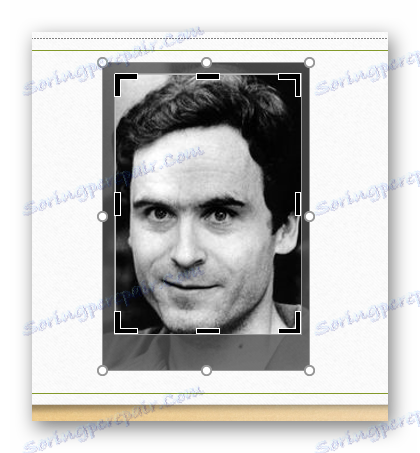
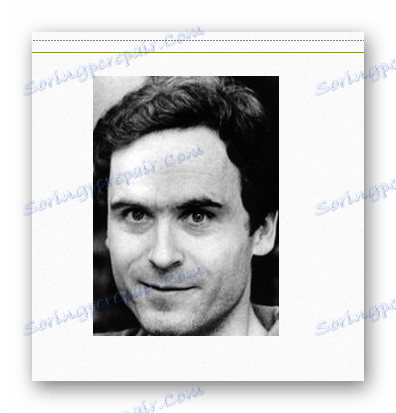
تجدر الإشارة إلى أنه إذا قسمت الحدود عند الاقتصاص من الصورة ، فستكون النتيجة شيقة للغاية. سيتغير الحجم المادي للصورة ، ولكن تظل الصورة نفسها كما هي. سوف يتم تأطيرها ببساطة بخلفية بيضاء على الجانب الذي تم رسم الحدود فيه.
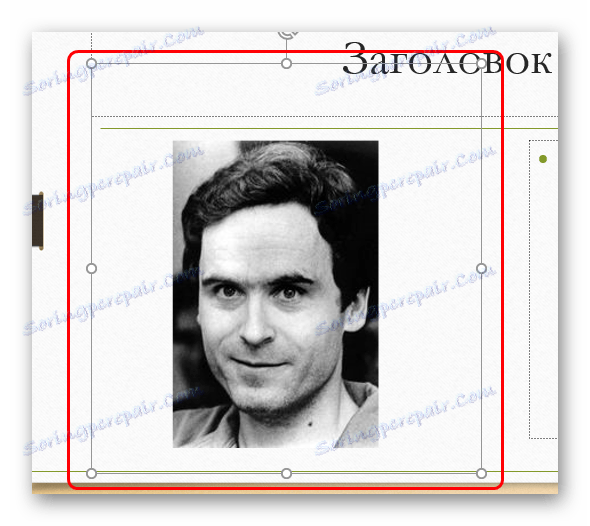
هذا الأسلوب يجعل من السهل العمل مع الصور الصغيرة ، والتي يمكن حتى التقاط المؤشر يكون صعبا.
ميزات إضافية
أيضا ، يمكن توسيع زر "المحاصيل" إلى قائمة إضافية ، حيث يمكنك العثور على وظائف إضافية.
تقليم الشكل
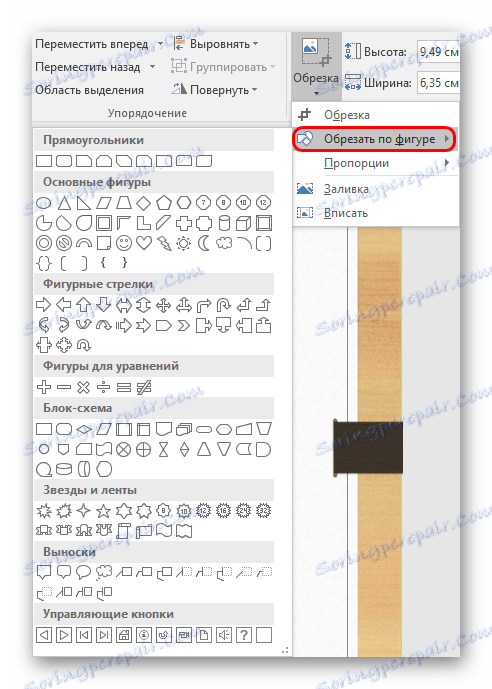
تتيح لك هذه الوظيفة إنتاج صورة محصورة. هنا كما المتغيرات يتم تقديم مجموعة واسعة من الأرقام القياسية. سيكون الخيار المختار بمثابة نموذج لصور المحاصيل. يجب تحديد الشكل الذي تريده ، وإذا كانت النتيجة مناسبة ، فما عليك سوى النقر في أي مكان في الشريحة ، باستثناء الصورة.
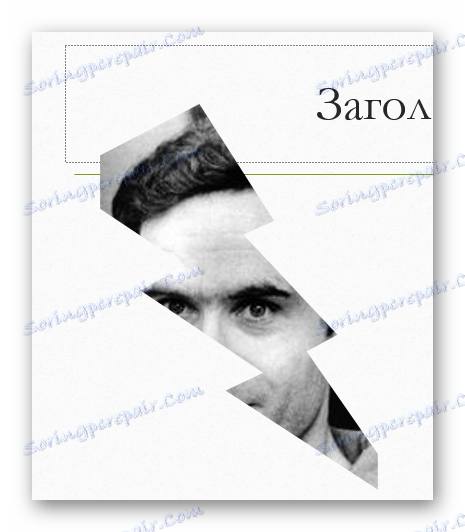
إذا كنت تستخدم نماذج أخرى حتى يتم قبول التغييرات (من خلال النقر على الشريحة ، على سبيل المثال) ، فإن القالب سيتغير ببساطة دون تشويه وتغيير.
ومن المثير للاهتمام ، هنا يمكنك قص الملف حتى تحت قالب زر التحكم ، والذي يمكن استخدامه بعد ذلك للغرض المناسب. ومع ذلك ، يجب عليك تحديد صورة لهذه الأغراض بعناية ، لأن صورة زر الوجهة عليها قد لا تكون مرئية.
بالمناسبة ، وبمساعدة هذه الطريقة ، يمكن إثبات أن الشكل "Smiley" أو "Smiling Face" له عيون لا تقع من خلال الثقوب. عند محاولة اقتصاص صورة بهذه الطريقة ، سيتم تمييز منطقة العين بلون مختلف.
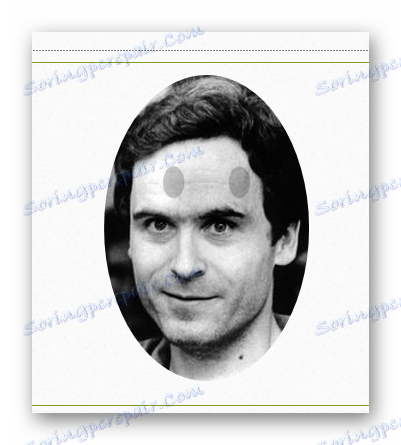
من المهم ملاحظة أن هذه الطريقة تسمح لك بعمل صورة ممتعة للغاية في الشكل. ولكن يجب ألا ننسى أنه من الممكن قطع جوانب مهمة من الصورة. خاصة إذا كانت الصورة تحتوي على إدراج النص.
نسب
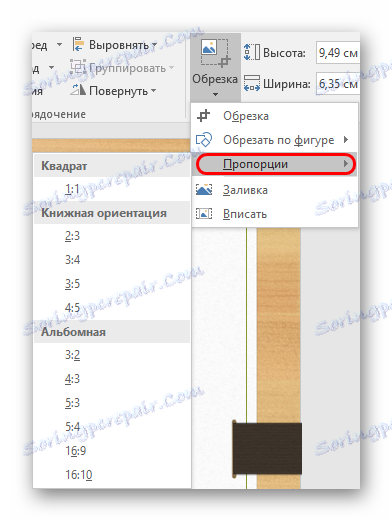
يتيح لك هذا العنصر اقتصاص الصورة بتنسيق مُنشأ بدقة. يتم منح الاختيار على أوسع نطاق من أنواع مختلفة - من المعتاد 1: 1 إلى شاشة عريضة 16: 9 و 16: 10. سيحدد الخيار المحدد حجم الإطار فقط ، ويمكنك تغييره يدويًا في وقت لاحق
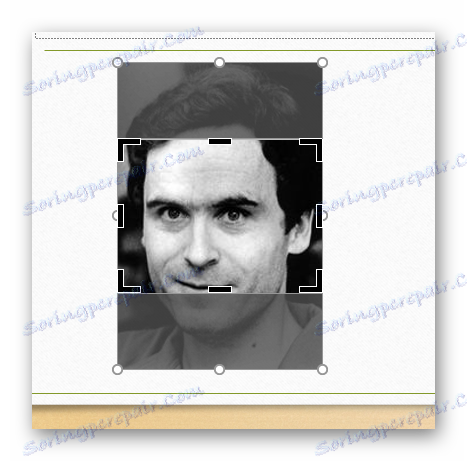
في الواقع ، هذه الوظيفة مهمة جدًا ، لأنها تسمح لك بتخصيص جميع الصور في العرض التقديمي بتنسيق بنفس الحجم. انها مريحة للغاية. أكثر ملاءمة من المشاهدة اليدوية لنسبة العرض إلى الارتفاع لكل صورة محددة للمستند.
شغل
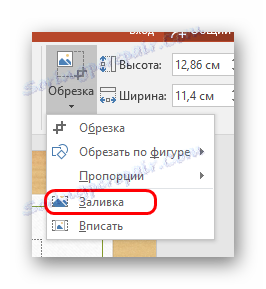
شكل آخر للعمل مع حجم الصورة. في هذا الوقت ، سيحتاج المستخدم إلى تعيين حجم الحدود التي ينبغي أن تشغلها الصورة. الفرق هو أن الحدود لن تحتاج إلى تضييقها ، بل طلاقها ، التقاط الفضاء الفارغ.
بعد ضبط الأبعاد المطلوبة ، تحتاج إلى النقر فوق هذا العنصر وستقوم الصورة بتعبئة المربع بالكامل الموضح في الإطارات. سيقوم البرنامج فقط تكبير الصورة حتى يملأ الإطار بأكمله. امتداد الصورة في أي نظام إسقاط واحد لن.
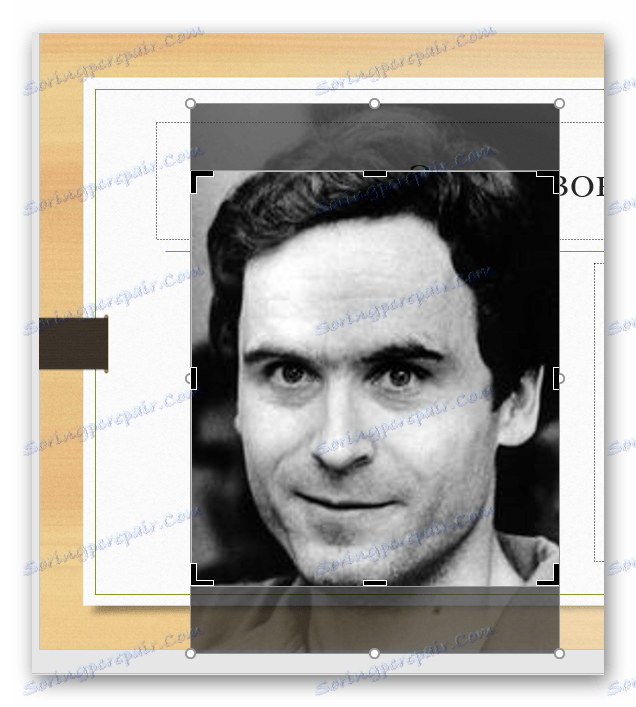
طريقة محددة تسمح لك أيضًا بوضع الصورة في صيغة واحدة. ولكن لا تمدد الصورة بهذه الطريقة كثيرًا - يمكن أن يؤدي ذلك إلى تشويه الصورة وبيكسلها.
املأ
مشابهة للوظيفة السابقة ، والتي تمتد أيضًا للصورة إلى الحجم المطلوب ، ولكنها تحتفظ بالنسب الأصلية.
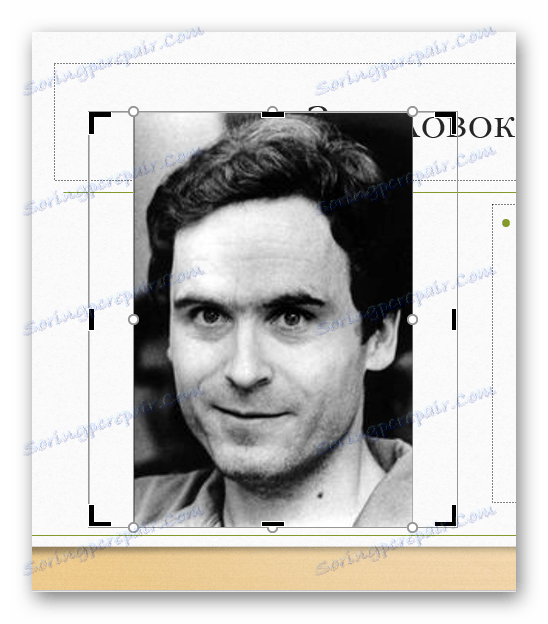
كما أنها مناسبة جدًا لإنشاء صور متطابقة في الحجم ، وغالبًا ما تعمل بشكل أفضل من "Fill" . على الرغم من التمدد القوي ، لا يمكن تجنب البكسل.
النتيجة
كما ذكر سابقاً ، يتم تحرير الصورة فقط في PowerPoint ، لن تتأثر النسخة الأصلية بأي طريقة. أي خطوة التشذيب يمكن إلغاؤها بسهولة. لذلك هذه الطريقة آمنة وفعالة.