وظيفة التصفية الموسعة في Microsoft Excel
على الأرجح ، جميع المستخدمين الذين يعملون باستمرار مع Microsoft Excel يعرفون عن هذه الوظيفة المفيدة لهذا البرنامج تصفية البيانات . ولكن لا يعلم الجميع أن هناك أيضًا ميزات متقدمة لهذه الأداة. دعونا ننظر إلى ما يفعله مرشح Microsoft Excel المتقدم وكيفية استخدامه.
إنشاء جدول بشروط الاختيار
لتثبيت فلتر متقدم ، أولاً وقبل كل شيء ، تحتاج إلى إنشاء جدول إضافي بشروط التحديد. إن سقف هذا الجدول مماثل تمامًا للجدول الرئيسي ، والذي سنقوم في الواقع بتصفية.
على سبيل المثال ، وضعنا جدولًا إضافيًا فوق الجدول الرئيسي ، وقمنا بتلوين خلاياه باللون البرتقالي. على الرغم من ذلك ، يمكنك وضع هذا الجدول في أي مكان مجاني ، وحتى على ورقة أخرى.
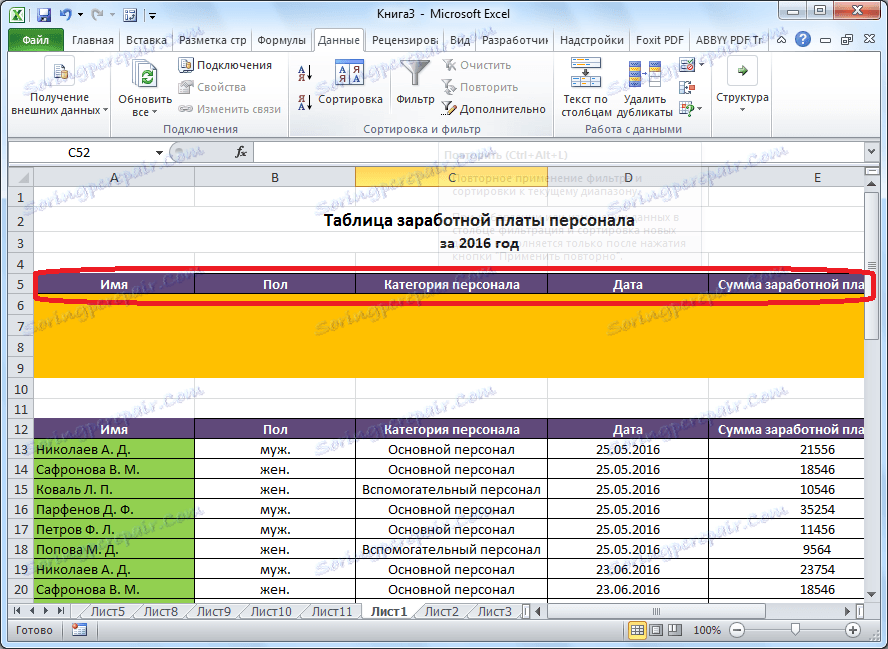
الآن ، ندخل في الجدول الإضافي البيانات التي ستحتاج إلى تصفيتها من الجدول الرئيسي. في حالتنا الخاصة ، من قائمة الرواتب المعطاة للموظفين ، قررنا اختيار بيانات للموظفين الذكور الرئيسيين في 25 يوليو 2016.
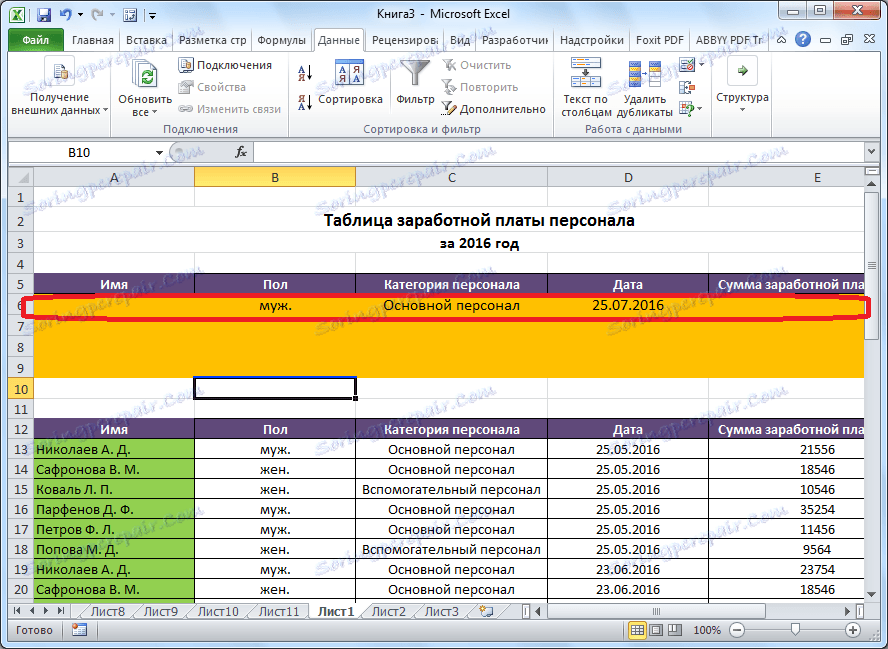
تشغيل المرشح المتقدم
فقط بعد إنشاء الجدول الإضافي ، يمكنك المتابعة لبدء تشغيل الفلتر المتقدم. للقيام بذلك ، انتقل إلى علامة التبويب "بيانات" ، وعلى الشريط الموجود في مربع الأداة "فرز وتصفية" ، انقر فوق الزر "خيارات متقدمة".

يتم فتح نافذة Advanced Filter.
كما ترى ، هناك وضعان لاستخدام هذه الأداة: "تصفية القائمة في المكان" ، و "نسخ النتائج إلى موقع آخر". في الحالة الأولى ، سيتم تنفيذ التصفية مباشرة في الجدول المصدر ، وفي الحالة الثانية - بشكل منفصل في نطاق الخلايا التي تحددها بنفسك.
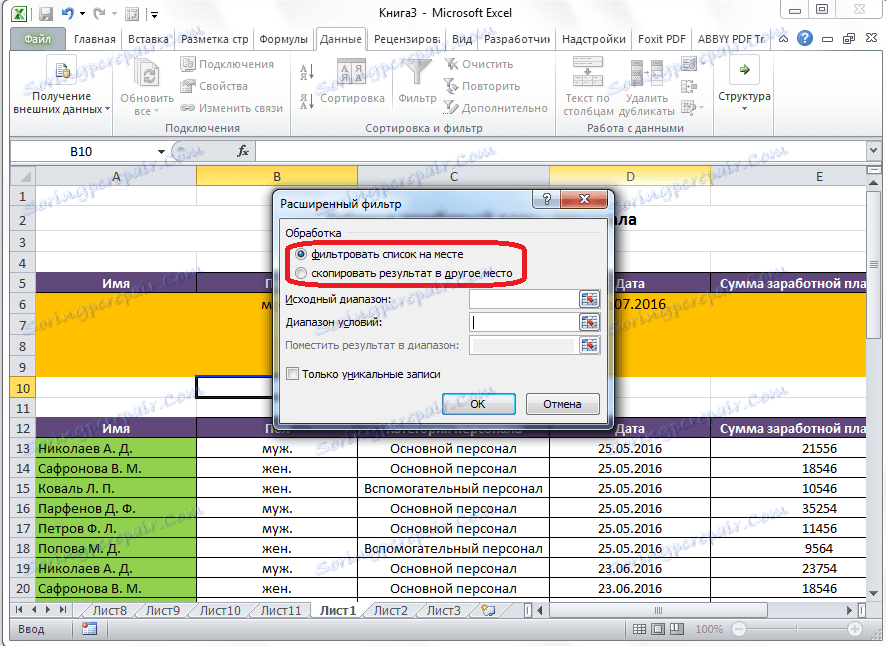
في حقل "نطاق المصدر" ، تحدد نطاق الخلايا في الجدول المصدر. يمكنك القيام بذلك يدويًا عن طريق كتابة إحداثيات من لوحة المفاتيح ، أو عن طريق تحديد نطاق الخلايا المطلوب باستخدام الماوس. في الحقل "نطاق الشرط" ، يجب تحديد نطاق رأس الجدول الإضافي والخط الذي يحتوي على الشروط بشكل مشابه. في الوقت نفسه ، تحتاج إلى الانتباه إلى حقيقة أنه لا توجد خطوط فارغة في هذا النطاق ، وإلا لن يظهر أي شيء. بعد الانتهاء من جميع الإعدادات ، انقر فوق الزر "موافق".
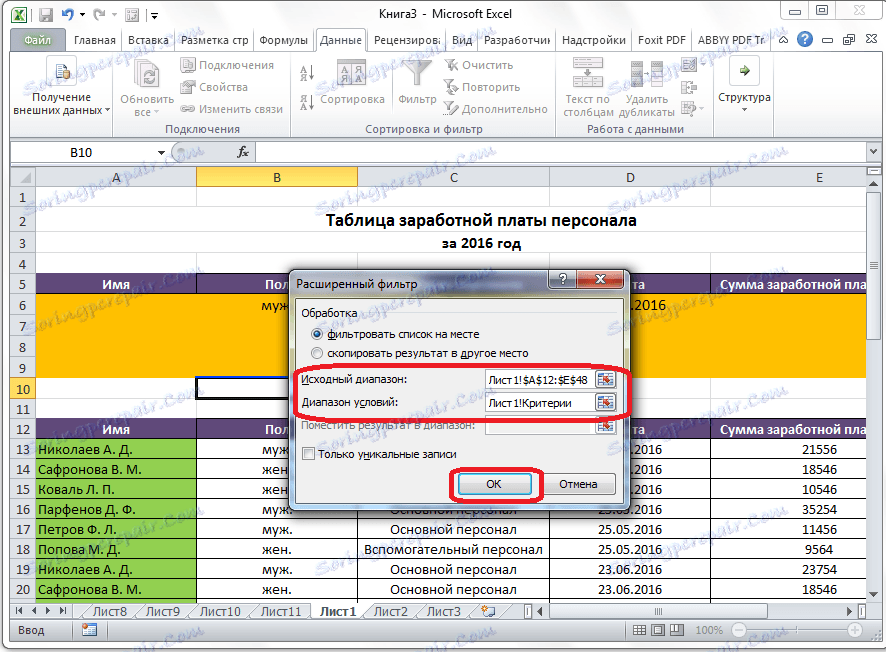
كما ترى ، في الجدول الأصلي لم يكن هناك سوى تلك القيم التي قررنا تصفيتها.
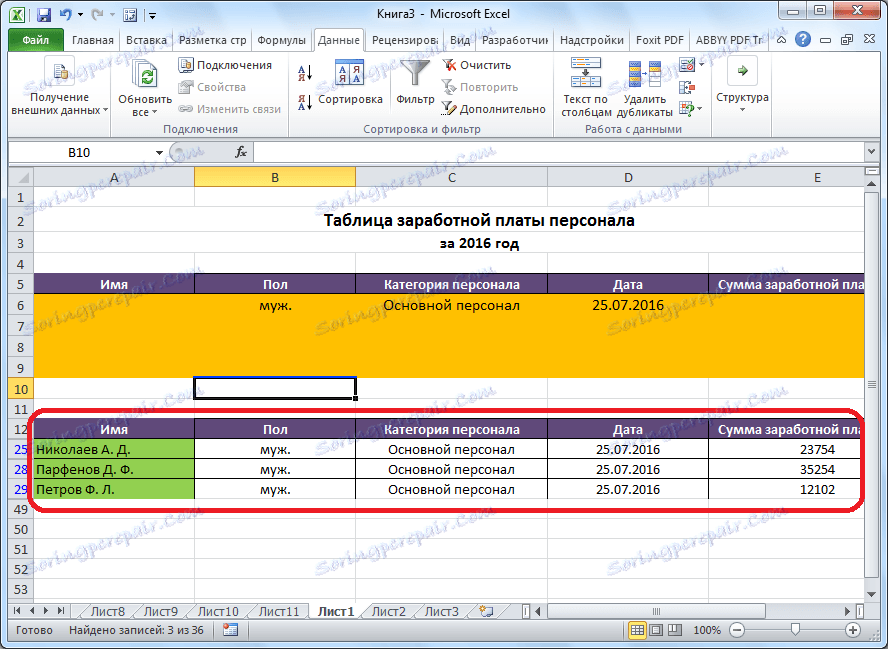
إذا اخترت متغيرًا مع ناتج النتيجة في مكان آخر ، ففي الحقل "ضع النتيجة في النطاق" ، يجب عليك تحديد نطاق الخلايا التي سيتم إخراج البيانات التي تمت تصفيتها. يمكنك تحديد خلية واحدة. في هذه الحالة ، تصبح الخلية أعلى يمين الجدول الجديد. بعد إجراء التحديد ، انقر فوق الزر "موافق".
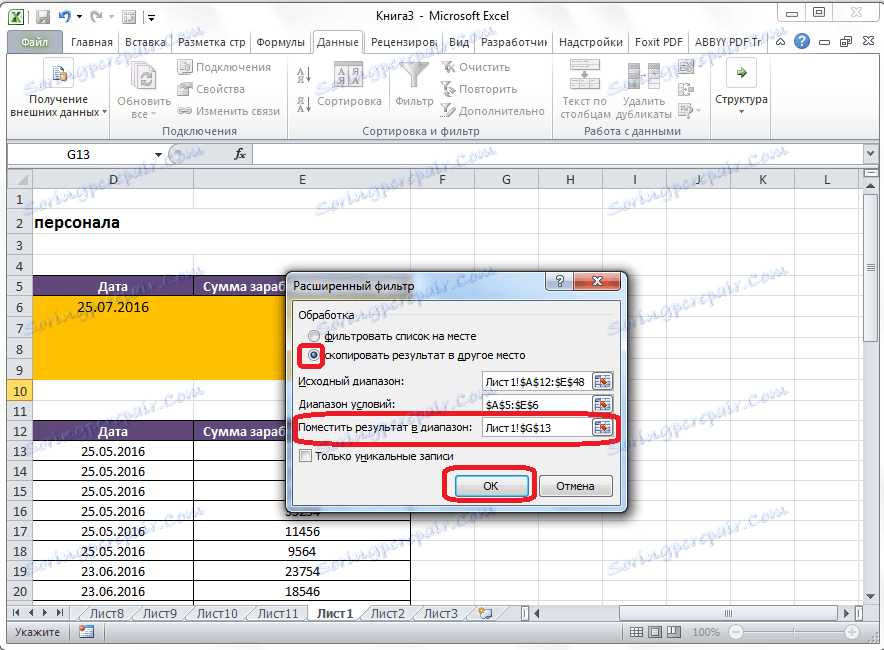
كما ترى ، بعد هذا الإجراء ، ظل الجدول الأصلي دون تغيير ، ويتم عرض البيانات التي تمت تصفيتها في جدول منفصل.
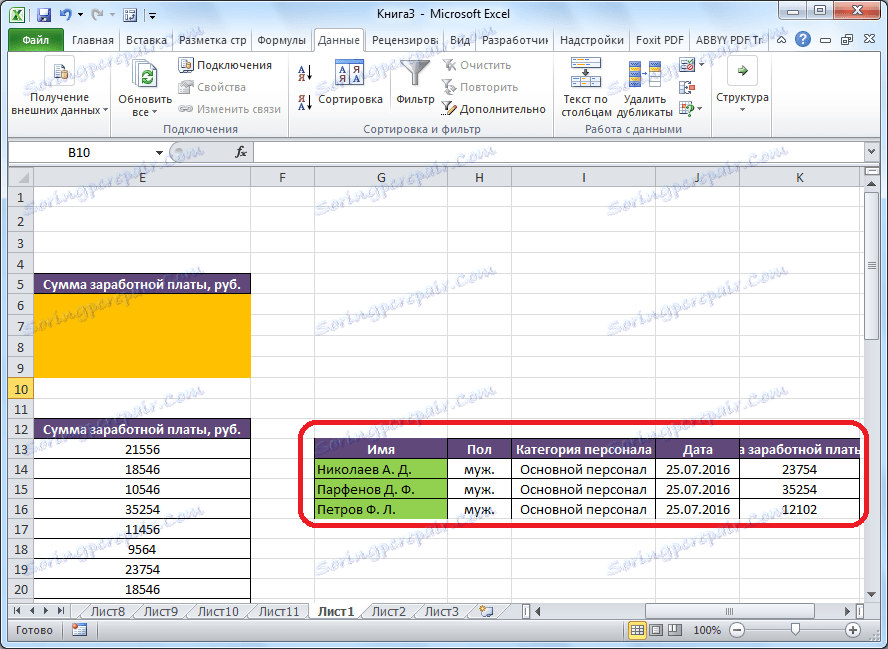
لإعادة ضبط الفلتر عند استخدام إنشاء القائمة في المكان ، يجب النقر فوق الزر "مسح" الموجود على الشريط في مربع الأداة "فرز وتصفية".
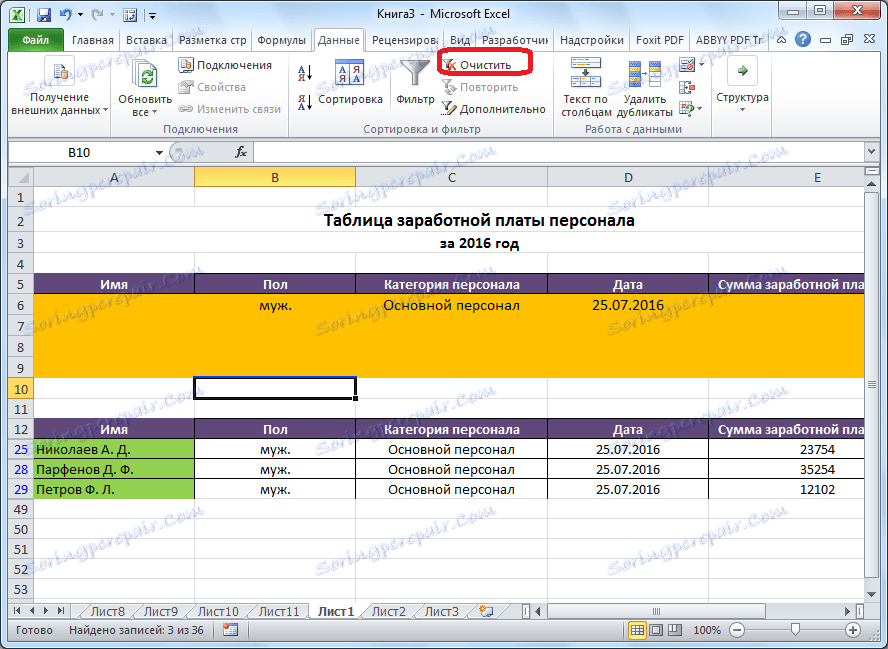
وبالتالي ، يمكن استنتاج أن المرشح الممتد يوفر ميزات أكثر من فلترة البيانات التقليدية. في نفس الوقت ، تجدر الإشارة إلى أن العمل مع هذه الأداة لا يزال أقل ملاءمة من المرشح القياسي.