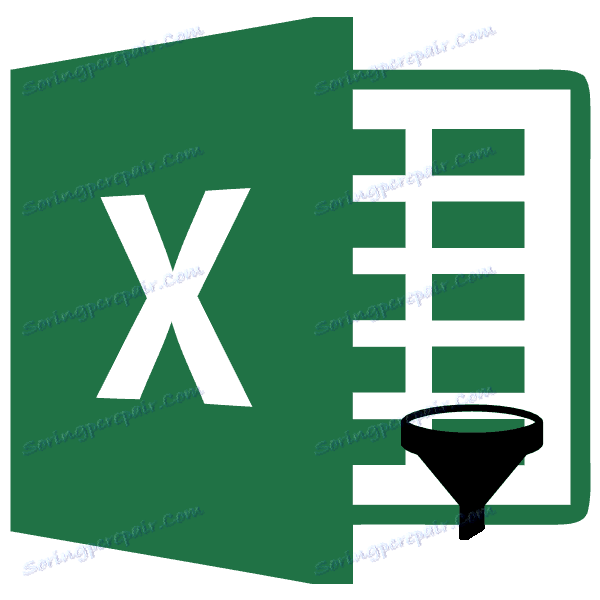وظيفة التصفية التلقائية في Microsoft Excel: ميزات الاستخدام
من بين العديد من وظائف برنامج Microsoft Excel ، يجب تمييز الدالة AutoFilter بشكل خاص. فهو يساعد على التخلص من البيانات غير الضرورية ، ويترك فقط تلك البيانات التي يحتاجها المستخدم حاليًا. دعنا نصل إلى تفاصيل العمل وتعيين عامل التصفية التلقائي في Microsoft Excel.
تمكين الفلتر
للعمل مع إعدادات الفلتر التلقائي ، عليك أولاً تمكين الفلتر. هناك طريقتان للقيام بذلك. انقر فوق أي خلية في الجدول الذي تريد تطبيق عامل التصفية عليه. بعد ذلك ، في علامة التبويب "الصفحة الرئيسية" ، انقر فوق الزر "فرز وتصفية" الموجود في مربع الأداة "تحرير" على الشريط. في القائمة التي تفتح ، حدد الخيار "تصفية".
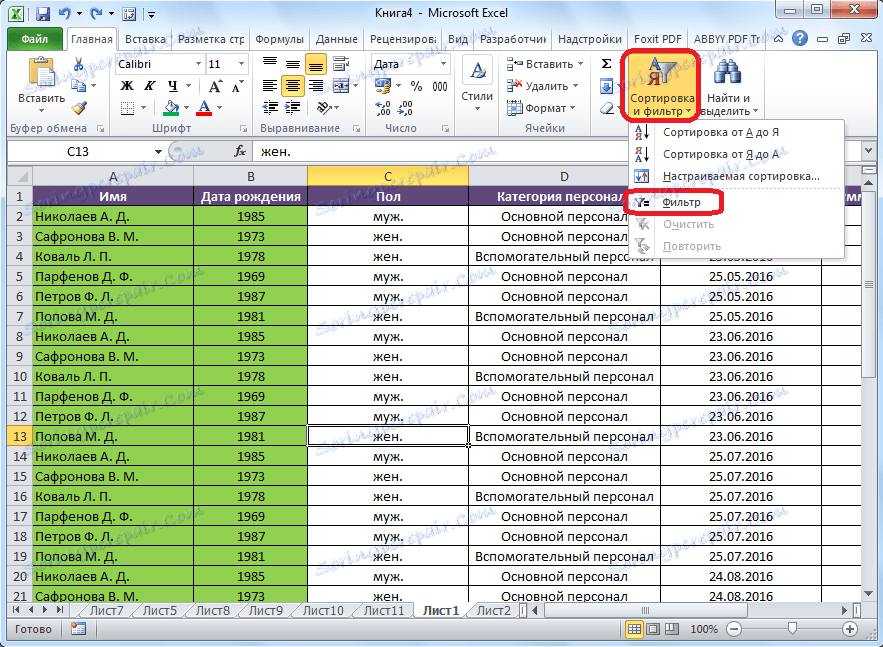
لتمكين الفلتر بالطريقة الثانية ، انتقل إلى علامة التبويب "البيانات". ثم ، كما في الحالة الأولى ، تحتاج إلى النقر فوق إحدى الخلايا في الجدول. في المرحلة النهائية ، تحتاج إلى النقر فوق الزر "تصفية" الموجود في مربع الأداة "فرز وتصفية" على الشريط.
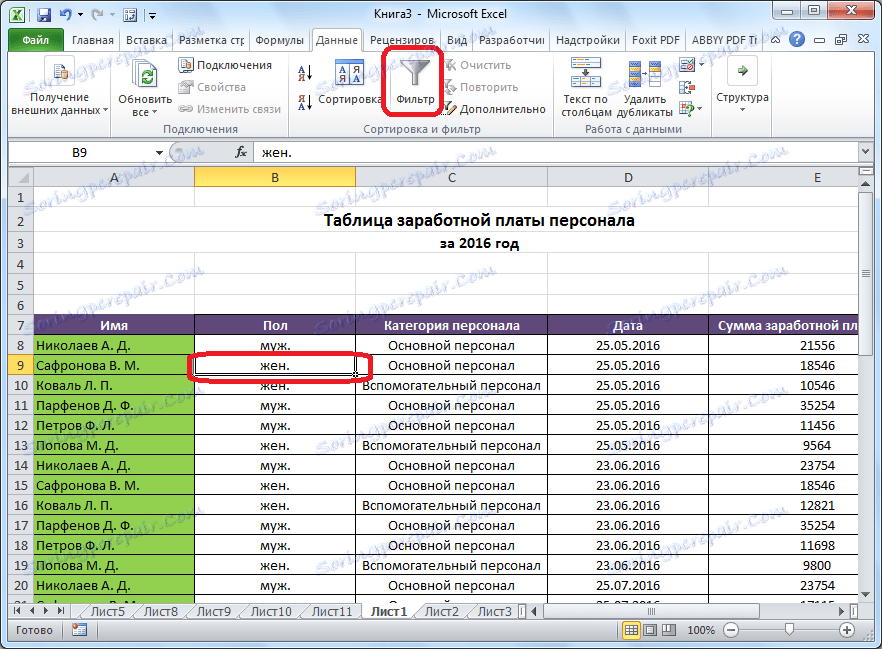
إذا كنت تستخدم أيًا من هذه الطرق ، فسيتم تمكين وظيفة التصفية. سوف يتضح ذلك من خلال ظهور أيقونات في كل خلية من رأس الطاولة ، في شكل مربعات ذات أسهم تشير إليها تشير لأسفل.
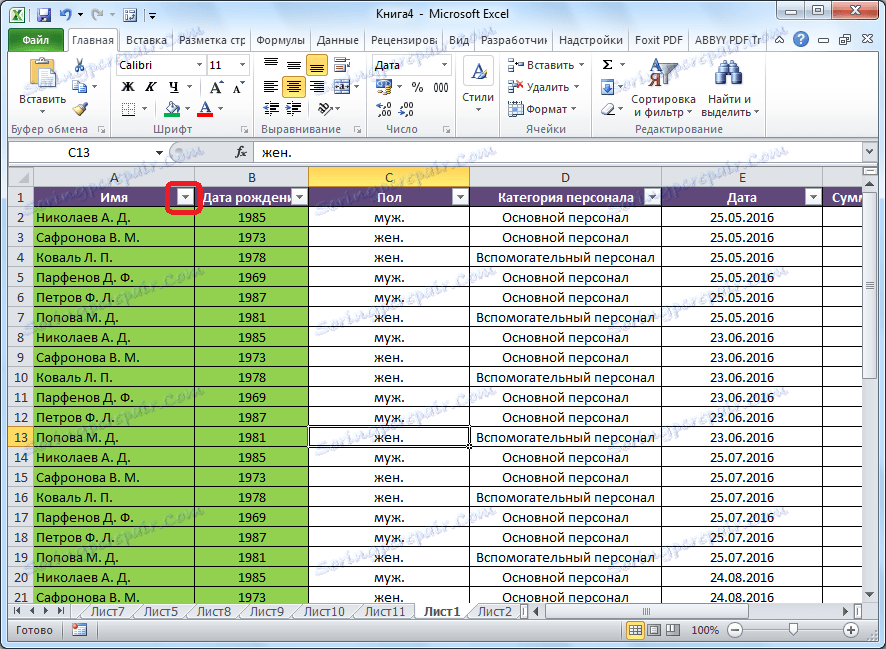
باستخدام مرشح
لاستخدام الفلتر ، ما عليك سوى النقر على الرمز في العمود الذي تريد تصفية قيمته. بعد ذلك ، تفتح القائمة ، حيث يمكنك إزالة علامة من القيم التي نحتاج إلى إخفاءها.
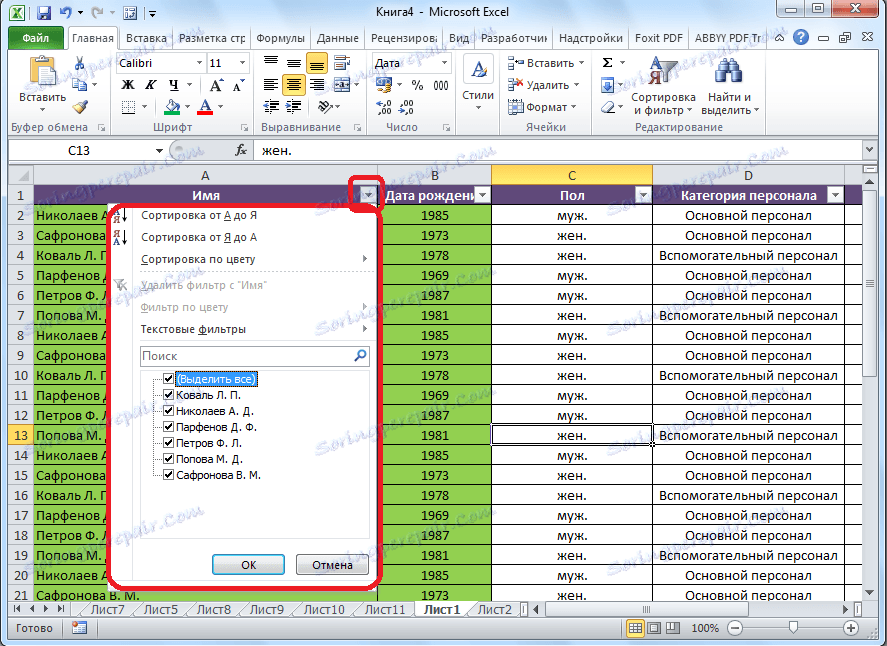
بعد الانتهاء من ذلك ، انقر على زر "موافق".
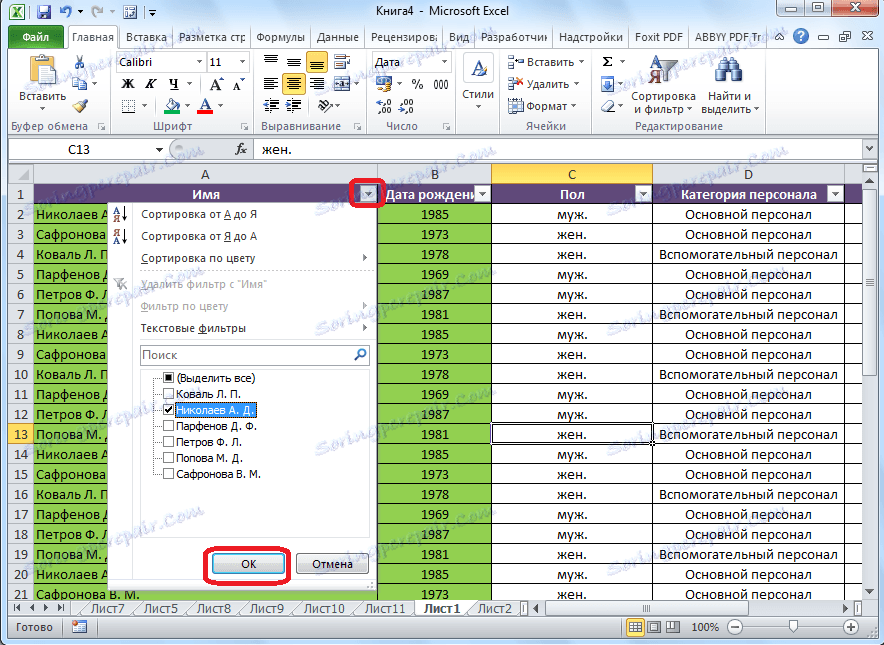
كما ترى ، في الجدول تختفي جميع الصفوف التي تحتوي على قيم أزلنا منها الإشارات المرجعية.
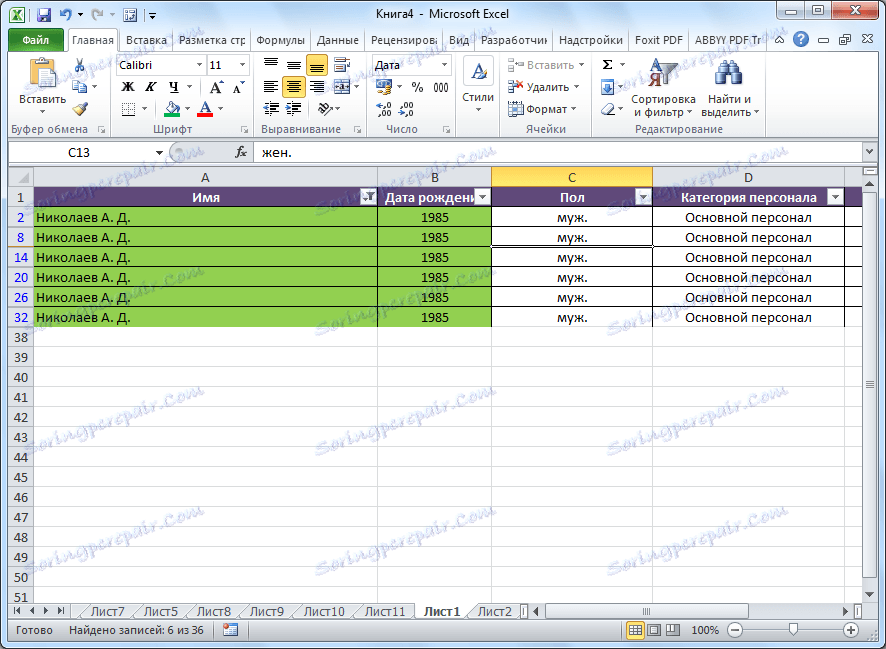
الإعداد Autofilter
لتهيئة التصفية التلقائية ، عندما يكون كل شيء في نفس القائمة ، انتقل إلى العنصر "فلاتر النص" "فلاتر الأرقام" أو "فلاتر حسب التاريخ" (حسب تنسيق خلايا العمود) ، ثم على الملصق "فلتر مخصص ..." .
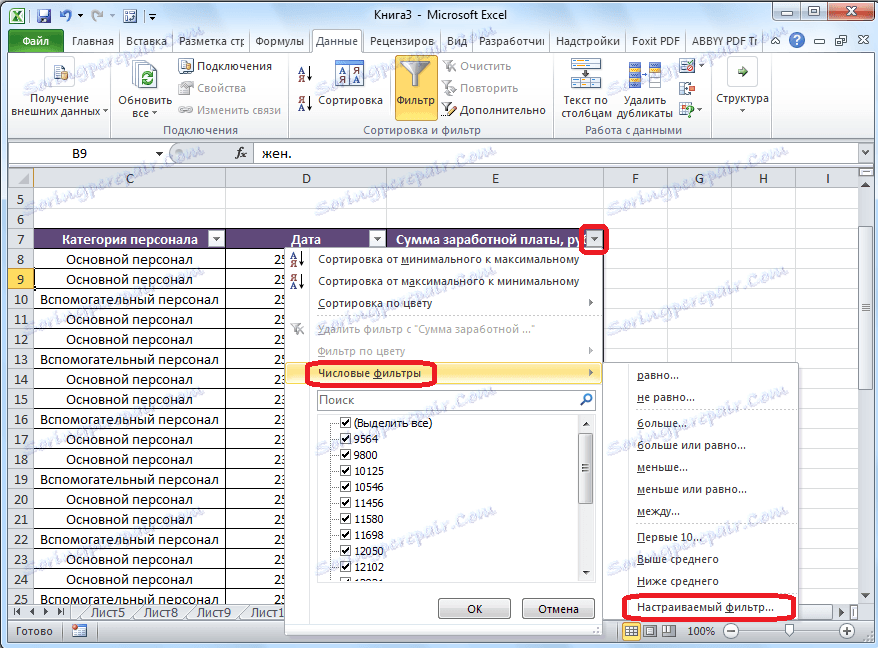
بعد ذلك ، يتم فتح الفلتر التلقائي للمستخدم.
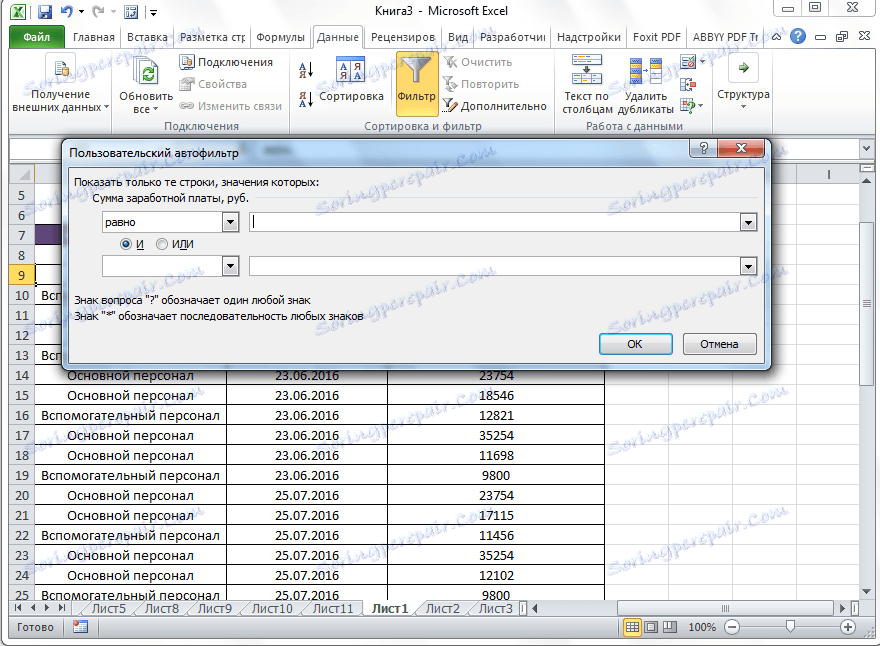
كما ترى ، في التصفية التلقائية للمستخدم ، يمكنك تصفية البيانات في العمود مرة واحدة باستخدام قيمتين. ولكن إذا كان من الممكن في مرشح عادي ألا يتم اختيار القيم في عمود إلا من خلال إزالة القيم غير الضرورية ، فيمكنك استخدام ترسانة كاملة من المعلمات الإضافية. باستخدام فلتر تلقائي مخصص ، يمكنك تحديد أي قيمتين في العمود في الحقول المناسبة ، وتطبيق المعلمات التالية عليها:
- يساوي.
- غير متساوٍ
- أكثر من ذلك؛
- أقل
- أكبر من أو يساوي
- أقل من أو يساوي
- يبدأ مع؛
- لا يبدأ مع؛
- ينتهي بـ
- لا ينتهي على؛
- يتضمن؛
- لا يحتوي.
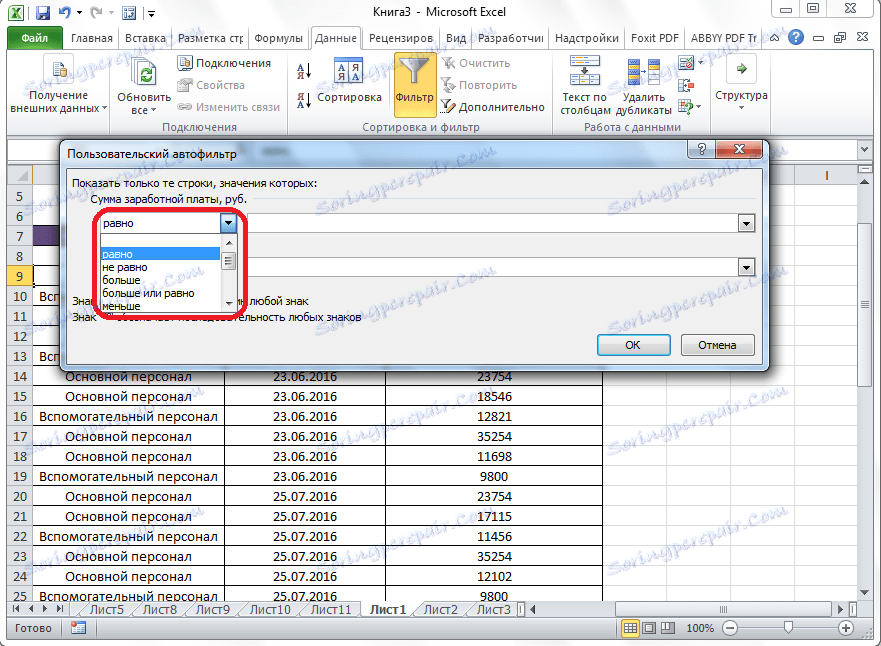
في هذه الحالة ، يمكننا الاختيار بين استخدام قيمتين للبيانات في خلايا العمود في نفس الوقت ، أو واحد منها فقط. يمكنك ضبط الوضع عن طريق استخدام "و / أو".
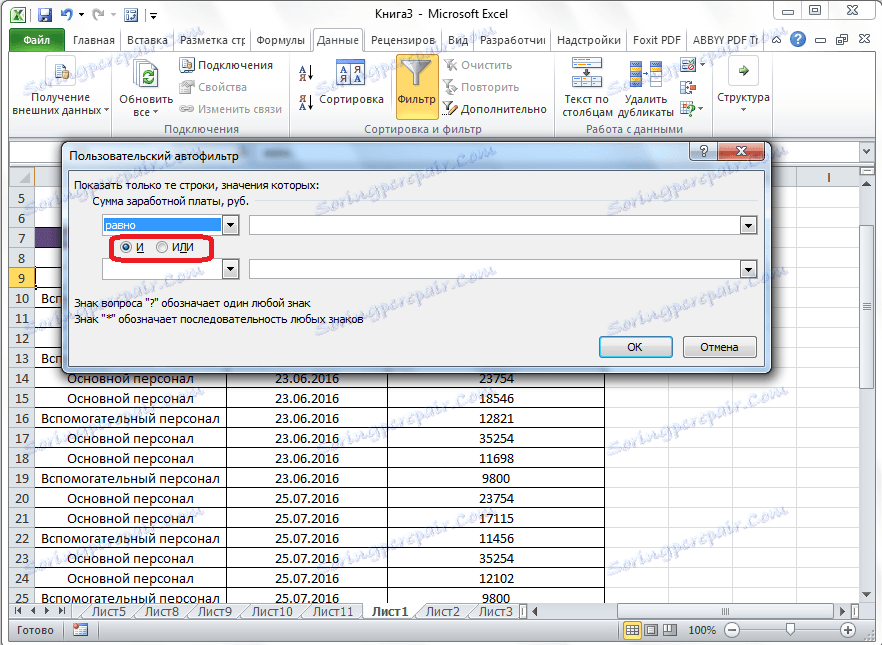
على سبيل المثال ، في عمود كشف الرواتب ، نحدد عامل تصفية تلقائي مخصصًا بالقيمة الأولى "أكثر من 10000" ، والثاني "أكثر من أو يساوي 12821" ، بما في ذلك وضع "و".
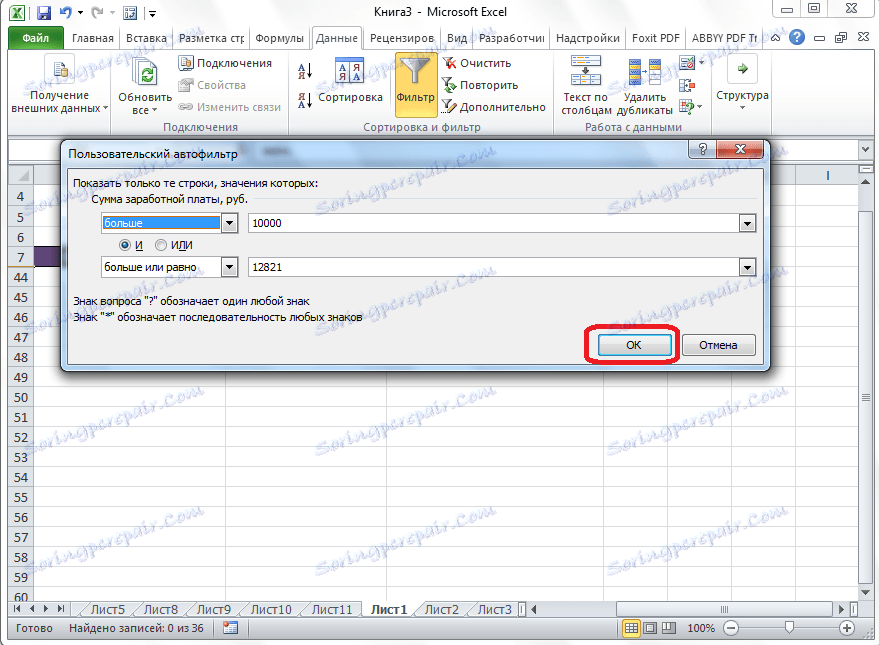
بعد النقر على زر "موافق" ، فإن الصفوف الموجودة في الخلايا في أعمدة "مبلغ الأجور" لها قيمة أكبر من أو تساوي 12821 ، نظرًا لأنه يجب استيفاء كلا المعيارين.
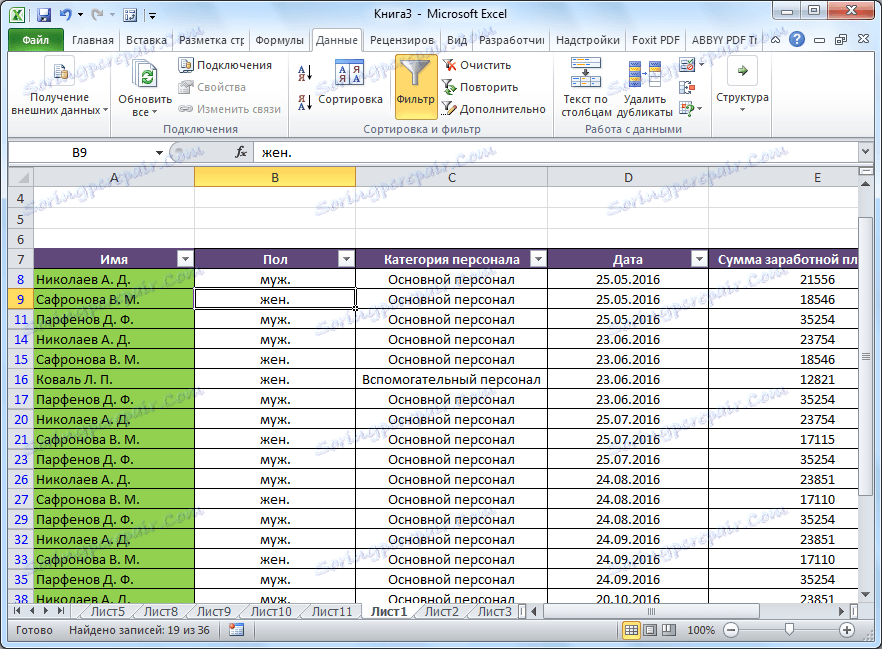
ضع المفتاح في وضع "أو" ، وانقر على زر "موافق".
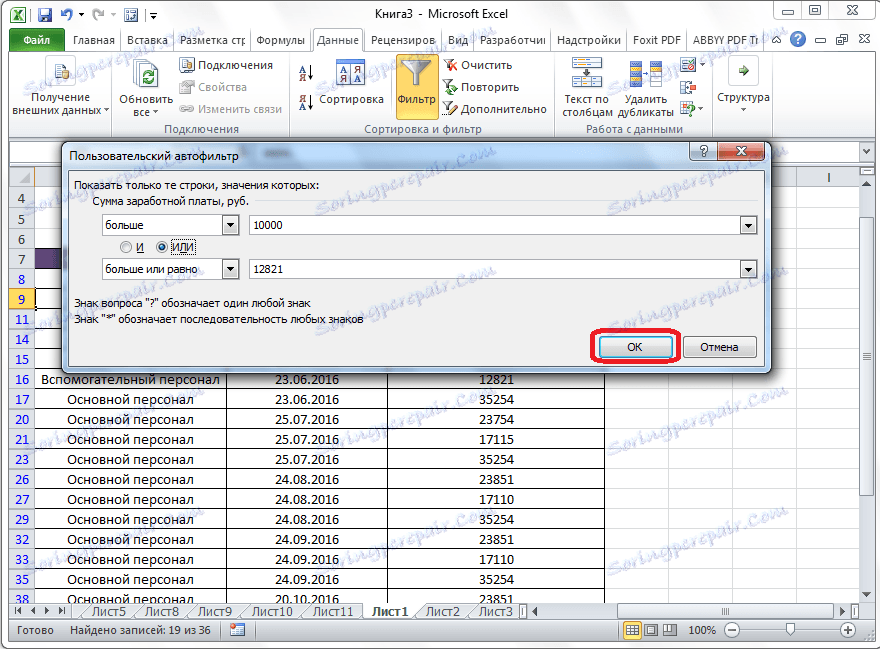
كما ترون ، في هذه الحالة ، تتضمن النتائج المرئية صفوفًا تتوافق حتى مع أحد المعايير المحددة. سيتضمن هذا الجدول جميع الصفوف التي تزيد قيمتها عن 10000.
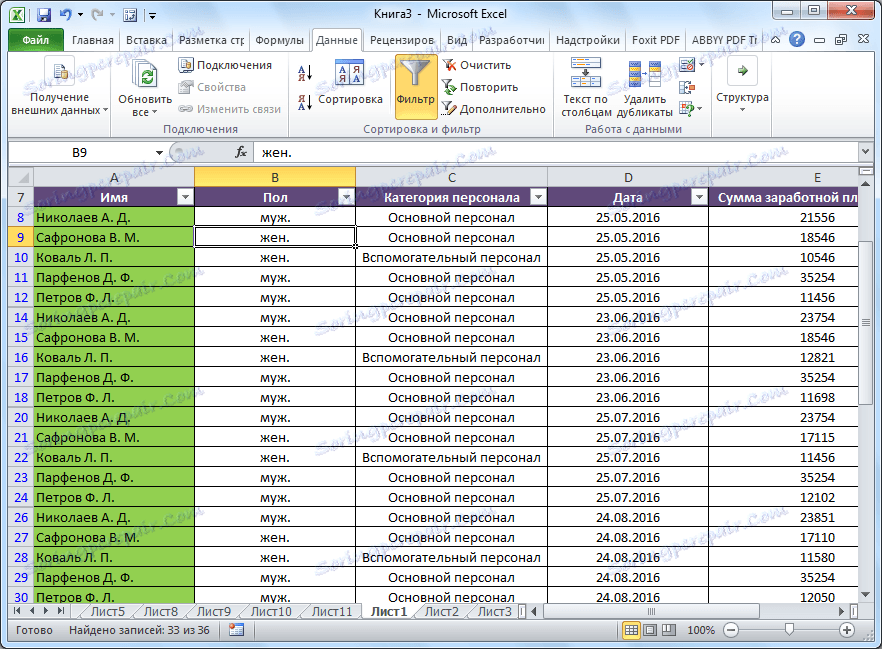
على سبيل المثال ، وجدنا أن الفلتر التلقائي هو أداة مناسبة لاختيار البيانات من المعلومات غير الضرورية. باستخدام فلتر مخصص مخصص ، يمكنك تصفية على العديد من المعلمات أكثر من الوضع القياسي.