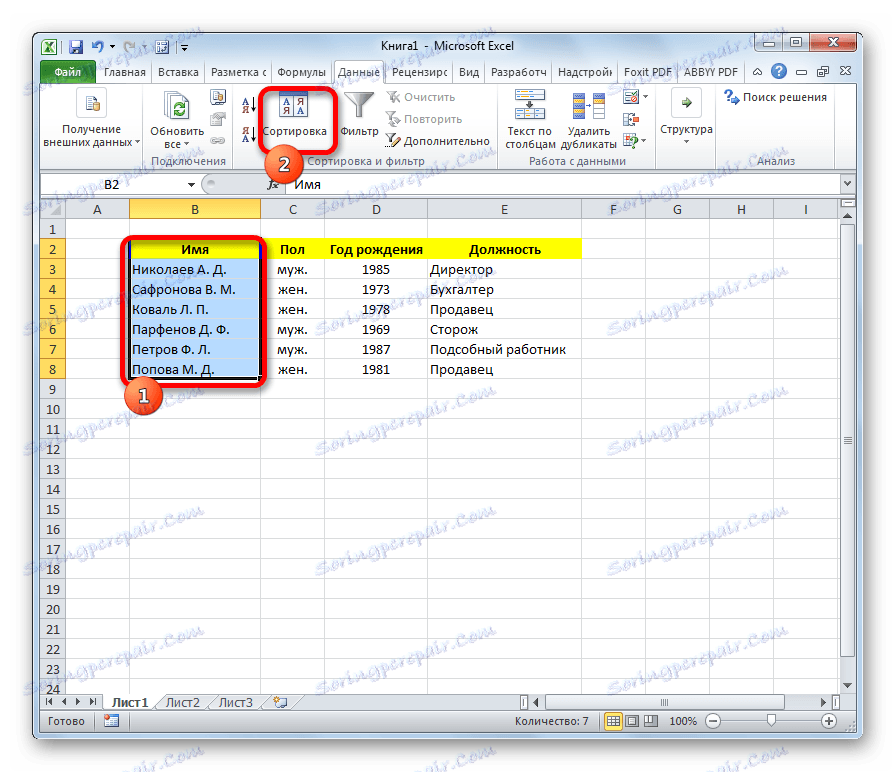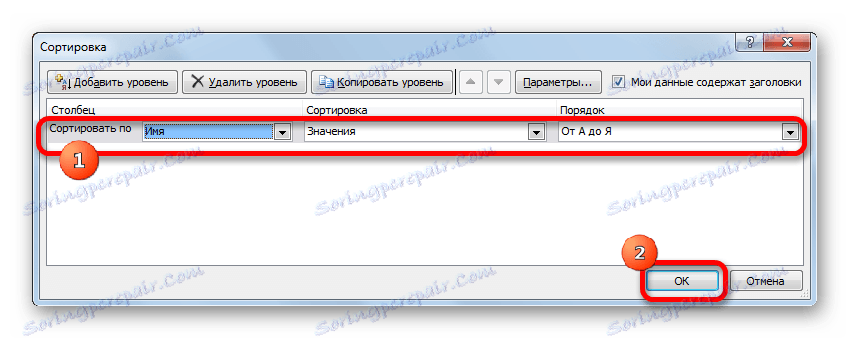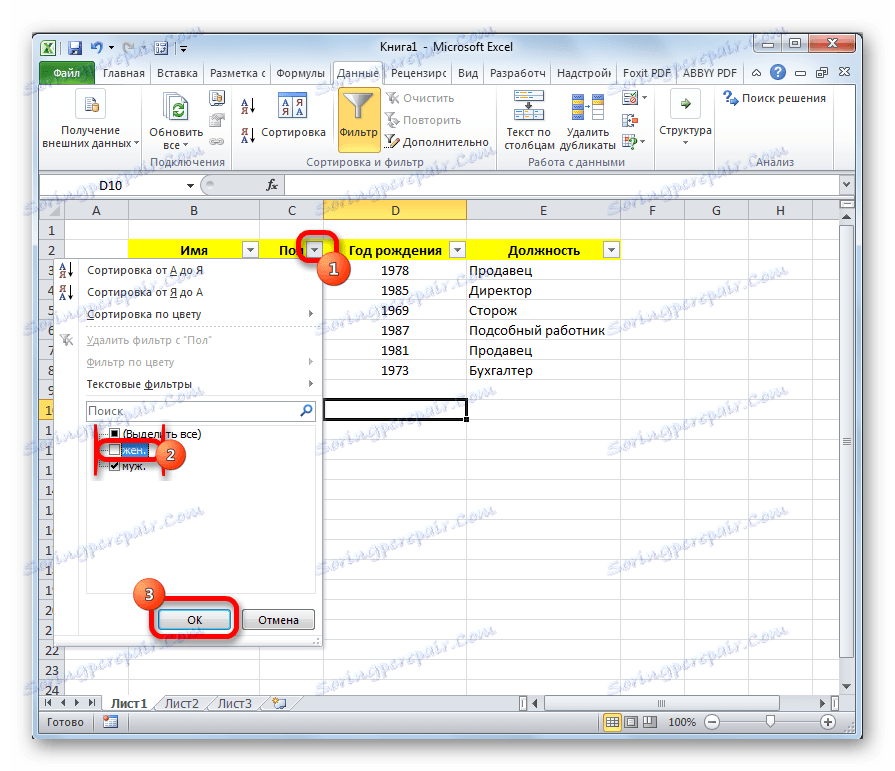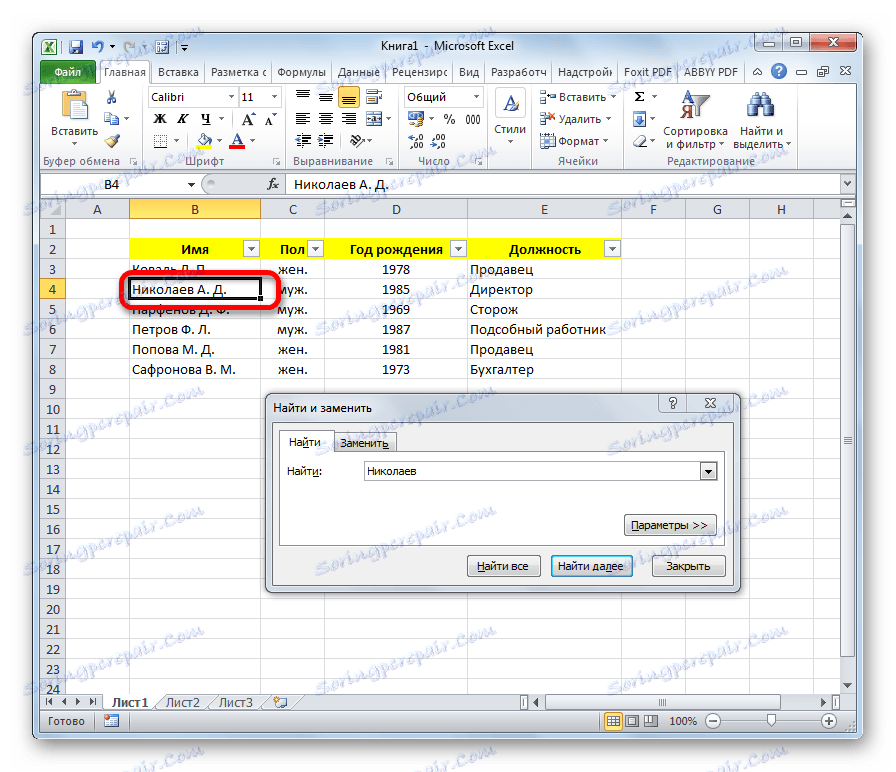إنشاء قاعدة بيانات في Microsoft Excel
في مجموعة Microsoft Office ، يوجد برنامج خاص لإنشاء قاعدة بيانات والعمل معهم - الوصول. ومع ذلك ، يفضل العديد من المستخدمين استخدام هذه الأغراض لتطبيق أكثر دراية - Excel. تجدر الإشارة إلى أن هذا البرنامج لديه كل الأدوات اللازمة لإنشاء قاعدة بيانات كاملة (DB). دعونا معرفة كيف.
محتوى
عملية الخلق
قاعدة البيانات في Excel عبارة عن مجموعة منظمة من المعلومات موزعة على أعمدة وصفوف الورقة.
وفقا للمصطلحات الخاصة ، تسمى خطوط دي بي "السجلات" . يحتوي كل إدخال على معلومات حول كائن فردي.
تسمى الأعمدة "حقول" . يحتوي كل حقل على معلمة منفصلة لجميع السجلات.
أي أن إطار أي قاعدة بيانات في Excel هو جدول عادي.
خلق جدول
لذا نحتاج أولاً إلى إنشاء جدول.
- نحن ندخل رؤوس الحقول (الأعمدة) من قاعدة البيانات.
- نملأ اسم السجلات (الصفوف) في قاعدة البيانات.
- نمضي في ملء قاعدة البيانات بالبيانات.
- بعد اكتمال قاعدة البيانات ، نقوم بتنسيق المعلومات الموجودة بها حسب تقديرنا (الخط ، الحدود ، التعبئة ، التحديد ، موقع النص المتعلق بالخلية ، إلخ).
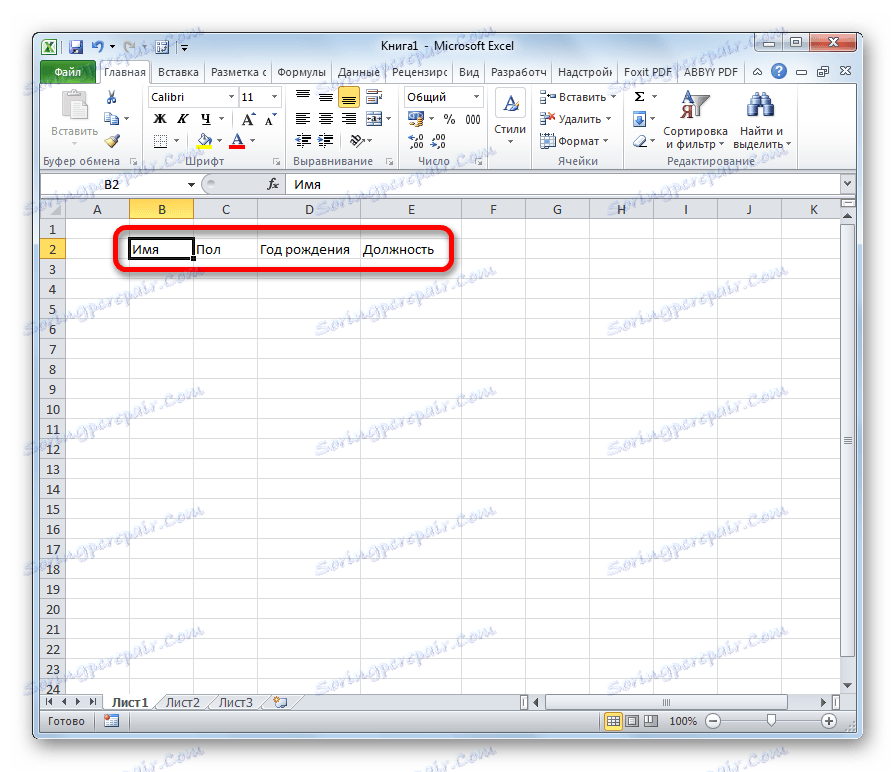
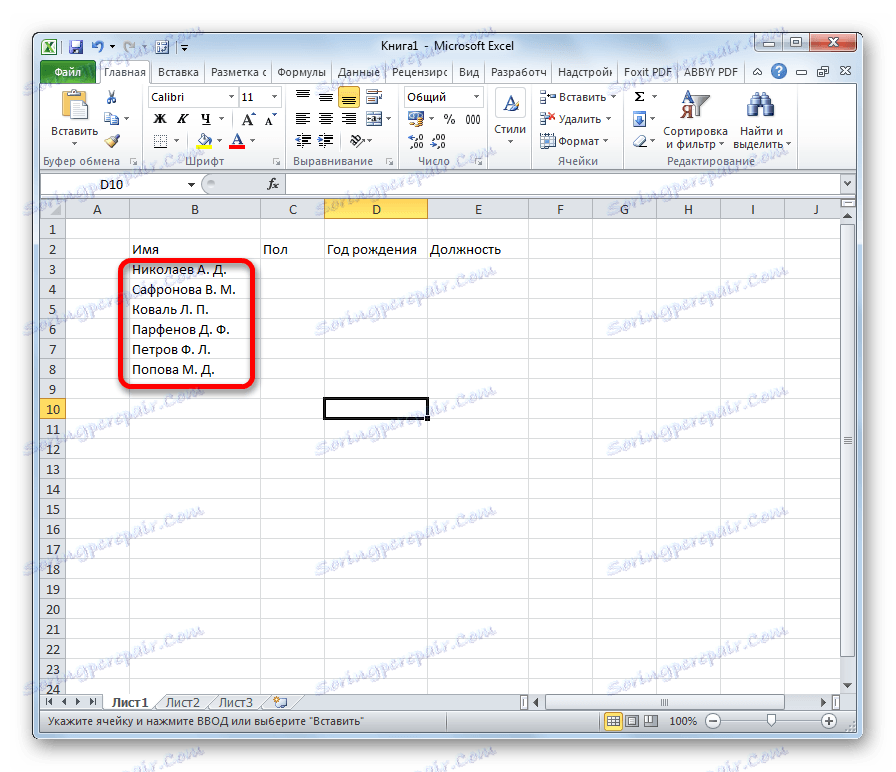
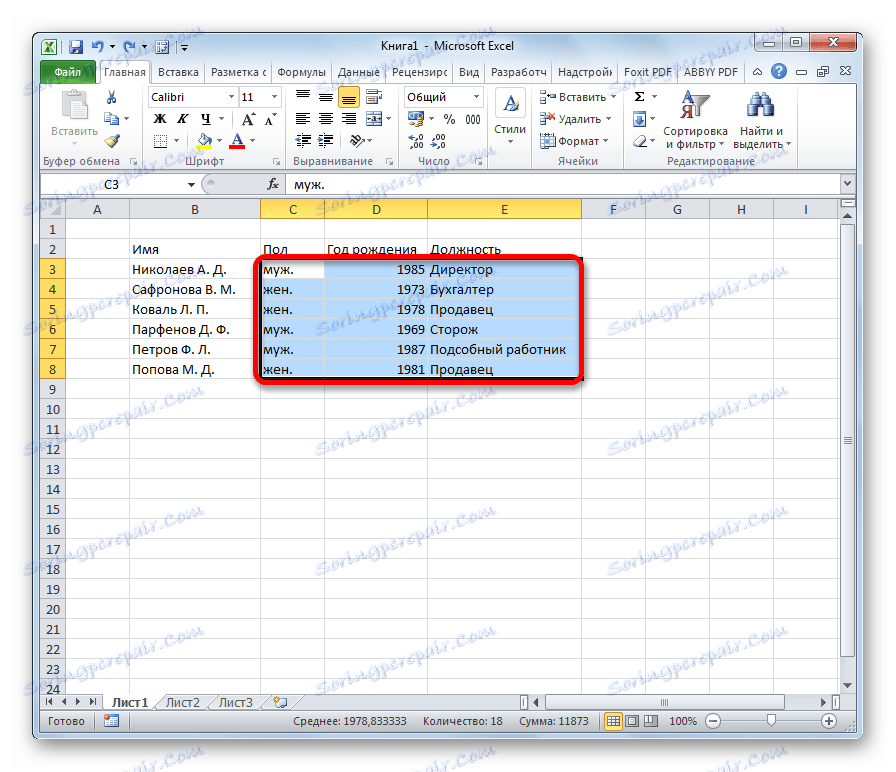
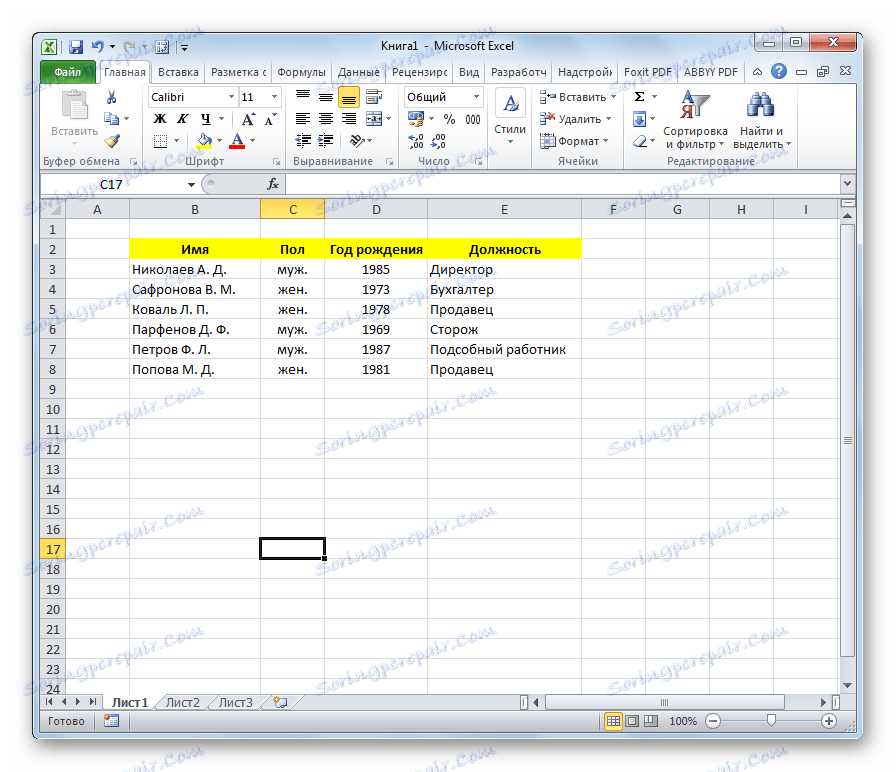
هذا يكمل إنشاء إطار قاعدة البيانات.
الدرس: كيفية عمل جدول في Excel
تعيين سمات قاعدة البيانات
لكي يتمكن Excel من إدراك الجدول ليس فقط كنطاق من الخلايا ، أي كقاعدة بيانات ، فإنه يحتاج إلى تعيين السمات المناسبة.
- انتقل إلى علامة التبويب "البيانات" .
- حدد النطاق الكامل للجدول. انقر بالزر الأيمن للفأرة. في قائمة السياق ، انقر فوق الزر "تعيين اسم ..." .
- في العمود "الاسم" ، نشير إلى الاسم الذي نريد تسمية قاعدة البيانات به. الشرط الأساسي هو أن الاسم يجب أن يبدأ بحرف ، ويجب ألا يكون هناك أي مسافات فيه. في عمود "النطاق" ، يمكنك تغيير عنوان منطقة الجدول ، ولكن إذا قمت بتحديده بشكل صحيح ، فلن تحتاج إلى تغيير أي شيء هنا. إذا رغبت في ذلك ، يمكنك تحديد ملاحظة في حقل منفصل ، ولكن هذا الخيار اختياري. بعد إجراء جميع التغييرات ، انقر فوق الزر "موافق" .
- انقر فوق الزر "حفظ" في أعلى النافذة أو اكتب Ctrl + S على لوحة المفاتيح لحفظ قاعدة البيانات على القرص الصلب أو الوسائط القابلة للإزالة المتصلة بالكمبيوتر.
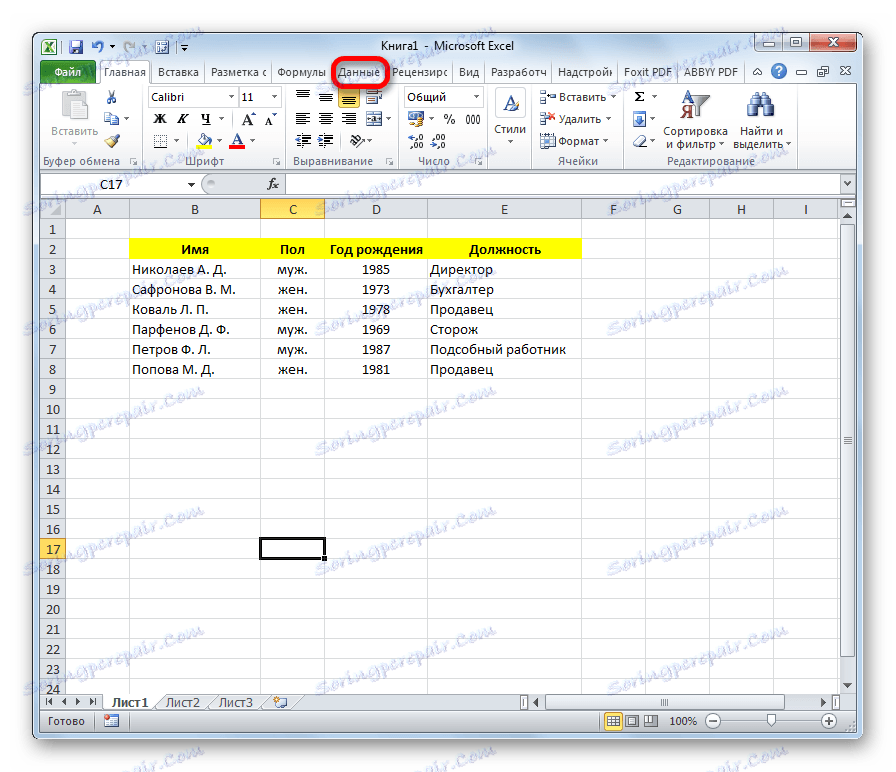
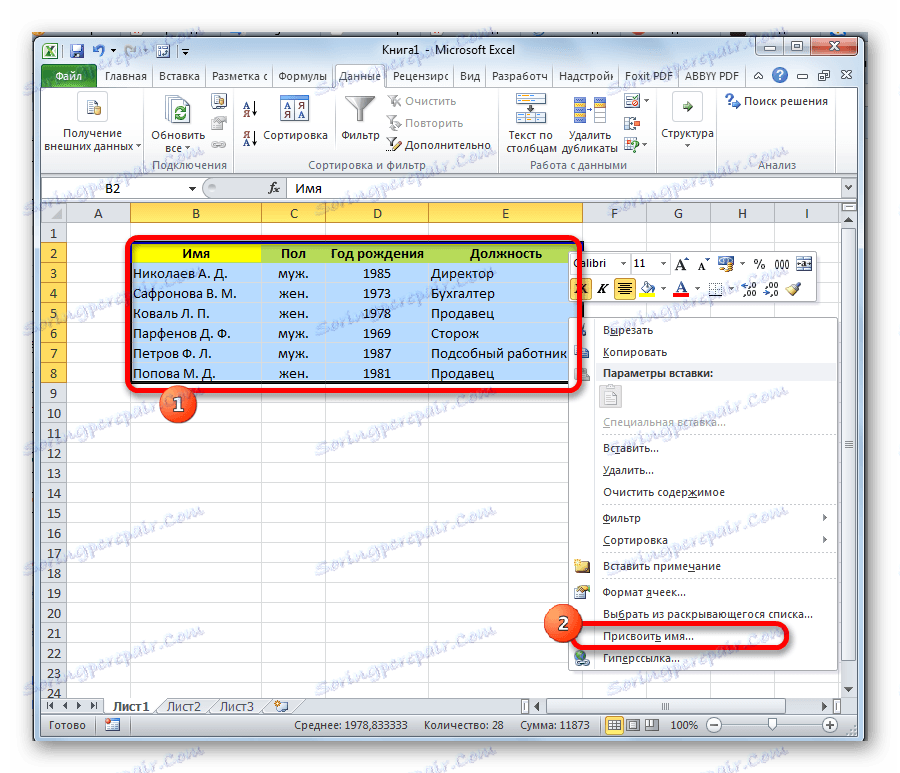

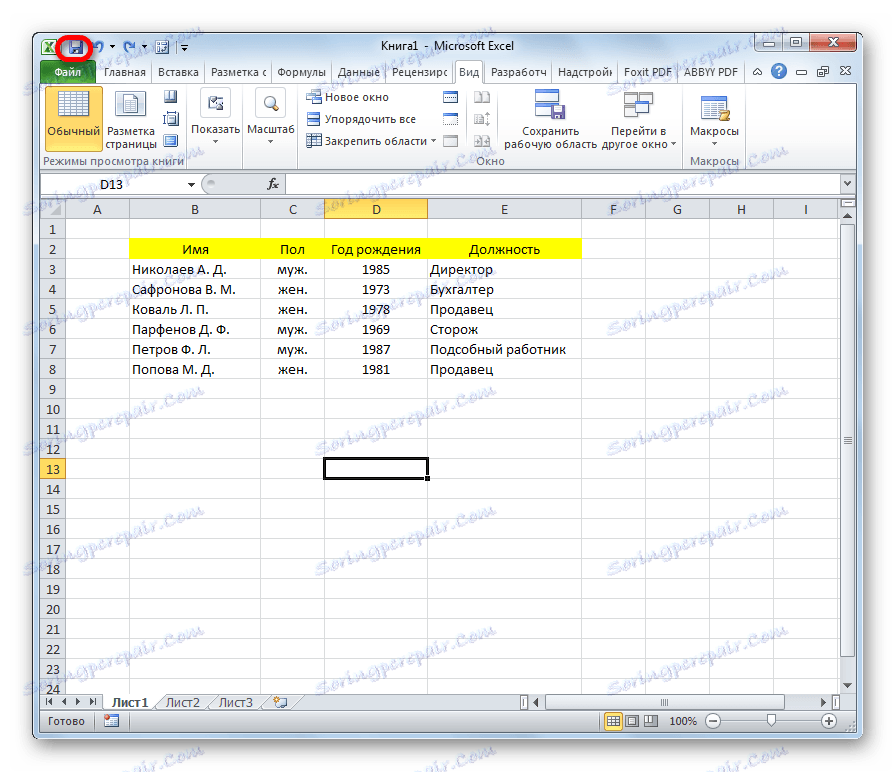
يمكننا أن نقول أنه بعد ذلك لدينا بالفعل قاعدة بيانات جاهزة. مع ذلك يمكنك العمل وفي مثل هذه الحالة التي يتم تمثيلها الآن ، ولكن سيتم تقليص العديد من الفرص. أدناه سنناقش كيفية جعل قاعدة البيانات أكثر وظيفية.
الفرز والتصفية
يوفر العمل مع قواعد البيانات ، أولاً ، إمكانية ترتيب السجلات واختيارها وفرزها. نحن نوصل هذه الوظائف بقاعدة بياناتنا.
- نختار معلومات الحقل الذي سنقوم بترتيبه. نضغط على زر "فرز" الموجود على الشريط في علامة التبويب "البيانات" في مربع الأداة "فرز وتصفية" .
![تمكين فرز قاعدة البيانات في Microsoft Excel]()
يمكن إجراء الفرز عمليًا على أي معلمة:
- الاسم حسب الترتيب الأبجدي ؛
- التاريخ؛
- عدد وهلم جرا.
- في النافذة التالية التي تظهر ، سيكون هناك سؤال ما إذا كنت ستستخدم المساحة المحددة فقط لفرزها أو توسيعها تلقائيًا. حدد الإضافة التلقائية ثم انقر فوق الزر "فرز ..." .
- تفتح نافذة الفرز. في الحقل "فرز حسب" ، حدد اسم الحقل الذي سيتم إجراؤه فيه.
- يشير الحقل "فرز" إلى كيفية تنفيذه. بالنسبة لقاعدة البيانات ، من الأفضل تحديد خيار "القيم" .
- في حقل "الطلب" ، نشير إلى الترتيب الذي سيتم إجراء الفرز فيه. بالنسبة لأنواع مختلفة من المعلومات ، يتم عرض قيم مختلفة في هذه النافذة. على سبيل المثال ، بالنسبة للبيانات النصية - ستكون هذه القيمة "من الألف إلى الياء" أو "من" إلى "أ" و " لقيمة رقمية - " تصاعدي " أو " تنازلي " .
- من المهم التأكد من وضع علامة على القيمة "My data contains headers" . إذا لم يكن هناك ، فأنت بحاجة إلى وضعها.
بعد إدخال جميع المعلمات اللازمة ، انقر على زر "موافق" .
![إعداد الفرز في Microsoft Excel]()
بعد ذلك ، سيتم فرز المعلومات الموجودة في قاعدة البيانات ، وفقًا للإعدادات المحددة. في هذه الحالة ، نقوم بالفرز بأسماء موظفي المؤسسة.
- إحدى الأدوات الأكثر ملاءمة عند العمل في قاعدة بيانات Excel هي عامل تصفية تلقائي. حدد النطاق الكامل لقاعدة البيانات وفي كتلة إعدادات "الفرز والتصفية" ، انقر فوق الزر "تصفية" .
- كما ترون ، بعد ذلك في المربعات مع أسماء الحقول ظهرت الصور التوضيحية في شكل مثلثات معكوسة. نضغط على أيقونة العمود الذي سنقوم بتصفية قيمته. في النافذة المفتوحة ، قم بإزالة العلامة من القيم التي تريد إخفاء الإدخالات بها. بعد إجراء التحديد ، انقر فوق الزر "موافق" .
![تطبيق تصفية في Microsoft Excel]()
كما ترى ، بعد ذلك ، تم إخفاء الخطوط التي تحتوي على القيم التي أزلنا منها الإشارات المرجعية من الجدول.
- لإعادة جميع البيانات إلى الشاشة ، انقر فوق رمز العمود الذي تم تنفيذ الفلتر فيه ، وفي النافذة التي تفتح ، مقابل العناصر ، نضع علامة. ثم انقر على زر "موافق" .
- لإزالة الفلتر تمامًا ، انقر فوق الزر "تصفية" الموجود على الشريط.
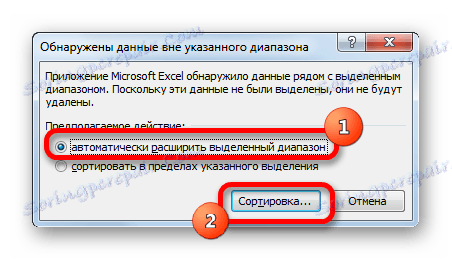
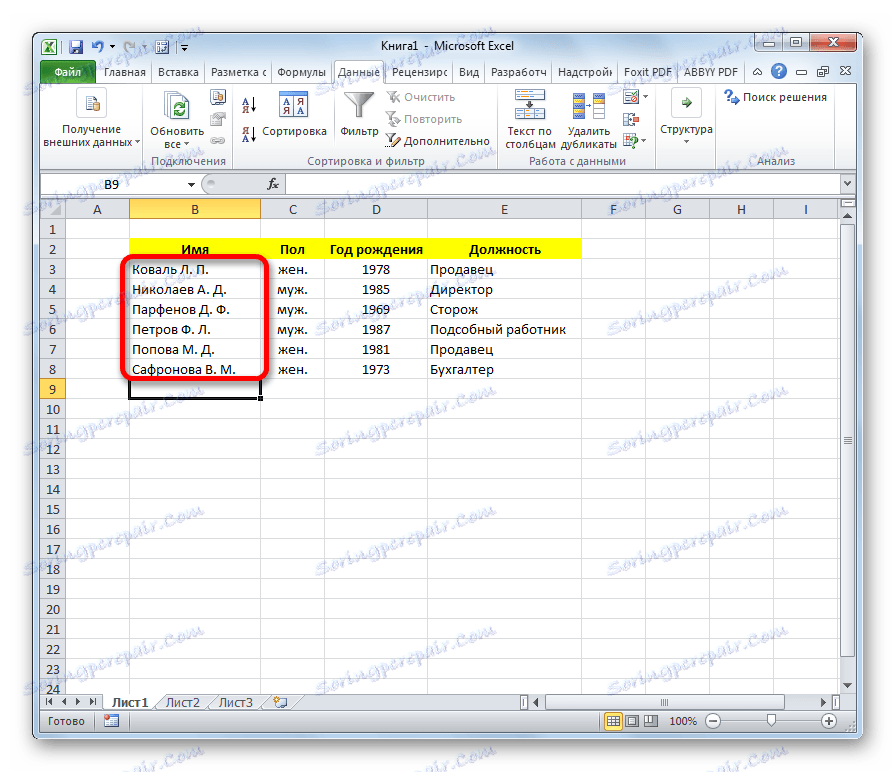
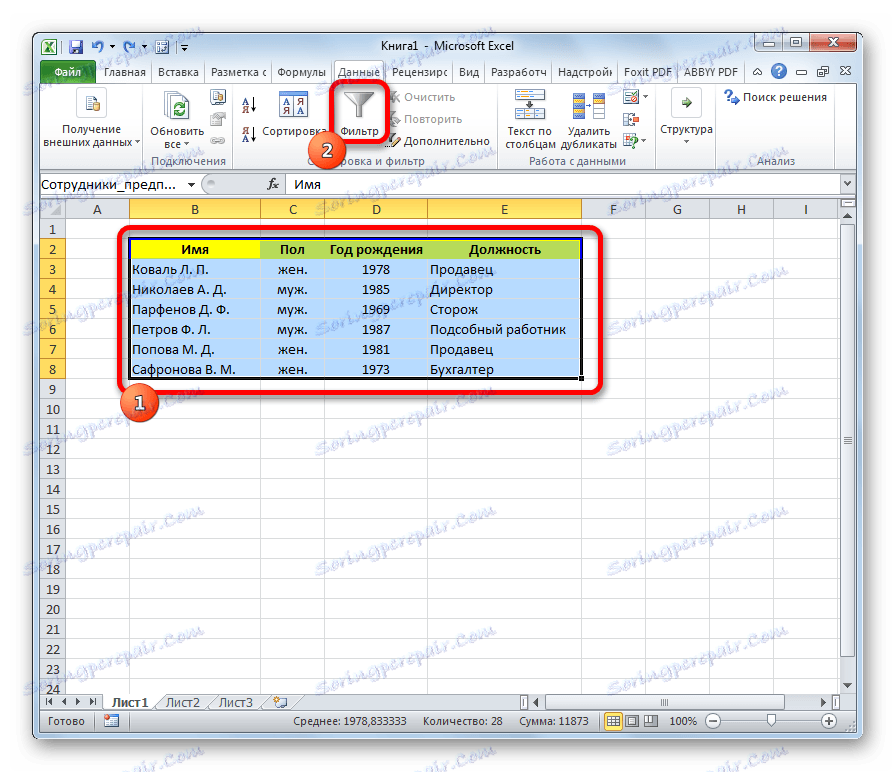
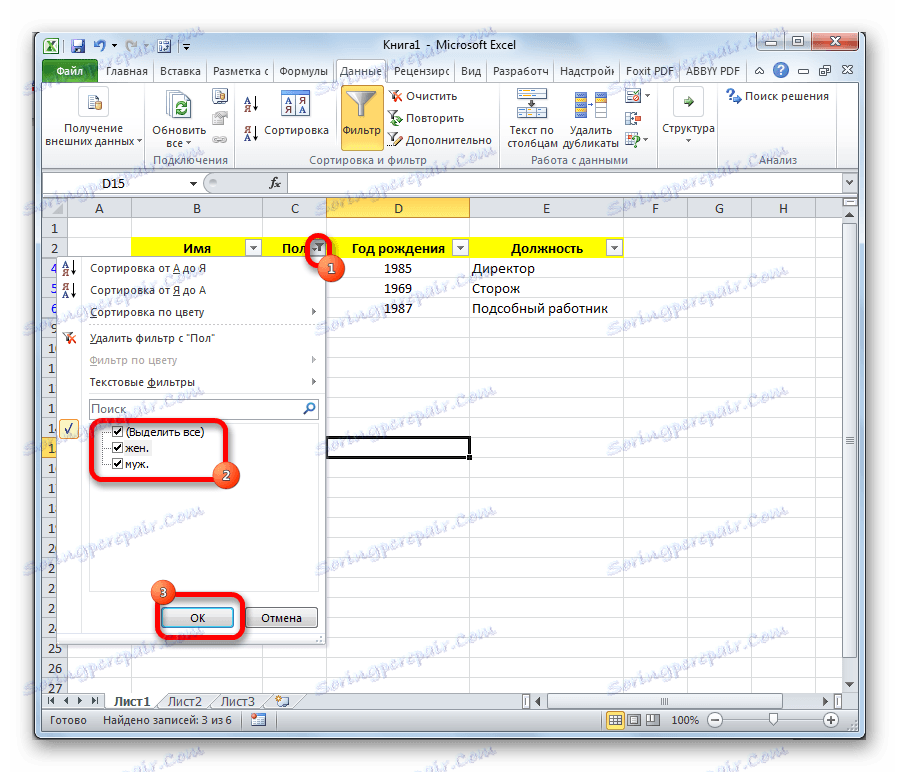
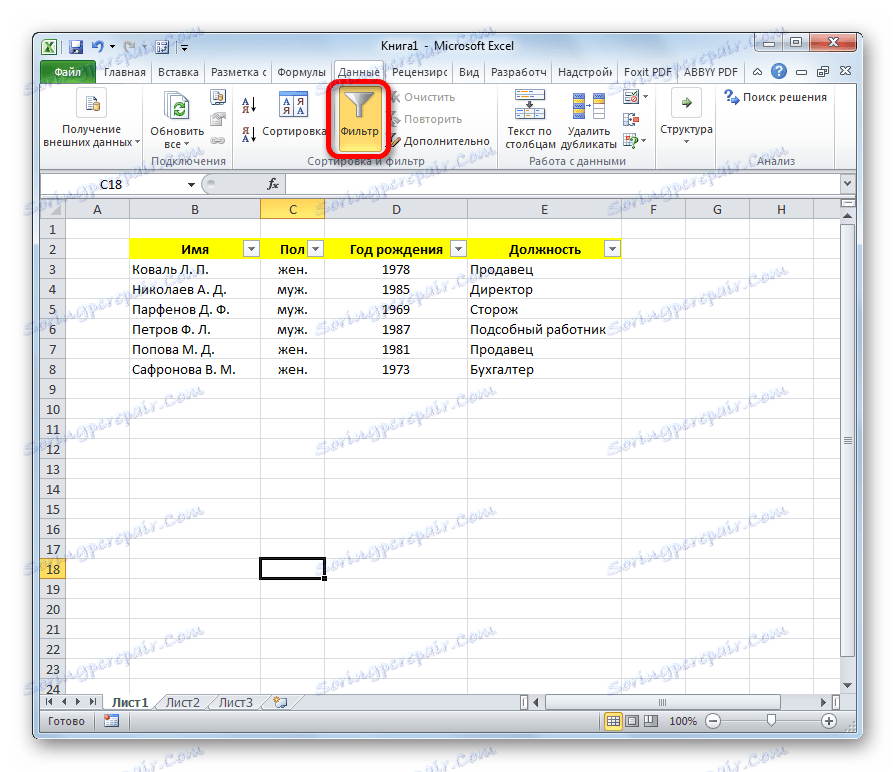
الدرس: فرز وتصفية البيانات في Excel
بحث
في وجود قاعدة بيانات كبيرة ، من الملائم البحث عنها باستخدام أداة خاصة.
- للقيام بذلك ، انتقل إلى علامة التبويب "الصفحة الرئيسية" وعلى الشريط الموجود في مربع الأدوات "تعديل" ، وانقر فوق زر "بحث وتظليل" .
- يتم فتح نافذة تريد فيها تحديد القيمة المطلوبة. بعد ذلك ، انقر فوق "بحث عن التالي" أو "البحث عن الكل" .
- في الحالة الأولى ، تصبح الخلية الأولى التي توجد فيها قيمة محددة نشطة.
![القيمة الموجودة في Microsoft Excel]()
في الحالة الثانية ، يتم فتح قائمة الخلايا التي تحتوي على هذه القيمة بالكامل.
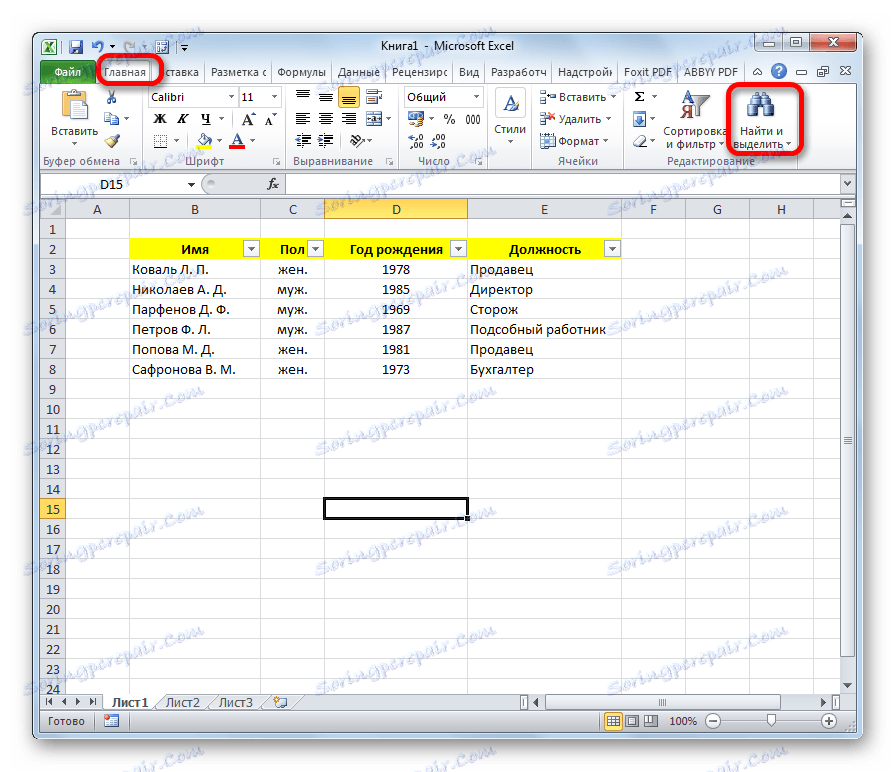
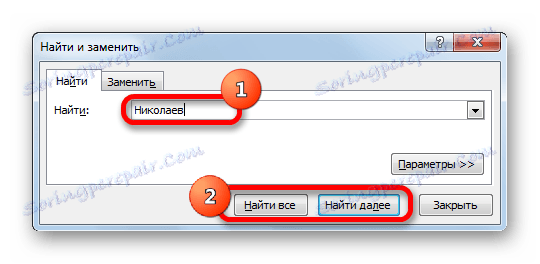
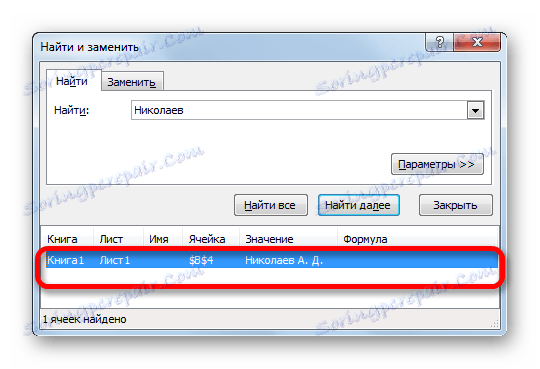
تثبيت المناطق
وهو مناسب عند إنشاء قاعدة بيانات لإصلاح الخلايا بأسماء السجلات والحقول. عند العمل مع قاعدة بيانات كبيرة - وهذا هو مجرد شرط ضروري. بخلاف ذلك ، سيتوجب عليك دائمًا إهدار الوقت في التمرير خلال ورقة العمل لمعرفة أي صف أو عمود يتوافق مع قيمة محددة.
- حدد الخلية ، المنطقة التي في أعلى ويسار الذي تريد إصلاحه. سيكون موجودًا تحت العنوان مباشرة وعلى يسار أسماء السجل.
- في علامة التبويب "عرض" ، انقر فوق الزر "تثبيت مناطق" الموجود في مجموعة أدوات "الإطار" . في القائمة المنسدلة ، حدد القيمة "مناطق التثبيت" .
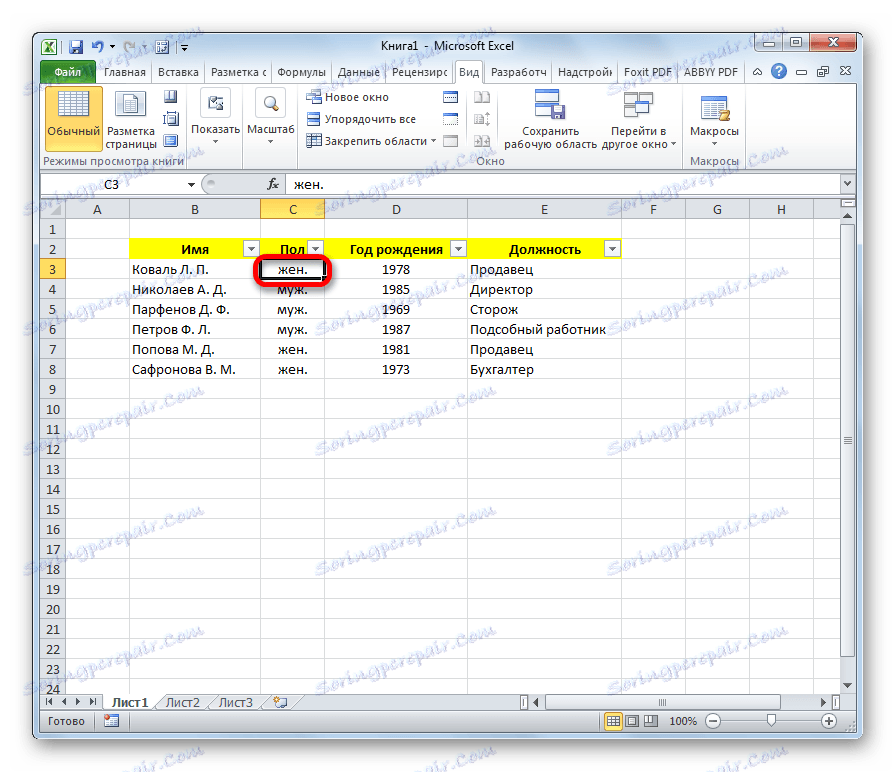
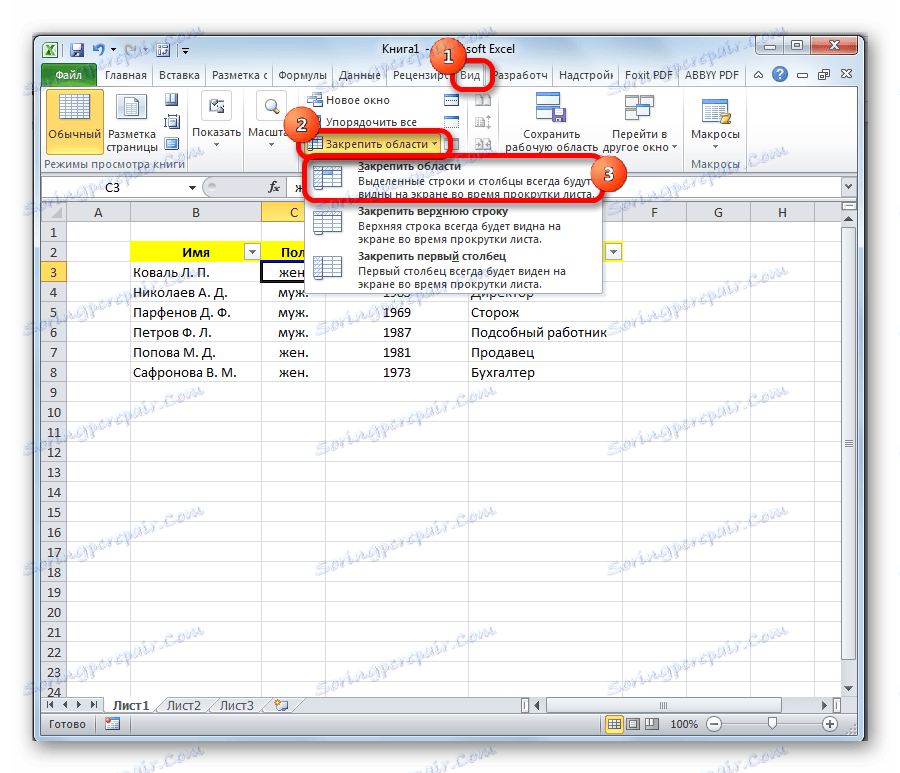
ستكون أسماء الحقول والسجلات دائمًا أمام عينيك ، بغض النظر عن مدى التمرير في ورقة البيانات.
الدرس: كيفية إرساء منطقة في إكسل
القائمة المنسدلة
بالنسبة لبعض حقول الجدول ، سيكون من الأمثل تنظيم قائمة منسدلة بحيث يمكن للمستخدمين ، عن طريق إضافة مدخلات جديدة ، تحديد معلمات معينة فقط. وهذا ملائم ، على سبيل المثال ، لحقل "الجنس" . بعد كل شيء ، هناك خياران فقط: الذكور والإناث.
- إنشاء قائمة إضافية. الأكثر ملاءمة سيتم وضعها على ورقة أخرى. نشير فيه إلى قائمة القيم التي ستظهر في القائمة المنسدلة.
- حدد هذه القائمة وانقر عليها بزر الماوس الأيمن. في القائمة التي تظهر ، حدد "تعيين اسم ..." .
- يفتح النافذة التي نعرفها بالفعل. في الحقل المقابل ، نحدد اسمًا لنطاقنا ، وفقًا للشروط التي سبق مناقشتها أعلاه.
- نعود إلى الورقة من قاعدة البيانات. حدد النطاق الذي سيتم تطبيق القائمة المنسدلة عليه. انتقل إلى علامة التبويب "البيانات" . انقر على زر "التحقق من البيانات" ، الموجود على الشريط في مربع أداة "بيانات العمل" .
- تفتح نافذة التحقق من القيم المرئية. في حقل "نوع البيانات" ، اضبط المفتاح إلى وضع "القائمة" . في حقل "المصدر" ، عيّن علامة "=" ، وبعدها مباشرة بدون مساحة ، اكتب اسم القائمة المنسدلة ، والتي قدمناها أعلى قليلاً. بعد ذلك ، انقر على زر "موافق" .

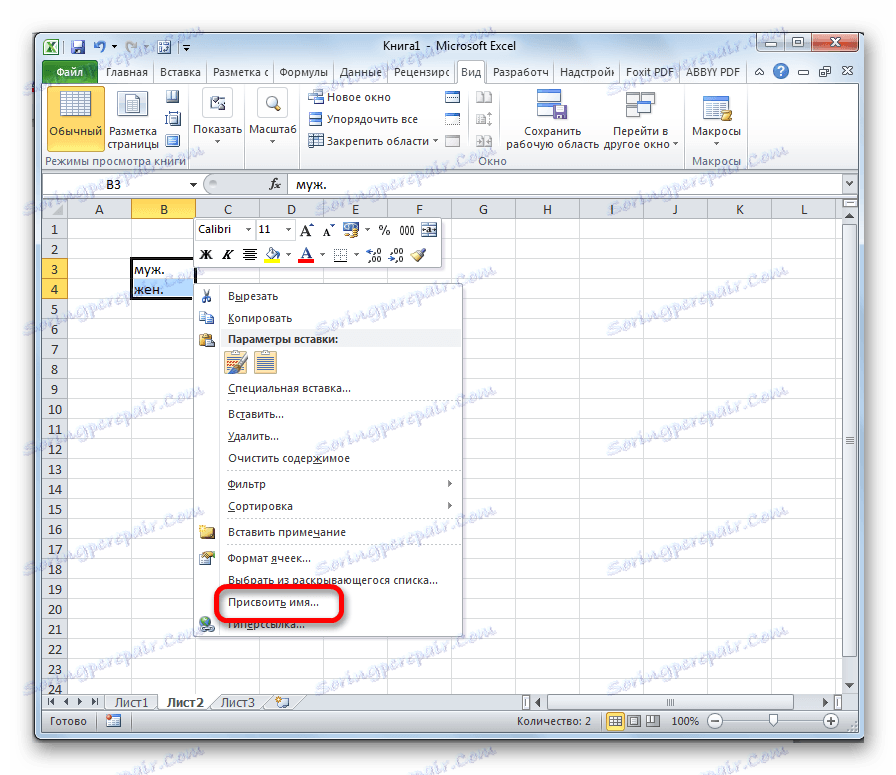
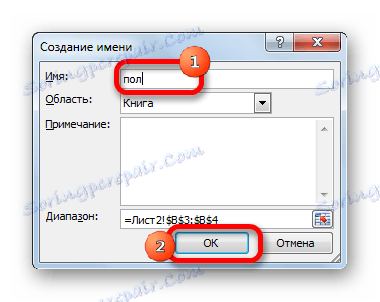
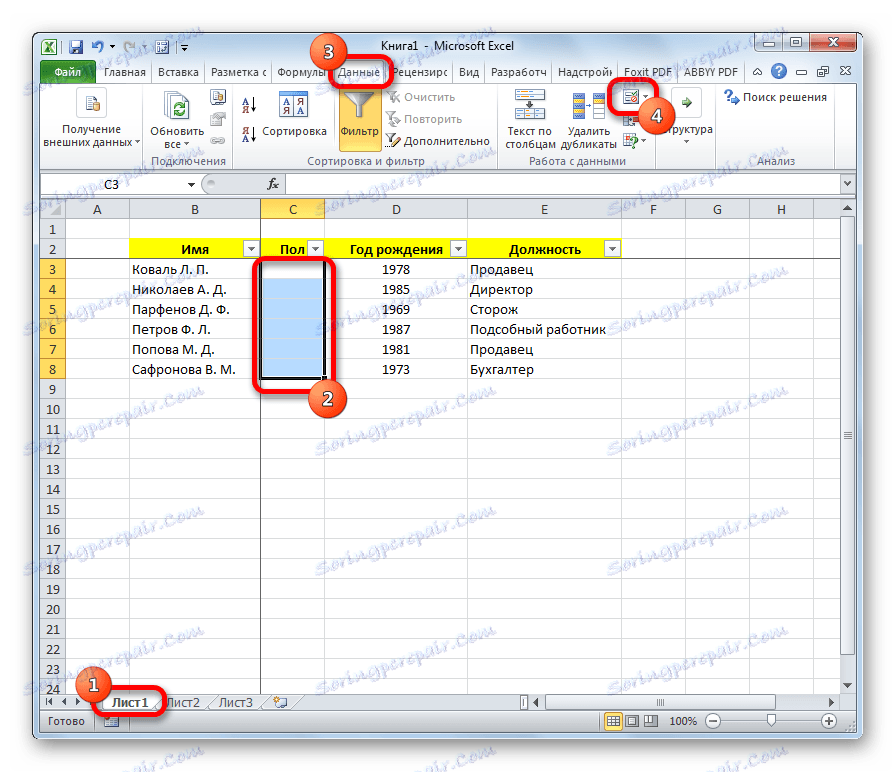

الآن عندما تحاول إدخال البيانات في النطاق الذي تم تعيين التقييد به ، ستظهر قائمة يمكنك فيها الاختيار بين قيم محددة بوضوح.
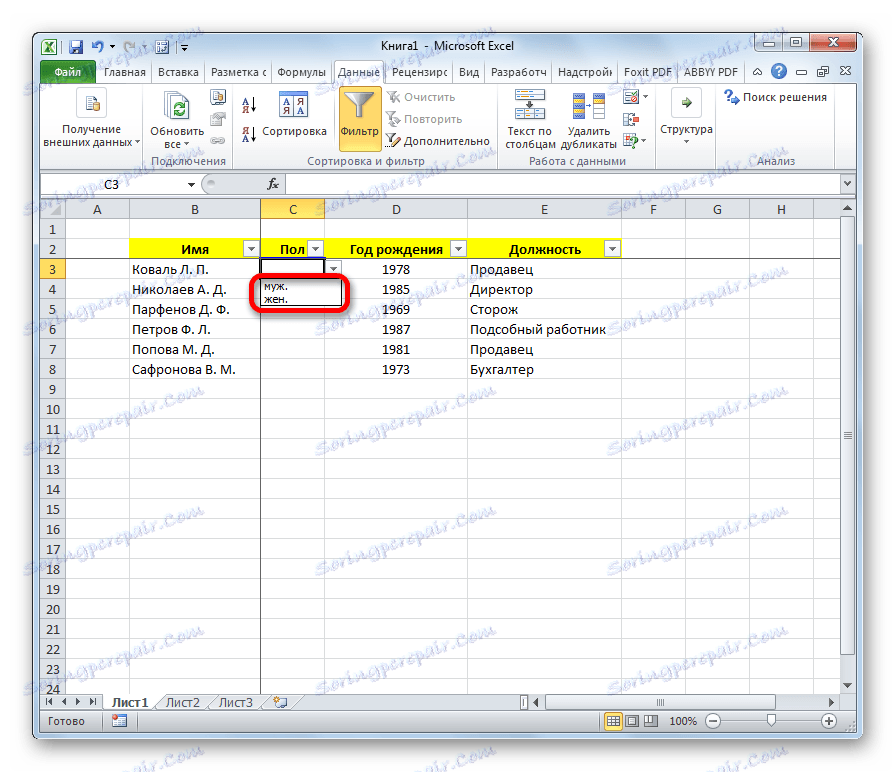
إذا حاولت كتابة رموز تعسفية في هذه الخلايا ، فستظهر رسالة خطأ. سيتعين عليك العودة وإجراء إدخال صحيح.

الدرس: كيفية جعل القائمة المنسدلة في Excel
وبالطبع ، يكون Excel أقل في قدراته على البرامج المتخصصة لإنشاء قواعد البيانات. ومع ذلك ، لديه مجموعة أدوات ، والتي في معظم الحالات سوف تلبي احتياجات المستخدمين الذين يرغبون في إنشاء قاعدة بيانات. وبالنظر إلى حقيقة أن ميزات Excel معروفة أفضل بكثير من التطبيقات القياسية بالمقارنة مع التطبيقات المتخصصة ، في هذا الصدد ، فإن تطوير مايكروسوفت لديه بعض المزايا.