إضافة ترقيم تلقائي للخطوط في جدول Microsoft Word
إذا كنت بحاجة إلى ترقيم الصفوف في الجدول الذي تم إنشاؤه وربما تم تعبئته بالفعل في برنامج MS Word ، فإن أول ما يتبادر إلى الذهن هو القيام بذلك يدويًا. بالطبع ، يمكنك دائمًا إضافة عمود واحد إلى أعلى الجدول (على اليسار) واستخدامه للترقيم ، وإدخال الأرقام بترتيب تصاعدي. هذا فقط مناسب ، هذه الطريقة ليست دائما.
يمكن أن يكون إضافة ترقيم الأسطر إلى الجدول يدويًا حلًا أقل ملاءمة فقط إذا كنت متأكدًا من أن الجدول لن يتغير بعد ذلك. وإلا ، فعندما تضيف صفًا ببيانات أو بدونها ، فإن الترقيم سيفشل على أي حال ، وسيكون عليك تغييره. الحل الحقيقي الوحيد في هذه الحالة هو إجراء ترقيم تلقائي للصفوف في جدول Word ، والذي سنناقشه أدناه.
الدرس: كيفية إضافة صفوف إلى جدول Word
1. حدد العمود في الجدول الذي سيتم استخدامه للترقيم.
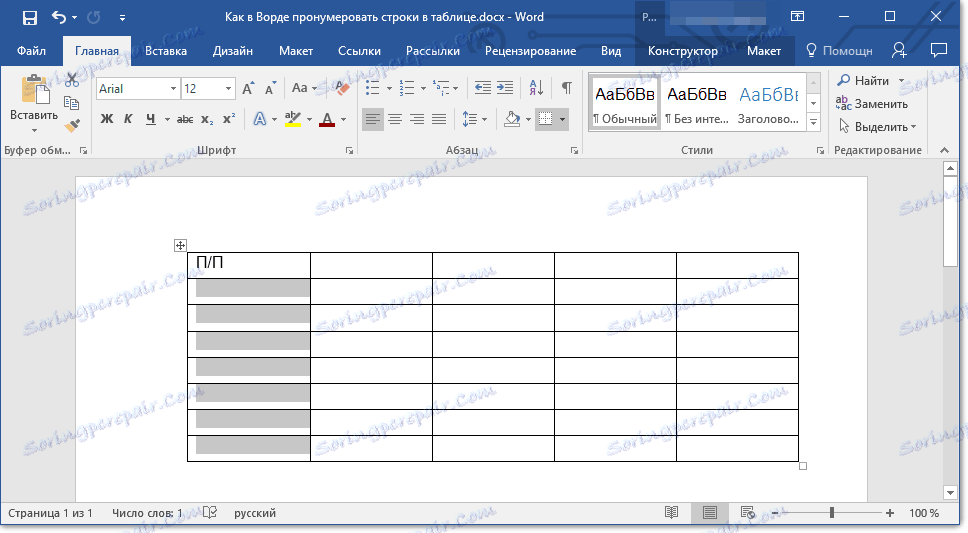
ملاحظة: إذا كان الجدول الخاص بك يحتوي على رأس (سطر يحمل اسم / وصف محتويات الأعمدة) ، فلن تحتاج إلى تحديد أول خلية في السطر الأول.
2. من علامة التبويب الصفحة الرئيسية ، في مجموعة " فقرة" ، انقر فوق الزر " ترقيم" لإنشاء القوائم المرقمة في النص.

الدرس: كيفية تنسيق النص في كلمة
3. سيتم ترقيم جميع الخلايا في العمود المحدد.
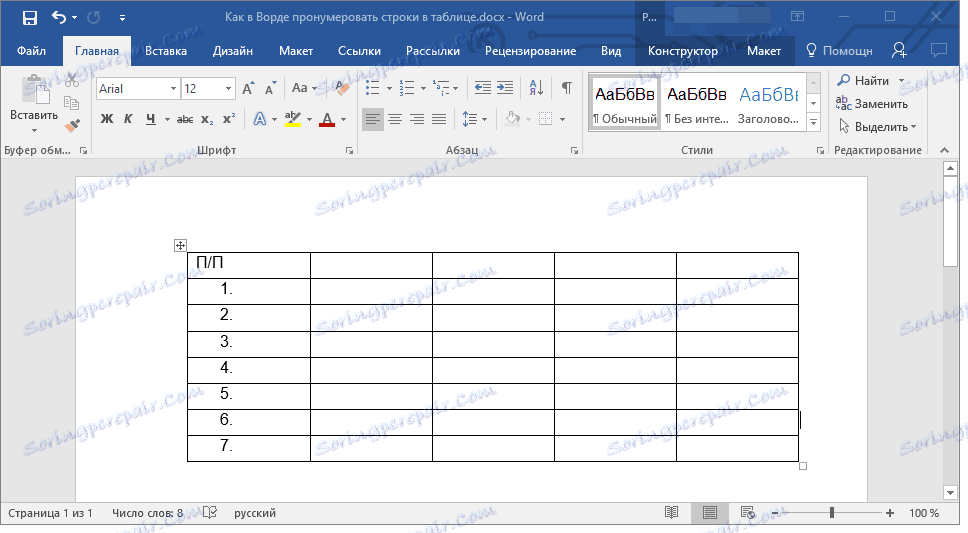
الدرس: كيفية فرز القائمة بترتيب أبجدي
إذا لزم الأمر ، يمكنك دائمًا تغيير خط الترقيم ، ونوع التهجئة. يتم ذلك بنفس الطريقة كما هو الحال مع النص العادي ، وسوف تساعدنا دروسنا في ذلك.
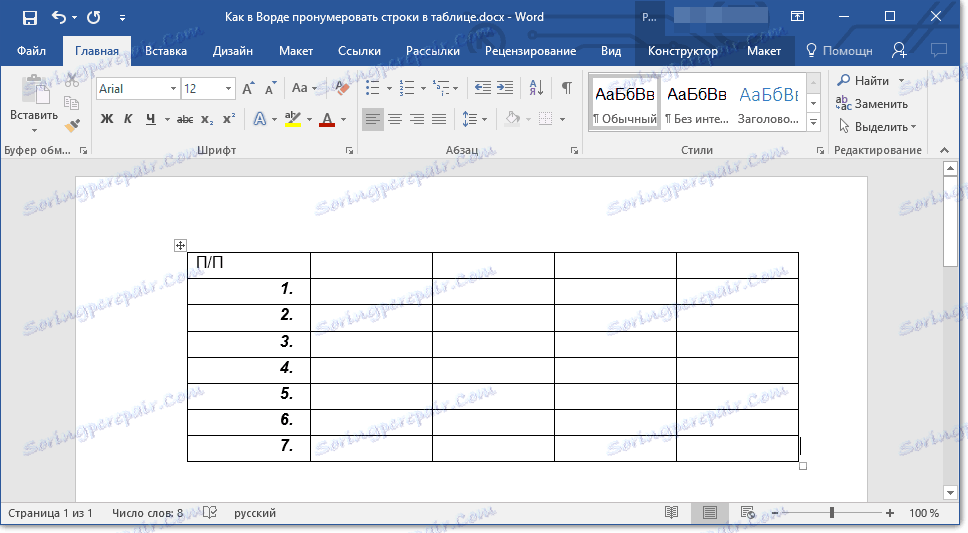
دروس في العمل مع Word:
كيفية تغيير الخط
كيفية محاذاة النص
بالإضافة إلى تغيير الخط ونوع كتابة الحجم والمعلمات الأخرى ، يمكنك أيضًا تغيير مكان الأرقام المرقمة في الخلية عن طريق تقليل المسافة البادئة أو زيادتها. للقيام بهذا ، اتبع الخطوات التالية:
1. انقر بزر الماوس الأيمن في الخلية مع الرقم وحدد "تعديل المسافات البادئة في القائمة" :
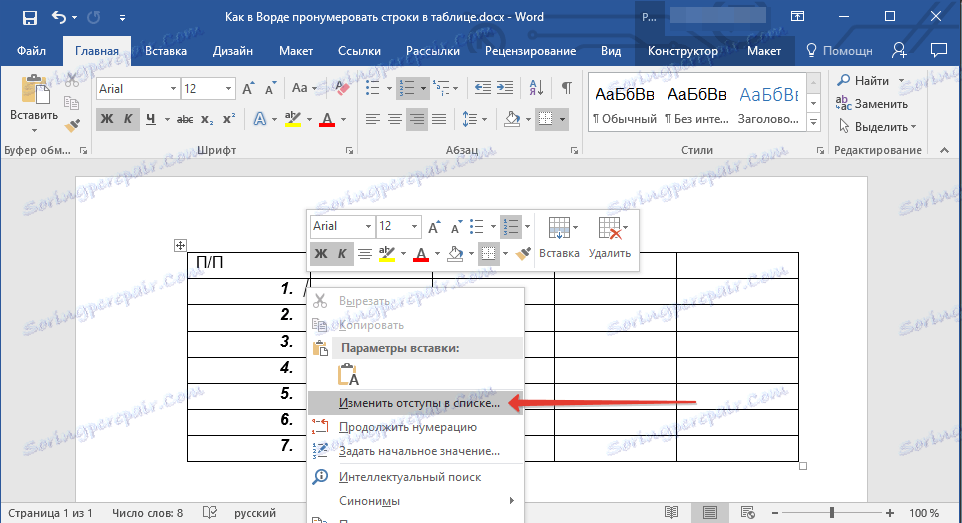
2. في النافذة التي تفتح ، حدد المعلمات المطلوبة للوظائف البادئة ووظائف الترقيم.
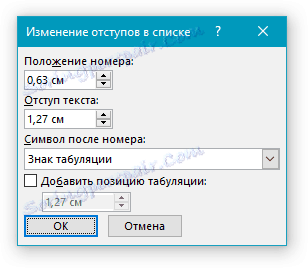
الدرس: كيفية دمج الخلايا في جدول Word
لتغيير نمط الترقيم ، استخدم قائمة الزر "ترقيم" .
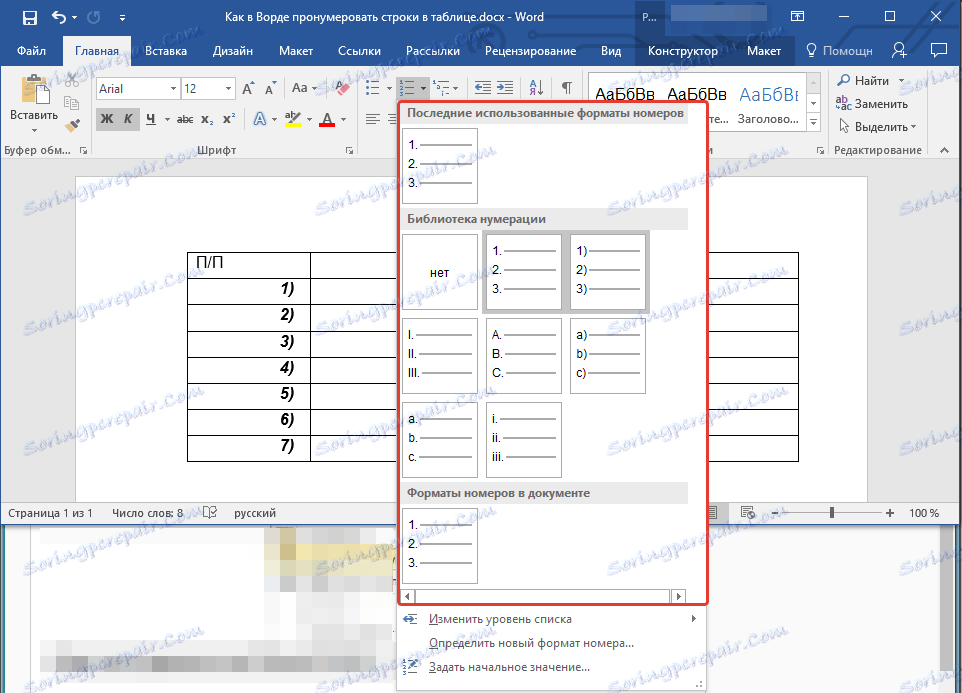
الآن ، إذا قمت بإضافة صفوف جديدة إلى الجدول ، أدخل بيانات جديدة في ذلك ، سيتم تغيير الترقيم تلقائيًا ، وبالتالي التخفيف من المتاعب التي لا داعي لها.
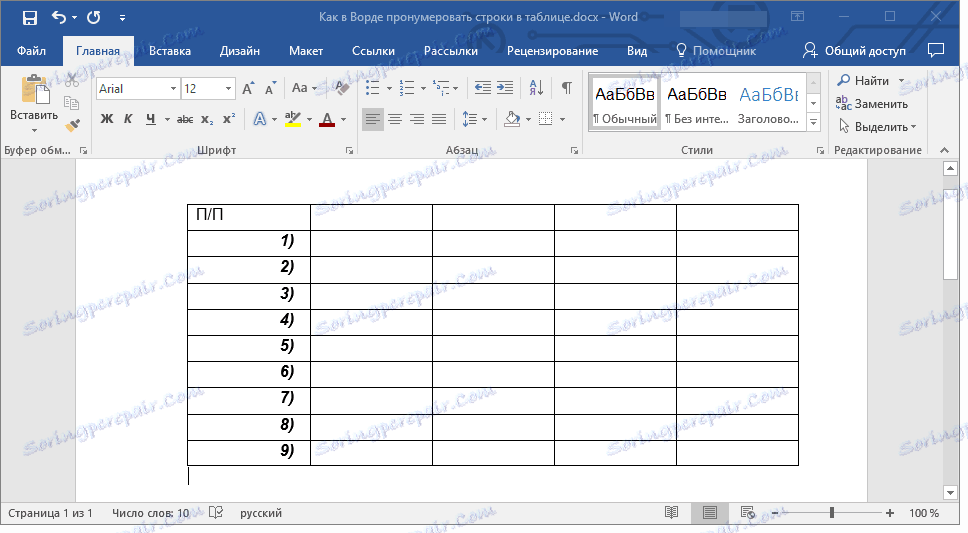
الدرس: كيف ترقم الصفحات في كلمة
هذا كل شيء ، أنت الآن تعرف المزيد حول العمل مع الجداول في Word ، بما في ذلك كيفية إنشاء ترقيم تلقائي للخط.