تنسيق النص في مستند Microsoft Word
لقد كتبنا مرارًا وتكرارًا عن أدوات للعمل مع النص في MS Word ، حول دقة تصميمه وتعديله وتحريره. تحدثنا عن كل من هذه الوظائف في مقالات منفصلة ، فقط لجعل النص أكثر جاذبية ، سهل القراءة ، ومعظمهم سوف يحتاجون ، ويتم ذلك بالترتيب الصحيح.
الدرس: كيفية إضافة خط جديد إلى Word
فهو يدور حول كيفية تنسيق النص بشكل صحيح في مستند Microsoft Word وستتم مناقشته في هذه المقالة.
محتوى
اختيار الخط ونوع الكتابة
لقد كتبنا بالفعل حول كيفية تغيير الخطوط في Word. على الأرجح ، قمت في البداية بكتابة النص في الخط الذي تريده ، واختيار الحجم المناسب. لمزيد من المعلومات حول كيفية العمل مع الخطوط ، راجع مقالتنا.
الدرس: كيفية تغيير الخط في كلمة
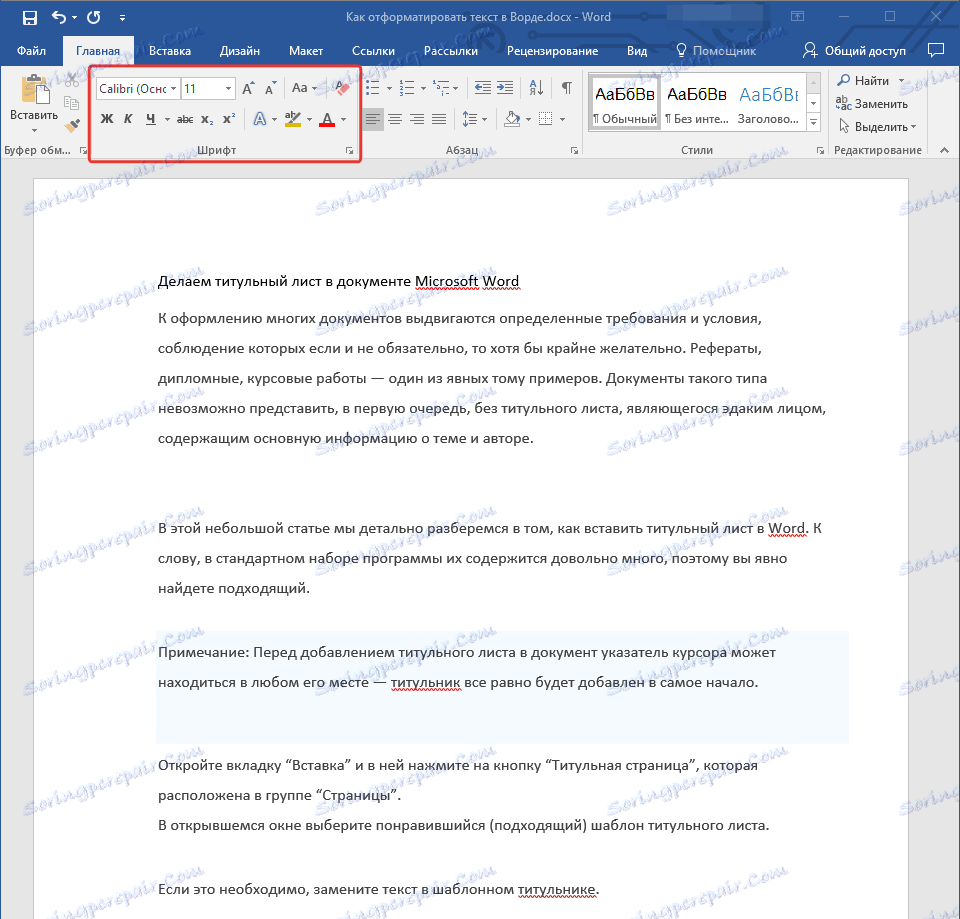
بعد اختيار خط مناسب للنص الرئيسي (العناوين والعناوين الفرعية لا تسرع للتغيير بعد) ، انتقل عبر النص بأكمله. ربما بعض الشظايا التي ينبغي تسليط الضوء عليها بخط مائل أو بارز ، يحتاج الأمر إلى التأكيد على شيء ما. في ما يلي مثال على كيفية ظهور مقالة على موقعنا.
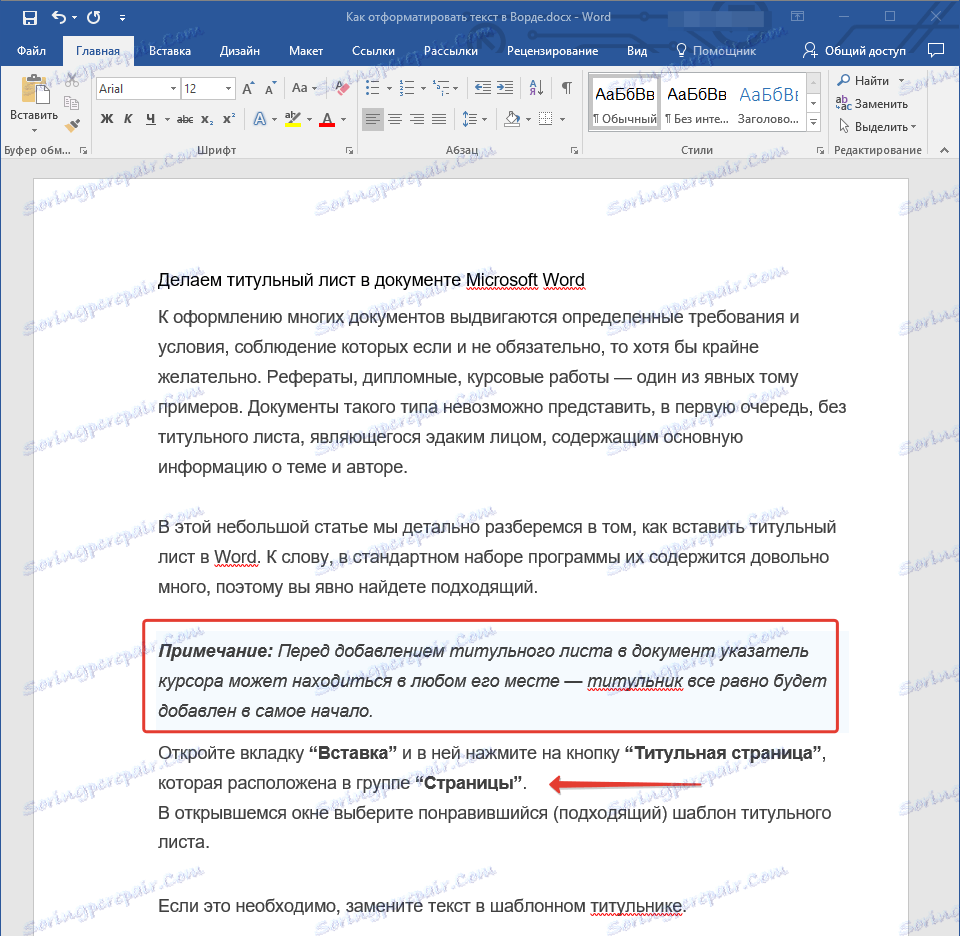
الدرس: كيفية التأكيد على النص في الكلمة
اختيار العنوان
مع احتمال 99.9٪ ، تحتوي المقالة التي تريد تنسيقها على عنوان ، وعلى الأرجح توجد ترجمات في ذلك. بالطبع ، يجب فصلها عن النص الرئيسي. يمكنك القيام بذلك باستخدام أنماط Word المضمنة ، ولمزيد من المعلومات حول كيفية العمل مع هذه الأدوات ، راجع مقالنا.
الدرس: كيفية صنع عنوان في كلمة
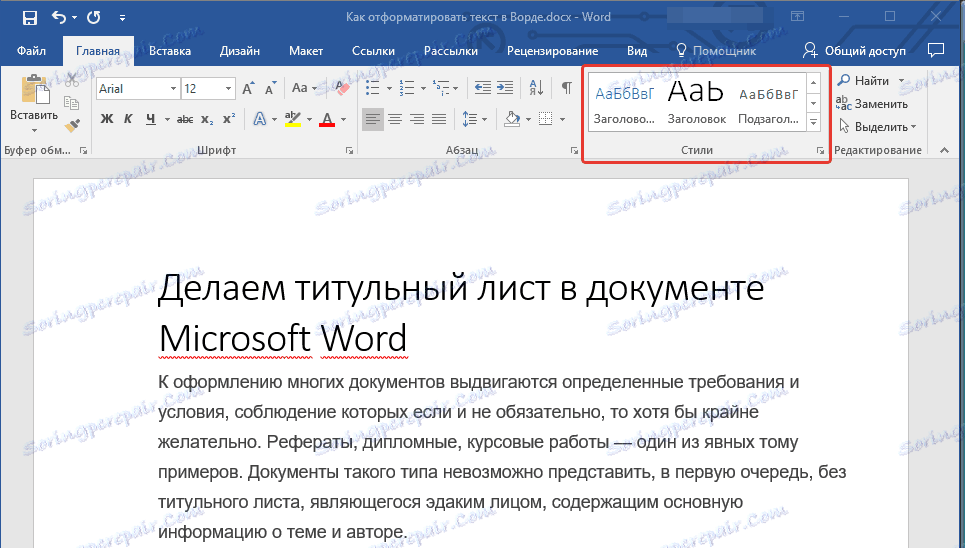
إذا كنت تستخدم أحدث إصدار من MS Word ، فيمكنك العثور على أنماط إضافية للمستند في علامة التبويب "تصميم" في المجموعة بالاسم المنطوق "تنسيق النص" .
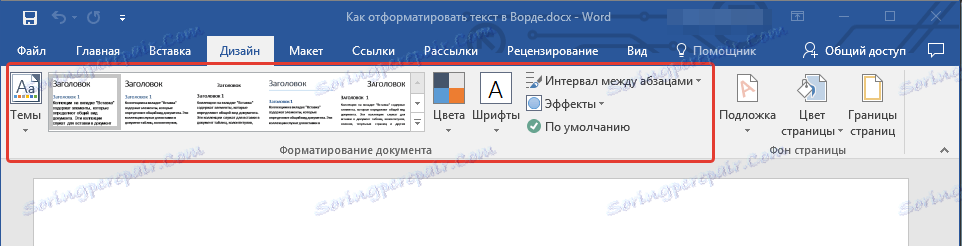
محاذاة النص
بشكل افتراضي ، يتم محاذاة النص في المستند إلى اليسار. ومع ذلك ، إذا لزم الأمر ، يمكنك تغيير محاذاة كل النص أو جزء محدد بشكل منفصل حسب حاجتك من خلال تحديد أحد الخيارات المناسبة:
الدرس: كيفية محاذاة النص في كلمة
ستساعدك التعليمات المقدمة على موقعنا على وضع النص على صفحات المستند بشكل صحيح. توضح أجزاء النص المحددة في المربع الأحمر في لقطة الشاشة والأسهم المقترنة بها نمط المحاذاة المحدد لهذه الأجزاء من المستند. يتم محاذاة بقية محتويات الملف بالمعيار ، أي إلى اليسار.
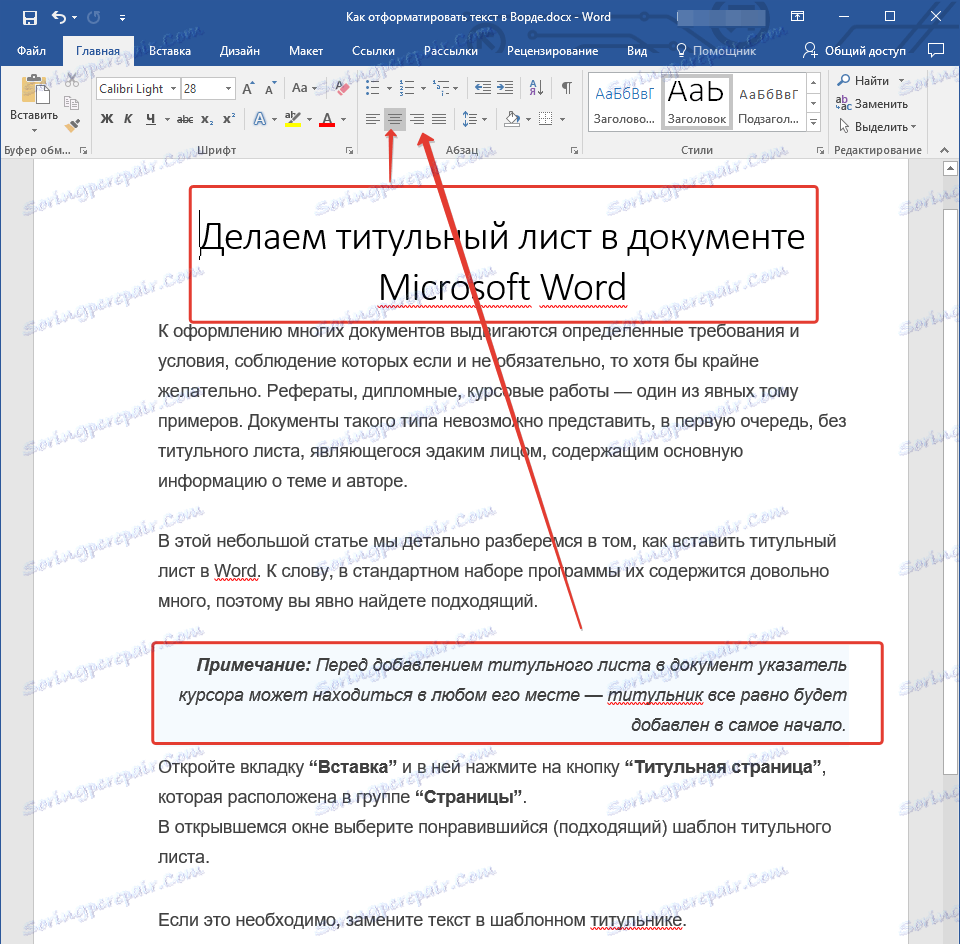
فترات التغيير
يكون التباعد بين السطور في MS Word 1،15 بشكل افتراضي ، ومع ذلك ، يمكن دائمًا تغييره إلى أكثر أو أقل (قالب) ، وتعيين أي قيمة مناسبة يدويًا. تعليمات أكثر تفصيلا حول كيفية العمل مع فترات ، وتغيير وتكوينها سوف تجد في مقالتنا.
الدرس: كيفية تغيير تباعد الأسطر في Word
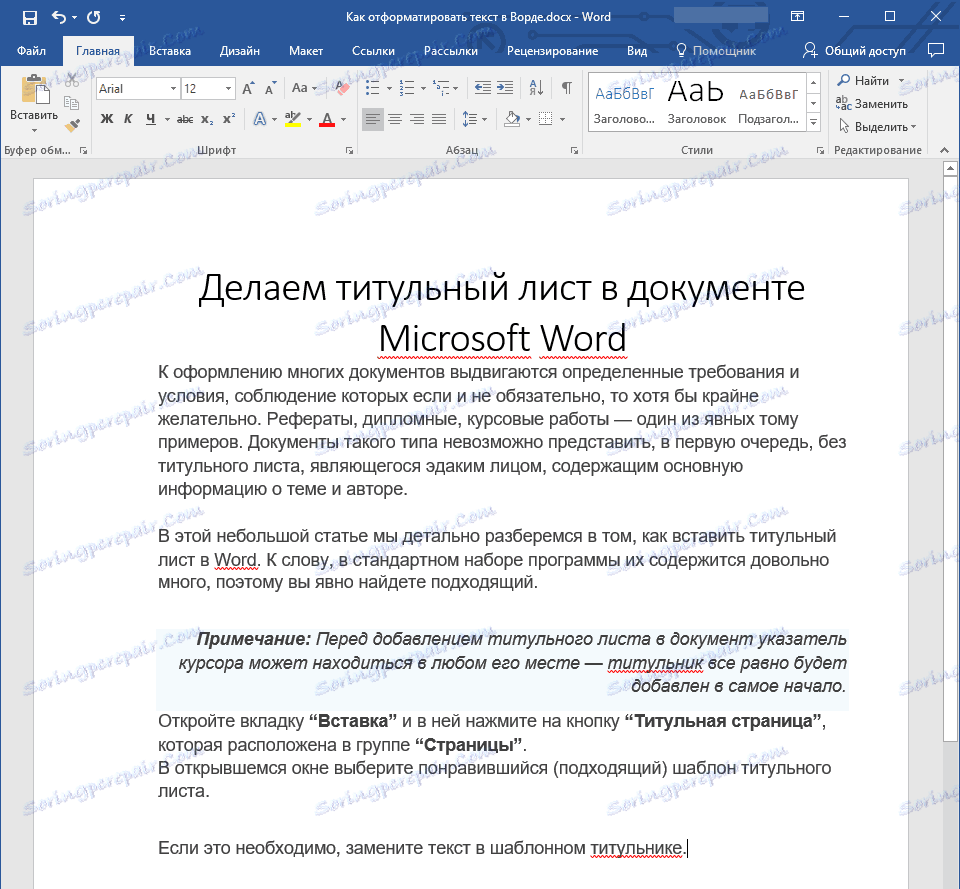
بالإضافة إلى الفاصل الزمني بين السطور ، في Word ، يمكنك أيضًا تغيير المسافة بين الفقرات ، وكما كان من قبل ، وبعده. مرة أخرى ، يمكنك اختيار قيمة قالب تلائمك ، أو تعيين خاصتك يدويًا.
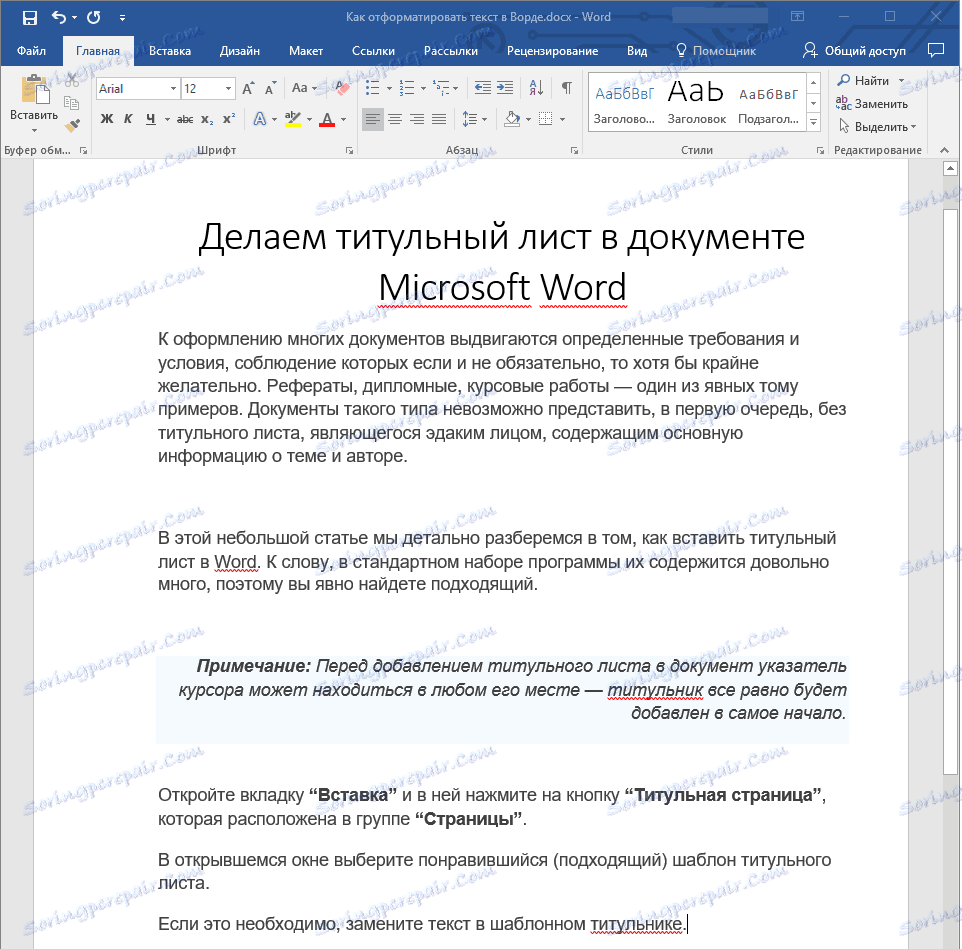
الدرس: كيفية تغيير التباعد بين الفقرات في كلمة
ملاحظة: إذا تم إنشاء العنوان والعناوين الفرعية الموجودة في المستند النصي الخاص بك باستخدام أحد الأنماط المضمنة ، فسيتم تعيين الفاصل الزمني لحجم معين بينها وبين الفقرات التالية تلقائيًا ، ولكنه يعتمد على نمط التصميم المحدد.
إضافة قوائم ذات تعداد نقطي أو رقمي
إذا كان المستند يحتوي على قوائم ، فليس هناك حاجة للرقم أو أكثر لتمييزها يدويًا. في Microsoft Word ، يتم توفير أدوات خاصة لهذه الأغراض. هم ، مثل وسائل العمل مع فترات ، موجودة في المجموعة "فقرة" ، علامة التبويب "الصفحة الرئيسية" .
إضافة قوائم ذات تعداد نقطي أو رقمي
إذا كان المستند يحتوي على قوائم ، فليس هناك حاجة للرقم أو أكثر لتمييزها يدويًا. في Microsoft Word ، يتم توفير أدوات خاصة لهذه الأغراض. هم ، مثل وسائل العمل مع فترات ، موجودة في المجموعة "فقرة" ، علامة التبويب "الصفحة الرئيسية" .
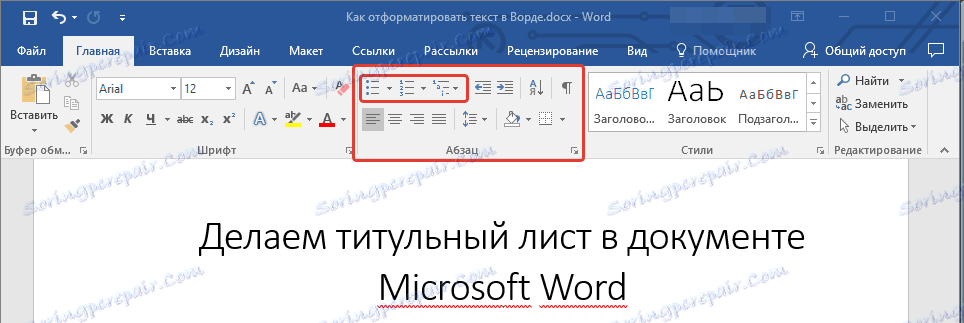
1. حدد جزء النص الذي تريد تحويله إلى قائمة ذات تعداد نقطي أو رقمي.
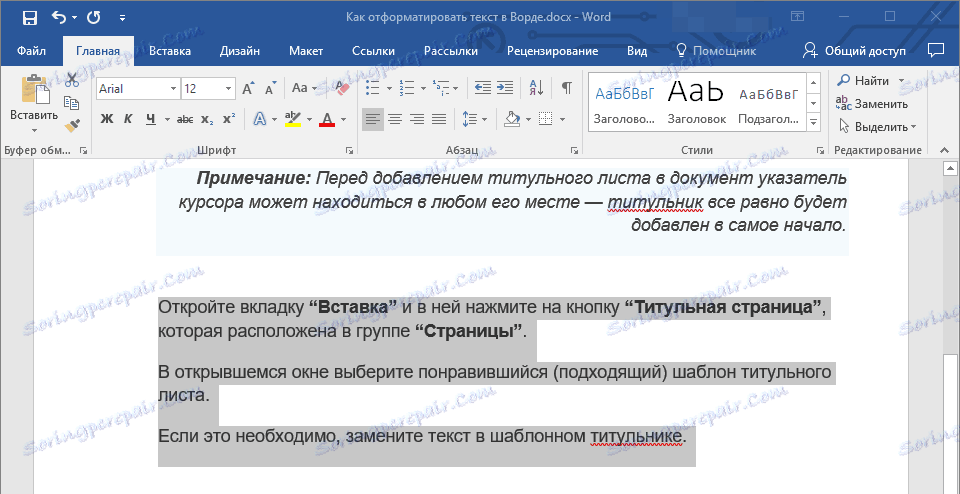
2. اضغط على أحد الأزرار ( "علامات" أو "ترقيم" ) على لوحة التحكم في مجموعة "الفقرة" .
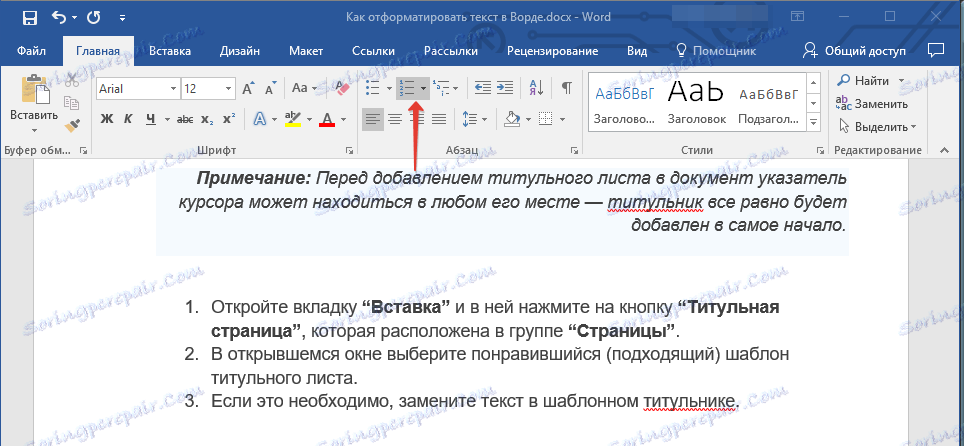
3. يتم تحويل جزء النص المحدد إلى قائمة ذات تعداد نقطي أو رقمي مرقمة ، اعتمادًا على أي من الأدوات التي حددتها.
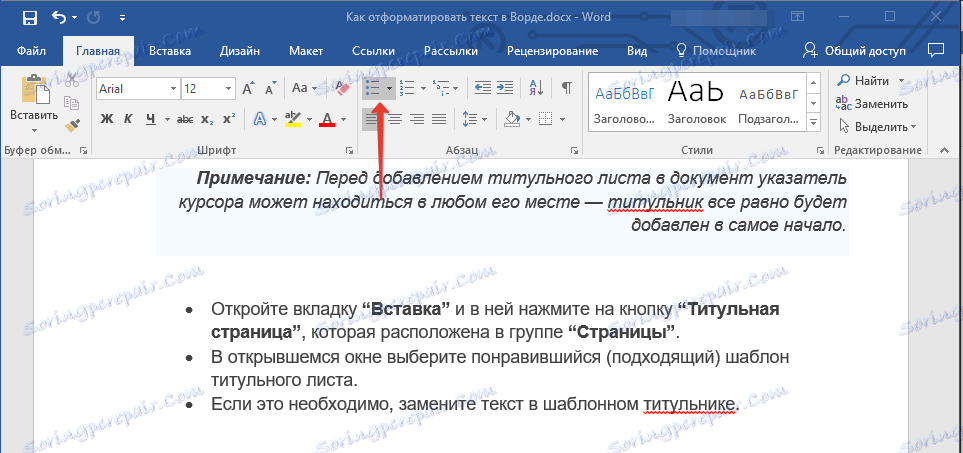
- نصيحة: إذا قمت بتوسيع قائمة الأزرار المسؤولة عن القوائم (تحتاج إلى النقر فوق السهم الصغير الموجود على يمين الرمز) ، يمكنك مشاهدة أنماط إضافية لتسجيل القوائم.
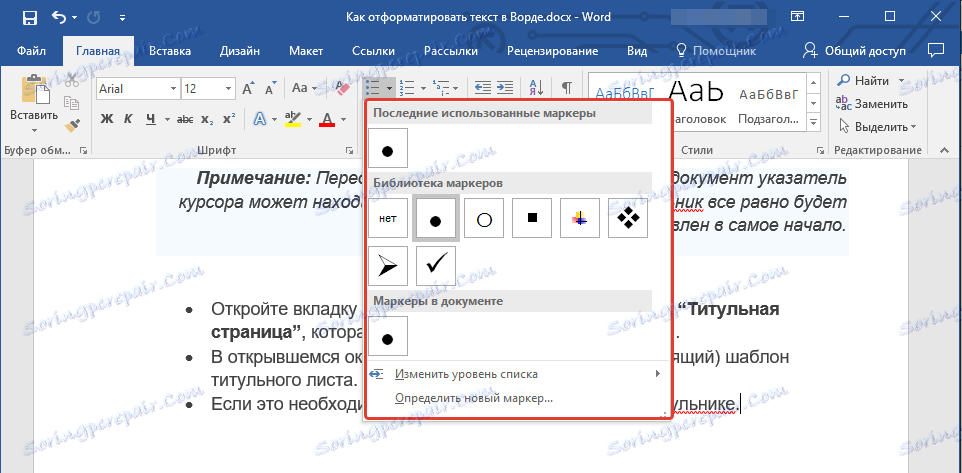
الدرس: كيفية إنشاء قائمة في Word بالترتيب الأبجدي
عمليات إضافية
في معظم الحالات ، فإن ما وصفناه بالفعل في هذه المقالة وبقية المادة المتعلقة بموضوع تنسيق النص أكثر من كافية لتوثيق المستندات على المستوى المناسب. إذا لم يكن هذا كافياً لك ، أو أردت فقط إجراء بعض التغييرات الإضافية ، والتصحيحات ، وما إلى ذلك على المستند ، مع وجود احتمال كبير ، فإن المقالات التالية ستكون مفيدة للغاية بالنسبة لك:
دروس حول العمل مع Microsoft Word:
كيف تسد
كيفية عمل صفحة الغلاف
كيفية عدد الصفحات
كيفية جعل خط أحمر
كيفية صنع المحتوى التلقائي
التبويب
- نصيحة: إذا ارتكبت خطأ أثناء تنفيذ مستند ، فعند إجراء عملية على تنسيقه ، يمكنك دائمًا إصلاحه ، أي إلغائه. للقيام بذلك ، ما عليك سوى النقر فوق السهم المستدير (يشير إلى اليسار) ، الموجود بالقرب من الزر "حفظ" . أيضاً ، لإلغاء أي إجراء في Word ، سواء كان تنسيق النص أو أي عملية أخرى ، يمكنك استخدام تركيبة المفاتيح "CTRL + Z" .

الدرس: مفاتيح التشغيل السريع في Word
على هذا يمكننا الانتهاء بأمان. الآن أنت تعرف بالضبط كيفية تنسيق النص في الكلمة ، مما يجعله ليس جذابًا فحسب ، ولكنه جيد القراءة ، ومصمم وفقًا للمتطلبات المطروحة.