الجدولة في مايكروسوفت وورد
الجدولة في MS Word هي المسافة البادئة من بداية السطر إلى الكلمة الأولى في النص ، ومن الضروري تحديد بداية فقرة أو سطر جديد. تسمح وظيفة علامة التبويب ، المتوفرة في محرر نصوص Microsoft بشكل افتراضي ، بأن تكون هذه المسافات البادئة متماثلة في النص ، بما يتوافق مع القيم القياسية أو القيم المحددة مسبقًا.
الدرس: كيفية إزالة مسافات كبيرة في كلمة
في هذه المقالة ، سنتحدث عن كيفية العمل مع الجدولة ، وكيفية تغييرها وضبطها لتلبية المتطلبات أو المتطلبات المطلوبة.
محتوى
اضبط موضع إيقاف علامة الجدولة
ملاحظة: تعتبر الجدولة واحدة فقط من الخيارات التي تسمح لك بتخصيص مظهر مستند نصي. لتغييرها ، يمكنك أيضًا استخدام معلمات الترميز والقوالب المعرفة مسبقًا المتوفرة في MS Word.
اضبط موضع توقف علامة الجدولة باستخدام المسطرة
المسطرة عبارة عن أداة مضمنة لـ MS Word ، والتي يمكنك من خلالها تغيير تخطيط الصفحة وتخصيص حقول مستند النص. يمكنك أن تقرأ عن كيفية تمكينه ، وما يمكنك القيام به ، في مقالنا ، والذي يرد أدناه. هنا سوف نتحدث عن كيفية تعيين علامة جدولة معها.
الدرس: كيفية تضمين مسطرة في الكلمة
في الزاوية اليسرى العليا من المستند النصي (أعلى الورقة ، أسفل لوحة التحكم) في المكان الذي تبدأ فيه المساطر الرأسية والأفقية ، توجد علامة تبويب. حول ما تعنيه كل معلماته ، سنتحدث عنه أدناه ، ولكن الآن ، دعنا ننتقل إلى كيف يمكنك ضبط إيقاف علامة التبويب المطلوبة.
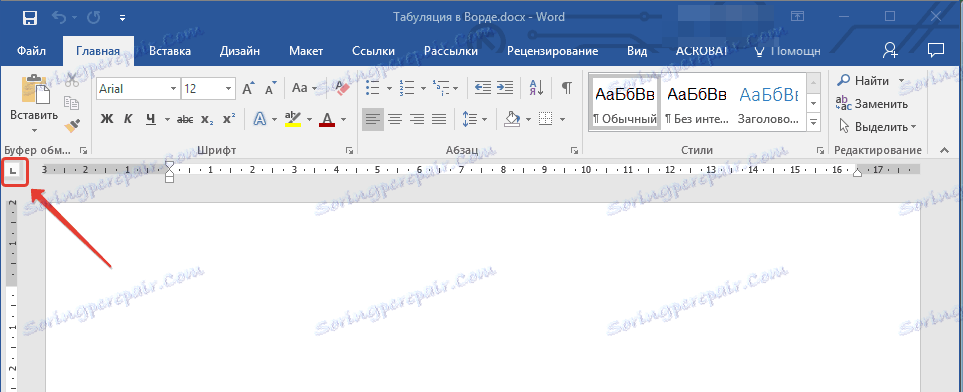
1. انقر فوق رمز علامة التبويب حتى يظهر مؤشر المعلمة التي تريدها (عند تحريك المؤشر إلى مؤشر علامة التبويب ، يظهر وصفه).
2. انقر في مكان المسطرة حيث تريد تعيين جدولة من النوع الذي حددته.
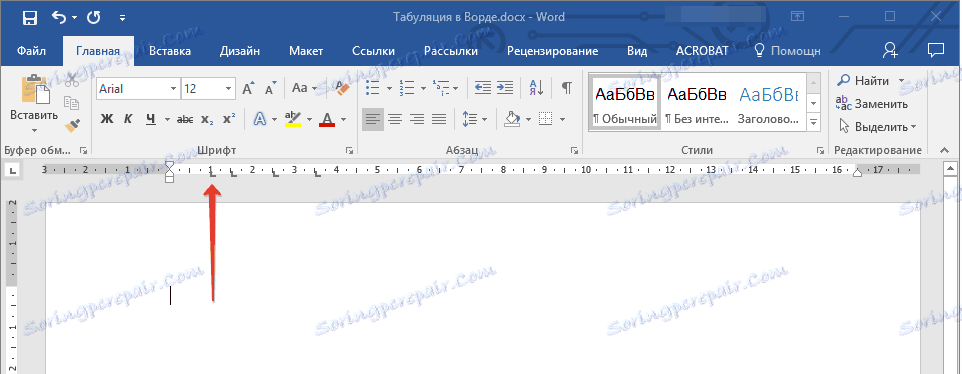
فك رموز المعلمات من التبويبة
إلى اليسار: يتم تعيين الموضع الأول للنص بحيث ينتقل خلال المجموعة إلى اليمين.
المركز: أثناء الكتابة ، سيتم تركيز النص على السطر.
على الحافة اليمنى: يتم إزاحة النص إلى اليسار عند الكتابة ، وتقوم المعلمة نفسها بتعيين الموضع النهائي (للحافة اليمنى) للنص.
مع شرطة: لا ينطبق على محاذاة النص. يؤدي استخدام هذه المعلمة كعلامة جدولة إلى إدراج خط عمودي في الورقة.
اضبط موضع إيقاف علامة الجدولة باستخدام أداة "Tab"
في بعض الأحيان يصبح من الضروري تحديد معلمات علامة تبويب أكثر دقة من أداة المسطرة القياسية. لهذه الأغراض ، يمكنك ويجب عليك استخدام مربع الحوار جدولة . بفضل مساعدته ، يمكنك إدخال حرف محدد (عنصر نائب) قبل علامة التبويب مباشرةً.
1. في علامة التبويب "Home" ، افتح مربع الحوار Group "Paragraph" بالنقر فوق السهم الموجود في الركن السفلي الأيمن من المجموعة.
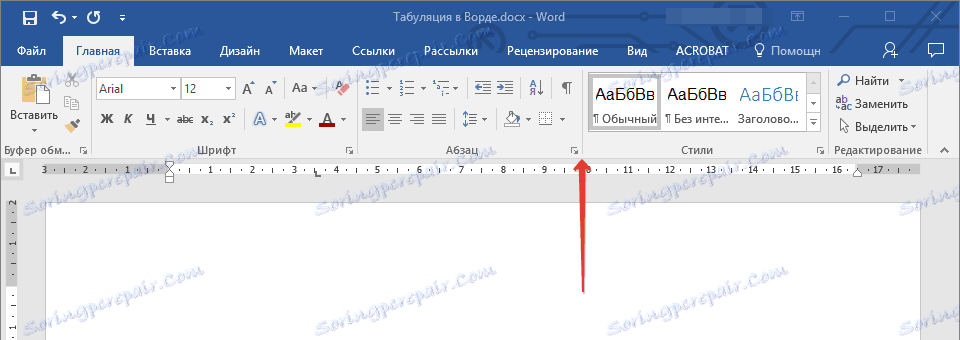
ملاحظة: في الإصدارات السابقة من MS Word (حتى الإصدار 2012) ، لفتح مربع الحوار "فقرة" ، انتقل إلى علامة التبويب "تخطيط الصفحة" . في MS Word 2003 ، يوجد هذا الخيار في علامة التبويب "تنسيق" .
2. في مربع الحوار الذي يظهر قبل النقر فوق الزر "Tab" .
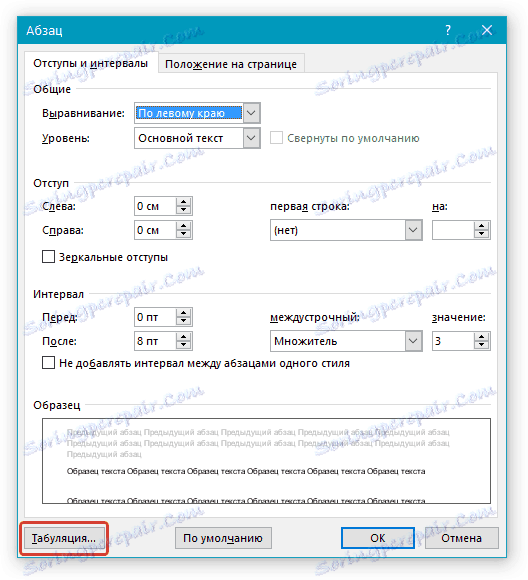
3. في قسم "موضع الجدول" ، قم بتعيين القيمة العددية المطلوبة ، تاركاً وحدات القياس ( سم ).

4. في قسم "المحاذاة" ، حدد مكان علامة التبويب المطلوبة في المستند.
5. إذا كنت ترغب في إضافة علامات الجدولة مع النقاط أو بعض العناصر النائبة الأخرى ، حدد الخيار المطلوب في قسم "العنصر النائب" .
6. انقر فوق زر التثبيت .
7. إذا كنت ترغب في إضافة علامة تبويب أخرى إلى المستند النصي ، كرر الخطوات المذكورة أعلاه. إذا كنت لا تريد إضافة أي شيء آخر ، فانقر على "موافق" .
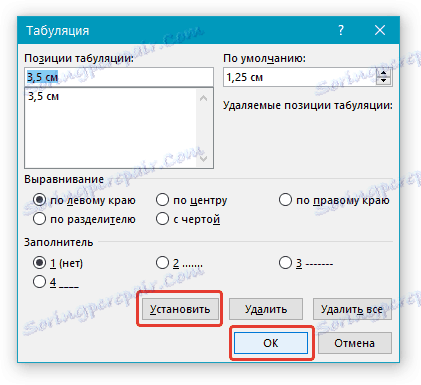
نقوم بتغيير الفواصل القياسية بين علامات الجدولة
إذا قمت بتعيين موضع إيقاف علامة التبويب يدويًا في Word ، فلن تكون الإعدادات الافتراضية نشطة بعد الآن ، لتحل محل تلك التي قمت بتعيينها لنفسك.
1. في علامة التبويب "الصفحة الرئيسية" ( "تنسيق" أو "تخطيط الصفحة" في Word 2003 أو 2007 - 2010 ، على التوالي) ، افتح مربع حوار المجموعة "فقرة" .
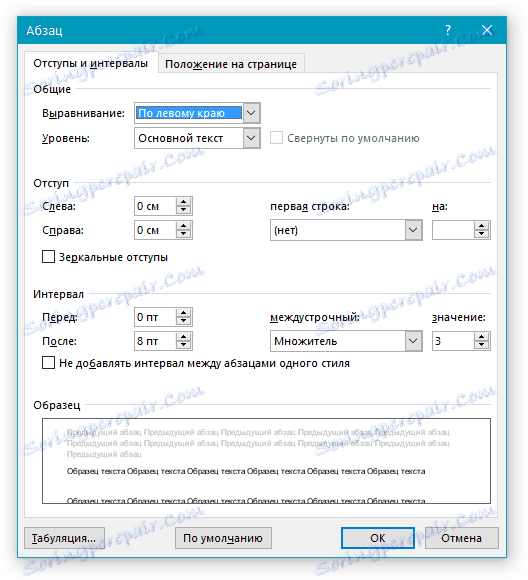
2. في مربع الحوار الذي يظهر ، انقر على الزر "علامة تبويب" ، الموجود في الجزء السفلي الأيمن.

3. في قسم "Default" ، حدد قيمة علامة التبويب التي تريد استخدامها كقيمة افتراضية.

4. الآن في كل مرة تضغط فيها على المفتاح "TAB" ، ستكون قيمة المسافة البادئة هي نفس القيمة التي تقوم بتعيينها.
احذف علامات الجدولة
إذا لزم الأمر ، يمكنك دائمًا إزالة علامة التبويب في Word - واحدة أو عدة مواقع أو كل المواضع التي تم تعيينها يدويًا مسبقًا. في هذه الحالة ، سيتم نقل علامات التبويب إلى المواقع الافتراضية.
1. افتح مربع الحوار Group "Paragraph" وانقر فوق الزر "Tab" الموجود فيه.
2. حدد العنصر الذي تريد مسحه من قائمة "علامات الجدولة" ، ثم انقر فوق الزر "حذف" .

- تلميح: إذا كنت تريد حذف جميع علامات الجدولة التي تم تعيينها مسبقًا في المستند يدويًا ، فما عليك سوى النقر فوق الزر "حذف الكل" .
3. كرر الخطوات المذكورة أعلاه إذا كنت بحاجة إلى مسح عدة علامات الجدولة المحددة مسبقاً.
ملاحظة مهمة: عند حذف علامات التبويب ، لا يتم حذف رموز المواضع. يجب عليك حذفها يدويًا ، أو استخدام وظيفة البحث والاستبدال ، حيث يجب عليك إدخال "^ t" بدون علامات اقتباس في حقل "بحث" ، وترك حقل "استبدال بـ" فارغًا. بعد ذلك ، انقر فوق الزر "استبدال الكل" . لمزيد من المعلومات حول إمكانات البحث والاستبدال في برنامج MS Word ، يرجى الاطلاع على مقالتنا.
الدرس: كيفية استبدال كلمة في كلمة
على هذا كله ، في هذه المقالة ، أخبرناكم بالتفصيل عن كيفية صنع علامة التبويب MS Word وتغييرها وحتى إزالتها. نتمنى لك النجاح ومواصلة تطوير هذا البرنامج متعدد الوظائف والنتائج الإيجابية فقط في العمل والتدريب.