كيفية جعل خط أحمر في مايكروسوفت وورد
إن مسألة كيفية إنشاء خط أحمر في Microsoft Word أو ، بشكل أكثر بساطة ، فقرة ، هي موضع اهتمام الكثيرين ، ولا سيما المستخدمين غير المجربين لمنتج البرنامج هذا. أول ما يتبادر إلى الذهن هو الضغط على الفضاء عدة مرات حتى تبدو المسافة البادئة مناسبة "بالعين". يعتبر هذا القرار خاطئًا بشكل أساسي ، لذا سنتحدث أدناه عن كيفية وضع مسافة بادئة للفقرة في الكلمة ، مع توضيح جميع المتغيرات الممكنة والمسموح بها.
ملاحظة: في العمل المكتبي ، هناك معيار البادئة مع خط أحمر ، قيمتها 1.27 سم .
قبل متابعة الموضوع ، تجدر الإشارة إلى أن الإرشادات التالية سارية على جميع إصدارات MS Word. باستخدام توصياتنا ، يمكنك إنشاء خط أحمر في Word 2003 ، 2007 ، 2010 ، 2013 ، 2016 ، كما هو الحال في جميع الإصدارات المتوسطة من مكون المكتب. قد تختلف هذه العناصر أو غيرها بصريا ، ولها اسم مختلف قليلا ، ولكن بصفة عامة كل شيء هو نفسه تقريبا ، وسوف يفهم الجميع ، بغض النظر عن ما تستخدمه Word للعمل.
الخيار الأول
باستبعاد مفتاح المسافة عدة مرات ، كخيار مناسب لإنشاء فقرة ، يمكننا استخدام زر آخر بأمان على لوحة المفاتيح: "Tab" . في الواقع ، هذا المفتاح ضروري لهذا ، على الأقل ، إذا كان الأمر يتعلق بالعمل مع برامج مثل Word.

ضع المؤشر في بداية النص الذي تريد القيام به من الخط الأحمر ، ثم اضغط فقط على المفتاح Tab ، وستظهر المسافة البادئة. وعيب هذه الطريقة هو أن المسافة البادئة ليست مختومة وفقا للمعايير المقبولة، وفقا للإعدادات الخاصة بك مايكروسوفت أوفيس وورد، التي يمكن أن تكون الصواب والخطأ، وخصوصا إذا كان على كمبيوتر معين باستخدام هذا المنتج، وليس فقط لك.

من أجل تجنب التضارب والقيام به في النص الهوامش مجرد حق، تحتاج إلى إعداد مسبق، والتي، هو بالفعل في جوهرها الخيار الثاني إنشاء فقرة جديدة.
الخيار الثاني
حدد جزء النص الذي يجب أن ينتقل من الخط الأحمر وانقر عليه بزر الفأرة الأيمن. في قائمة السياق الناتجة ، حدد فقرة .

في النافذة التي تظهر ، قم بإجراء الإعدادات اللازمة.
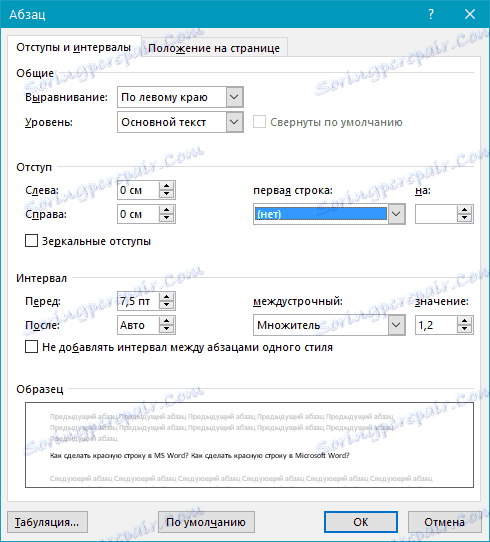
قم بتوسيع القائمة أسفل بند السطر الأول ثم حدد مسافة بادئة هناك ، وفي الخلية التالية ، حدد المسافة المطلوبة للخط الأحمر. يمكن أن يكون معيارًا في العمل المكتبي 1.27 سم ، ويمكن أن يكون مناسبًا لك.
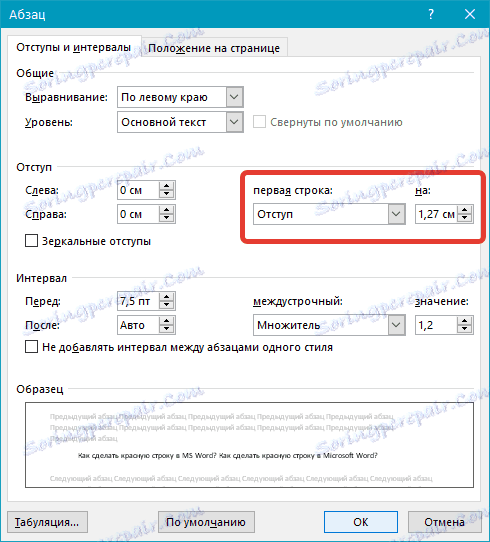
تأكيد التغييرات التي تم إجراؤها (النقر فوق "موافق" ) ، سترى مسافة بادئة في الفقرة في النص الخاص بك.
الخيار الثالث
في Word هناك أداة مريحة للغاية - مسطرة ، والتي ، بشكل افتراضي ، لم يتم تضمينها. لتنشيطها ، من الضروري الانتقال إلى علامة التبويب "عرض" في لوحة التحكم وتحديد الأداة المناسبة: "المسطرة" .
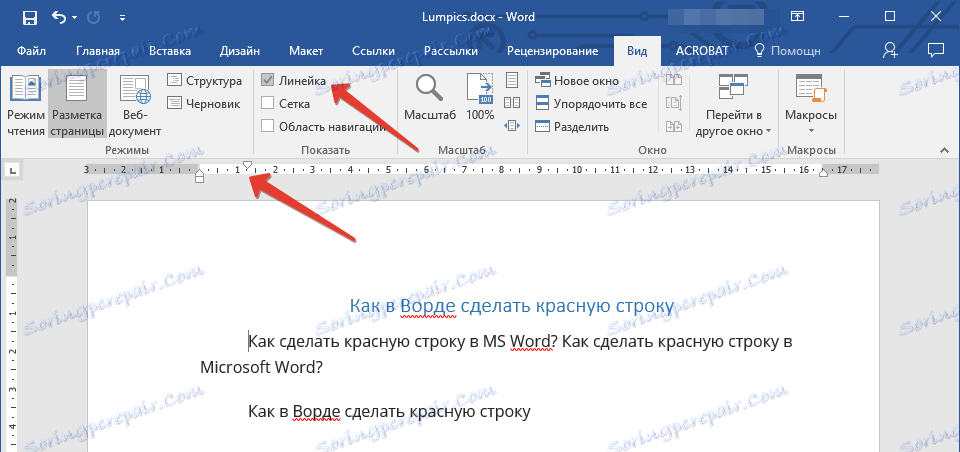
أعلاه وإلى يسار ورقة سيظهر هذا الخط نفسه، وذلك باستخدام بها المركز الثاني (المثلثات)، يمكنك تغيير تخطيط الصفحة، بما في ذلك الحاجة إلى تحديد المسافة للخط الأحمر. لتغييره ، ارسم المثلث العلوي للمسطرة ، الموجود أعلى الورقة. الفقرة جاهزة وتبدو كما تحتاجها.
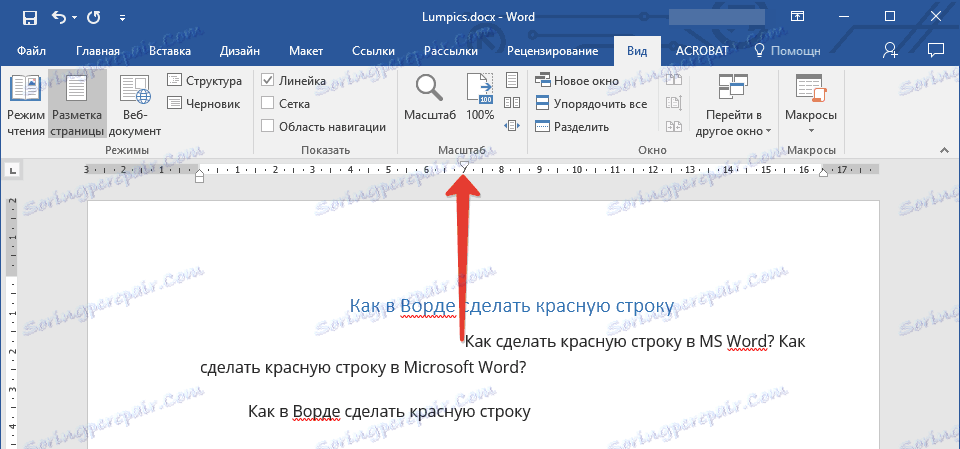
الخيار الرابع
أخيرًا ، قررنا ترك الطريقة الأكثر فاعلية ، والتي لا يمكنك من خلالها إنشاء فقرات فحسب ، بل أيضًا تبسيط وتسريع كل الأعمال مع المستندات في MS Word. لتنفيذ هذا الخيار ، تحتاج فقط إلى الضغط مرة واحدة ، حتى لا تضطر إلى التفكير في كيفية تحسين مظهر النص.
خلق طريقتك الخاصة. للقيام بذلك، تسليط الضوء على جزء النص المطلوب، حدده في خط أحمر واحد من الأساليب المذكورة أعلاه، حدد الخط وحجم الأنسب، حدد العنوان، ثم انقر على النص المحدد، انقر بزر الماوس الأيمن.
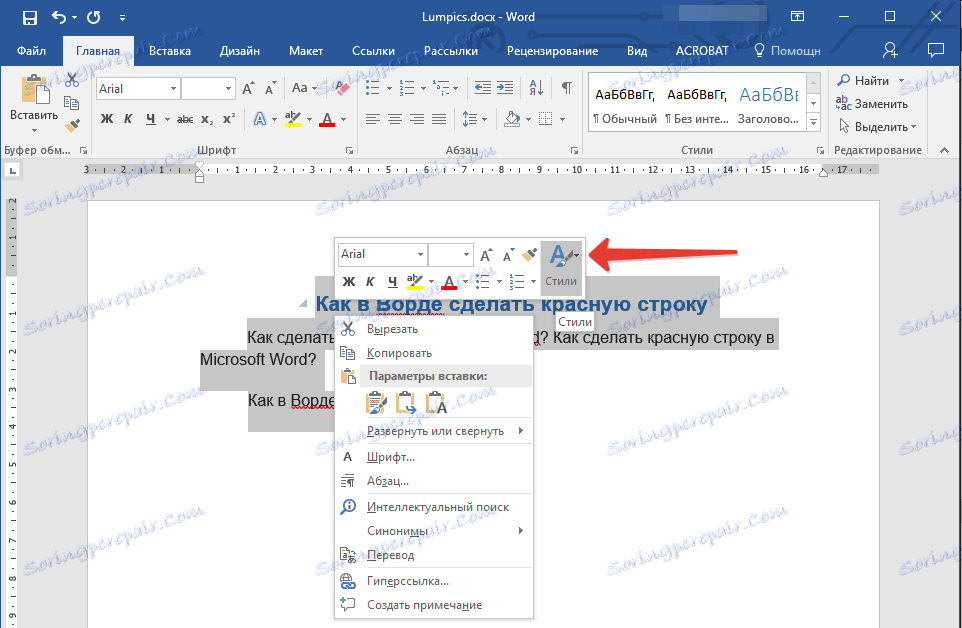
حدد العنصر "الأنماط" في القائمة العلوية اليمنى (حرف كبير A ).
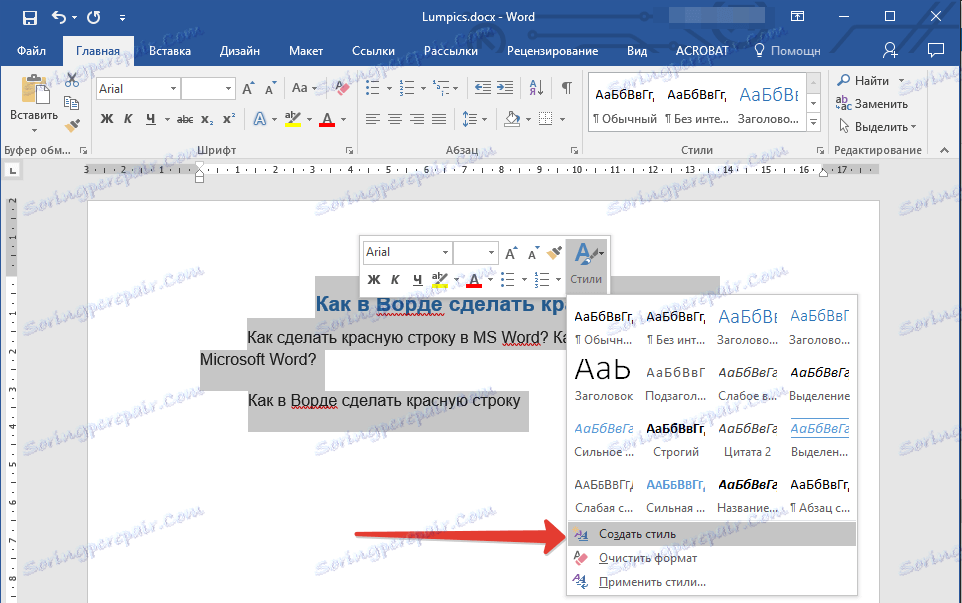
انقر على الأيقونة واختر "Save Style" .

اكتب اسمًا لنمطك وانقر فوق موافق . إذا لزم الأمر ، يمكنك إجراء تكوين أكثر تفصيلاً عن طريق تحديد "تحرير" في المربع الصغير الذي سيكون أمامك.

الدرس: كيف في كلمة تفعل المحتوى تلقائيا
الآن يمكنك دائمًا استخدام قالب ذاتي الإنشاء ، وهو نمط جاهز لتنسيق أي نص. كما قد تكون قد فهمت بالفعل ، يمكنك إنشاء مثل هذه الأنماط بقدر ما تريد ، ثم استخدامها حسب الحاجة ، اعتمادًا على نوع العمل والنص نفسه.
هذا هو ، الآن أنت تعرف كيفية وضع خط أحمر في Word 2003 أو 2010 أو 2016 ، وكذلك في الإصدارات الأخرى من هذا المنتج. نظرًا للتسجيل المناسب ، ستبدو المستندات التي تعمل بها أكثر وضوحًا وجاذبية ، والأهم من ذلك ، وفقًا للمتطلبات الموضوعة في العمل المكتبي.