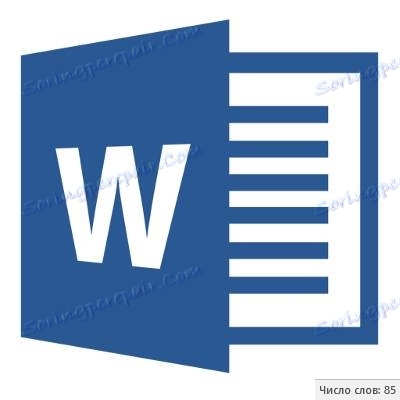حساب عدد الأحرف في مستند Microsoft Word
إذا كنت تعمل في MS Word ، تنفيذ مهمة وفقًا للمتطلبات المقدمة من المعلم أو المشرف أو العميل ، فإن أحد الشروط هو التقيد الصارم (أو التقريبي) لعدد الأحرف في النص. ربما تحتاج إلى معرفة هذه المعلومات للأغراض الشخصية فقط. في أي حال ، فإن السؤال ليس لماذا هناك حاجة لذلك ، ولكن كيف يمكن القيام به.
في هذه المقالة ، سنتحدث عن كيفية النظر إلى Word في Word وعدد الكلمات والأحرف في النص ، وقبل البدء في اعتبار الموضوع ، راجع ما الذي يحسب البرنامج في المستند بالضبط من الحزمة Microsoft Office:
الصفحات
الفقرات
سلاسل
علامات (بمسافات وبدونها).
محتوى
عدد الخلفية لعدد الحروف في النص
عند إدخال نص في مستند Microsoft Word ، يقوم البرنامج تلقائيًا بحساب عدد الصفحات والكلمات في المستند. يتم عرض هذه البيانات في شريط الحالة (في أسفل المستند).
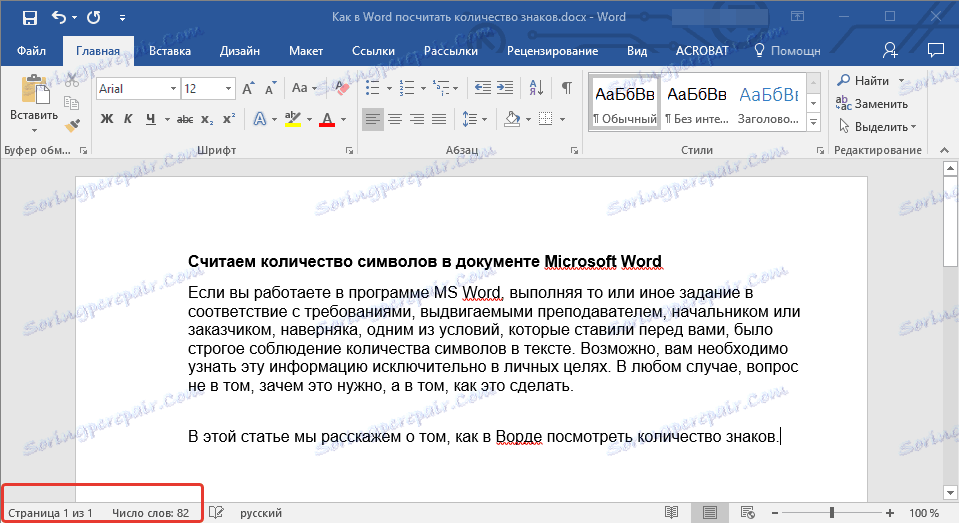
- تلميح: إذا لم يتم عرض عداد الصفحة / الكلمة ، فانقر بزر الماوس الأيمن على شريط الحالة وحدد "عدد الكلمات" أو "الإحصائيات" (في إصدارات Word قبل 2016).
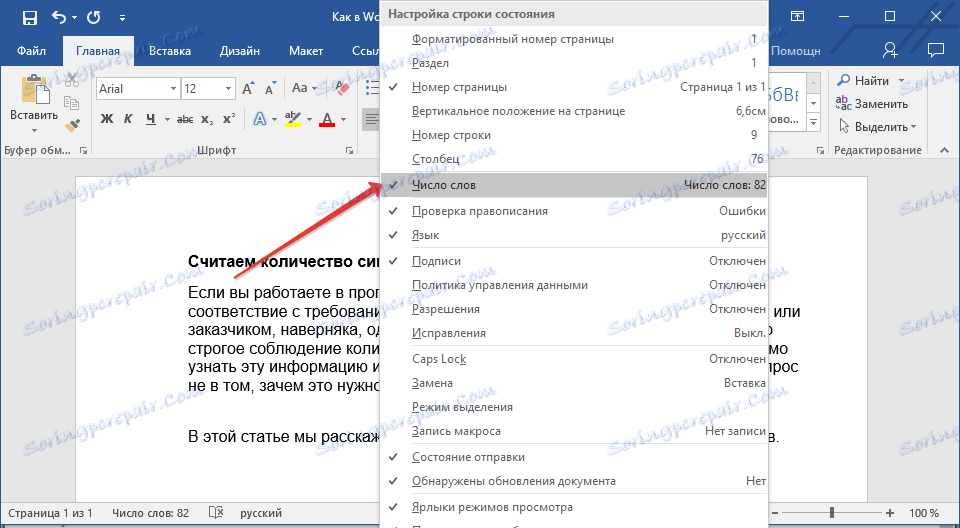
إذا كنت ترغب في رؤية عدد الأحرف ، انقر فوق الزر "عدد الكلمات" الموجود في شريط المعلومات. سيعرض مربع الحوار "إحصائيات" ليس عدد الكلمات فقط ، ولكن أيضًا الرموز الموجودة في النص ، مع وجود مسافات وبدونهما.
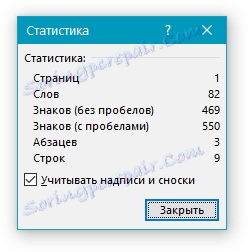
حساب عدد الكلمات والرموز في جزء النص المحدد
في بعض الأحيان لا تنشأ الحاجة إلى حساب عدد الكلمات والرموز للنص بأكمله ، ولكن لجزء منفصل (جزء) أو عدة أجزاء من هذا القبيل. بالمناسبة ، ليس من الضروري بأي حال من الأحوال أن تقوم أجزاء النص ، التي تحتاج فيها إلى حساب عدد الكلمات ، بالترتيب.
1. حدد جزء النص ، عدد الكلمات التي تريد حسابها.
2. في شريط الحالة ، يتم عرض عدد الكلمات في جزء النص الذي تحدده في النموذج "Word 7 من 82" ، حيث أن 7 هو عدد الكلمات في الجزء المحدد ، و 82 هو النص بأكمله.
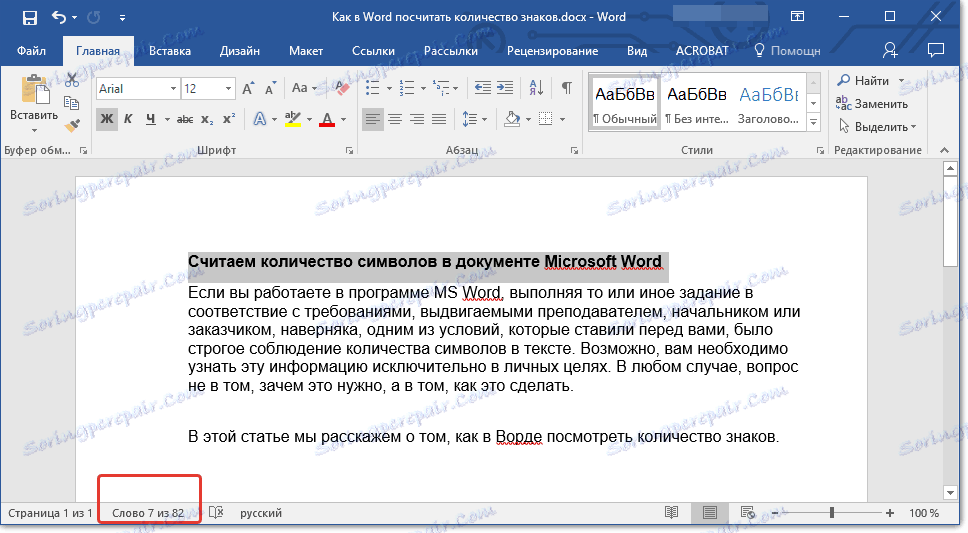
- تلميح: للعثور على عدد الأحرف في جزء نص محدد ، انقر فوق الزر الموجود في شريط الحالة ، مع الإشارة إلى عدد الكلمات في النص.
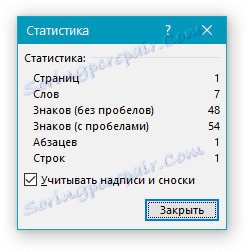
إذا كنت ترغب في تحديد عدة أجزاء في النص ، اتبع هذه الخطوات.
1. حدد الجزء الأول ، عدد الكلمات / الرموز التي تريد أن تعرفها.
2. اضغط باستمرار على مفتاح "Ctrl" وحدد الثانية وجميع الأجزاء اللاحقة.
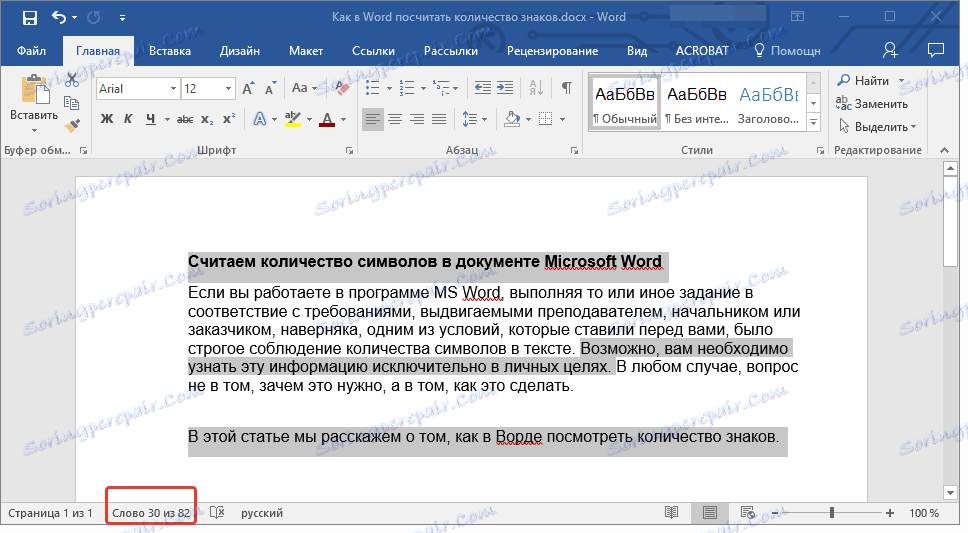
3. سيتم عرض عدد الكلمات في المقاطع المحددة في شريط الحالة. لمعرفة عدد الحروف ، انقر فوق زر المؤشر.
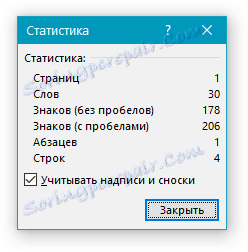
حساب عدد الكلمات والرموز في النقوش
1. حدد النص الموجود في الملصق.
2. في شريط الحالة ، سيتم عرض عدد الكلمات داخل النقش المحدد وعدد الكلمات في النص بأكمله ، على غرار كيفية حدوثه مع أجزاء النص (الموضحة أعلاه).
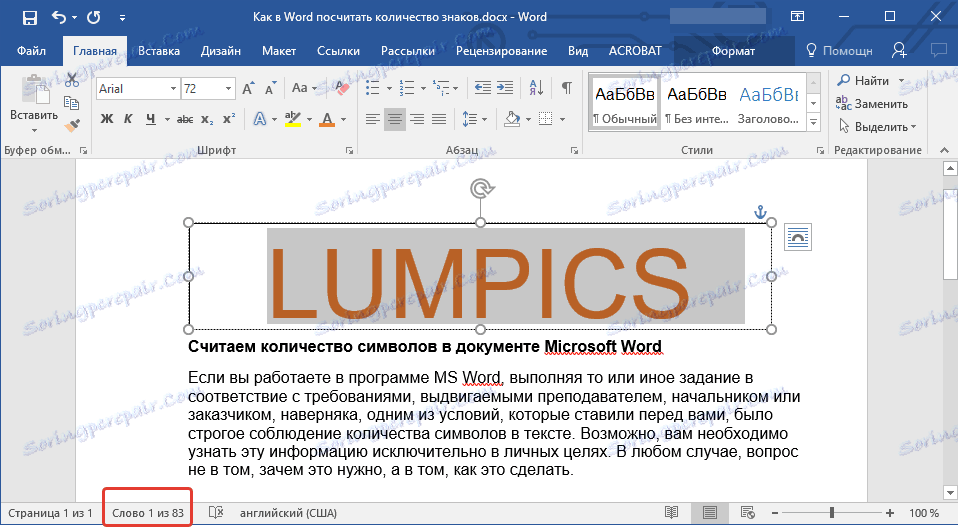
- تلميح: لتحديد عدة تصنيفات بعد تمييز العلامة الأولى ، اضغط باستمرار على مفتاح "Ctrl" وحدد العناوين التالية. الافراج عن المفتاح.
لمعرفة عدد الأحرف في النقش أو النقوش المحددة ، انقر فوق زر الإحصائيات في شريط الحالة.
الدرس: كيفية تدوير النص في مايكروسوفت وورد
عد الكلمات / الرموز في النص مع الهوامش
لقد كتبنا بالفعل ما هي الحواشي السفلية ، ولماذا هناك حاجة إليها ، وكيفية إضافتها إلى المستند ، وحذفها ، إذا لزم الأمر. إذا كان المستند يحتوي أيضًا على حواشي سفلية ويلزم أيضًا مراعاة عدد الكلمات / الأحرف فيها ، فاتبع الخطوات التالية:
الدرس: كيفية جعل الحواشي في كلمة
1. حدد النص أو جزء من النص مع الحواشي السفلية ، الكلمات / الرموز التي تريد حسابها.
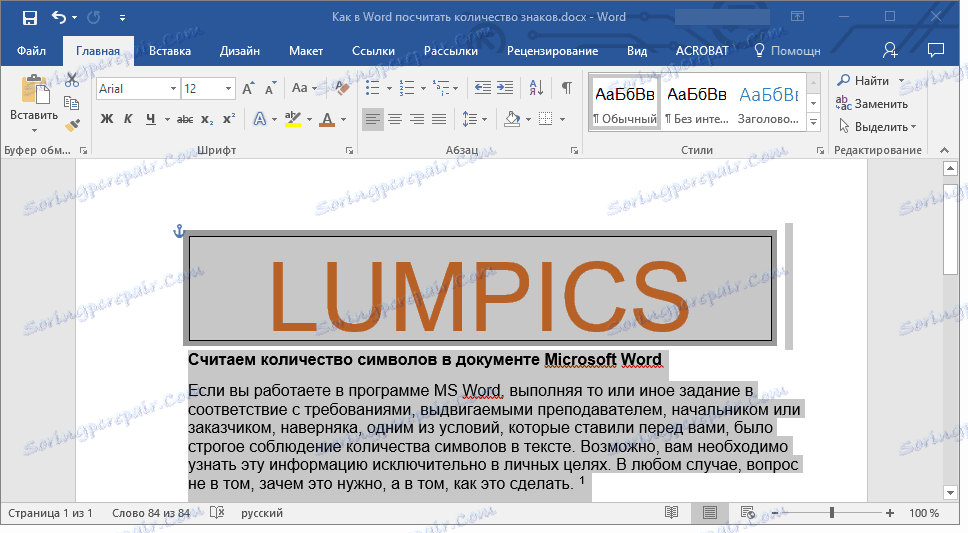
2. انتقل إلى علامة التبويب "مراجعة" ، وفي المجموعة "تدقيق إملائي" ، انقر فوق الزر "إحصائيات" .
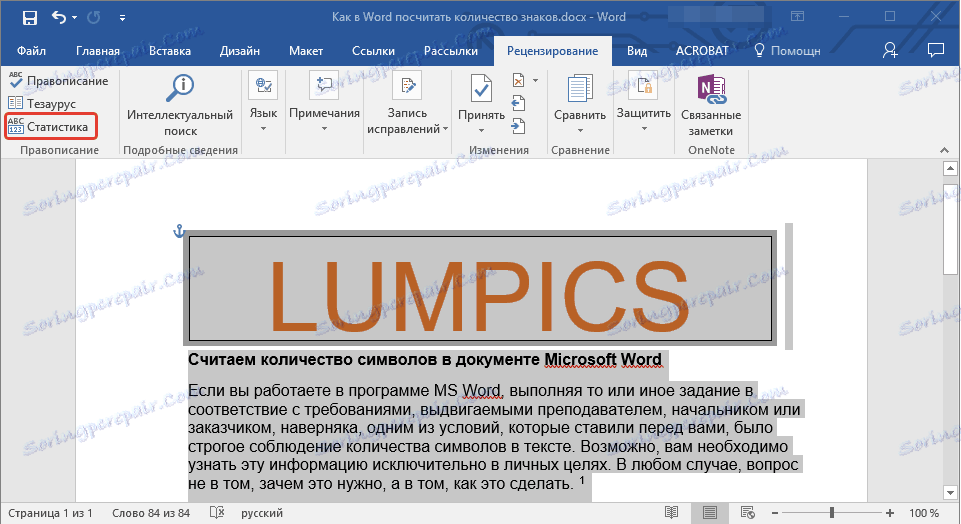
3. في المربع الذي يظهر أمامك ، حدد المربع "النظر في النقوش والحواشي السفلية" .
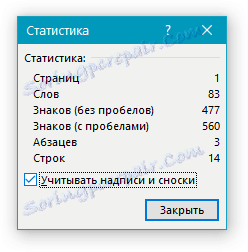
إضافة معلومات حول عدد الكلمات في المستند
ربما ، بالإضافة إلى الحساب المعتاد لعدد الكلمات والرموز في المستند ، تحتاج إلى إضافة هذه المعلومات إلى ملف MS Word الذي تعمل معه. من السهل القيام بذلك.
1. انقر فوق المكان الموجود في المستند الذي تريد وضع معلومات حول عدد الكلمات في النص.

2. اذهب إلى علامة التبويب "إدراج" وانقر على زر "Express Blocks" الموجود في مجموعة "Text" .
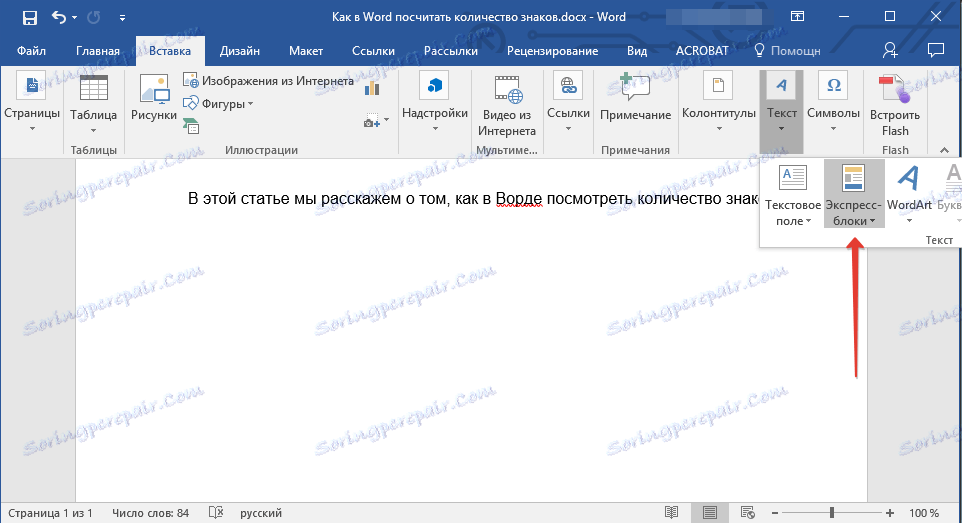
3. في القائمة التي تظهر ، حدد "الحقل" .
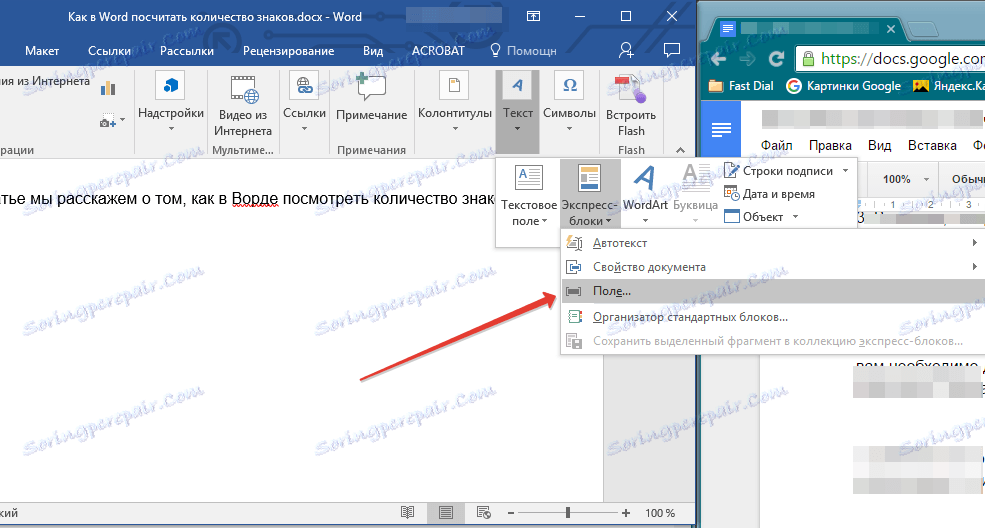
4. ضمن "أسماء الحقول" ، حدد "NumWords" ، ثم انقر فوق "موافق" .
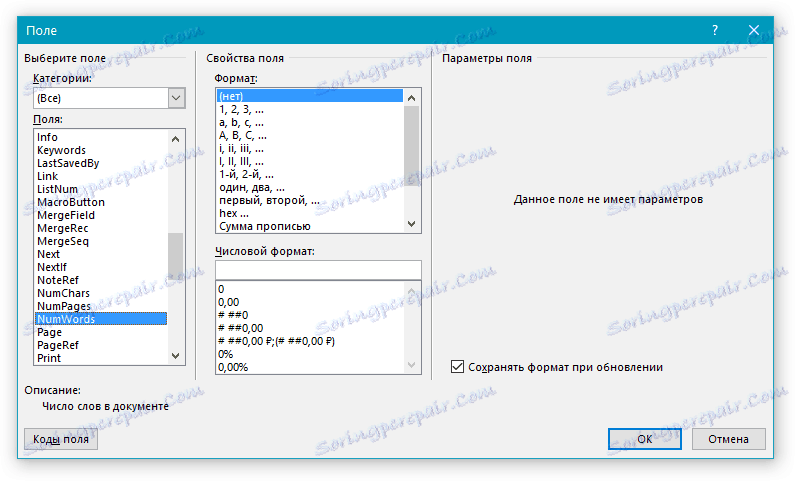
بالمناسبة ، يمكنك أيضًا إضافة عدد الصفحات ، إذا لزم الأمر.
الدرس: كيفية عدد الصفحات في كلمة
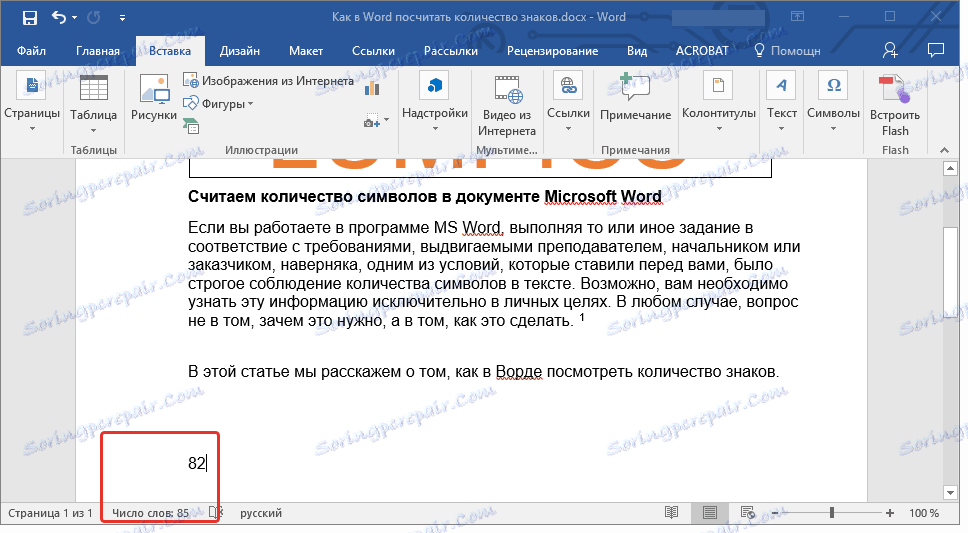
ملاحظة: في حالتنا ، يختلف عدد الكلمات المحددة مباشرة في حقل المستند عما هو موضح في شريط الحالة. ويكمن سبب هذا التباين في حقيقة أن نص الحاشية في النص أقل من المكان المحدد ، مما يعني أنه لم يؤخذ في الاعتبار ، كما أن كلمة في النقش لا تؤخذ بعين الاعتبار.
على هذا ننتهي ، لأنك الآن تعرف كيفية حساب عدد الكلمات والحروف والعلامات في Word. نتمنى لك النجاح في مزيد من الدراسة لمثل هذا المحرر النصي المفيد والوظيفي.