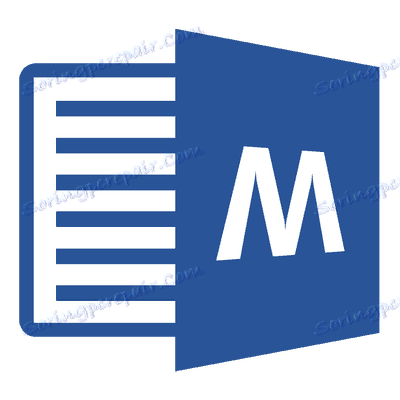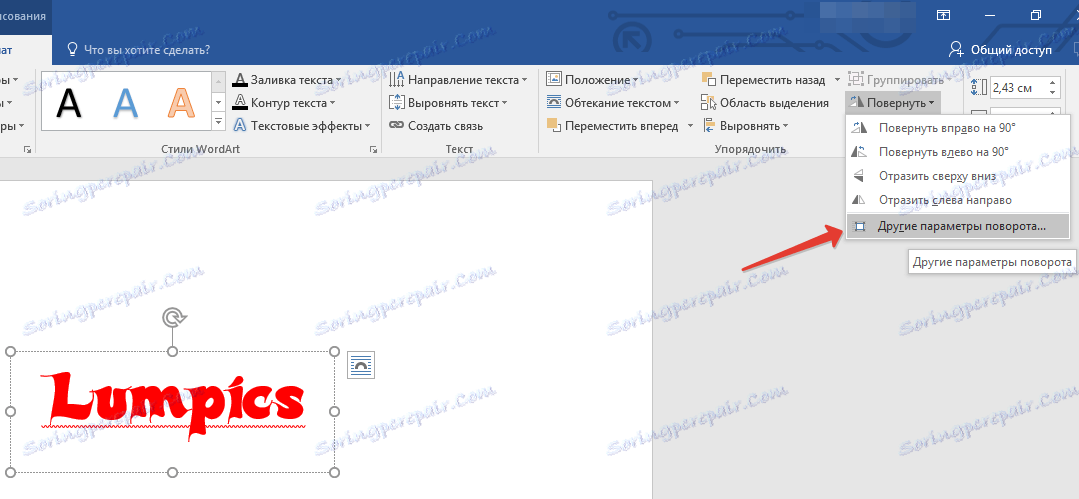نقوم بتحويل النص في Microsoft Word
تعد MS Word أكثر الأدوات متعددة الوظائف والأكثر شعبيةً والأوسع استخدامًا في العالم للعمل مع النص. هذا البرنامج هو أكثر من مجرد محرر نص عادي لأنه لا يقتصر على قدراته في الكتابة والتحرير وتغيير التنسيق.
استخدمنا جميعًا لقراءة النص من اليسار إلى اليمين والكتابة / الطباعة تمامًا ، وهو أمر منطقي تمامًا ، ولكن في بعض الأحيان يحتاج إلى تحويل النص أو عكسه. يمكن القيام بذلك بسهولة في الكلمة ، كما سنناقش لاحقاً.
ملاحظة: يتم عرض الإرشادات التالية في MS Office Word 2016 ، وستنطبق أيضًا على إصدارات 2010 و 2013. حول كيفية تحويل النص في Word 2007 والإصدارات السابقة من هذا البرنامج ، سنتحدث في النصف الثاني من المقالة.
بشكل منفصل ، تجدر الإشارة إلى حقيقة أن المنهجية الموضحة أدناه لا تعني دوران النص النهائي الذي تم كتابته في الوثيقة. إذا كنت بحاجة إلى تسليم النص المكتوب مسبقًا ، فستحتاج إلى قطعه أو نسخه من المستند الذي يحتوي عليه ، ثم استخدامه وفقًا لتعليماتنا.
تدوير وقلب النص في Word 2010 - 2016
1. من علامة التبويب "الصفحة الرئيسية" ، انتقل إلى علامة التبويب "إدراج" .
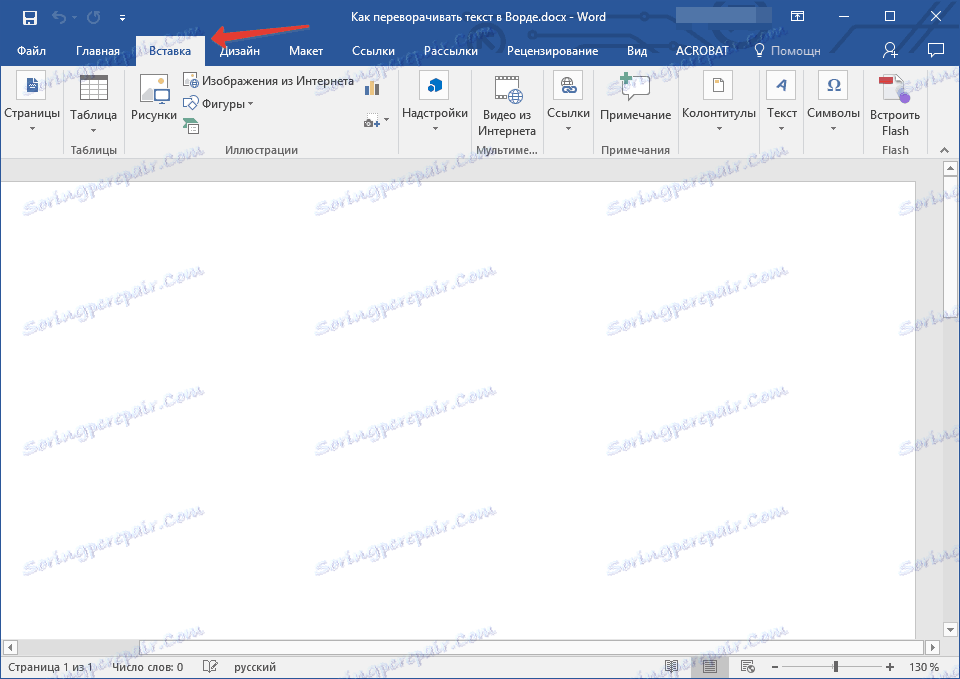
2. في المجموعة "Text" ، ابحث عن زر "Text Box" واضغط عليه.
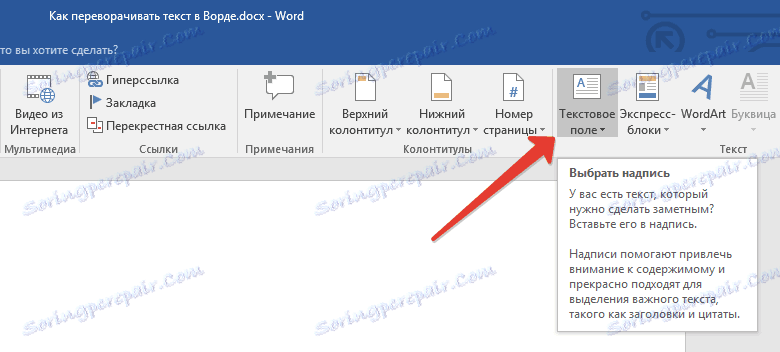
3. في القائمة الموسعة ، حدد الخيار المناسب لوضع النص على الورقة. يوصى باستخدام خيار "نقش بسيط" (الأول في القائمة) في الحالات التي لا تحتاج فيها إلى إطار نص ، أي أنك تحتاج إلى حقل غير مرئي ونص فقط يمكنك العمل معه في المستقبل.
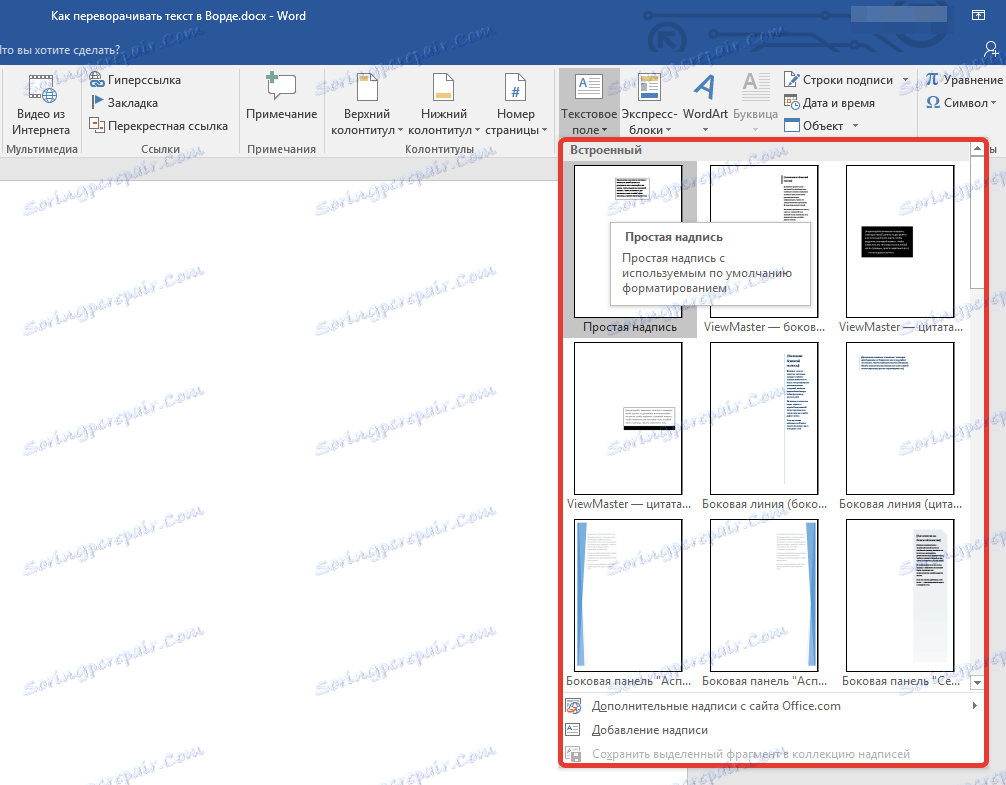
4. سترى حقل نص مع نص قالب يمكن استبداله بحرية بالنص الذي تريد تحويله. إذا كان النص الذي حددته لا يتناسب مع الشكل ، فيمكنك تغيير حجمه بسحبه إلى الجوانب من الحواف ببساطة.
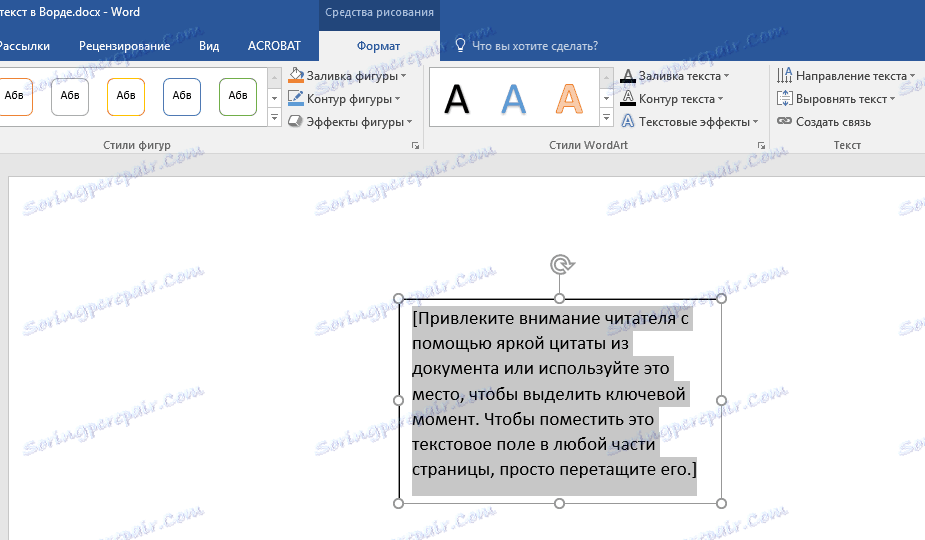
5. إذا لزم الأمر ، قم بتنسيق النص عن طريق تغيير الخط والحجم والموضع داخل الشكل.

6. في علامة التبويب تنسيق ، الموجودة في القسم الرئيسي من أدوات الرسم ، انقر فوق الزر شكل المخطط التفصيلي .
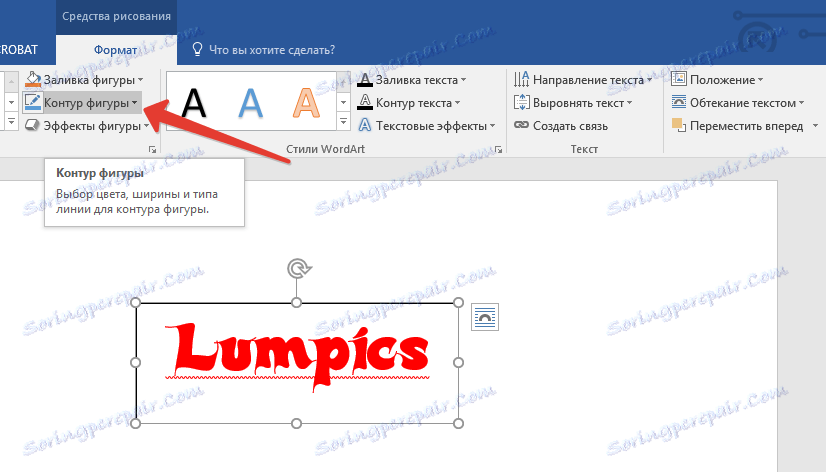
7. من القائمة التي تظهر ، حدد "لا يوجد مخطط تفصيلي" ، إذا كنت بحاجة إليها (حتى تتمكن من إخفاء النص الذي ينتمي إلى حقل النص) ، أو تعيين أي لون حسب الرغبة.
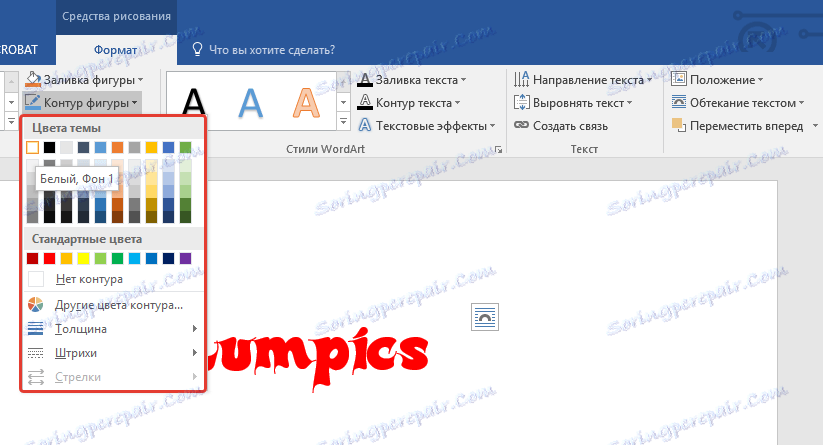
8. قم بتسليم النص ، مع اختيار خيار مناسب و / أو ضروري:
- الرغبة في تحويل النص في Word في أي زاوية ، انقر فوق السهم الدائري الموجود فوق حقل النص واحتفظ به ، مما يحول الشكل إلى الماوس. بعد تحديد الموضع المطلوب للنص ، انقر فوق الفأرة خارج الحقل.
- لتدوير النص أو تدوير الكلمة في Word إلى زاوية محددة بدقة (90 أو 180 أو 270 درجة أو أي قيم أخرى دقيقة) ، في علامة التبويب تنسيق في مجموعة التنظيم ، انقر فوق الزر " تدوير" وحدد الخيار المطلوب من القائمة المنبثقة.
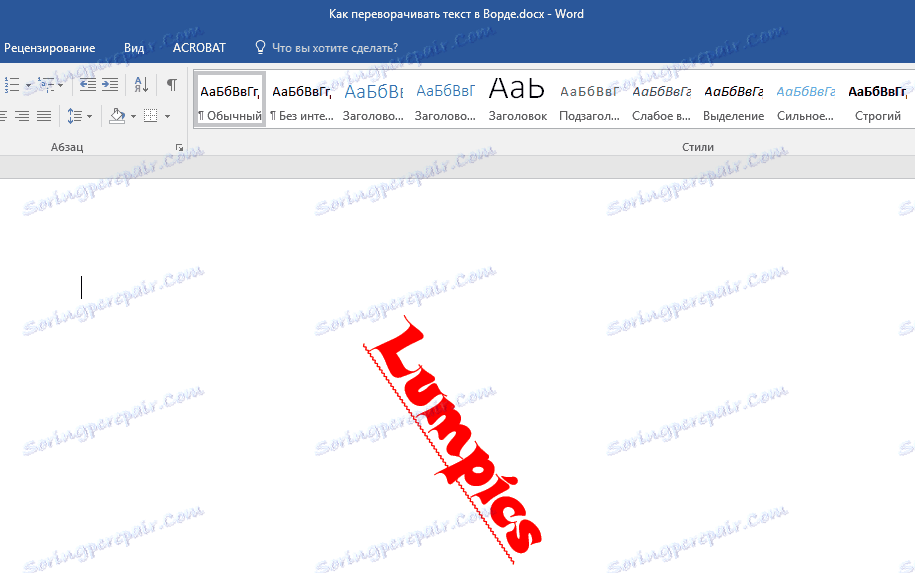
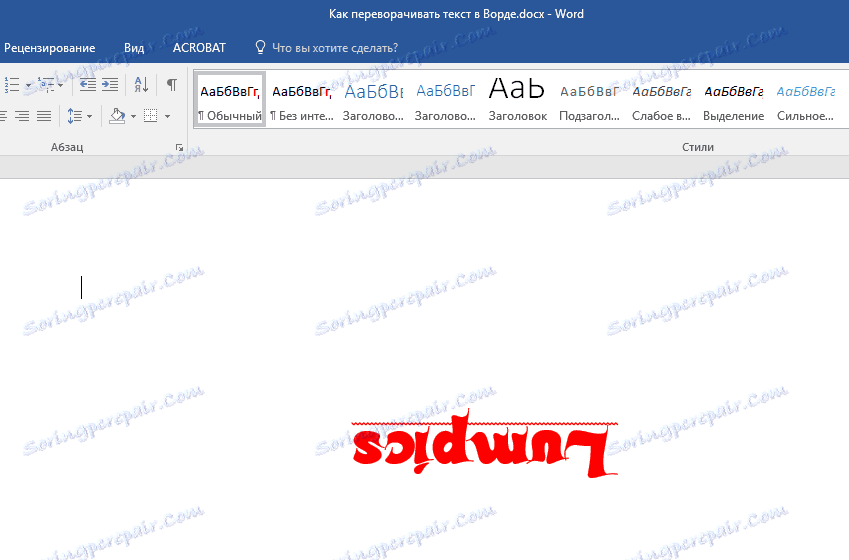
ملاحظة: إذا كانت القيم المحددة في هذه القائمة بشكل افتراضي غير مناسبة لك ، فانقر فوق Rotate واختر خيارات Turning أخرى .
في النافذة التي تظهر ، يمكنك تحديد المعلمات المطلوبة لتدوير النص ، بما في ذلك زاوية الدوران المحددة ، ثم انقر فوق موافق ثم انقر فوق الورقة الموجودة خارج مربع النص.
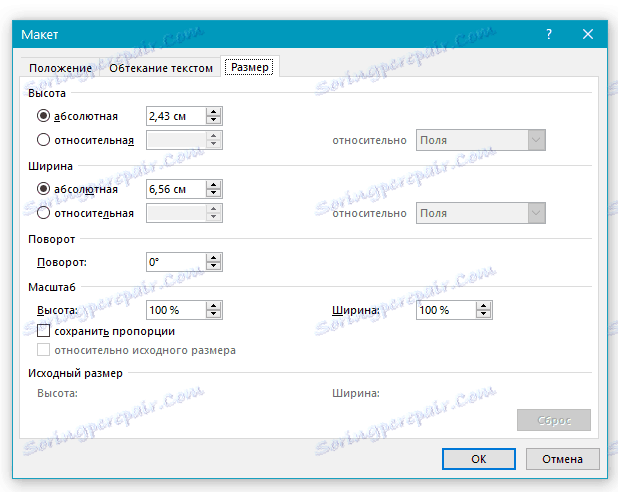
قم بتدوير النص في Word 2003 - 2007
في إصدارات مكون برنامج Microsoft Office 2003 - 2007 ، يتم إنشاء حقل النص كصورة ، يتم تدويره بنفس الطريقة بالضبط.
1. لإدراج مربع نص انتقل إلى علامة التبويب "إدراج" ، انقر على زر "التسمية التوضيحية" ، من القائمة الموسعة حدد العنصر "رسم نقش" .
2. في مربع النص الذي يظهر ، أدخل النص الذي تريده ، أو الصقه. إذا كان النص لا يتدخل ، قم بتغيير حجم الحقل ، مده بالحواف.
3. إذا تطلب الأمر ، قم بتنسيق النص ، قم بتحريره ، ببساطة ضعه في النموذج المطلوب قبل قلب النص رأساً على عقب في الكلمة أو تدويره بالطريقة التي تريدها.
4. أحضر النص إلى الذهن ، قصه ( Ctrl + X أو أمر "Cut" في علامة التبويب "Home" ).
5. أدخل حقل النص ، ولكن لا تستخدم مفاتيح التشغيل السريع أو الأمر القياسي: في علامة التبويب "الصفحة الرئيسية" ، انقر فوق الزر "لصق" وحدد العنصر "لصق خاص" في القائمة الموسعة.
6. حدد تنسيق الصورة المطلوب ، ثم اضغط على "موافق" - سيتم إدراج النص في المستند كصورة.
7. قم بتدوير النص أو قلبه ، مع اختيار أحد الخيارات المناسبة و / أو المطلوبة:
- انقر فوق السهم الدائري فوق الصورة واسحبه ، مع تدوير الصورة بالنص ثم انقر خارج الشكل.
- في علامة التبويب "تنسيق" (المجموعة "ترتيب" ) ، انقر فوق الزر "تدوير" وحدد القيمة المطلوبة من القائمة الموسعة ، أو حدد المعلمات الخاصة بك عن طريق تحديد العنصر "معلمات دوران أخرى" .
ملاحظة: باستخدام تقنية الانقلاب الموضحة في هذه المقالة ، يمكنك أيضًا تشغيل حرف واحد فقط في كلمة في Word. المشكلة الوحيدة هي أن الأمر سيستغرق وقتاً طويلاً للتلاعب بمهمة جعل موقعه في كلمة مقبولة للقراءة. بالإضافة إلى ذلك ، يمكن العثور على بعض الحروف المقلوبة في قسم الأحرف المعروضة في نطاق واسع في هذا البرنامج. لمزيد من التفاصيل يرجى قراءة مقالتنا.
الدرس: إدراج الحروف والحروف في الكلمة
هذا هو ، الآن أنت تعرف كيفية تدوير النص في MS Word في زاوية تعسفية أو المطلوبة ، وكذلك كيفية قلبها رأسا على عقب. كما يمكنك بالفعل فهم ذلك ، يمكنك القيام بذلك في كافة إصدارات البرنامج الشائع ، سواء في الإصدارات الأقدم أو القديمة. نتمنى لك نتائج إيجابية فقط في عملك وتدريبك.