نحن نكسر الجدول إلى أجزاء منفصلة في Microsoft Word
في وقت سابق ، كتبنا بالفعل أن برنامج Word ، وهو جزء من مجموعة Office من Microsoft ، يسمح لك بالعمل ليس فقط مع النص ، ولكن أيضًا مع الجداول. مجموعة الأدوات المقدمة لهذه الأغراض مدهشة في اتساعها المفضل. لذلك ، ليس من المستغرب أن لا يمكن إنشاء الجداول في Word فحسب ، بل أيضًا تعديلها وتحريرها ، كمحتوى الأعمدة والخلايا ومظهرها.
التحدث مباشرة حول الجداول ، تجدر الإشارة إلى أنه في كثير من الحالات تبسيط العمل ليس فقط مع البيانات العددية ، مما يجعل عرضها أكثر وضوحا ، ولكن أيضا مباشرة مع النص. علاوة على ذلك ، يمكن أن تتعايش المحتوى الرقمي والنص بسهولة في جدول واحد ، على ورقة واحدة من هذا المحرر متعدد الوظائف ، وهو برنامج Microsoft Word.
الدرس: كيفية الجمع بين جدولين في كلمة
ومع ذلك ، في بعض الأحيان يكون من الضروري ليس فقط إنشاء أو دمج الجداول ، ولكن أيضًا لتنفيذ الإجراء المعاكس بشكل أساسي - لفصل جدول واحد في الكلمة إلى جزأين أو أكثر. حول كيفية القيام بذلك ، وسوف تناقش أدناه.
الدرس: كيفية إضافة صف إلى جدول في Word
محتوى
كيفية كسر جدول في كلمة؟
ملاحظة: القدرة على تقسيم الجدول إلى أجزاء موجودة في جميع إصدارات MS Word. باستخدام هذه التعليمات ، يمكنك كسر الجدول في Word 2010 والإصدارات السابقة من البرنامج ، نعرضه في مثال Microsoft Office 2016. قد تختلف بعض العناصر بشكل مرئي ، وقد يكون اسمها مختلفًا بعض الشيء ، ولكنه لا يغير معنى الإجراءات التي تم تنفيذها.
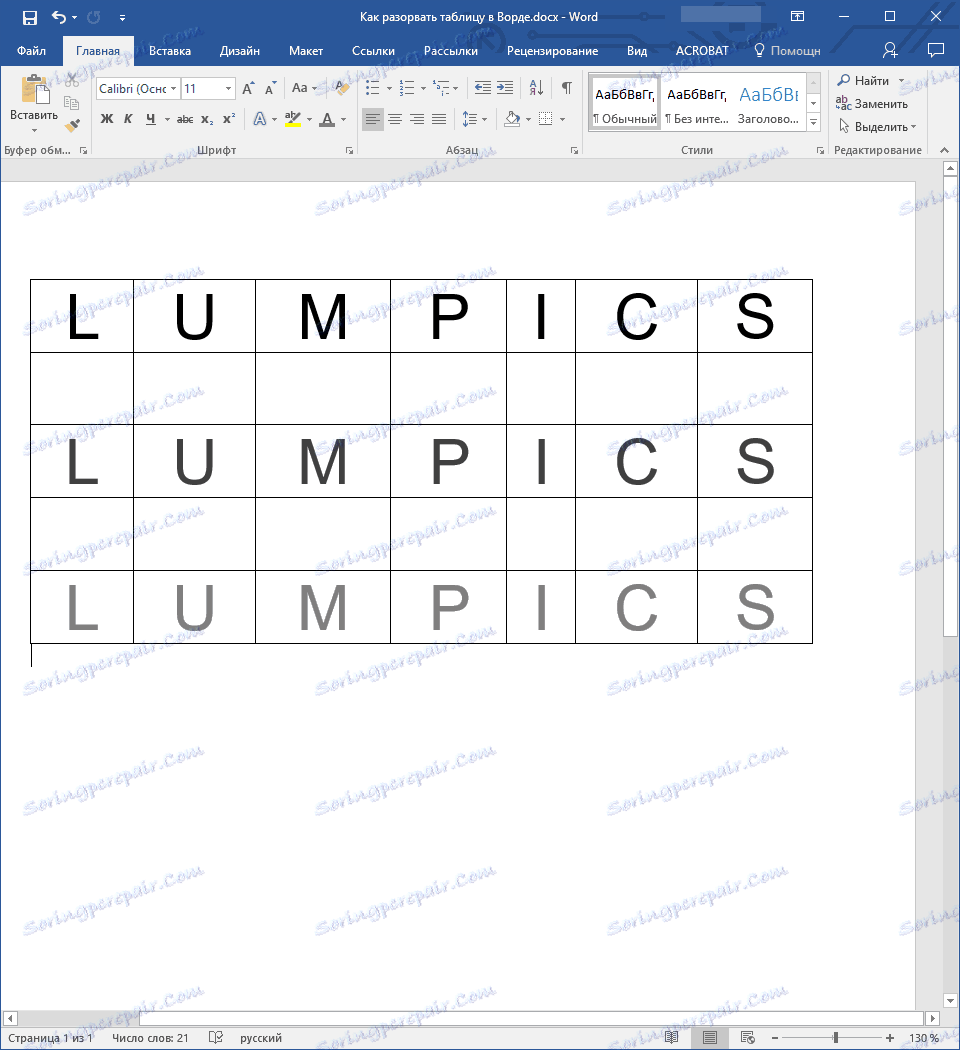
1. حدد السطر الذي يجب أن يكون السطر الأول في الثاني (جدول منفصل).
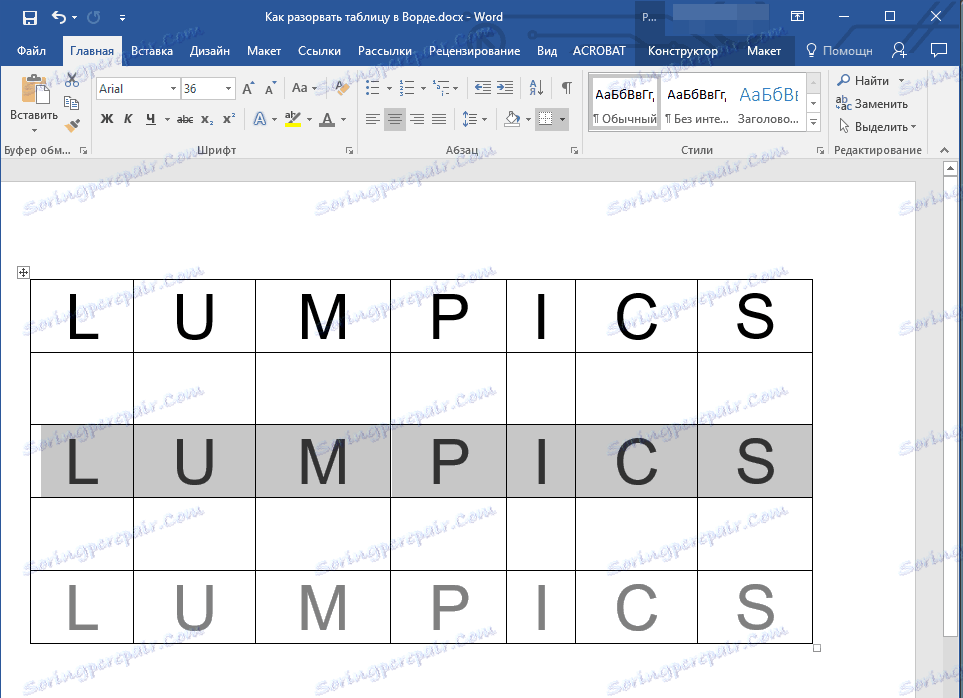
2. انتقل إلى علامة التبويب "تخطيط" ( "العمل مع الجداول" ) وفي مجموعة "الدمج" ، ابحث عن بند "تقسيم الجدول" وحدده.
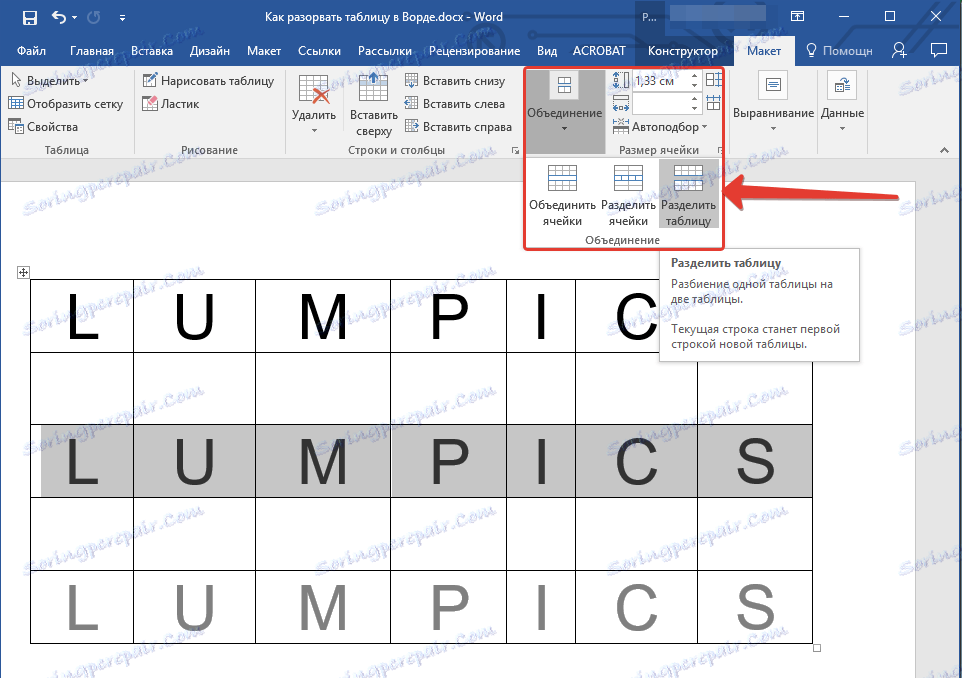
3. الآن ينقسم الجدول إلى قسمين
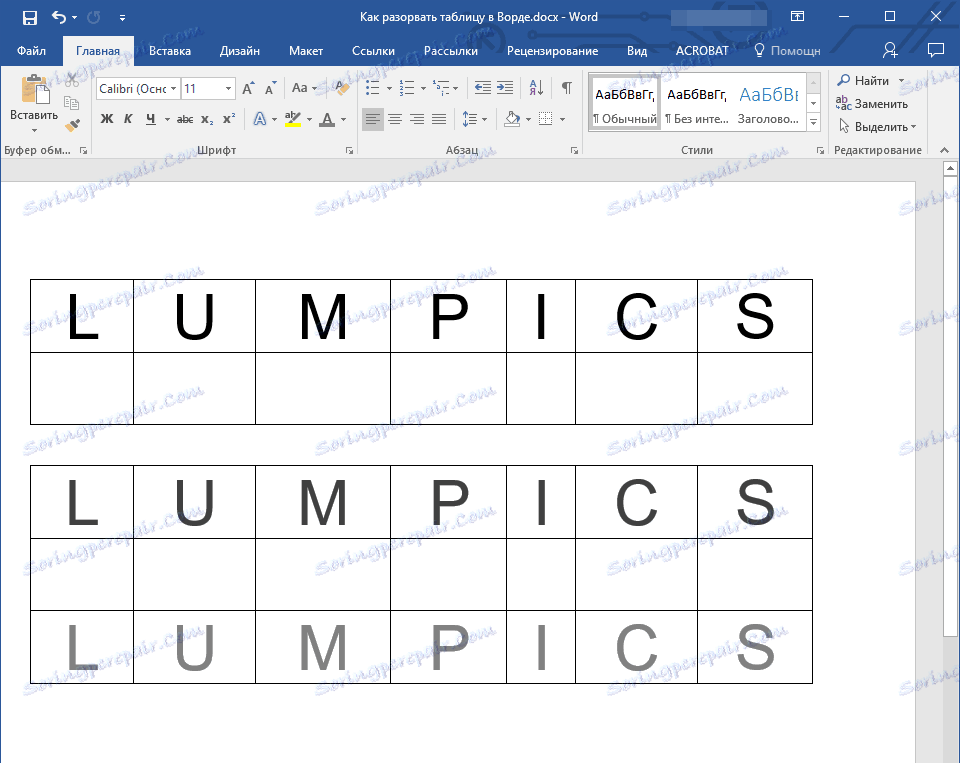
كيفية كسر جدول في Word 2003؟
تعليمات هذا الإصدار من البرنامج مختلفة قليلاً. تحديد الصف الذي سيكون بداية الجدول الجديد ، انتقل إلى علامة التبويب "جدول" وحدد "تقسيم الجدول" في القائمة الموسعة.
طريقة عالمية لتقسيم الجداول
لكسر الجدول في Word 2007 - 2016 ، وكذلك في الإصدارات السابقة من هذا المنتج ، يمكنك أيضًا استخدام مفاتيح التشغيل السريع.
1. حدد الصف الذي من المفترض أن يصبح بداية الجدول الجديد.
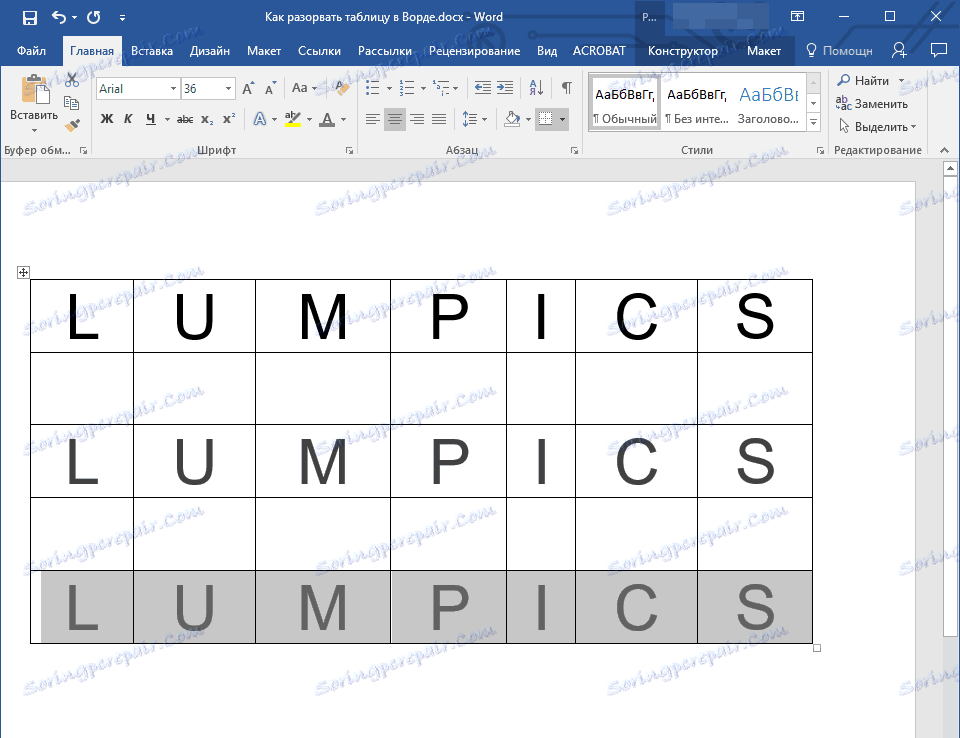
2. اضغط على تركيبة المفاتيح "Ctrl + Enter" .
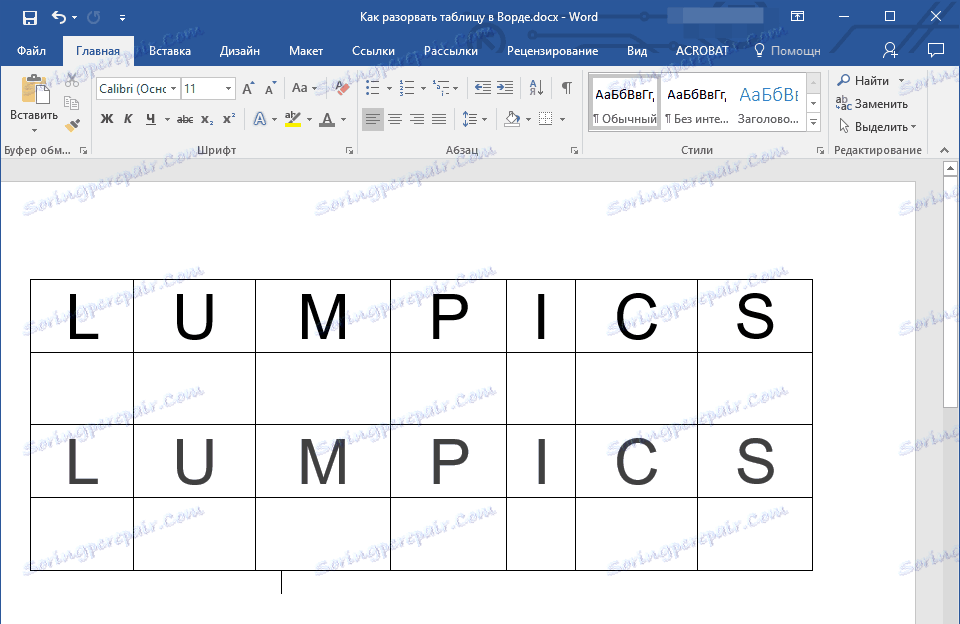
3. سيتم تقسيم الجدول في الموقع المطلوب.
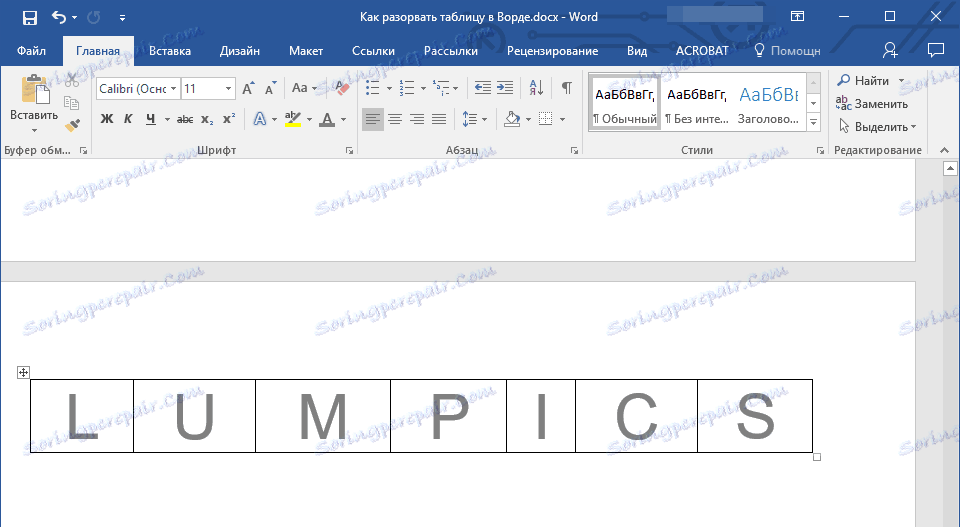
في هذه الحالة ، تجدر الإشارة إلى أن استخدام هذه الطريقة في كافة إصدارات Word يجعل استمرار الجدول في الصفحة التالية. إذا كان هذا ما تريده في البداية ، فلا تغير أي شيء (إنه أسهل بكثير من الضغط على Enter حتى ينتقل الجدول إلى صفحة جديدة). إذا كنت تريد أن يكون الجزء الثاني من الجدول على نفس الصفحة مثل أول واحد ، فاضبط مؤشر المؤشر بعد الجدول الأول وانقر فوق الزر "BackSpace" - الجدول الثاني سيحرك مسافة سطر واحد من الأول.
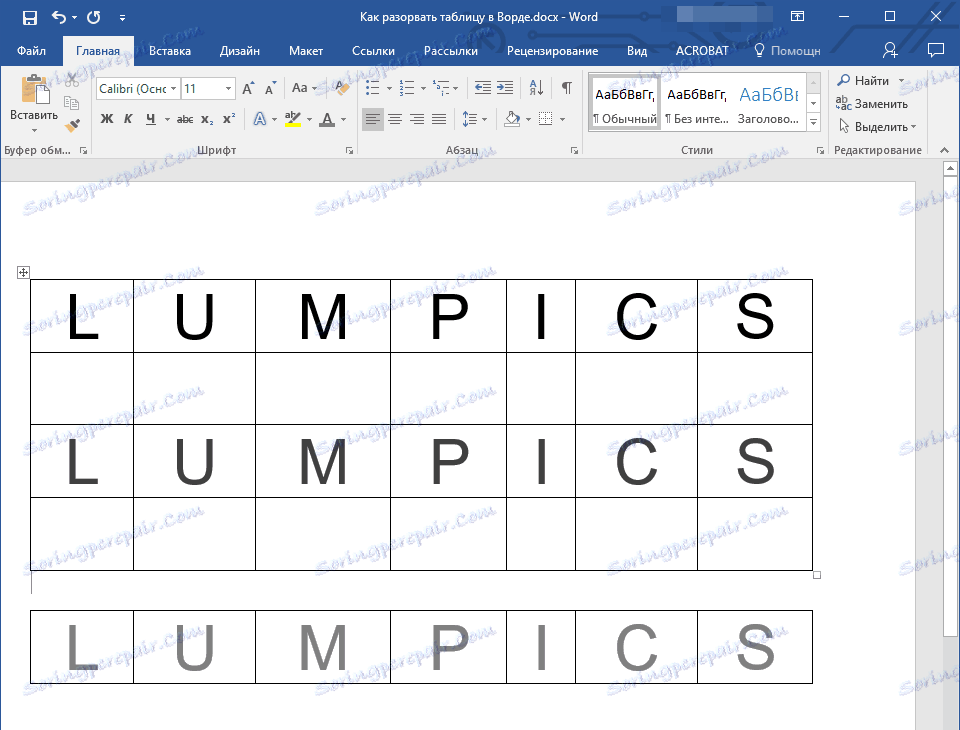
ملاحظة: إذا كنت بحاجة إلى دمج الجداول مرة أخرى ، فضع المؤشر في الصف بين الجداول وانقر على "حذف" .
طريقة متطورة عالمية من كسر الجداول
إذا كنت لا تبحث عن مسارات سهلة ، أو إذا كنت تريد في الأصل نقل الجدول الثاني الذي تقوم بإنشائه إلى صفحة جديدة ، يمكنك ببساطة إنشاء فاصل صفحات في الموقع المطلوب.
طريقة متطورة عالمية من كسر الجداول
إذا كنت لا تبحث عن مسارات سهلة ، أو إذا كنت تريد في الأصل نقل الجدول الثاني الذي تقوم بإنشائه إلى صفحة جديدة ، يمكنك ببساطة إنشاء فاصل صفحات في الموقع المطلوب.
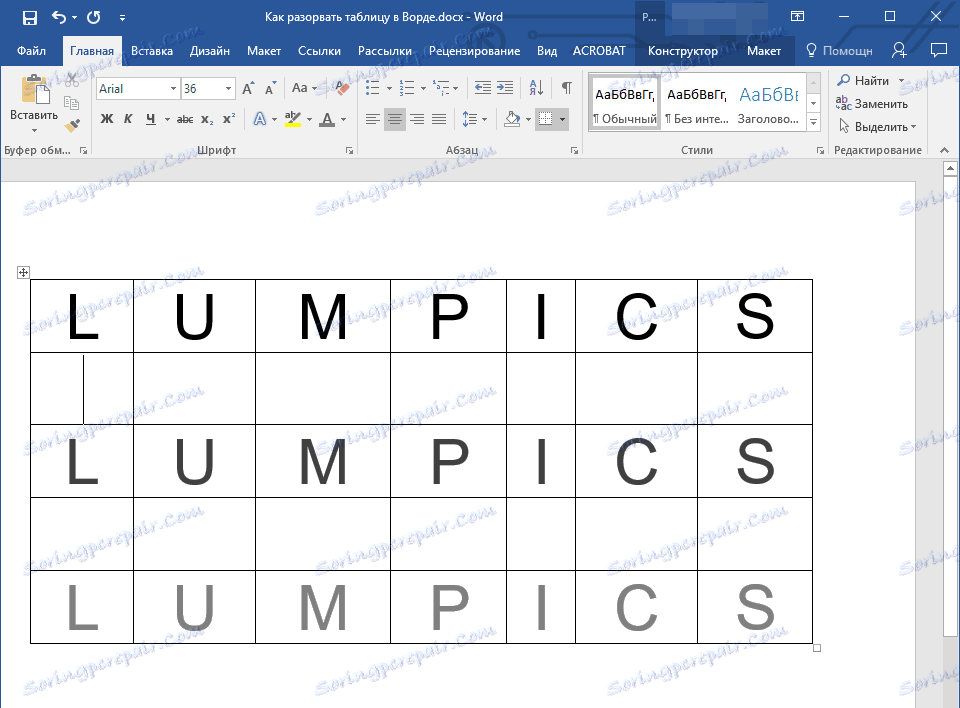
1. ضع المؤشر على السطر الذي يجب أن يكون الأول في الصفحة الجديدة.
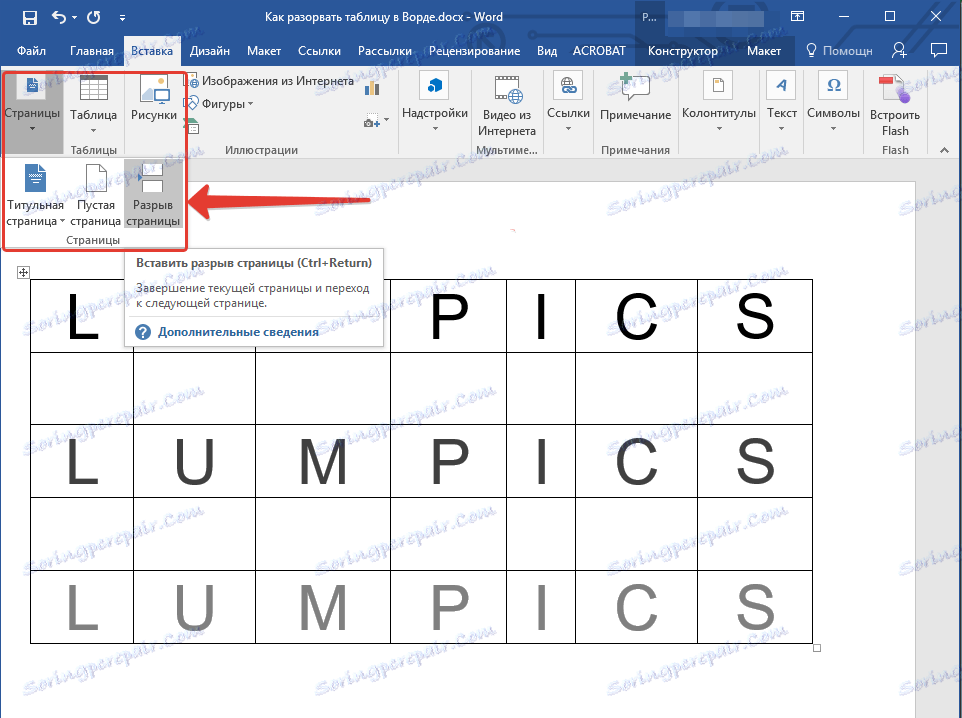
2. انقر فوق علامة التبويب "إدراج" وانقر على زر "فاصل الصفحة" الموجود في مجموعة "الصفحات" .
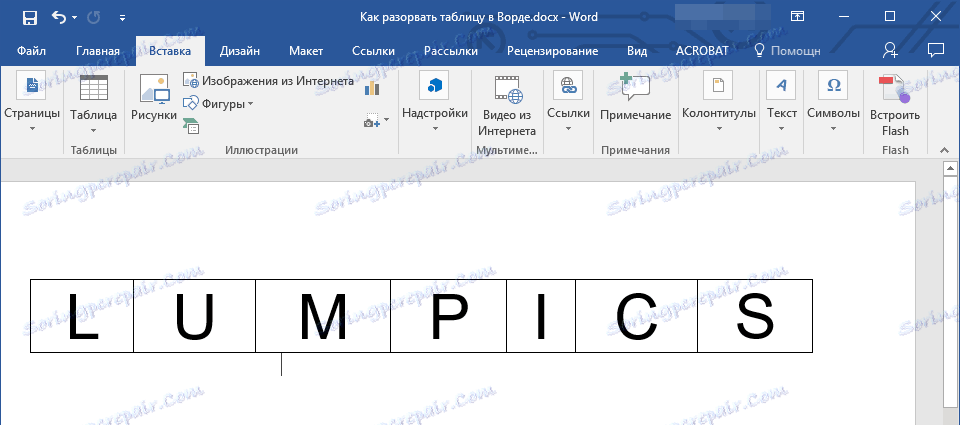
3. سيتم تقسيم الجدول إلى قسمين.
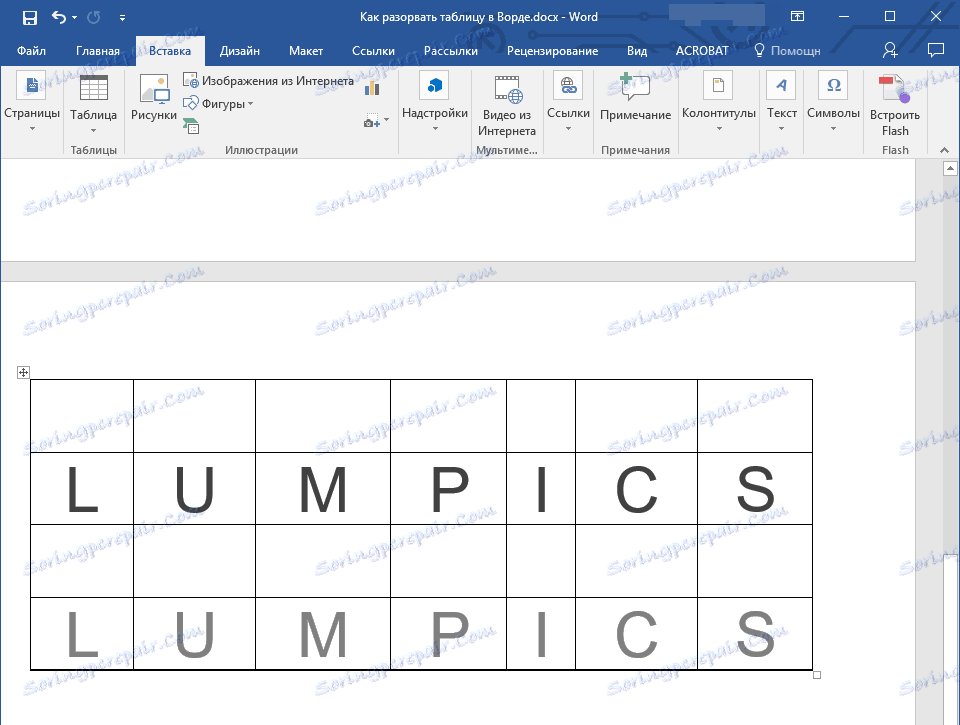
سيحدث تقسيم الجدول تمامًا كما احتجت إليه - سيبقى الجزء الأول منه على الصفحة السابقة ، والثاني سينتقل إلى المرحلة التالية.
هذا كل شيء ، والآن تعرف كل الطرق الممكنة لتقسيم الجداول في Word. أتمنى مخلصا لكم الإنتاجية العالية في عملك والتدريب ونتائج إيجابية فقط.