نحن نفعل كلمات متقاطعة في مايكروسوفت وورد
هل تريد إنشاء الكلمات المتقاطعة بنفسك (بالطبع ، على جهاز كمبيوتر ، وليس على ورقة فقط) ، ولكنك لا تعرف كيف تفعل ذلك؟ لا تيأس ، برنامج Office متعدد الوظائف سوف يساعدك Microsoft Word في القيام بذلك. نعم ، لا توجد وسائل قياسية لهذا العمل هنا ، لكن الجداول ستساعدنا في هذه المسألة الصعبة.
لقد كتبنا بالفعل عن كيفية إنشاء الجداول في هذا المحرر النصي المتقدم ، وكيفية العمل معهم وكيفية تغييرها. كل هذا يمكنك أن تقرأ في المقالة المقدمة من الرابط أعلاه. بالمناسبة ، هو تغيير وتحرير الجداول ، وهو ضروري بشكل خاص في حال كنت تريد إنشاء كلمة متقاطعة في Word. حول كيفية القيام بذلك ، وسوف تناقش أدناه.
محتوى
إنشاء جدول بأحجام مناسبة
على الأرجح ، لديك بالفعل فكرة في رأسك عن ما يجب أن تكون عليه الكلمات المتقاطعة. ربما لديك بالفعل رسم ، أو حتى نسخة جاهزة ، ولكن فقط على الورق. ولذلك ، فإن الأبعاد (على الأقل تقريبية) معروفة تمامًا لك ، لأنها تتوافق مع تلك التي تحتاج إليها لإنشاء جدول.
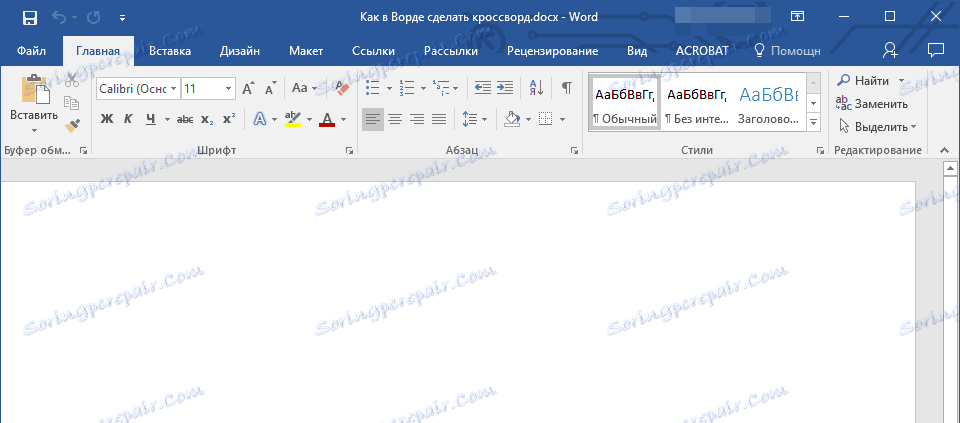
1. ابدأ في Word وانتقل من علامة التبويب "الصفحة الرئيسية" ، افتتح بشكل افتراضي ، إلى علامة التبويب "إدراج" .

2. انقر فوق الزر "جداول" الموجود في المجموعة بنفس الاسم.
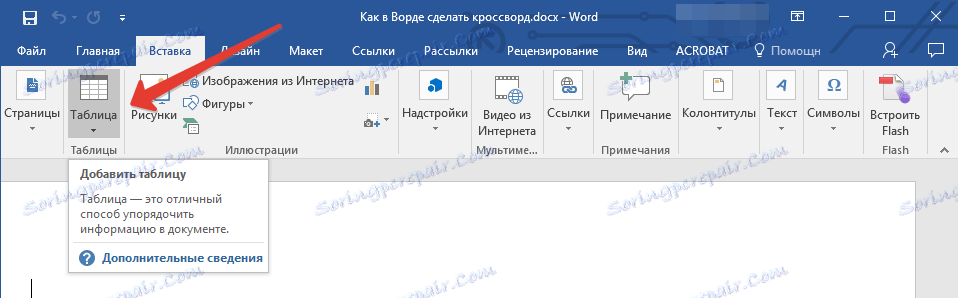
3. في القائمة الموسعة ، يمكنك إضافة جدول عن طريق تحديد حجمه. هنا ، من غير المرجح أن تناسبك القيمة الافتراضية فقط (بالطبع ، إذا لم يكن لديك 5-10 أسئلة في كلماتك المتقاطعة) ، لذلك تحتاج إلى تعيين العدد المطلوب من الصفوف والأعمدة يدويًا.
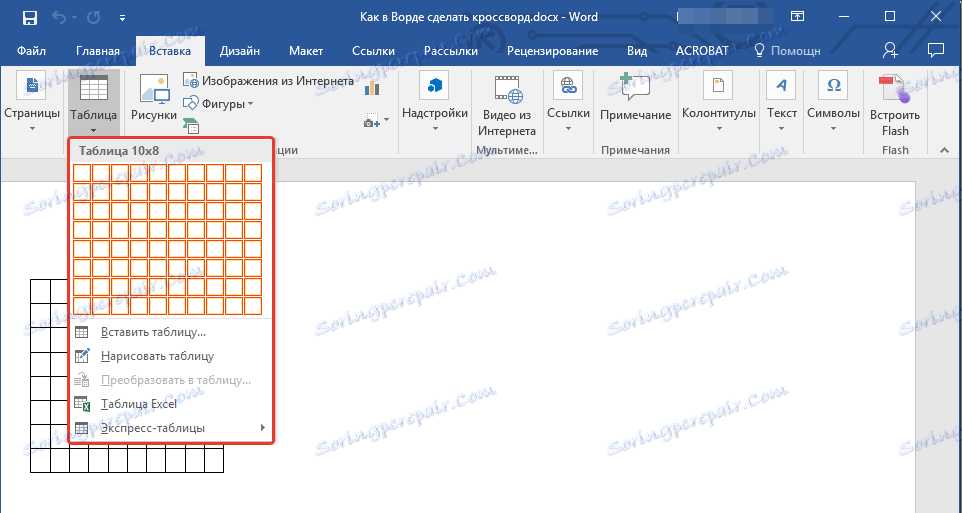
4. للقيام بذلك ، حدد العنصر "إدراج جدول" في القائمة الموسعة.
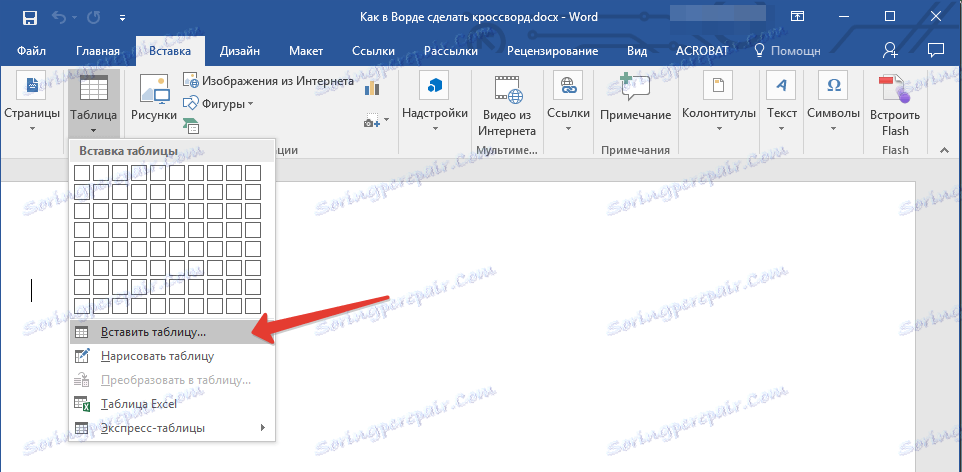
5. في مربع الحوار الذي يظهر ، حدد العدد المطلوب من الصفوف والأعمدة.

6. بعد تحديد القيم المطلوبة ، انقر فوق "موافق" . يظهر الجدول على الورقة.
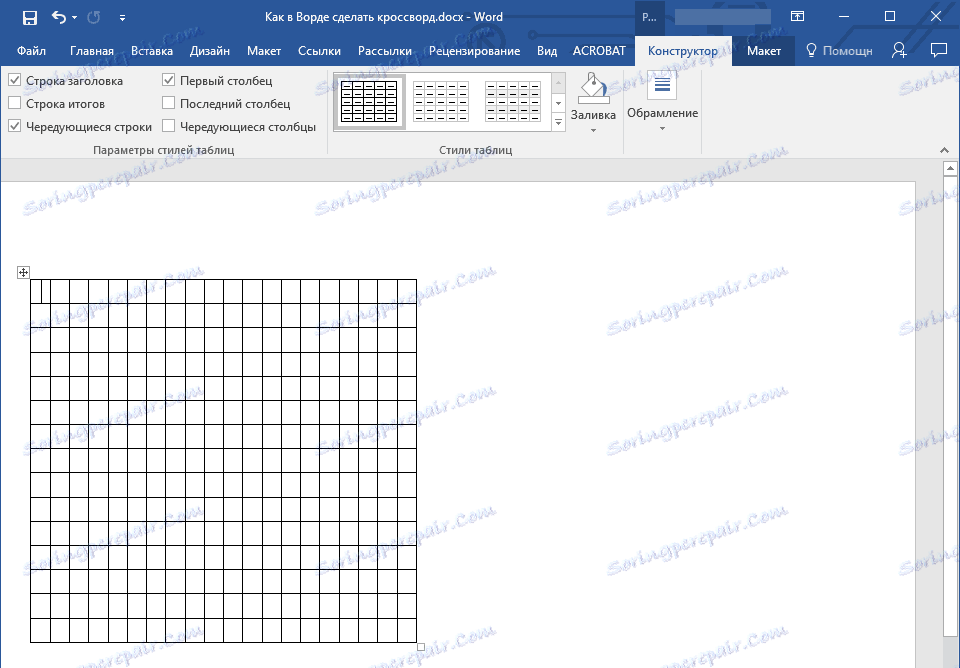
7. لتغيير حجم الجدول ، انقر فوقه بالماوس واسحب الزاوية في اتجاه حافة الورقة.
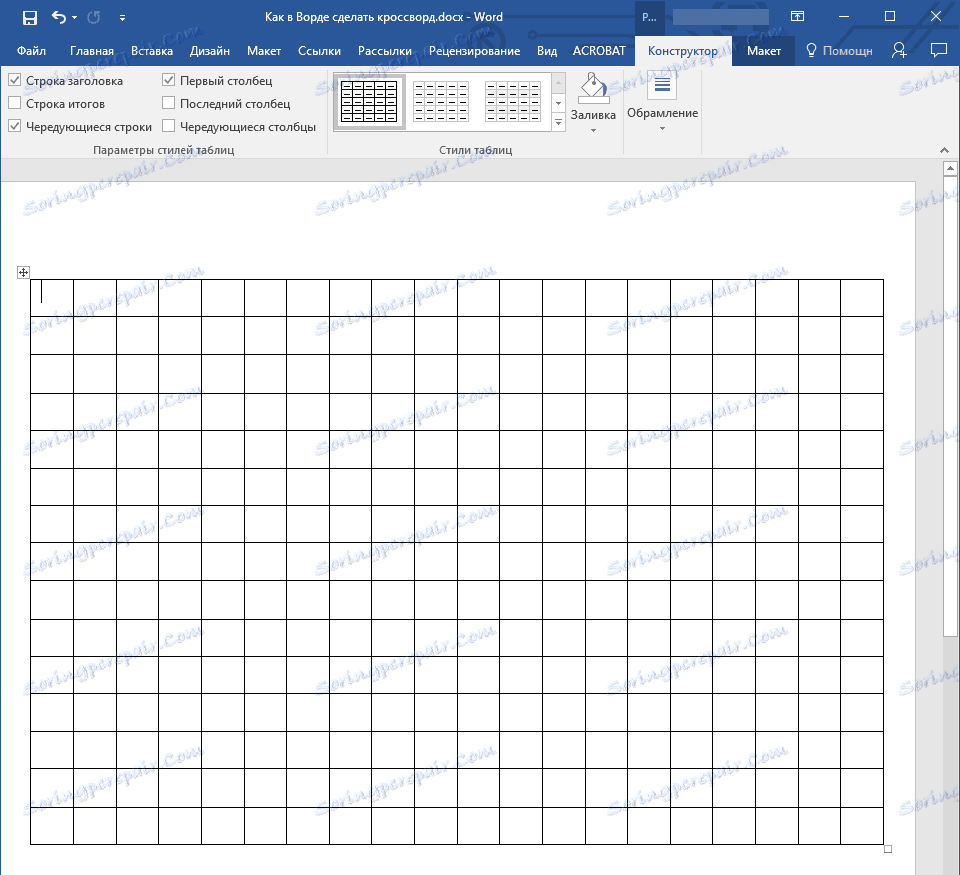
8. يبدو أن خلايا الجدول هي نفسها ، ولكن بمجرد أن تقوم بإدخال النص ، سيتغير الحجم. لجعلها ثابتة ، تحتاج إلى القيام بما يلي:
حدد الجدول بالكامل عن طريق الضغط على "Ctrl + A" .
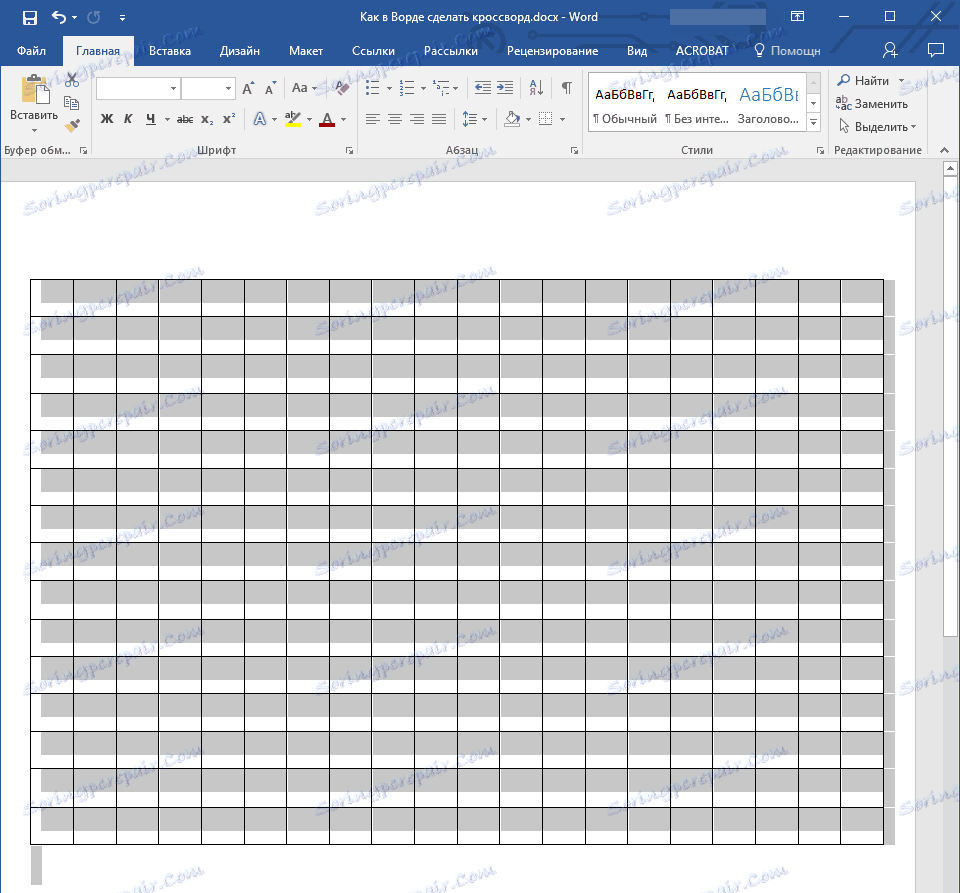
- انقر عليها بزر الفأرة الأيمن وفي قائمة السياق التي تظهر ، حدد العنصر "خصائص الجدول" .
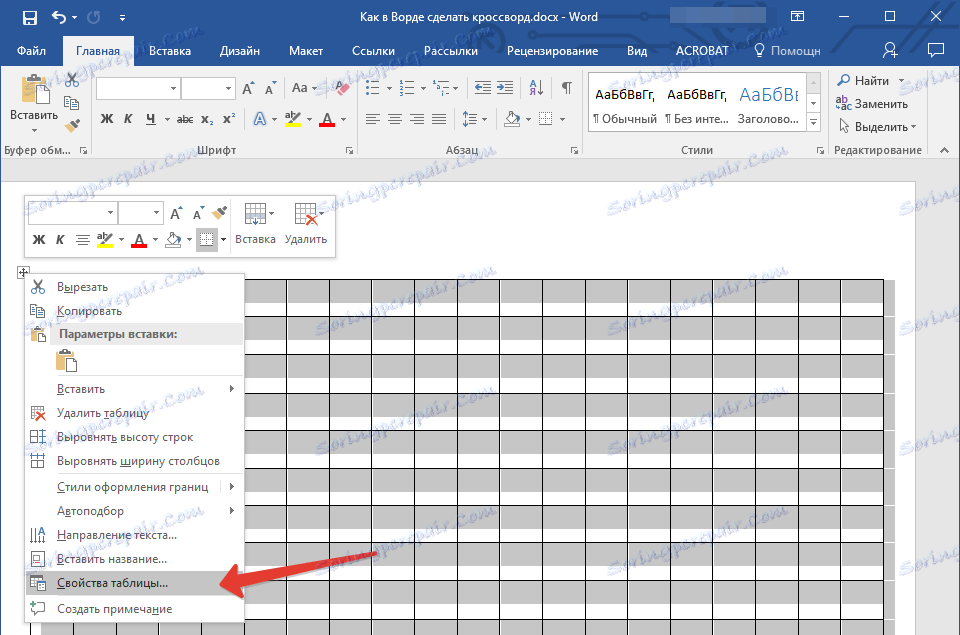
- في النافذة التي تظهر ، انتقل أولاً إلى علامة التبويب "خط" ، حيث تحتاج إلى تحديد مربع الاختيار "الارتفاع" ، وحدد قيمة 1 سم وحدد الوضع "بالضبط" .

- انتقل إلى علامة التبويب "العمود" ، ضع علامة على مربع "العرض" ، وحدد أيضًا 1 سم ، وقيمة الوحدات ، وحدد "سنتيمترات" .
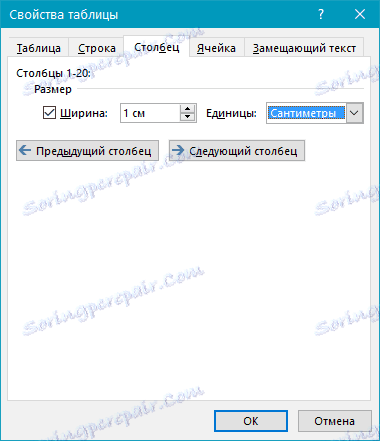
- كرر الخطوات نفسها في علامة التبويب "الخلية" .
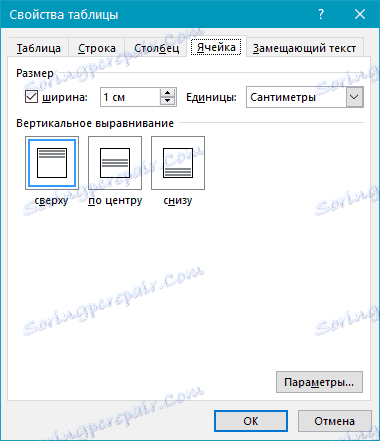
- انقر على "موافق" لإغلاق مربع الحوار وتطبيق التغييرات التي أجريتها.
- الآن تبدو الطاولة متماثلة تمامًا.
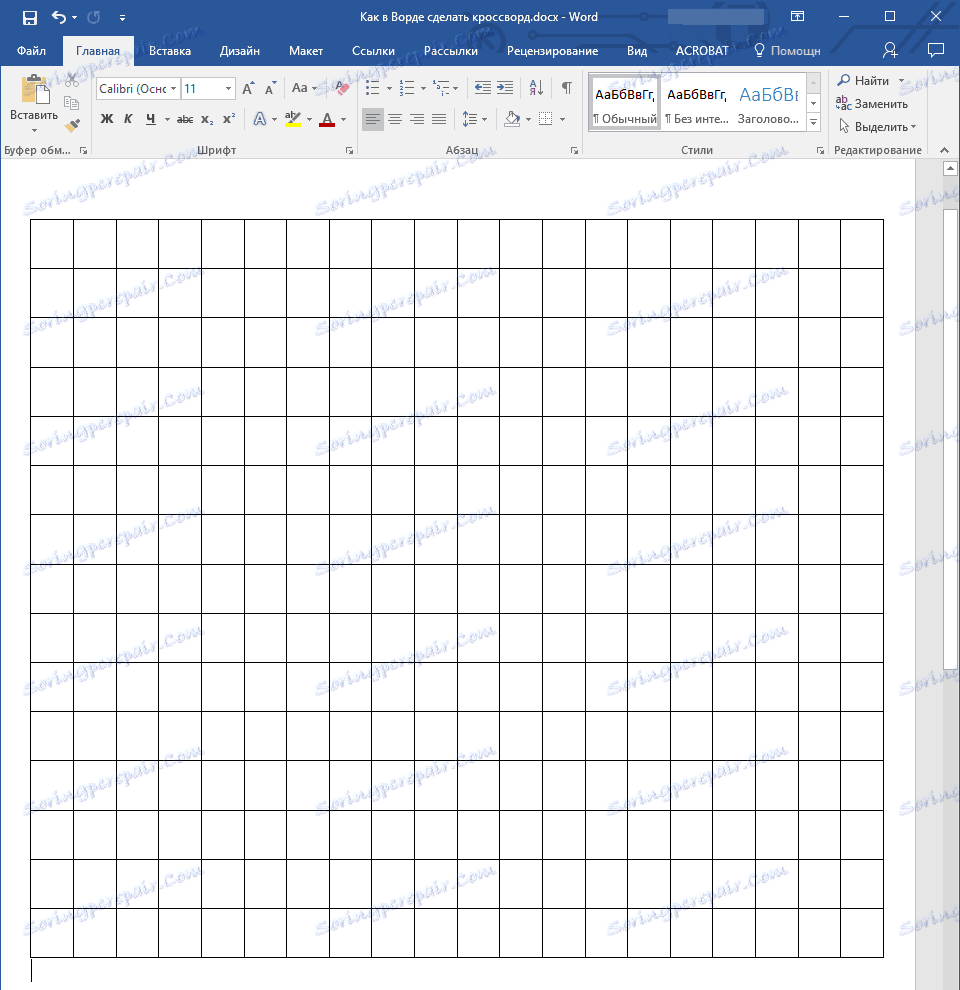
ملء جدول لغز الكلمات المتقاطعة
لذلك ، إذا كنت تريد إنشاء كلمة متقاطعة في Word ، دون وجود مخطط لها على الورق أو في أي برنامج آخر ، فإننا نقترح عليك إنشاء تخطيطه أولاً. والحقيقة هي أنه بدون وجود الأسئلة المرقمة ، وفي الوقت نفسه الإجابات عليها (وبالتالي معرفة عدد الرسائل في كل كلمة محددة) ، فمن غير المجدي القيام بمزيد من الإجراءات. هذا هو السبب في أننا نفترض في البداية أن لديك بالفعل الكلمات المتقاطعة ، حتى لو لم يكن في الكلمة.
بوجود إطار جاهز ، لكن لا يزال فارغًا ، نحتاج إلى ترقيم الخلايا التي ستبدأ فيها الإجابات على الأسئلة ، بالإضافة إلى ملء الخلايا التي لن يتم استخدامها في الكلمات المتقاطعة.
كيفية عدد خلايا الجدول كما هو الحال في الكلمات المتقاطعة الحقيقية؟
في معظم الكلمات المتقاطعة ، تظهر الأرقام التي تشير إلى نقطة البداية لإدخال استجابة لسؤال معين في الزاوية العلوية اليسرى للخلية ، ويكون حجم هذه الأرقام صغيرًا نسبيًا. علينا أن نفعل الشيء نفسه.
1. للبدء ، ببساطة رقم الخلايا كما فعلت في التخطيط الخاص بك أو المخطط التفصيلي. تعرض لقطة الشاشة فقط مثال بسيط على كيفية ظهور ذلك.

2. لوضع الأرقام في الزاوية العليا اليسرى من الخلايا ، حدد محتويات الجدول عن طريق الضغط على "Ctrl + A" .
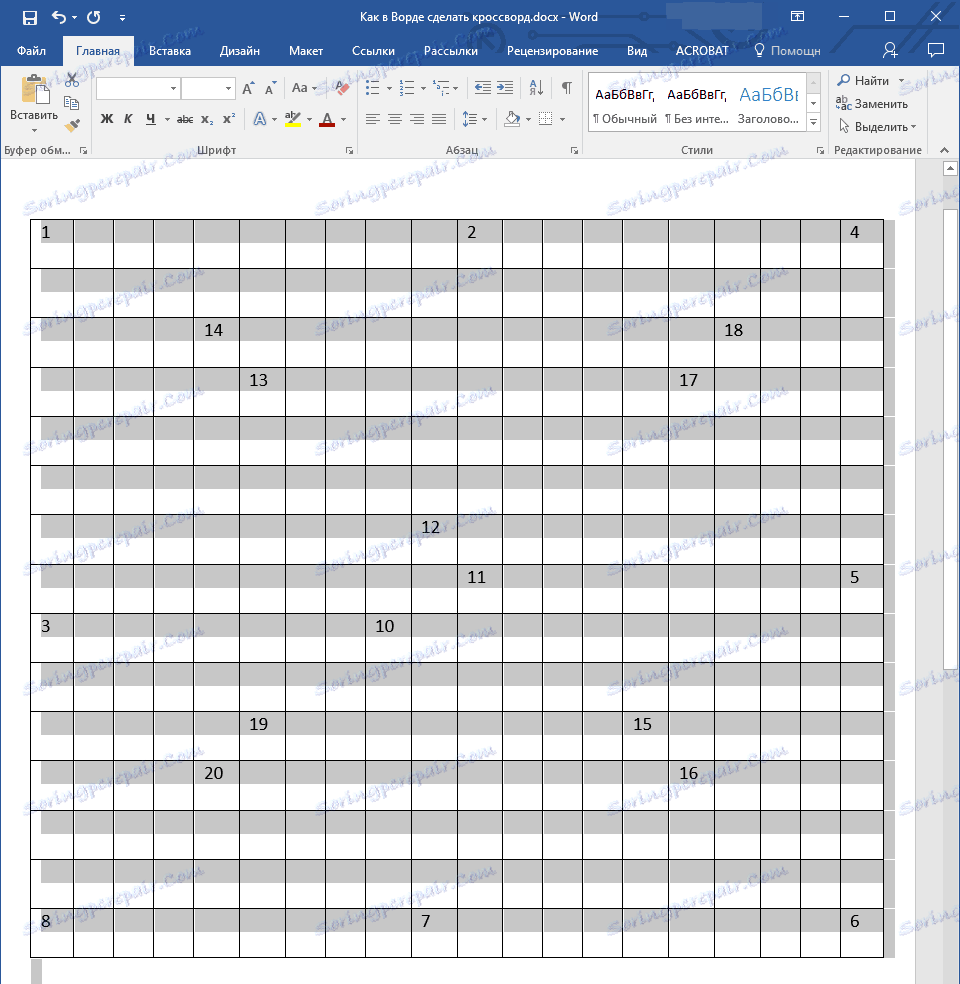
3. في علامة التبويب "الصفحة الرئيسية" ، في المجموعة "Font" ، ابحث عن الرمز "Superscript" وانقر فوقه (يمكنك استخدام تركيبة المفاتيح السريعة كما هو موضح في لقطة الشاشة.) تصبح الأرقام أصغر وسيتم تحديد موقعها أعلى قليلاً بالنسبة إلى مركز الخلية
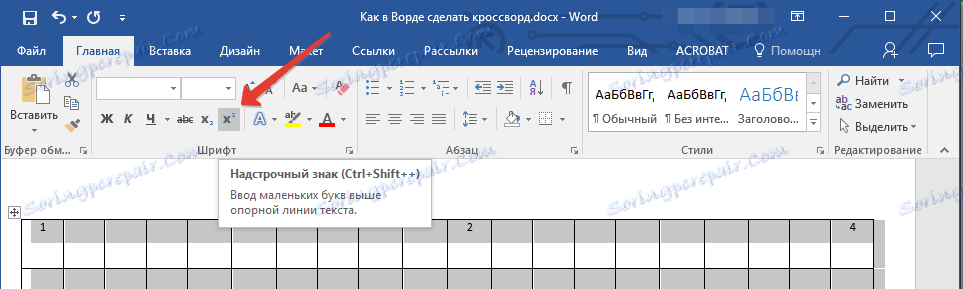
4. إذا كان النص لا يزال غير مقبول بشكل كافٍ إلى اليسار ، فاحرص على محاذاة اليسار بالضغط على الزر المقابل في مجموعة "فقرة" في علامة التبويب "الصفحة الرئيسية" .
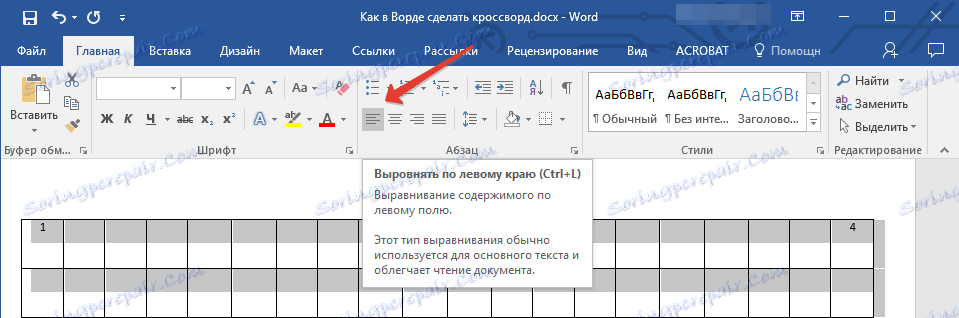
5. ونتيجة لذلك ، ستبدو الخلايا المرقمة شيئًا كالتالي:
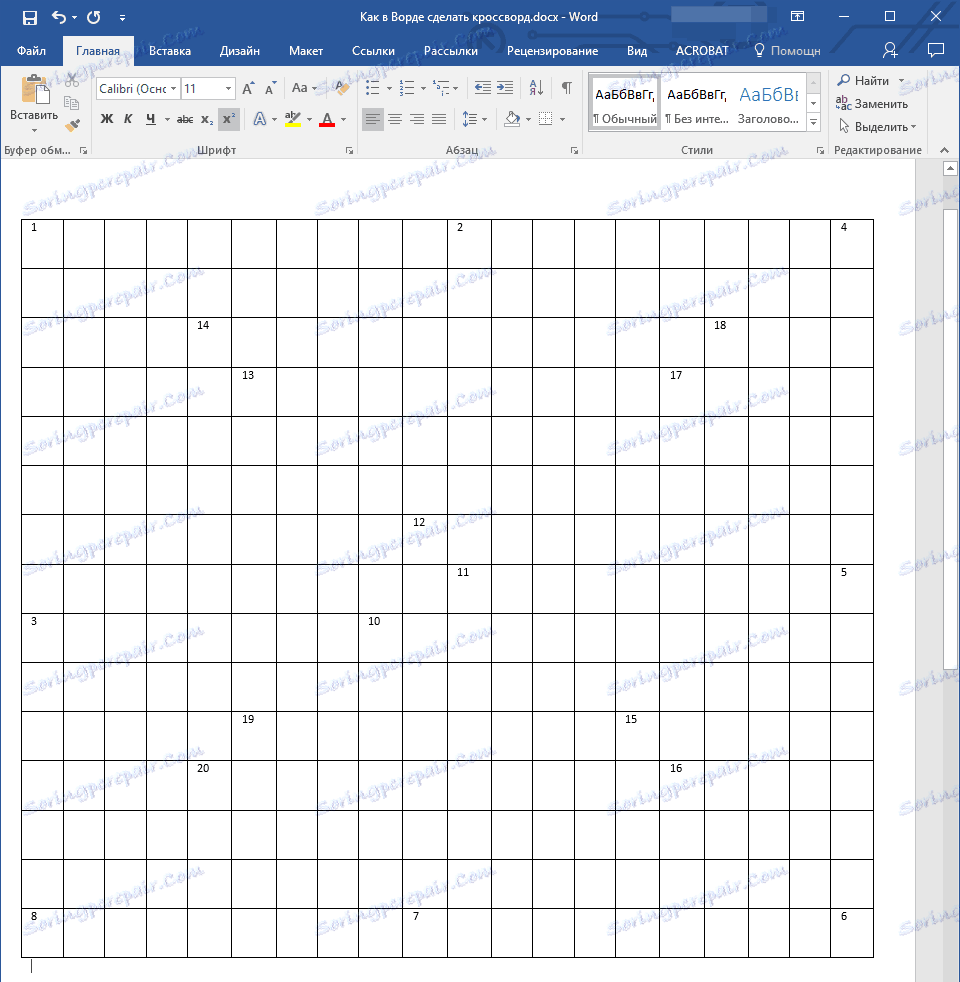
بعد الانتهاء من الترقيم ، من الضروري رسم خلايا غير ضرورية ، أي تلك التي لا تناسب الحروف. للقيام بذلك ، يجب تنفيذ الإجراءات التالية:
1. حدد خلية فارغة وانقر بزر الماوس الأيمن عليها.
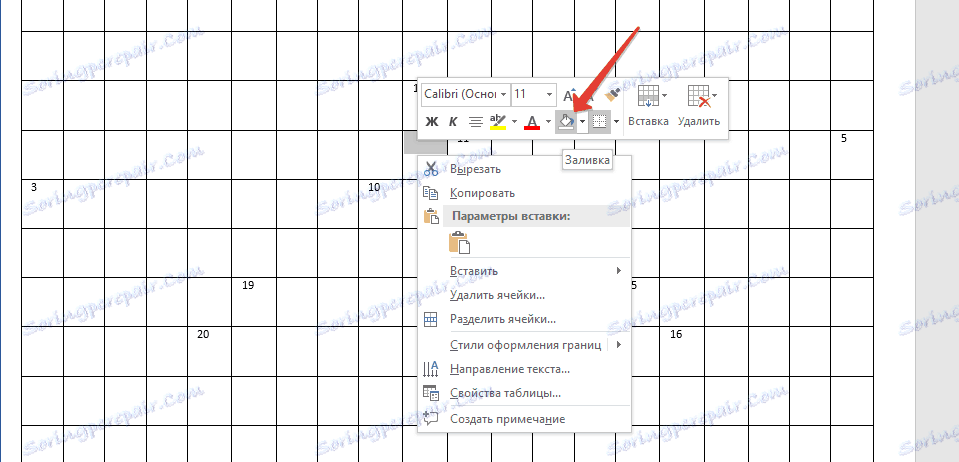
2. في القائمة التي تظهر ، الموجودة أعلى قائمة السياق ، ابحث عن أداة "التعبئة" وانقر عليها.
3. حدد اللون المناسب لملء خلية فارغة وانقر فوقها.
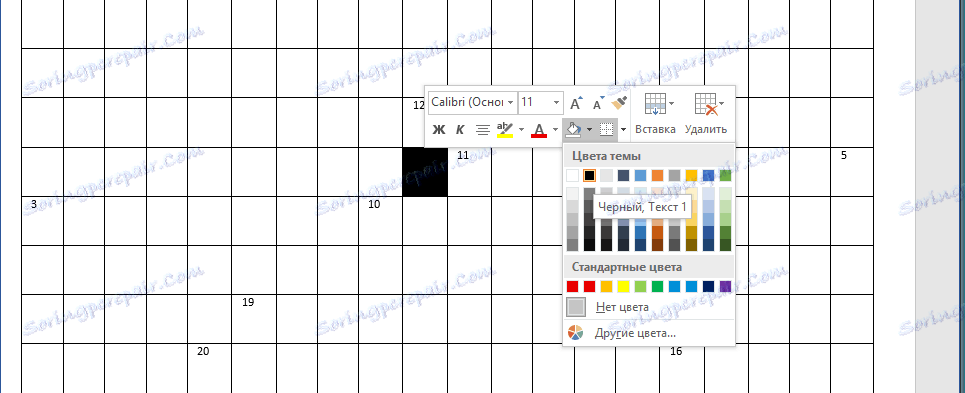
4. ستظل الخلية مظللة. لطلاء جميع الخلايا الأخرى التي لن يتم استخدامها في لغز الكلمات المتقاطعة لإدخال رد ، كرر الإجراء من 1 إلى 3 لكل منهم.
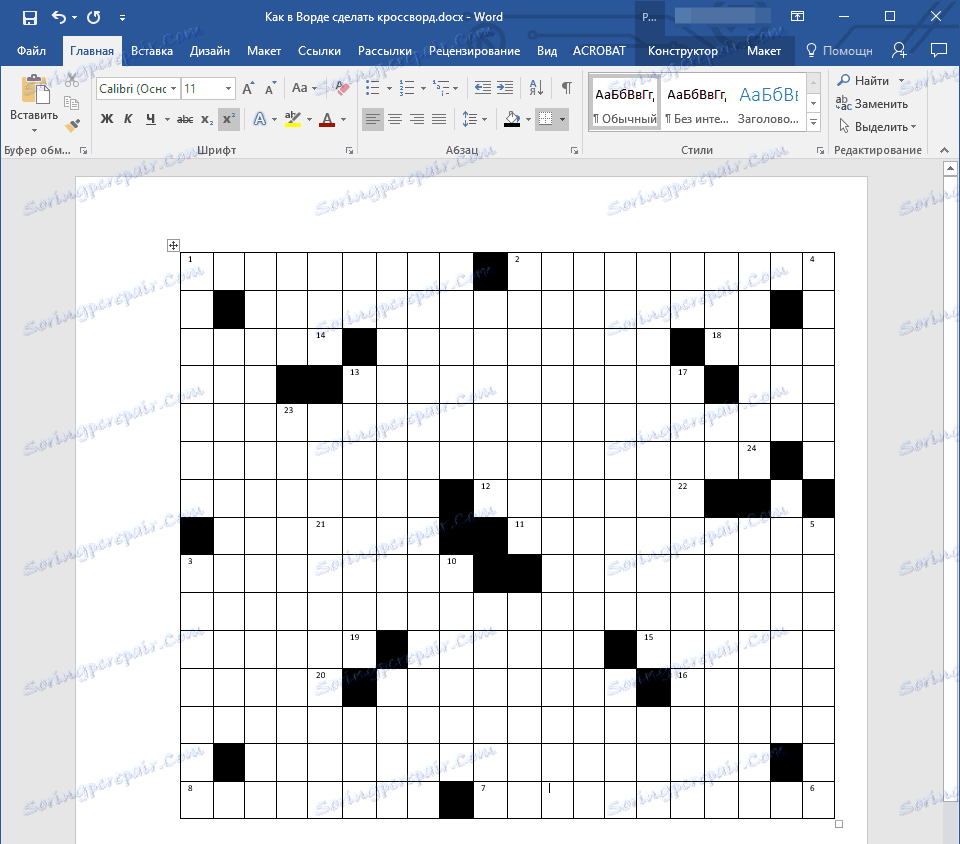
في مثالنا البسيط ، يبدو أن هذا ، بالطبع ، سيبدو مختلفًا.
المرحلة النهائية
كل ما تركناه لفعله لإنشاء كلمة متقاطعة في الكلمة بالضبط كما اعتدنا على رؤيتها على الورق هو أن نكتب قائمة بالأسئلة عليه عموديا وأفقيا تحته.
بعد أن تفعل كل هذا ، ستبدو كلماتك المتقاطعة شيئًا كالتالي:
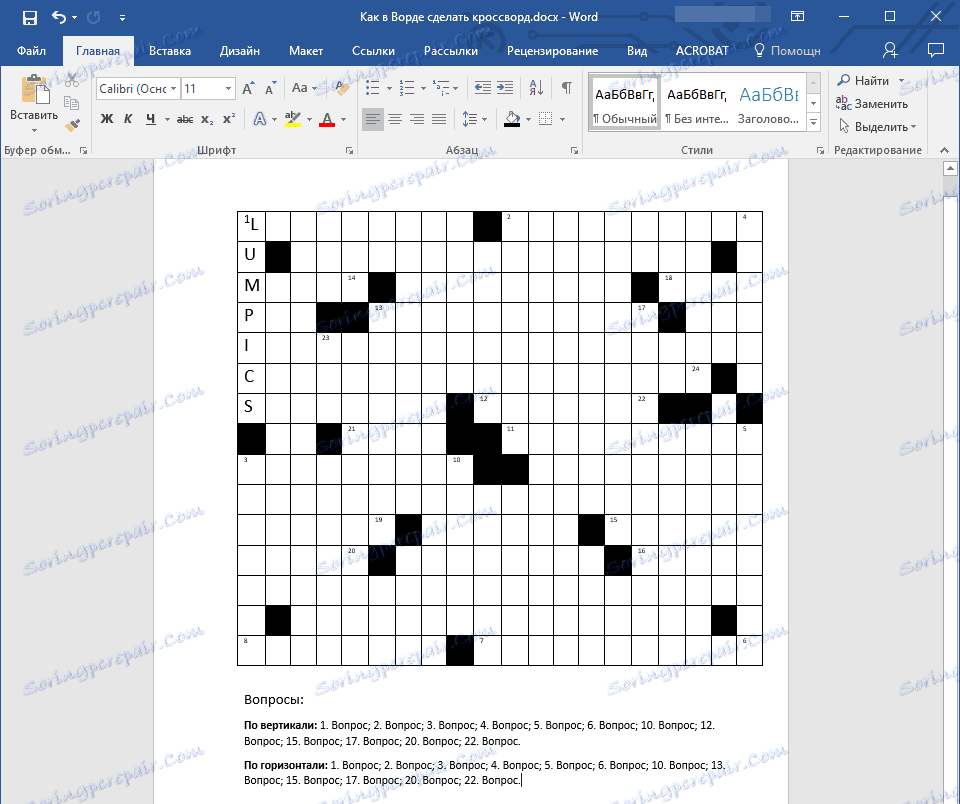
يمكنك الآن طباعته وعرضه للأصدقاء والمعارف والأقارب واطلب منهم ليس فقط تقدير مدى نجاحك في رسم الكلمات المتقاطعة في الكلمة ، ولكن أيضًا لحلها.
على هذا يمكننا الانتهاء بسهولة ، لأنك الآن تعرف كيفية إنشاء كلمة متقاطعة في Word. نتمنى لك النجاح في عملك والتدريب. التجربة ، إنشاء وتطوير دون التوقف عند ما تم تحقيقه.