تغيير الشفافية في الرسم في Microsoft Word
كما تعلمون بالفعل ، في MS Word يمكنك العمل ليس فقط مع النص ، ولكن أيضا مع الصور. ويمكن حتى تحرير هذا الأخير بعد إضافة إلى البرنامج مع مجموعة كبيرة من الأدوات المضمنة. ومع ذلك ، وبالنظر إلى حقيقة أن Word لا يزال محرر نصوص ، فإنه ليس من السهل التعامل مع بعض مهام العمل مع الصور.
الدرس: كيفية تغيير الصورة في كلمة
إحدى المهام التي قد يواجهها مستخدمو هذا البرنامج هي الحاجة إلى تغيير شفافية الرسم المضاف. قد يكون هذا مطلوبًا من أجل تقليل التركيز على الصورة ، أو "فصلها" بصريًا عن النص ، بالإضافة إلى عدد من الأسباب الأخرى. يتعلق الأمر بكيفية تغيير شفافية الصورة في Word ، وسنتحدث عنها أدناه.
الدرس: كيفية جعل النص التفاف النص حول في Word
1. افتح المستند ، ولكن لا تتسرع في إضافة صورة إليه ، والشفافية التي تحتاج إلى تغيير.
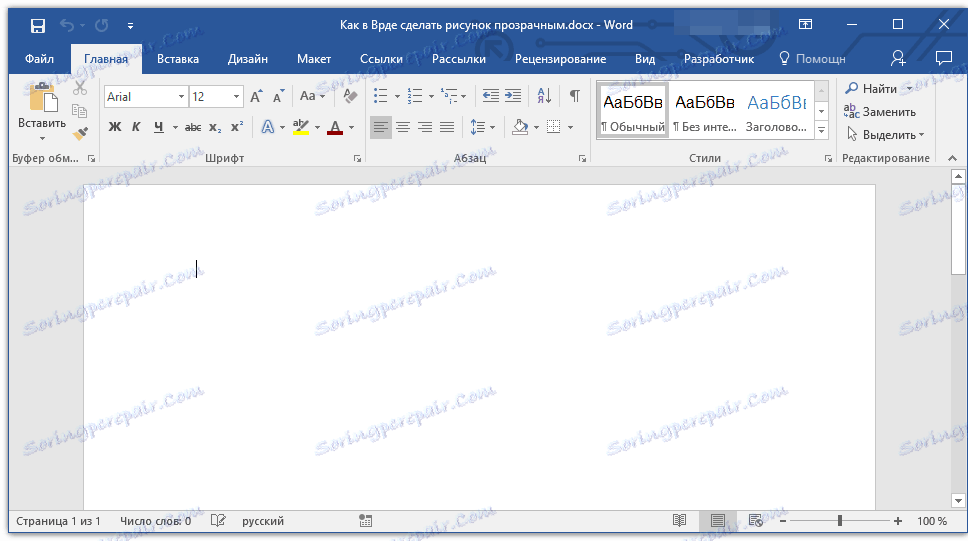
2. انقر فوق علامة التبويب "إدراج" وانقر فوق الزر "الأشكال" .
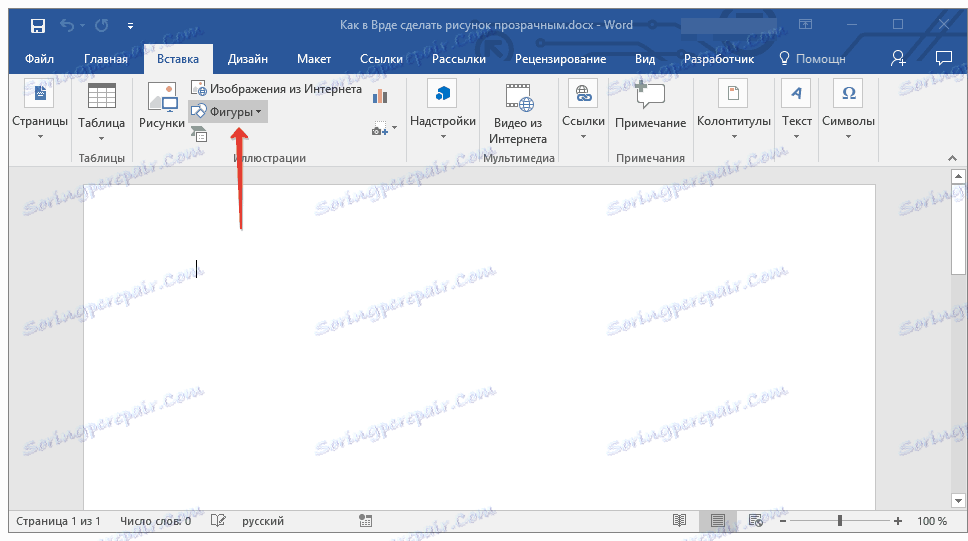
الدرس: كيفية تجميع الأشكال في كلمة
3. في القائمة المنسدلة ، حدد شكلًا بسيطًا ، المستطيل هو الأفضل.
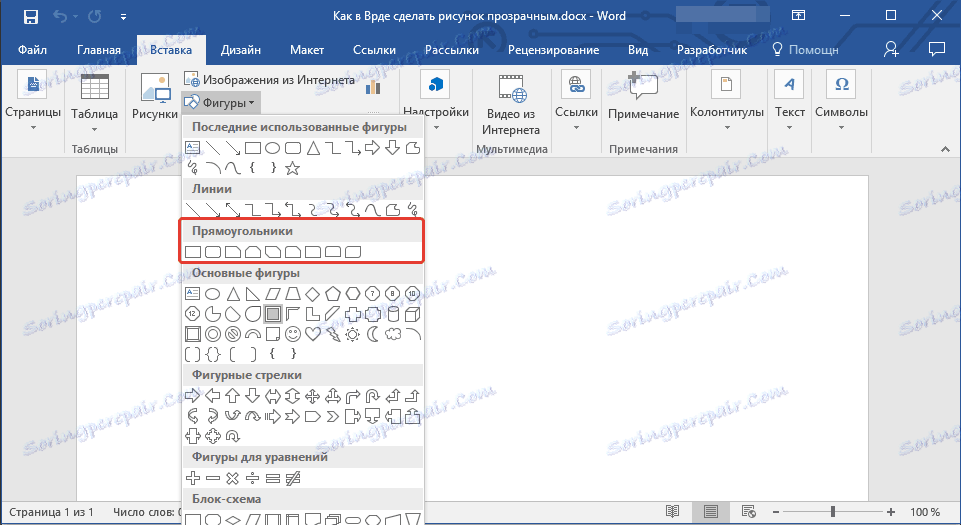
4. انقر بزر الماوس الأيمن داخل الشكل المضاف.
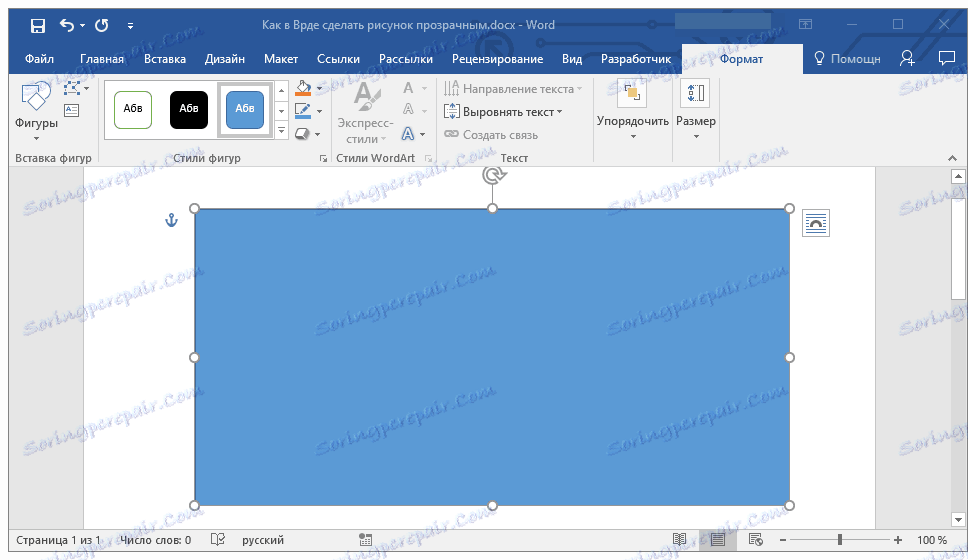
5. في النافذة التي تفتح على اليمين ، في قسم "التعبئة" ، حدد "صورة" .
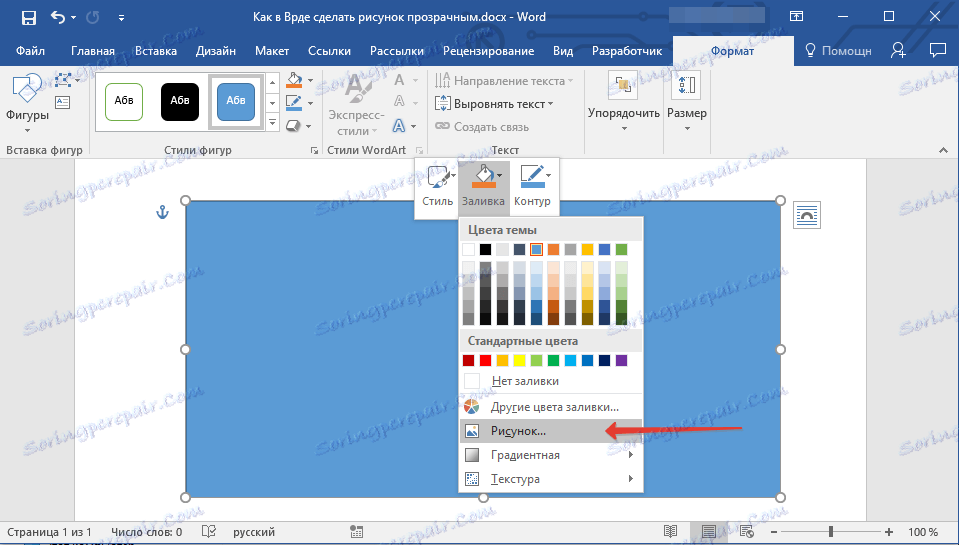
6. حدد العنصر "من الملف" في نافذة "إدراج صور" .
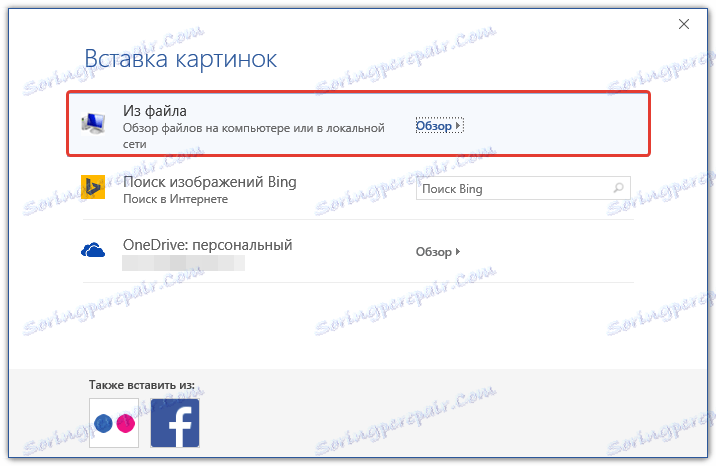
7. في نافذة "المستكشف" ، حدد المسار إلى الصورة التي تريد تغيير شفافيتها.
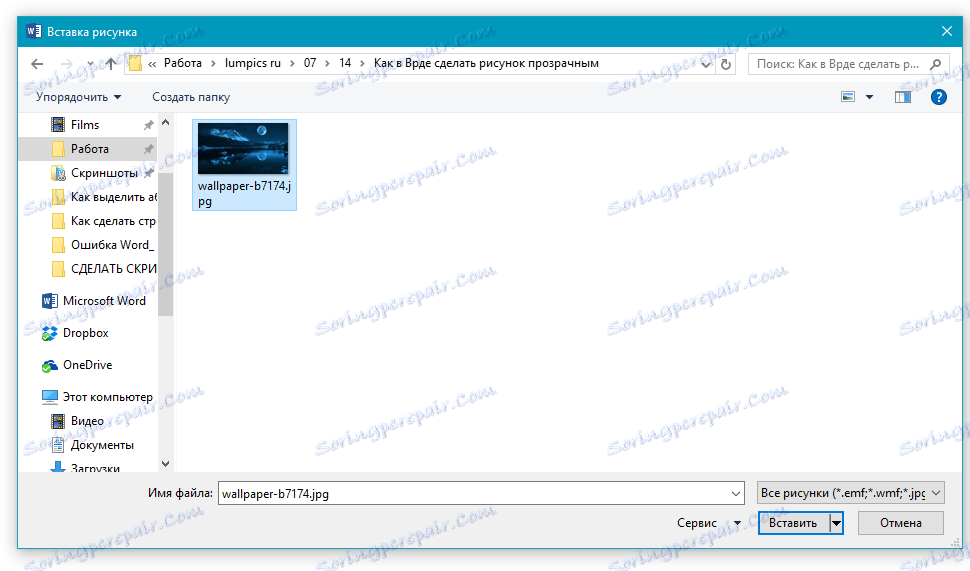
8. انقر فوق "لصق" لإضافة صورة إلى منطقة الشكل.
9. انقر بزر الماوس الأيمن فوق الرسم المضاف ، وانقر فوق الزر "تعبئة" وحدد "Texture" ، ثم "Textures أخرى" .
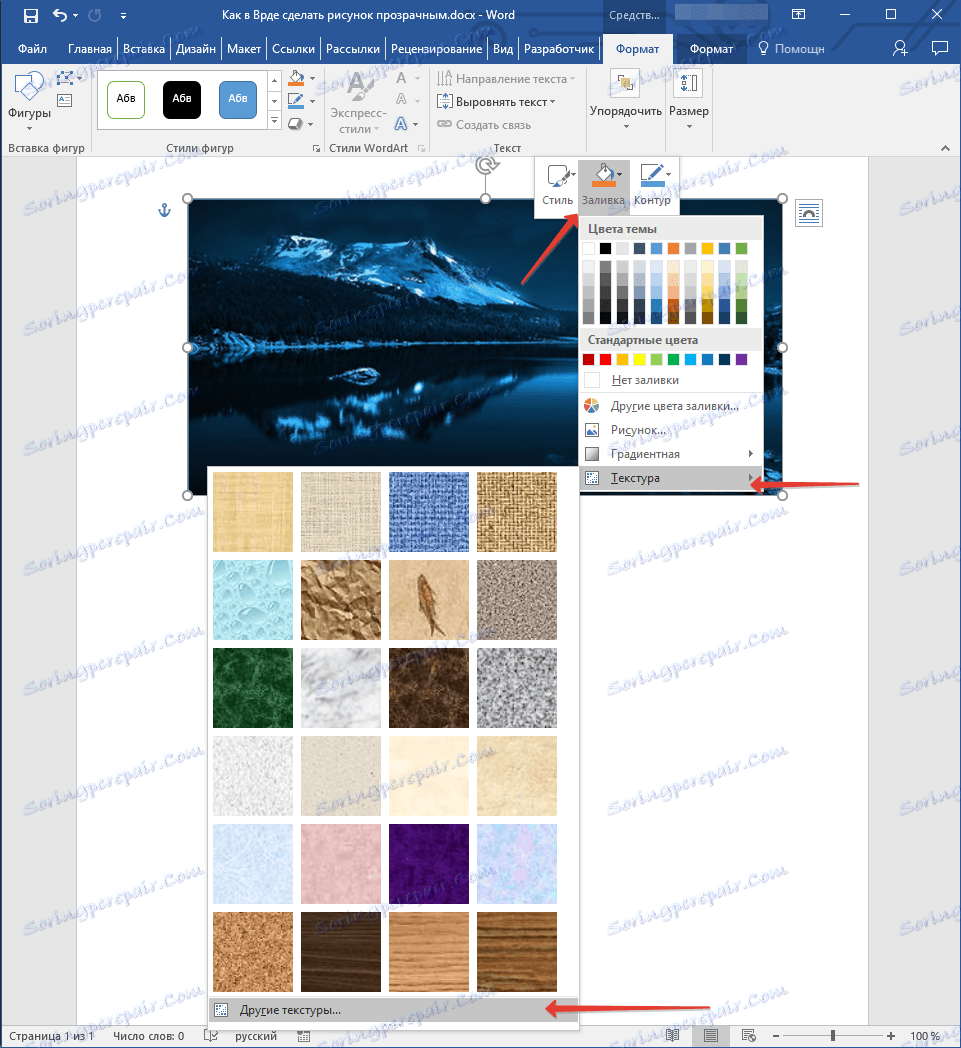
10. في نافذة Picture Format التي تظهر إلى اليمين ، قم بتحريك شريط تمرير الشفافية حتى تحصل على النتيجة المطلوبة.
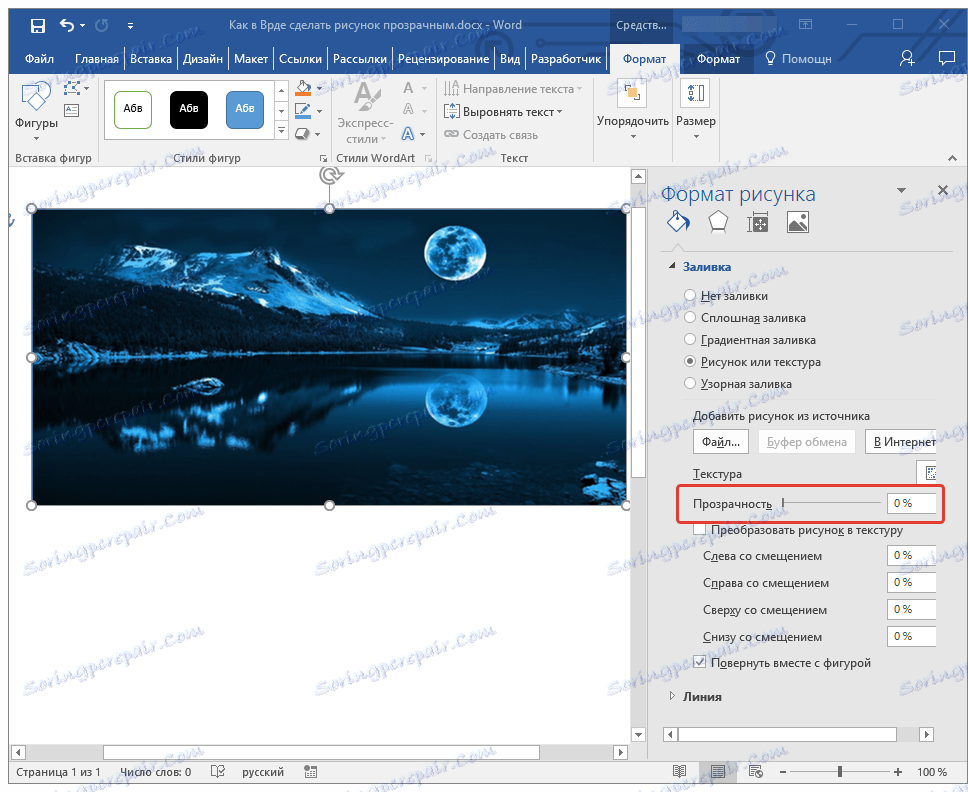
11. أغلق نافذة تنسيق الصورة .
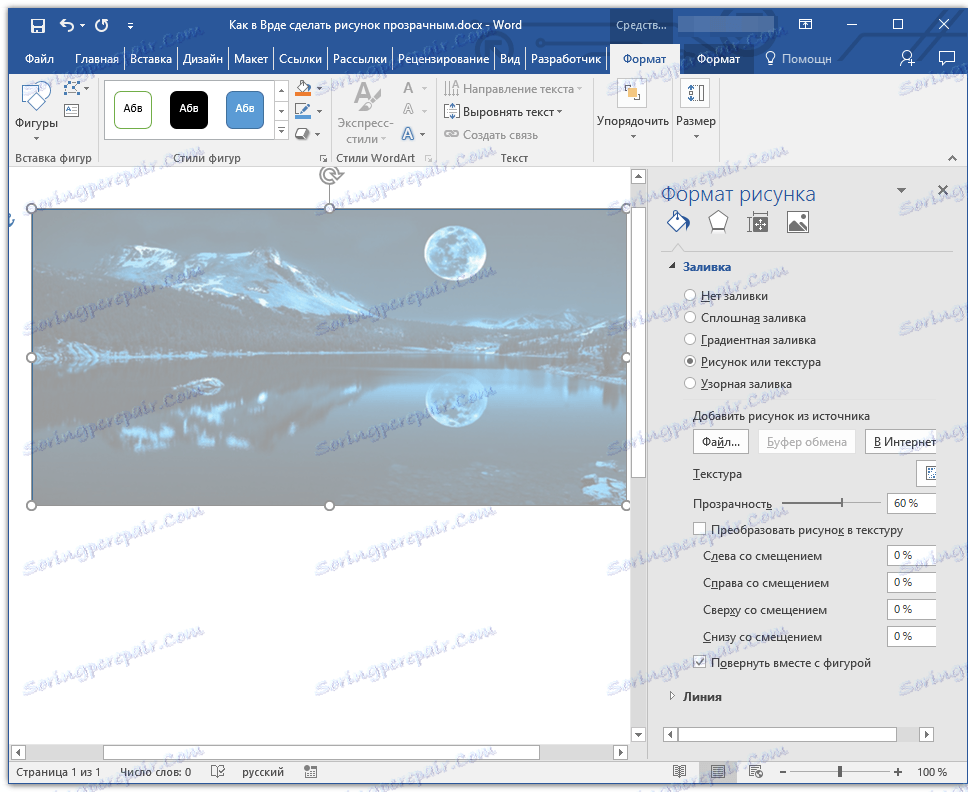
11. احذف الخطوط العريضة للرسم الذي توجد فيه الصورة. للقيام بهذا ، اتبع الخطوات التالية:
- في علامة التبويب "التنسيق" ، التي تظهر عند النقر على شكل ، قم بتوسيع قائمة زر "شكل المخطط التفصيلي" ؛
- حدد "لا الخطوط العريضة" .
- انقر في المساحة الفارغة من المستند للخروج من وضع التحرير.
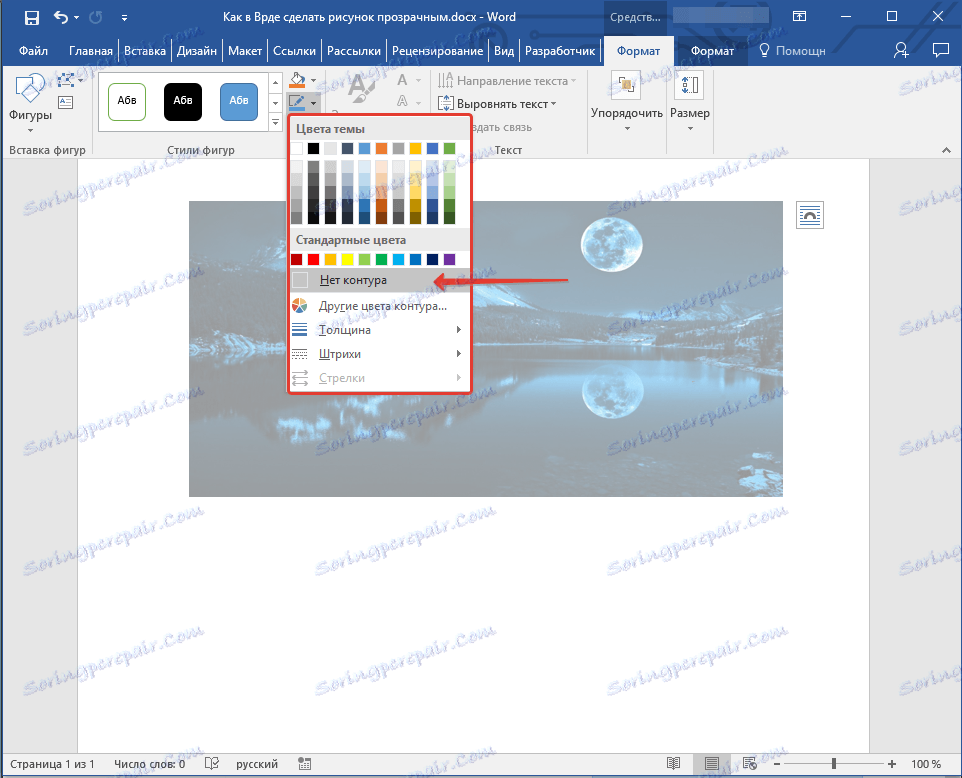
ملاحظة مهمة: عن طريق تغيير الأبعاد الأصلية للشكل عن طريق سحب العلامات الموجودة على كفافه ، يمكنك تشويه الصورة بداخله.
- تلميح: يمكنك استخدام خيار "الإزاحة" لضبط مظهر الصورة ، الموجود تحت خيار "الشفافية" الموجود في نافذة "تنسيق الصورة" .
12. بعد إجراء أية تغييرات ضرورية ، أغلق نافذة "تنسيق الصورة" .
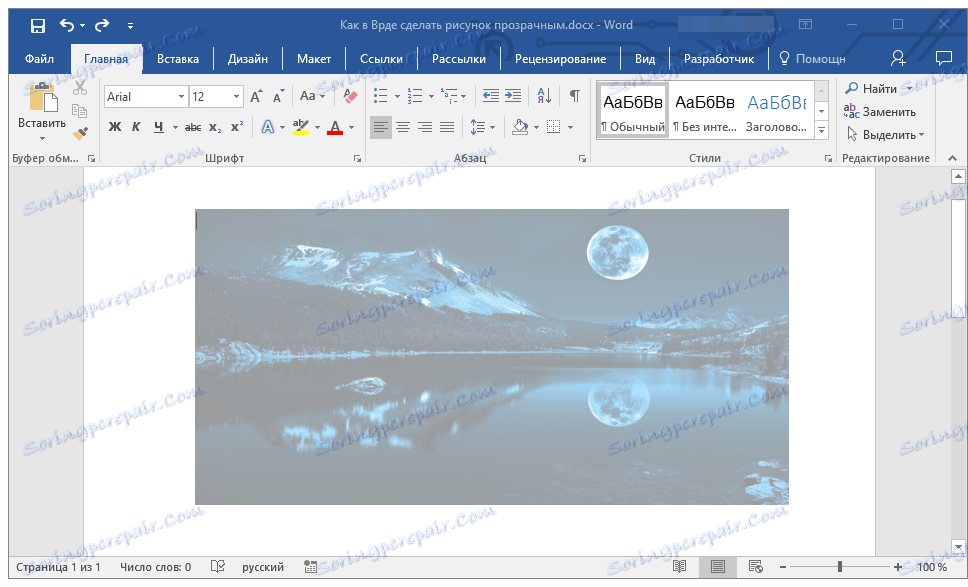
تغيير شفافية جزء من الصورة
من بين الأدوات المعروضة في علامة التبويب "تنسيق" (تظهر بعد إضافة صورة إلى المستند) ، هناك أيضًا تلك التي يمكنك من خلالها جعل الصورة بأكملها غير شفافة ، ولكن في منطقة منفصلة.
من المهم أن نفهم أن النتيجة المثالية لا يمكن تحقيقها إلا إذا كانت منطقة الرسم ، الشفافية التي تريد تغييرها ، أحادية اللون.
ملاحظة: قد تظهر بعض مناطق الصور أحادية اللون ، وليس في الواقع. على سبيل المثال ، قد تحتوي الأوراق المعتادة من شجرة في صورة أو صورة على نطاق واسع من الألوان القريبة. في هذه الحالة ، لا يمكن تحقيق التأثير المطلوب للشفافية.
1. أضف صورة إلى المستند باستخدام تعليماتنا.
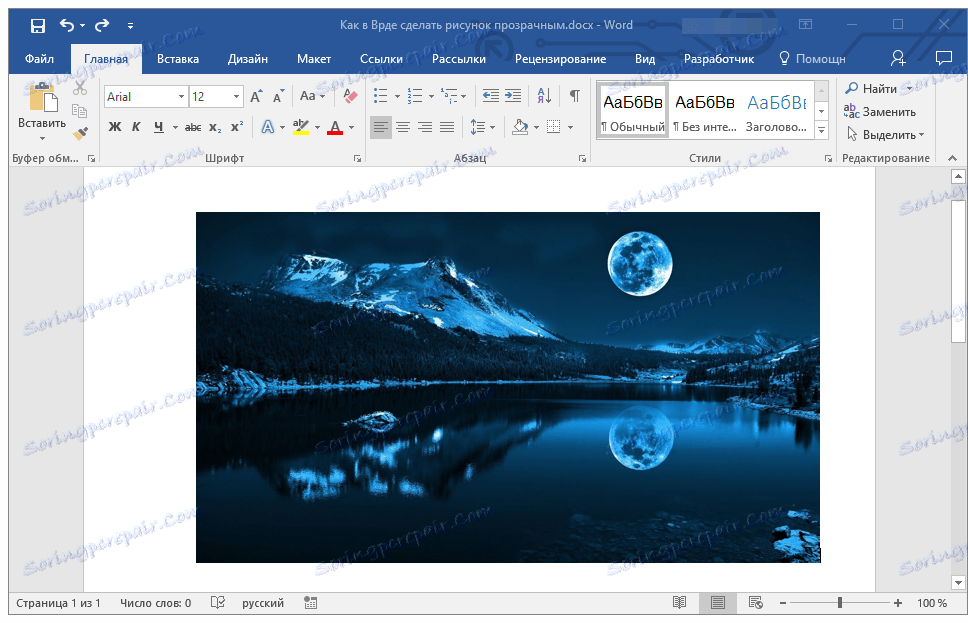
الدرس: كيفية إدراج صورة في كلمة
2. انقر نقرًا مزدوجًا فوق الصورة لفتح علامة التبويب "تنسيق" .
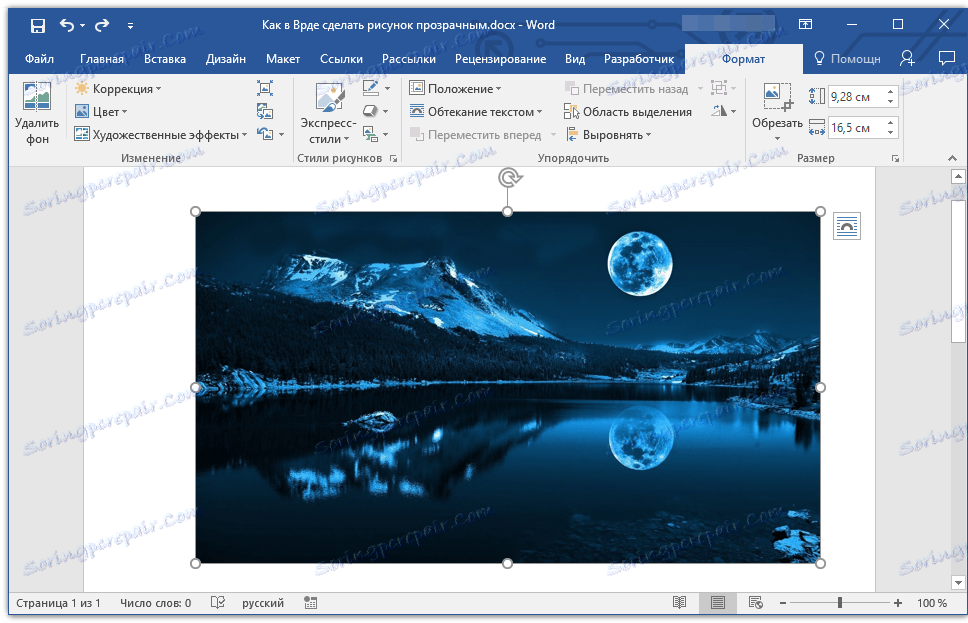
3. انقر على زر "اللون" وحدد الخيار "تعيين لون شفاف" في القائمة المنسدلة.
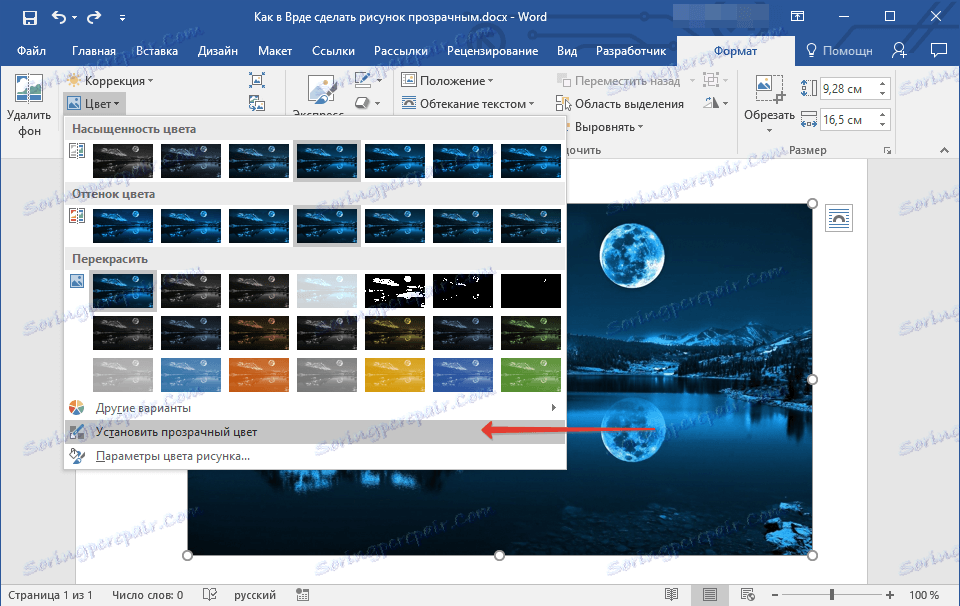
4. يتغير مؤشر المؤشر. انقر عليه للون الذي تريد أن تجعله شفافًا.
5. تصبح المنطقة المحددة في الرسم (اللون) شفافة.
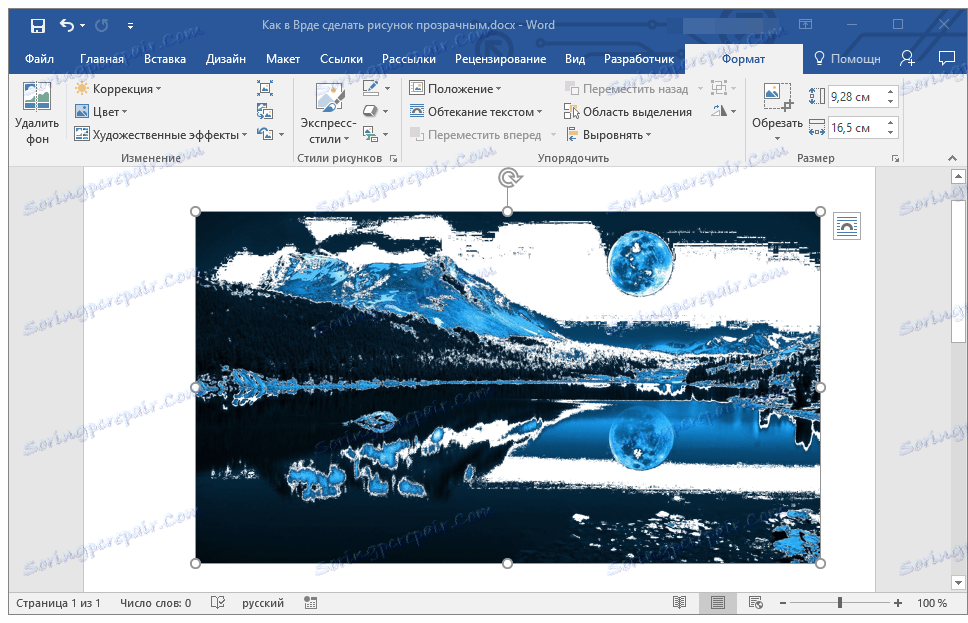
ﻣﻼﺣﻈﺔ: ﻋﻨﺪ اﻟﻄﺒﺎﻋﺔ ، ﺳﻮف ﻳﻜﻮن ﻟﻜﻞ ﻣﻨﻄﻘﺔ اﻟﺸﻔﺎف ﻣﻦ اﻟﺼﻮر ﻧﻔﺲ ﻟﻮن اﻟﻮرق اﻟﺬي ﺗُﻄﺒﻊ ﻋﻠﻴﻪ. عند إدراج مثل هذه الصورة على موقع ويب ، ستتحمل المنطقة الشفافة لون خلفية الموقع.
الدرس: كيفية طباعة مستند في Word
هذا هو ، الآن أنت تعرف كيفية تغيير شفافية صورة في Word ، وأيضا تعرف كيفية جعل أجزاء منفصلة منفصلة شفافة. لا تنس أن هذا البرنامج هو محرر نصوص ، وليس محررًا رسوميًا ، لذا لا تضع عليه متطلبات عالية جدًا.