قم بلصق الصورة في مستند Microsoft Word
في كثير من الأحيان ، لا يقتصر العمل مع المستندات في MS Word على النص وحده. لذلك ، إذا قمت بطباعة مقالة ، أو كتيب ، أو كتيب ، أو أي تقرير ، أو دورة ، أو عمل علمي أو تخرج ، فقد تحتاج إلى إدراج صورة في مكان واحد أو آخر.
الدرس: كيفية عمل كتيب في الكلمة
يمكنك إدراج صورة أو صورة في مستند Word بطريقتين - بسيط (ليس الأكثر صحة) وأكثر تعقيدًا بعض الشيء ، ولكنه مناسب وأكثر ملاءمة للعمل معه. الطريقة الأولى هي نسخ / لصق ملف رسومي إلى مستند ، أو في الثانية - لاستخدام الأدوات المضمنة للبرنامج من Microsoft. في هذه المقالة ، سنتحدث عن كيفية إدراج صورة أو صورة بشكل صحيح في نص في Word.
1. افتح المستند النصي حيث تريد إضافة الصورة وانقر في مكان الصفحة التي ينبغي أن يكون موجودًا فيها.
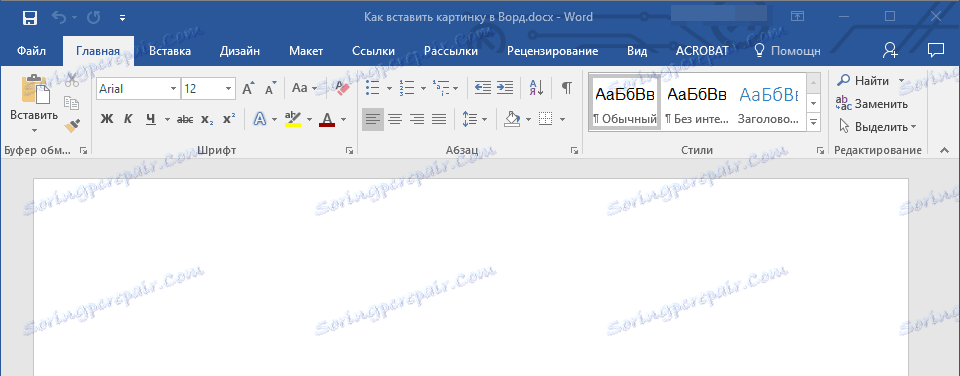
2. انتقل إلى علامة التبويب "إدراج" وانقر على زر "الرسومات" الموجود في مجموعة "الرسوم التوضيحية" .
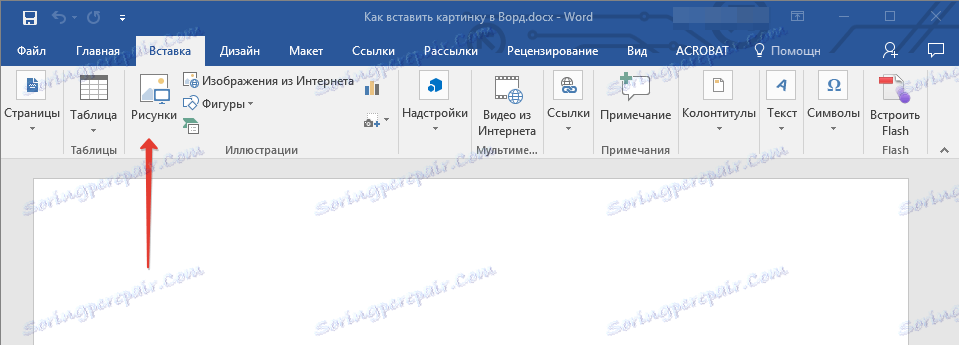
3. سيتم فتح نافذة مستكشف Windows ومجلد "الصور" القياسي. افتح المجلد الذي يحتوي على ملف الصورة المطلوب باستخدام هذا الإطار وانقر فوقه.

4. بعد تحديد الملف (الصورة أو الصورة) ، انقر فوق الزر "إدراج" .
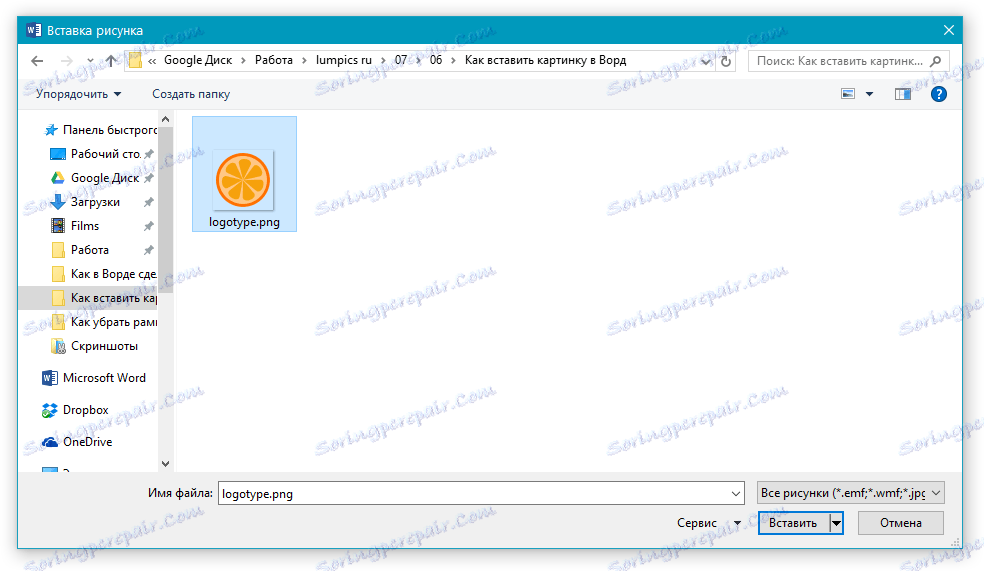
5. ستتم إضافة الملف إلى المستند ، ثم تفتح علامة التبويب "تنسيق" ، التي تحتوي على الأدوات اللازمة للتعامل مع الصور.
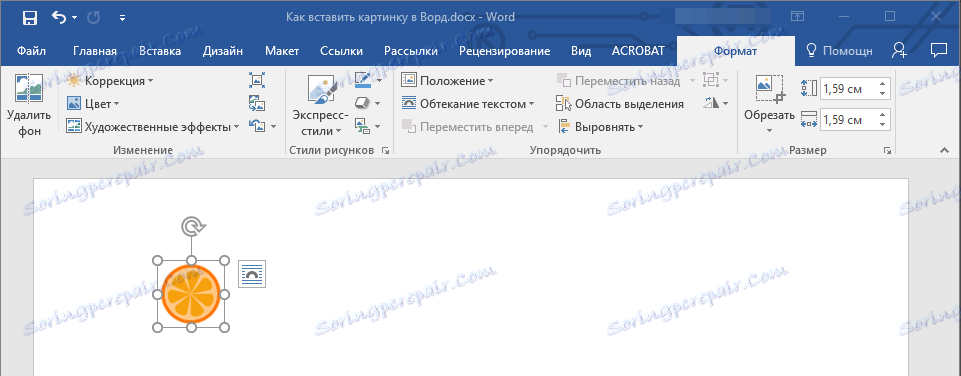
الأدوات الرئيسية للعمل مع ملفات الرسومات
إزالة الخلفية: إذا لزم الأمر ، يمكنك حذف خلفية الصورة ، أو بالأحرى ، إزالة العناصر غير المرغوب فيها.
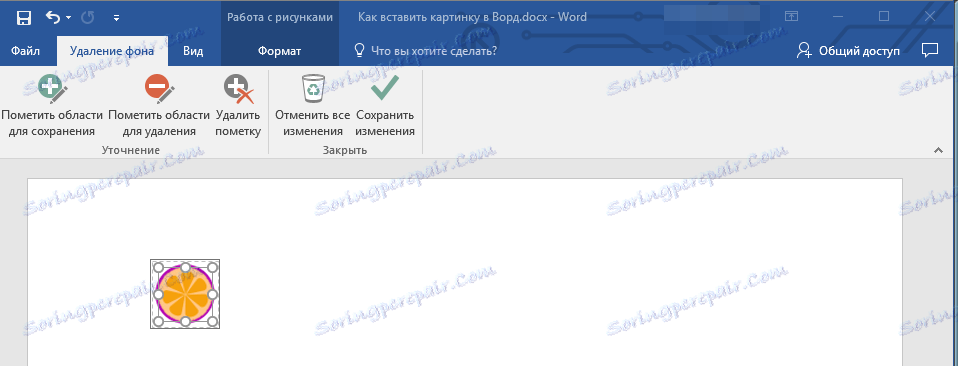
التصحيح ، تغيير اللون ، التأثيرات الفنية: باستخدام هذه الأدوات ، يمكنك تغيير التدرج اللوني للصورة. يشمل عدد المعلمات التي يمكن تغييرها السطوع والتباين والتشبع والصبغة وخيارات الألوان الأخرى وأكثر من ذلك بكثير.

أنماط الصور: باستخدام الأدوات "Express Styles" ، يمكنك تغيير مظهر الصورة المضافة إلى المستند ، بما في ذلك نموذج عرض كائن رسومي.
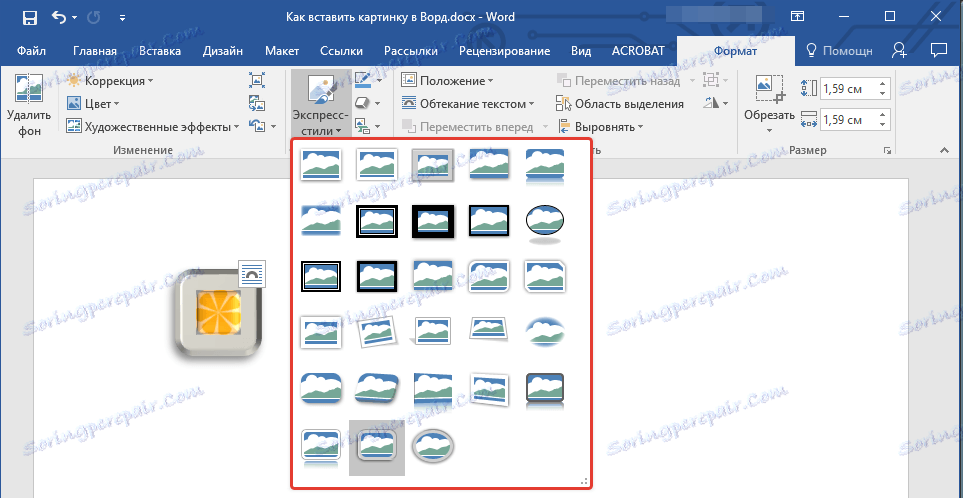
الوظيفة: تسمح لك هذه الأداة بتغيير موضع الصورة على الصفحة ، "ربطها" في محتوى النص.
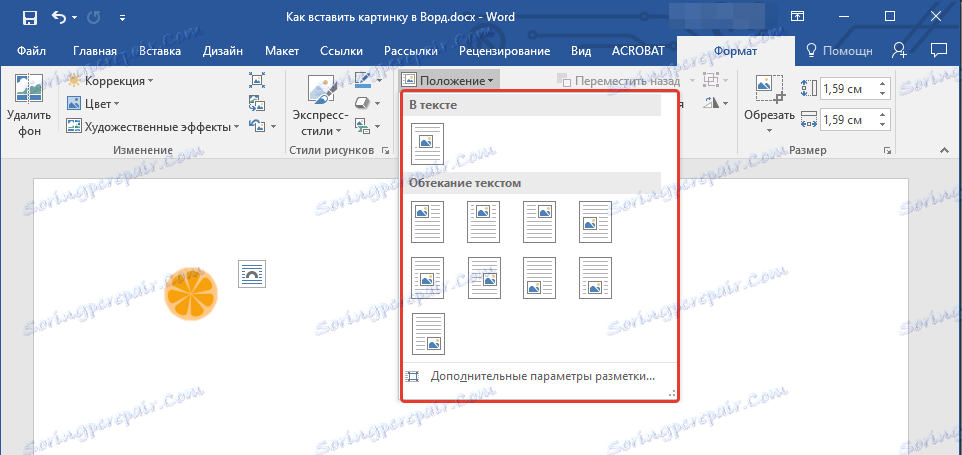
نص التفاف: لا تسمح لك هذه الأداة بوضع الصورة على الورقة بشكل صحيح فحسب ، بل أيضًا لكتابتها مباشرة في النص.

الحجم: هذه مجموعة من الأدوات التي يمكنك فيها اقتصاص صورة ، وكذلك تحديد معلمات دقيقة للحقل الذي يوجد داخله صورة أو صورة.
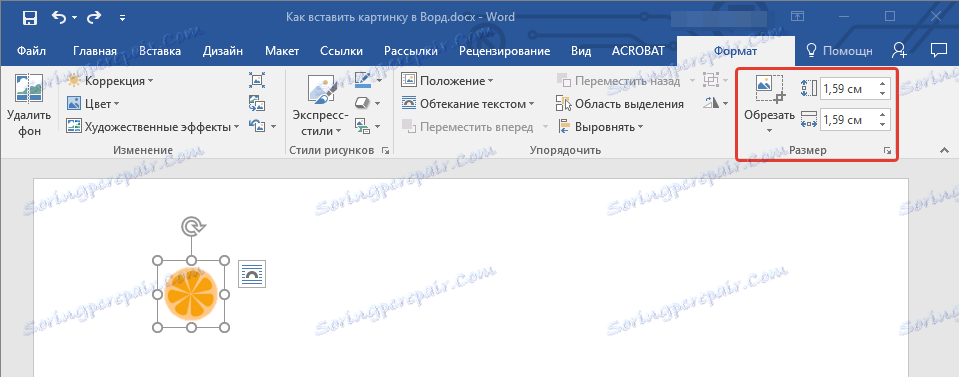
ملاحظة: تكون المنطقة الموجودة داخل الصورة مستطيلة دائمًا ، حتى إذا كان الكائن نفسه له شكل مختلف.
تغيير الحجم: إذا كنت تريد تعيين الحجم الصحيح للصورة أو الصورة ، فاستخدم أداة " الحجم ". إذا كانت مهمتك هي أن تمدد الصورة بشكل تعسفي ، فقط خذ واحدة من الدوائر التي تحيط بالصورة ، وارسم لها.
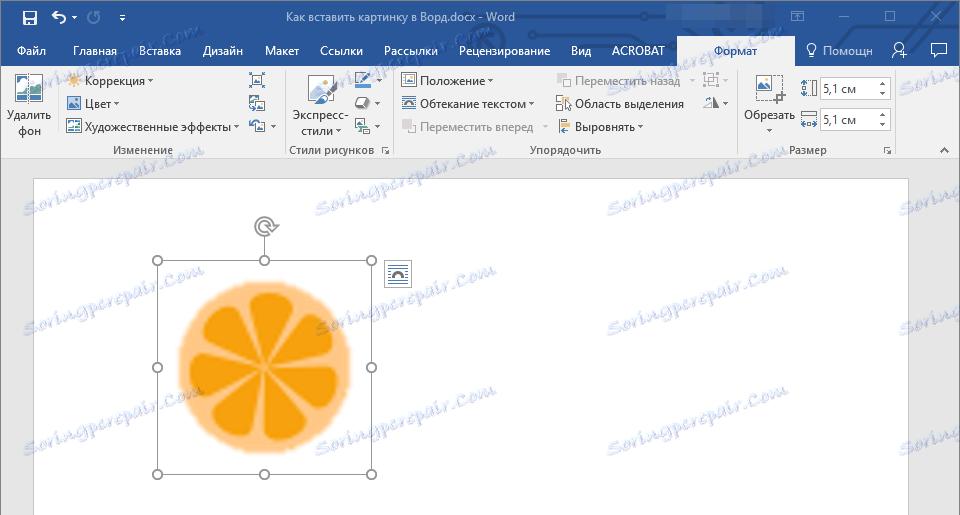
نقل: لتحريك الصورة المضافة ، انقر عليها بزر الفأرة الأيسر واسحبها إلى المكان المطلوب من المستند. للنسخ / القص / اللصق ، استخدم المفاتيح الساخنة - Ctrl + C / Ctrl + X / Ctrl + V ، على التوالي.
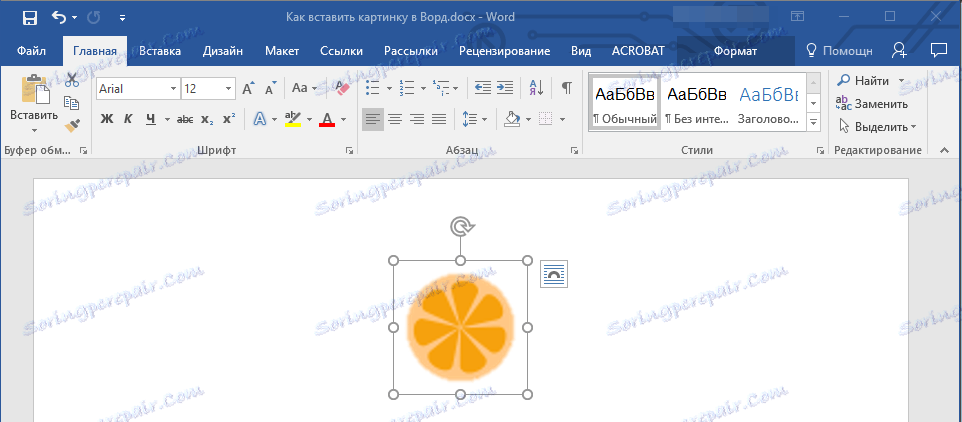
تدوير: لتدوير الصورة ، انقر فوق السهم الموجود أعلى المنطقة التي يوجد بها ملف الرسومات وقم بتدويره في الاتجاه المطلوب.
- نصيحة: للخروج من وضع الصورة ، ما عليك سوى النقر بزر الماوس الأيسر خارج المنطقة المحيطة به.
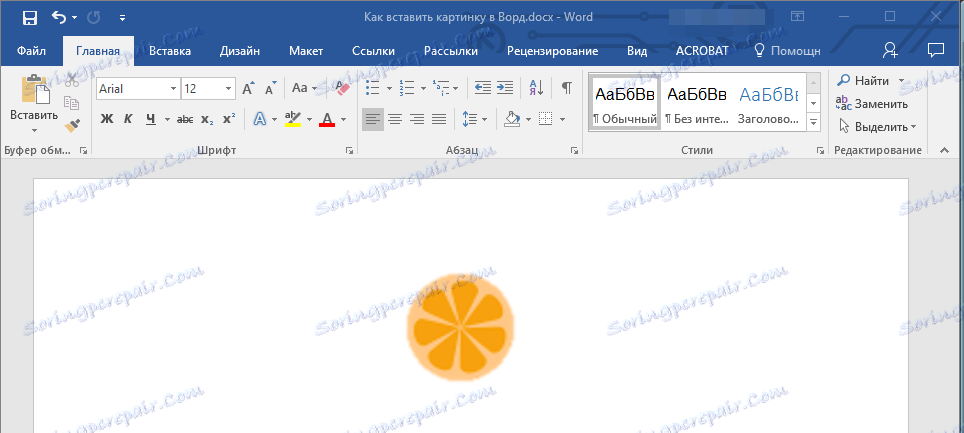
الدرس: كيفية رسم خط في مايكروسوفت وورد
في الواقع ، هذا كل شيء ، الآن أنت تعرف كيفية إدراج صورة أو صورة في Word ، وكذلك تعرف كيف يمكن تغييرها. ومع ذلك ، من المفيد أن نفهم أن هذا البرنامج ليس رسمًا ، ولكنه محرر نصوص. نتمنى لك النجاح في تطويره.