نكتب عموديا النص في وثيقة مايكروسوفت وورد
في بعض الأحيان عند العمل مع مستند نص Microsoft Word ، يصبح من الضروري وضع النص على الورقة بشكل رأسي. يمكن أن يكون هذا المحتوى بأكمله من المستند ، أو جزء منفصل من المستند.
للقيام بذلك ليس صعباً على الإطلاق ، وعلاوة على ذلك ، هناك ما يصل إلى 3 طرق يمكنك من خلالها إنشاء نص عمودي في Word. حول كل واحد منهم سنقول في هذه المقالة.
الدرس: كيفية جعل الصفحة المشهد في كلمة
باستخدام خلية الجدول
لقد كتبنا بالفعل عن كيفية إضافة الجداول إلى محرر نصوص Microsoft ، وكيفية العمل معهم ، وكيفية تغييرها. لتدوير النص على الورقة رأسيًا ، يمكنك أيضًا استخدام الجدول. يجب أن تتكون من خلية واحدة فقط.
1. انتقل إلى علامة التبويب "إدراج" وانقر على زر "الجدول" .
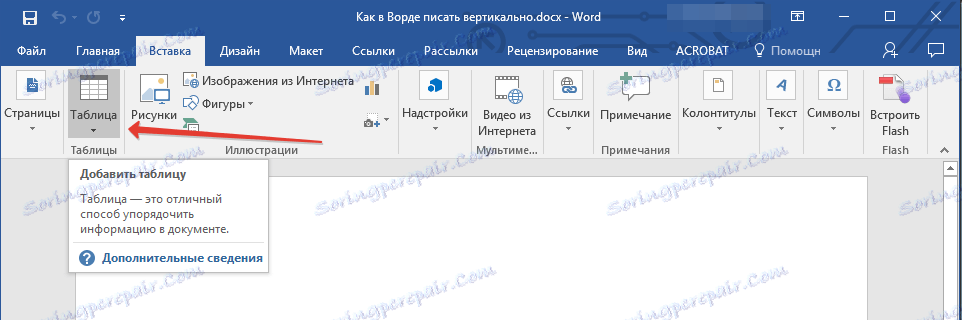
2. في القائمة الموسعة ، حدد الحجم في خلية واحدة.

3. قم بتوسيع الخلية الناتجة من الجدول إلى الحجم المطلوب عن طريق وضع المؤشر في الزاوية السفلية اليمنى وسحبه.
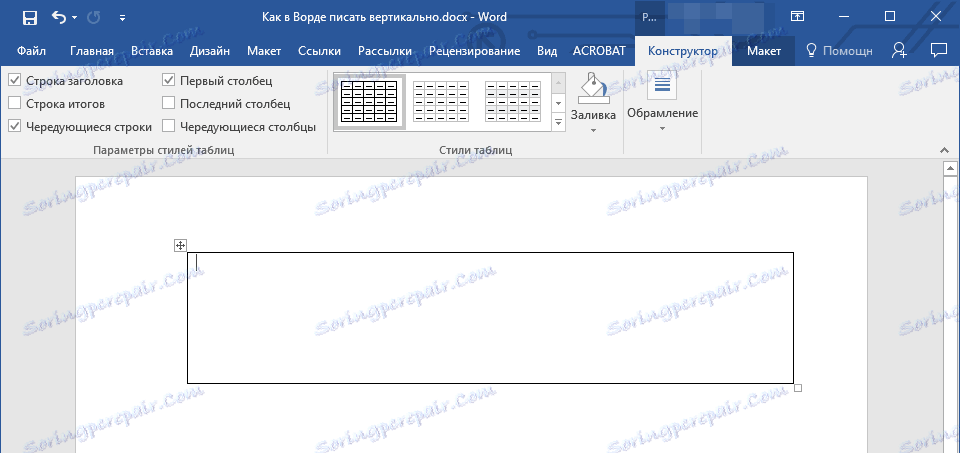
4. اكتب أو الصق في الخلية النص المنسوخ مسبقًا الذي تريد تدويره رأسيًا.

5. انقر بزر الماوس الأيمن فوق الخلية مع النص وحدد "اتجاه النص" في قائمة السياق.

6. في مربع الحوار الذي يظهر ، حدد الاتجاه المطلوب (من الأسفل لأعلى أو من الأعلى إلى الأسفل).

7. انقر على زر "موافق" .
8. سيتغير الاتجاه الأفقي للنص إلى الوضع الرأسي.
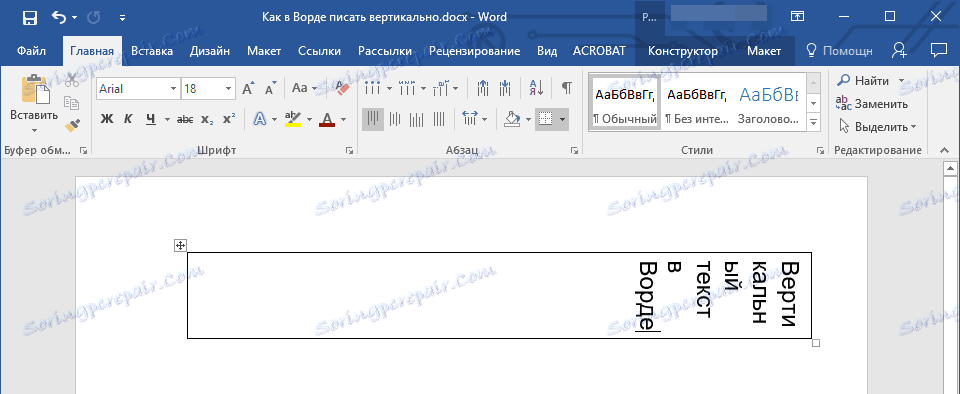
9. الآن تحتاج إلى تغيير حجم الجدول ، مما يجعل اتجاهه عمودي.
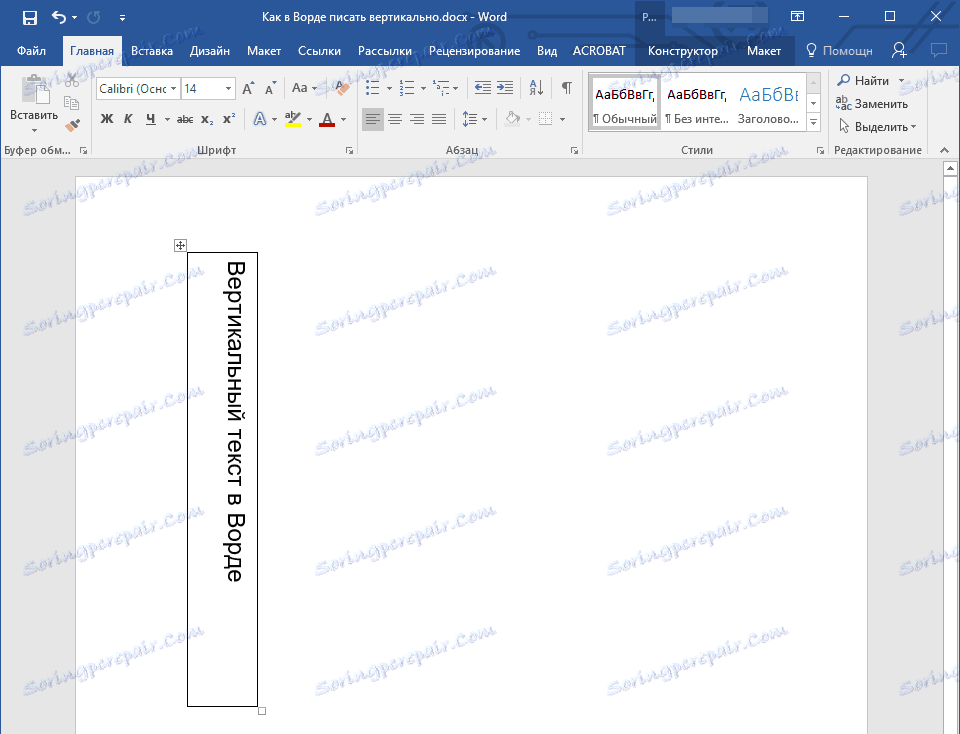
10. إذا لزم الأمر ، قم بإزالة حدود الجدول (الخلايا) ، مما يجعلها غير مرئية.
- انقر فوق زر الماوس الأيمن داخل الخلية وحدد علامة "الحدود" في القائمة العلوية ، انقر عليها ؛
- في القائمة الموسعة ، حدد "بلا حدود" ؛
- ستصبح حدود الجدول غير مرئية ، وسيظل موضع النص عموديًا.
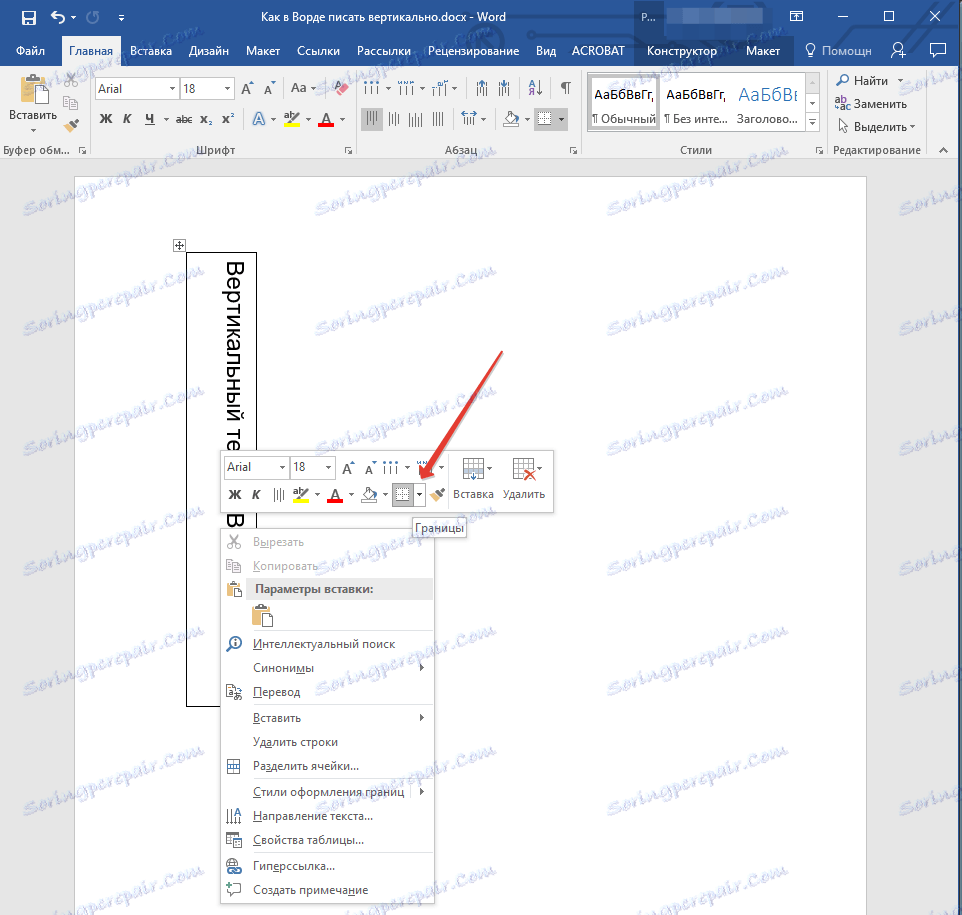
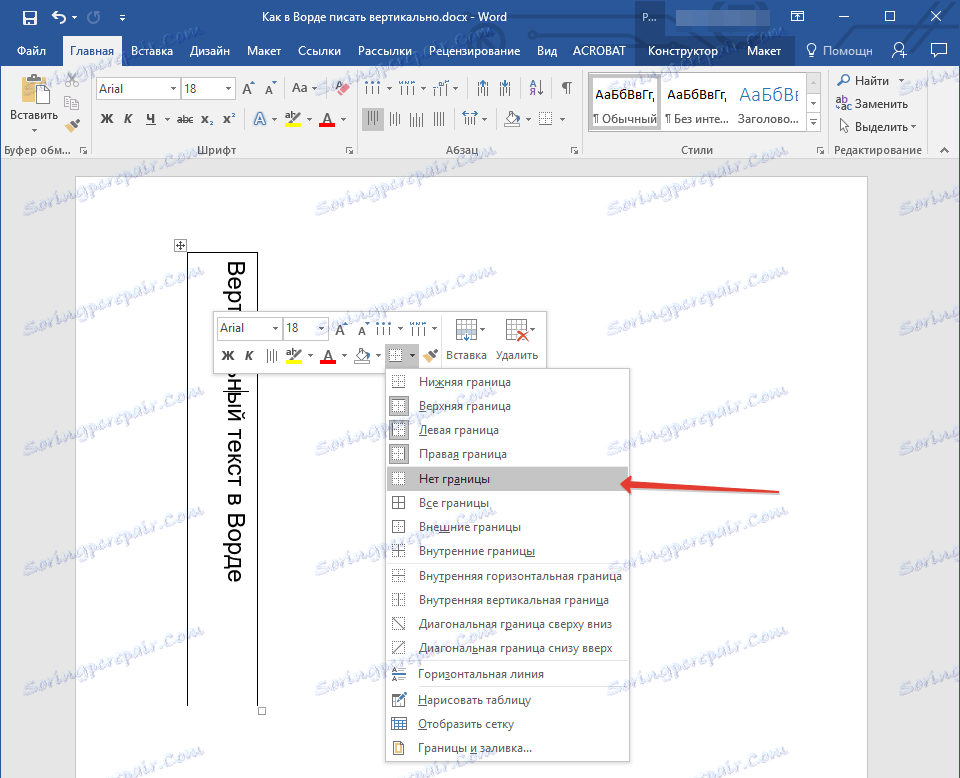
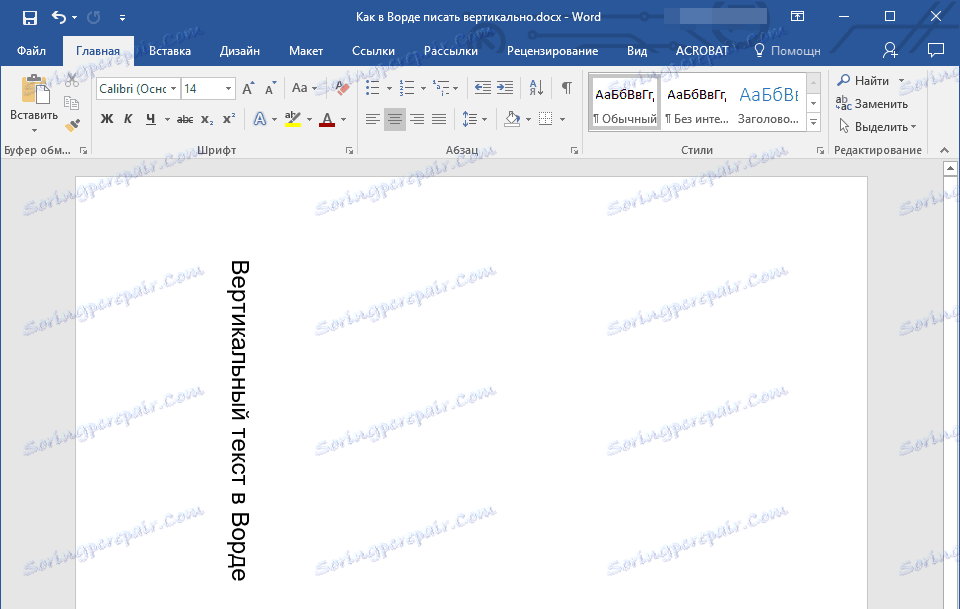
باستخدام مربع النص
حول كيفية تحويل النص في Word وكيفية تدويره من أي زاوية كتبنا بالفعل. يمكن استخدام نفس هذه الطريقة لعمل نقش رأسي في الكلمة.
الدرس: كيفية تحويل النص في كلمة
1. انتقل إلى علامة التبويب "إدراج" وحدد " مربع النص " في مجموعة "النص" .
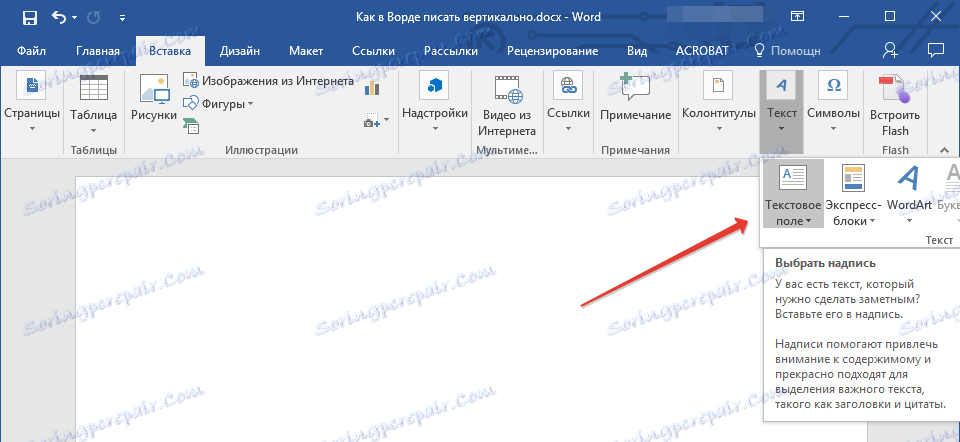
2. حدد التخطيط المطلوب لحقل النص من القائمة الموسعة.
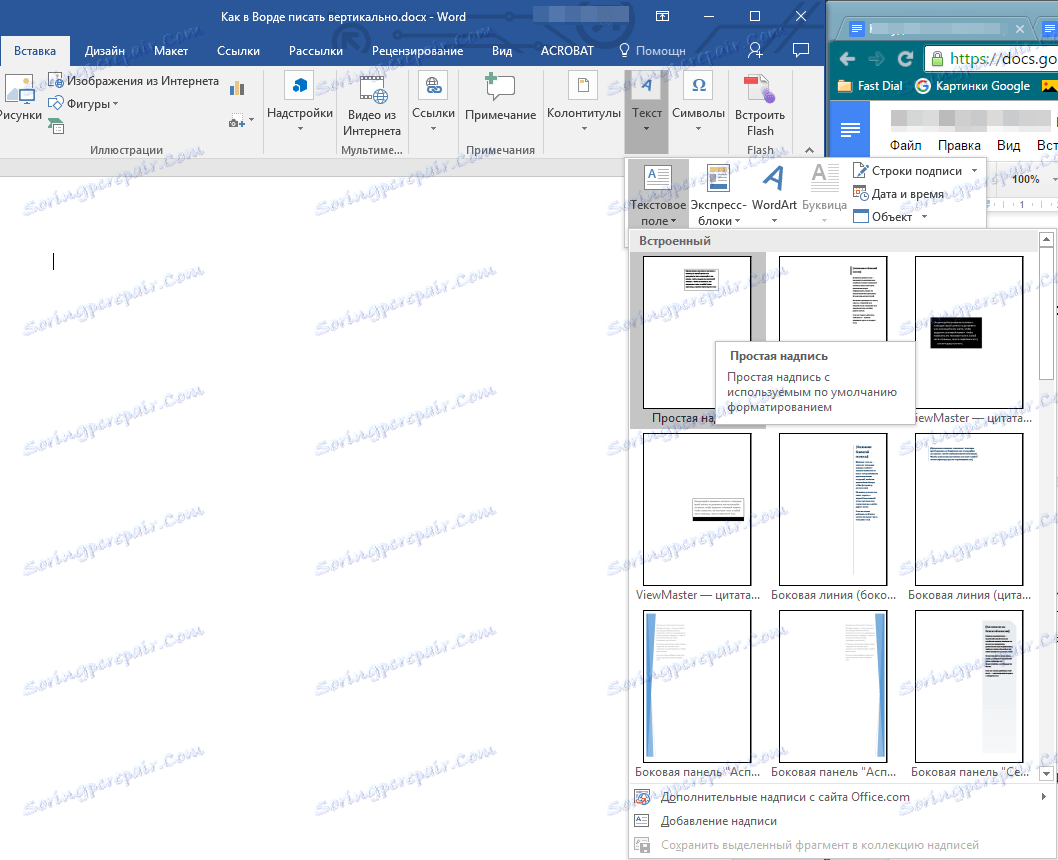
3. في التخطيط الظاهر ، سيكون هناك نقش قياسي ، يمكن ويجب حذفه بالنقر فوق مفتاح "BackSpace" أو "Delete" .

4. اكتب أو الصق النص المنسوخ مسبقًا في مربع النص.
5. إذا لزم الأمر ، قم بتغيير حجم مربع النص عن طريق سحبه فوق إحدى الدوائر الموجودة على طول المخطط التفصيلي للتخطيط.

6. انقر نقرًا مزدوجًا فوق إطار مربع النص لعرض أدوات إضافية على لوحة التحكم للعمل معها.
7. تحت النص ، انقر فوق اتجاه النص .
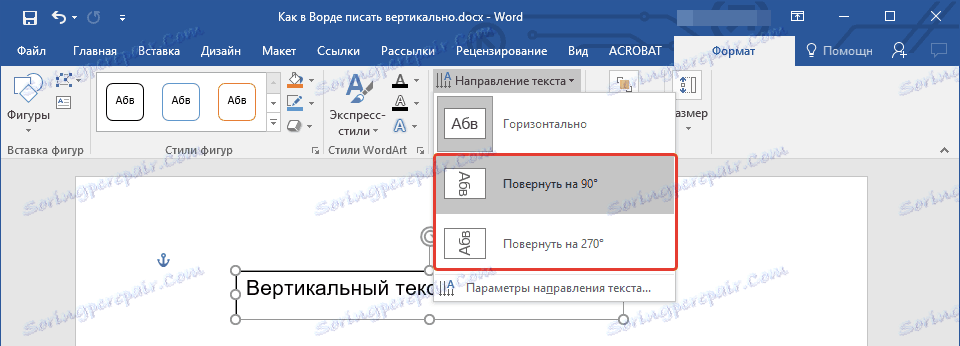
8. اختر "Rotate by 90" إذا كنت تريد عرض النص من الأعلى إلى الأسفل ، أو "Rotate to 270" لعرض النص من الأسفل إلى الأعلى.

9. إذا لزم الأمر ، قم بتغيير حجم مربع النص.

10. أزل محيط الشكل الذي يوجد به النص:
- انقر فوق الزر "شكل المخطط التفصيلي" الموجود في مجموعة "أشكال الأشكال" (علامة التبويب "تنسيق" في قسم "أدوات الرسم" ) ؛
- في النافذة التي تفتح ، حدد "لا يوجد مخطط تفصيلي" .
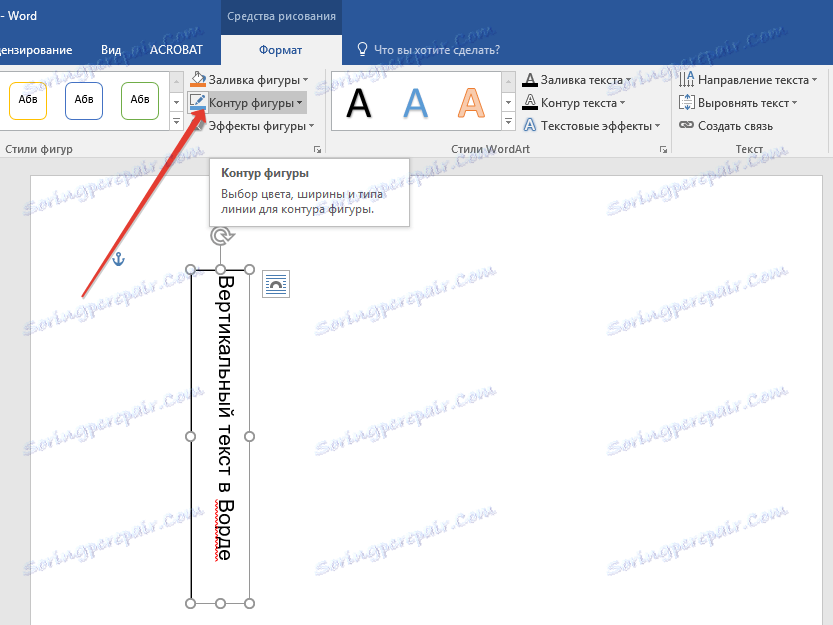
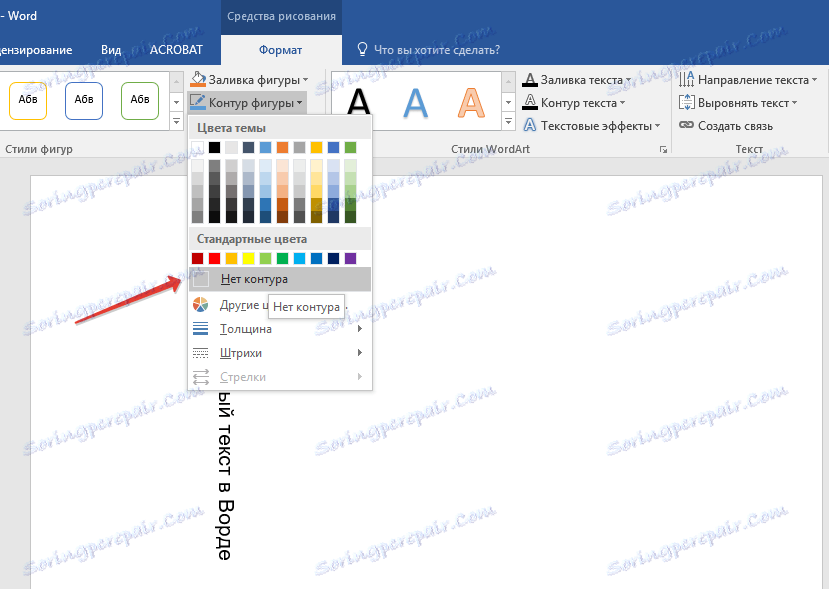

11. انقر فوق زر الماوس الأيسر على المساحة الفارغة الموجودة على الورقة لإغلاق العمل بالأشكال.
كتابة النص في عمود
على الرغم من بساطة وسهولة استخدام الأساليب المذكورة أعلاه ، قد يفضل شخص ما استخدام هذه الأغراض أبسط طريقة - الكتابة حرفياً بشكل عمودي. في Word 2010 - 2016 ، كما هو الحال في الإصدارات السابقة من البرنامج ، يمكنك ببساطة كتابة النص في عمود. في هذه الحالة ، سيكون موضع كل حرف أفقيًا ، وسيتم وضع الكتابة نفسها بشكل رأسي. الأسلوبان السابقان لا يسمحان بذلك.
1. أدخل حرفًا واحدًا لكل سطر على الورقة واضغط على "Enter" (إذا كنت تستخدم النص المنسوخ سابقًا ، فاضغط على "Enter" بعد كل حرف ، واضبط المؤشر عليه). في الأماكن التي يجب أن يكون هناك مسافة بين الكلمات ، يجب الضغط مرتين على "Enter" .
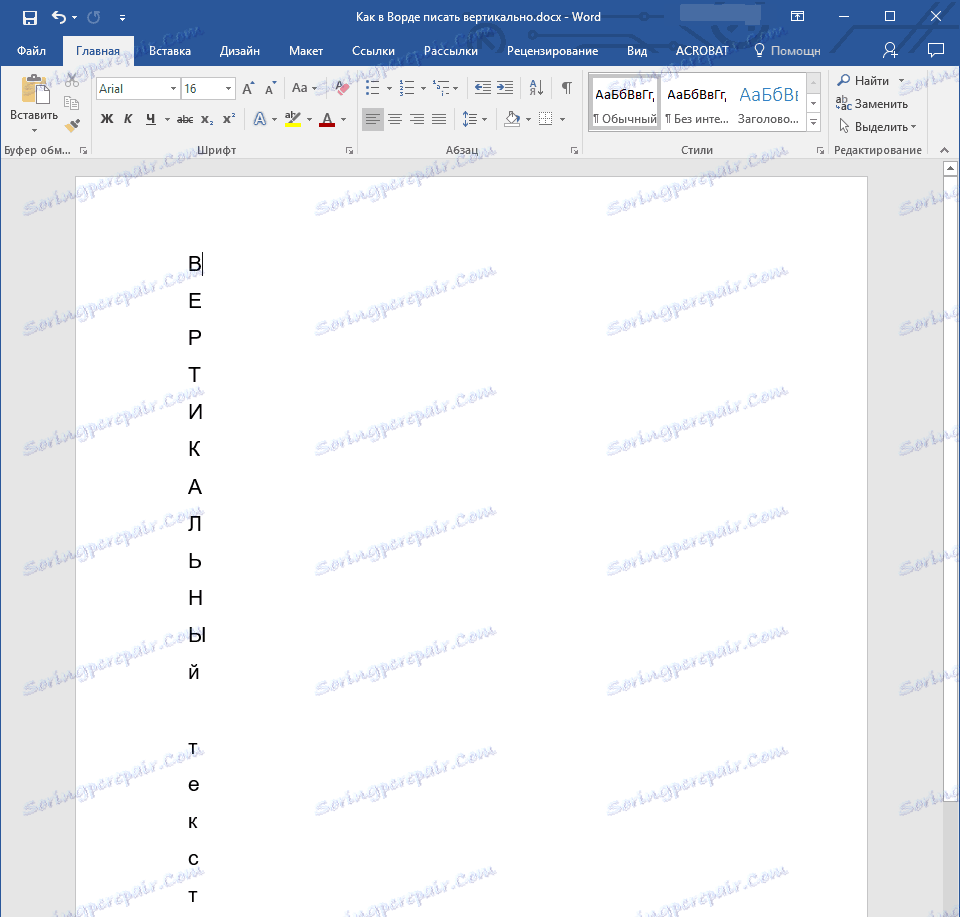
2. إذا كنت ، مثل مثالنا في الصورة ، في نص العنوان لن يكون فقط الحرف الأول ، حدد تلك الحروف الكبيرة التي تتبعه.
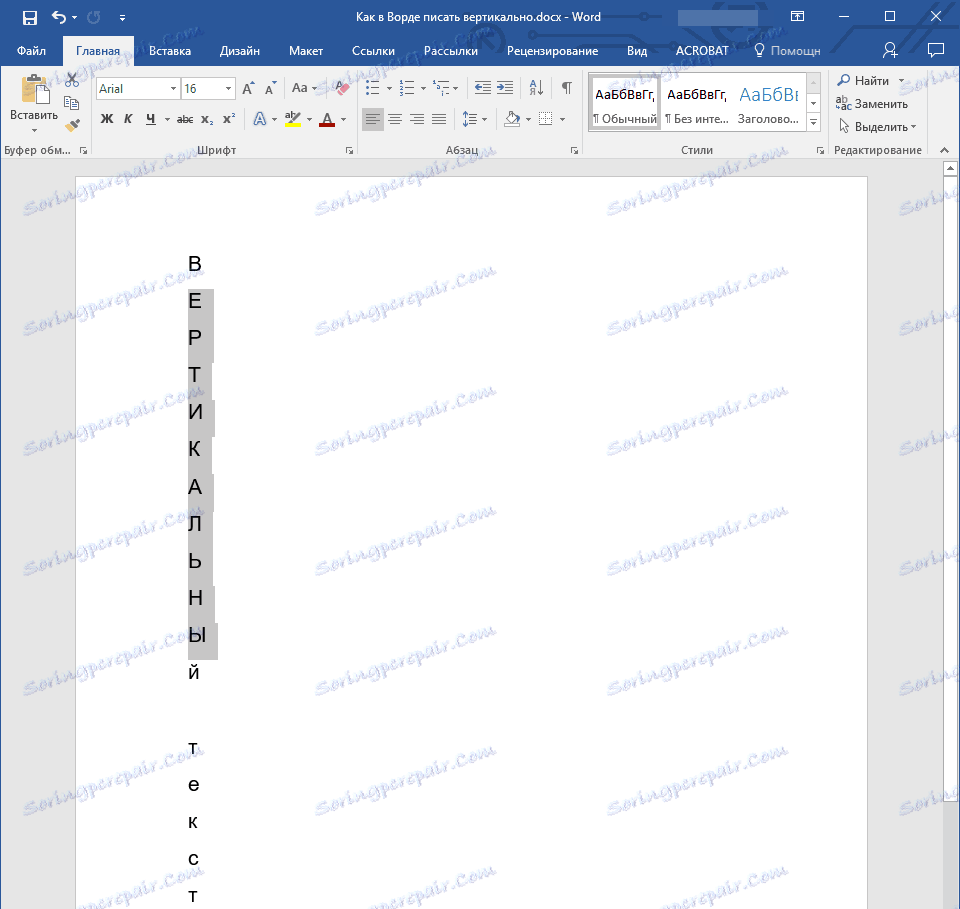
3. اضغط على "Shift + F3" - سوف يتغير السجل.
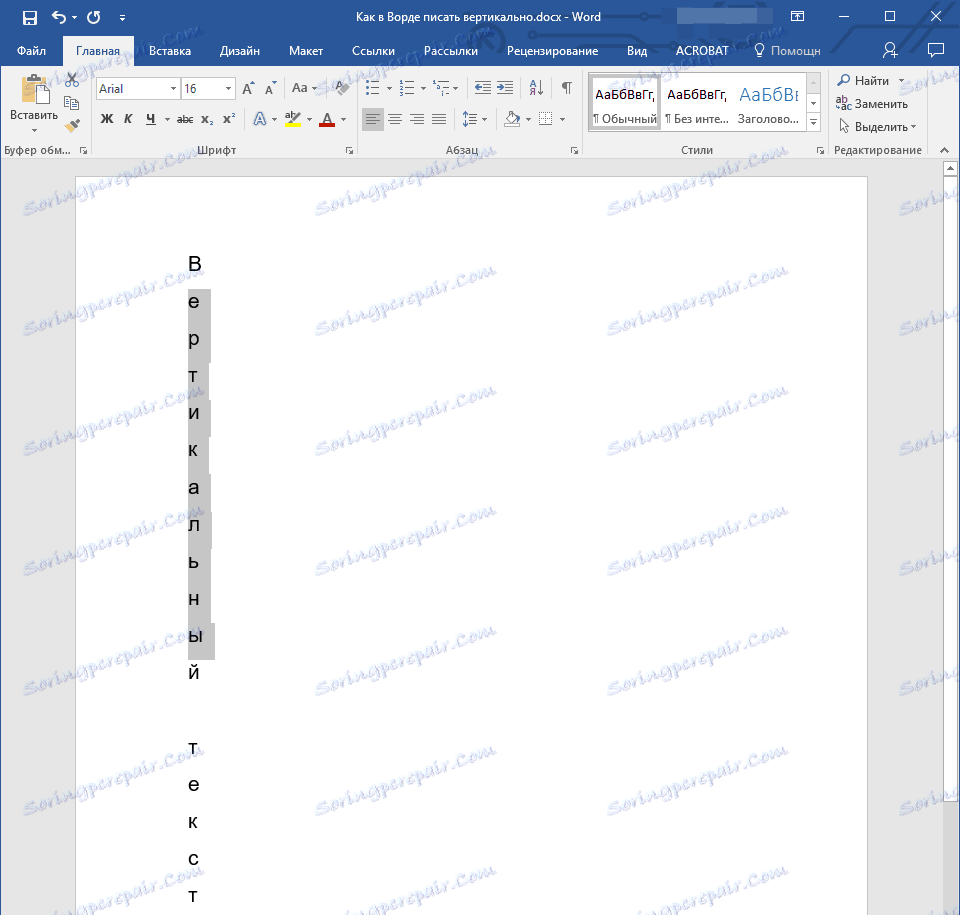
4. إذا لزم الأمر ، قم بتغيير التباعد بين الأحرف (الخطوط):
- حدد النص العمودي وانقر فوق الزر "الفاصل الزمني" الموجود في المجموعة "فقرة"؛
- حدد "أشكال أخرى من تباعد الأسطر" ؛
- في مربع الحوار الذي يظهر ، أدخل القيمة المطلوبة في مجموعة "الفاصل الزمني" ؛
- انقر فوق موافق .
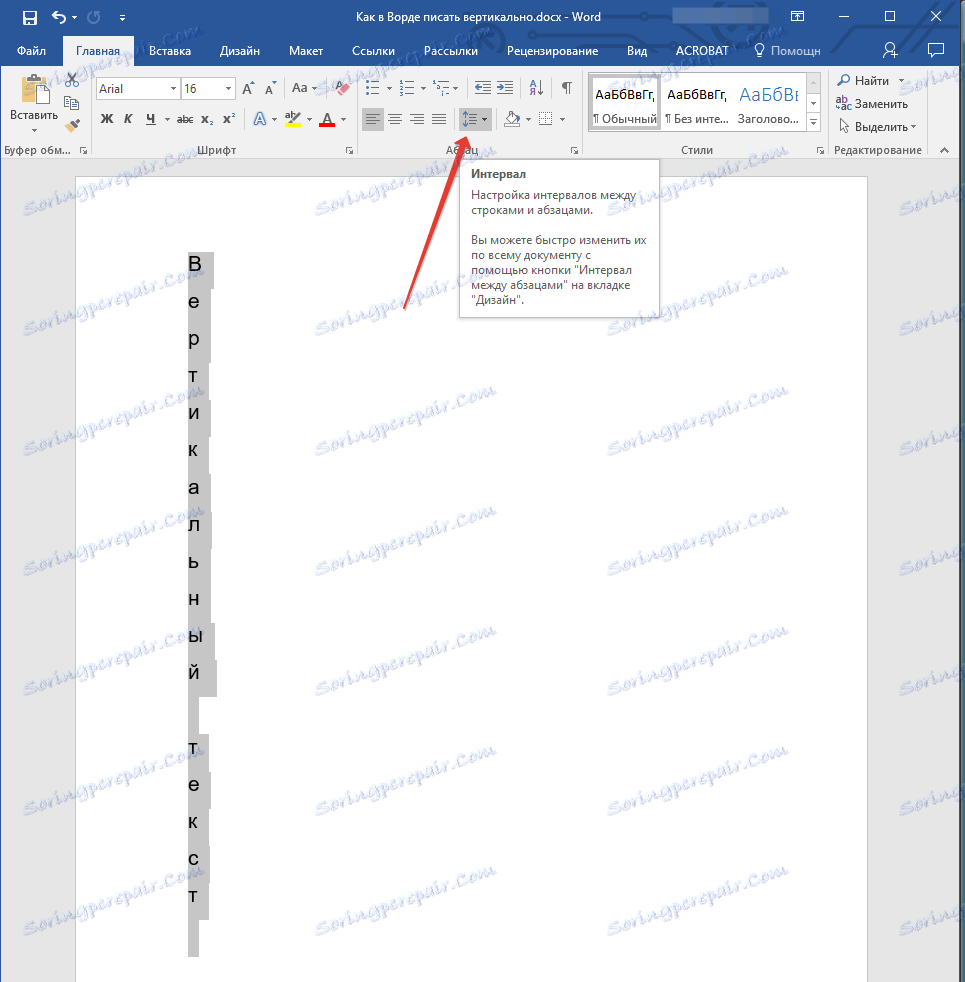
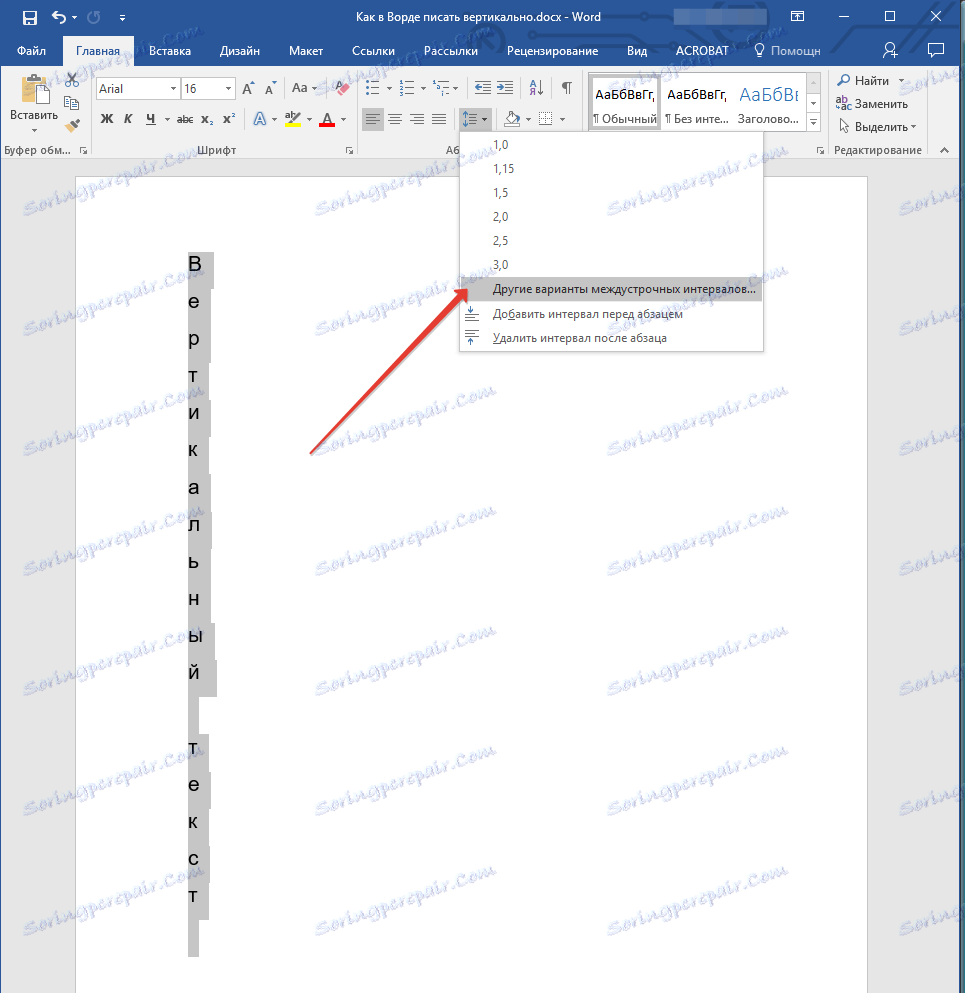
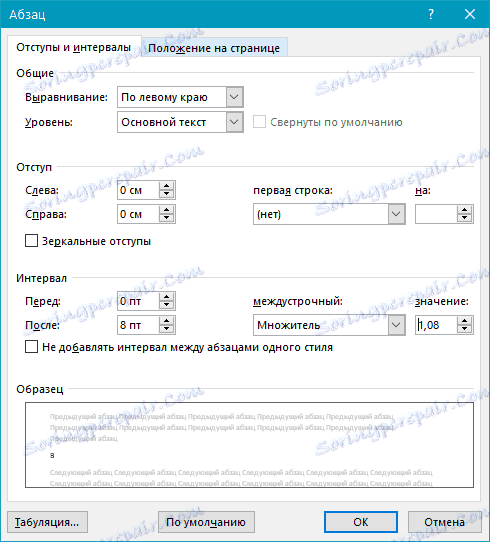
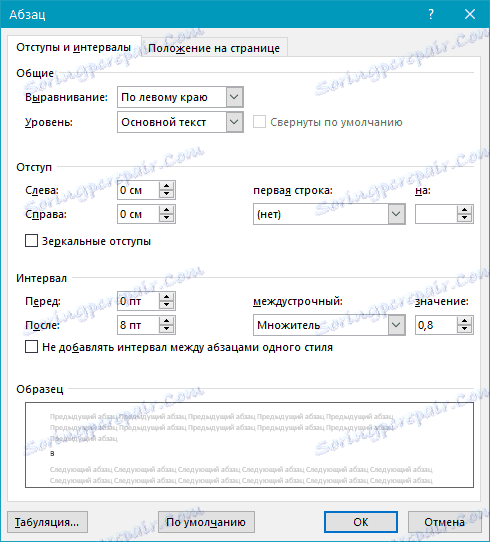
5. ستتغير المسافة بين الحروف في النص العمودي ، لأن أكثر أو أقل يعتمد على ما أشرت إليه.
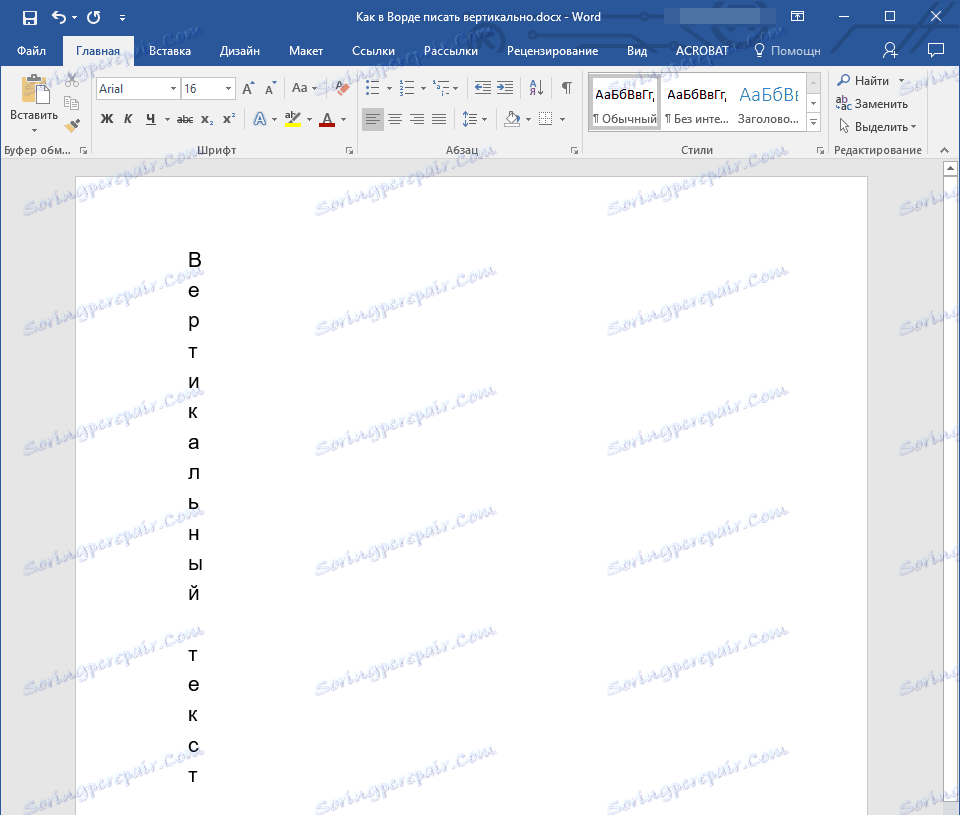
هذا كل شيء ، الآن أنت تعرف كيف تكتب عموديا في MS Word ، وكما هو الحال في المعنى الحرفي ، تحويل النص ، وفي عمود ، وترك موقف الحروف أفقيا. نتمنى لك العمل المنتج والنجاح في اتقان مثل هذا البرنامج متعدد الوظائف ، وهو Microsoft Word.