تكوين ASUS RT-N12 Router
تصنع ASUS العديد من الأجهزة ومكونات الكمبيوتر والأجهزة الطرفية. القائمة والمنتجات الحالية ومعدات الشبكة. يتم تكوين كل نموذج من أجهزة التوجيه الخاصة بالشركة المذكورة أعلاه على نفس المبدأ من خلال واجهة ويب. سنركز اليوم على نموذج RT-N12 ونصف بالتفصيل كيفية تكوين هذا الموجه بنفسك.
العمل التحضيري
بعد فك الضغط ، قم بتثبيت الجهاز في أي مكان مناسب ، وقم بتوصيله بالشبكة ، وقم بتوصيل السلك من الموفر وكابل LAN بالكمبيوتر. يمكن العثور على جميع الموصلات والأزرار اللازمة في الجزء الخلفي من جهاز التوجيه. لديهم علامات خاصة بهم ، لذلك سيكون من الصعب الخلط بين شيء ما.

يتم تكوين بروتوكولات IP و DNS مباشرة في البرامج الثابتة للمعدات ، ولكن من المهم أيضًا التحقق من هذه المعلمات في نظام التشغيل نفسه بحيث لا توجد تعارضات عند محاولة الوصول إلى الإنترنت. يجب الحصول على IP و DNS تلقائيًا ، وكيفية تعيين هذه القيمة ، اقرأ الرابط التالي.
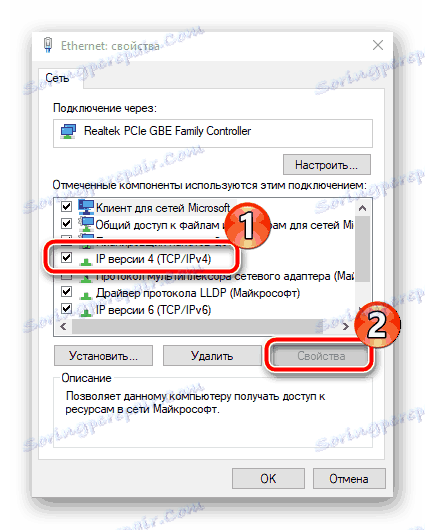
مزيد من التفاصيل: إعدادات شبكة ويندوز 7
تكوين ASUS RT-N12 Router
كما ذكر أعلاه ، يتم إعداد الجهاز عبر واجهة ويب خاصة. يعتمد مظهره ووظائفه على البرامج الثابتة المثبتة. إذا كنت تواجه حقيقة أن القائمة الخاصة بك تختلف عن ما تراه في لقطات الشاشة الموجودة في هذه المقالة ، فما عليك سوى العثور على نفس العناصر وتعيينها وفقًا لتعليماتنا. بغض النظر عن إصدار واجهة الويب ، يكون تسجيل الدخول هو نفسه:
- افتح متصفح ويب واكتب
192.168.1.1في شريط العنوان ، ثم اتبع هذا المسار بالضغط على Enter . - سترى نموذجًا للدخول إلى القائمة. املأ الخطين باستخدام تسجيل الدخول وكلمة المرور ، مع تحديد
adminفي كلا الجهازين. - يمكنك الانتقال مباشرة إلى الفئة "Network Map" ، وتحديد أحد أنواع الاتصال الموجودة هناك والانتقال إلى تكوينه السريع. سيتم فتح نافذة إضافية حيث يجب عليك تعيين المعلمات المناسبة. ستساعد التعليمات الموجودة به على التعامل مع كل شيء ، وللحصول على معلومات حول نوع اتصال الإنترنت ، راجع الوثائق التي تم استلامها عند إبرام عقد مع مزود.
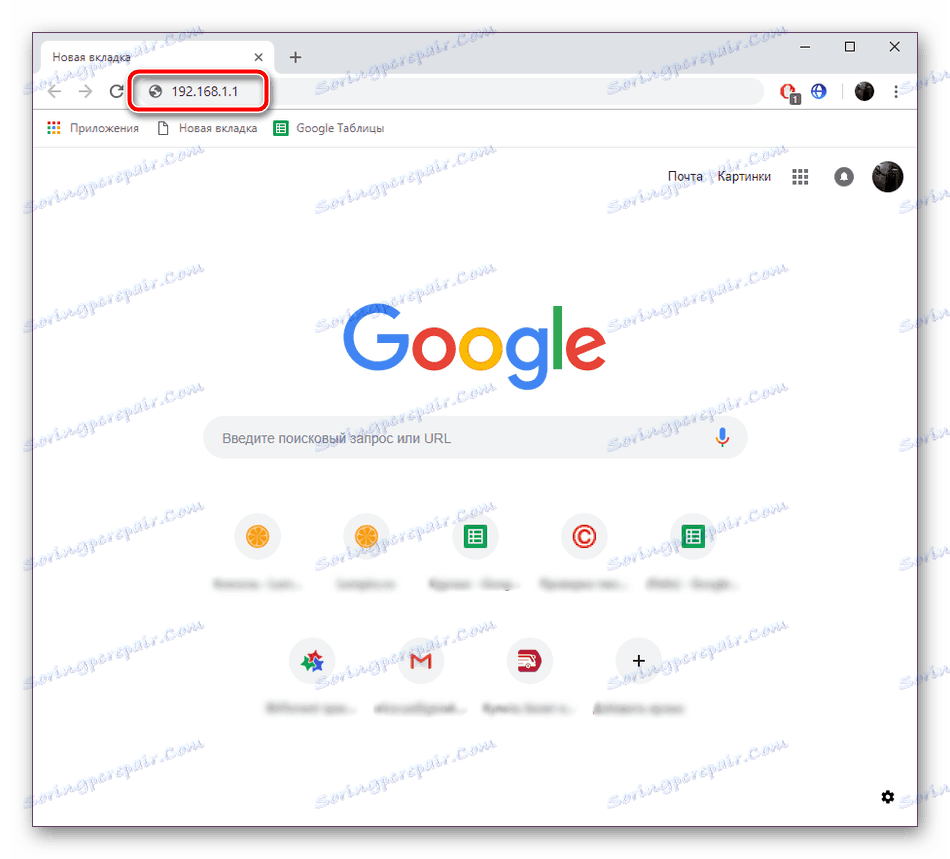

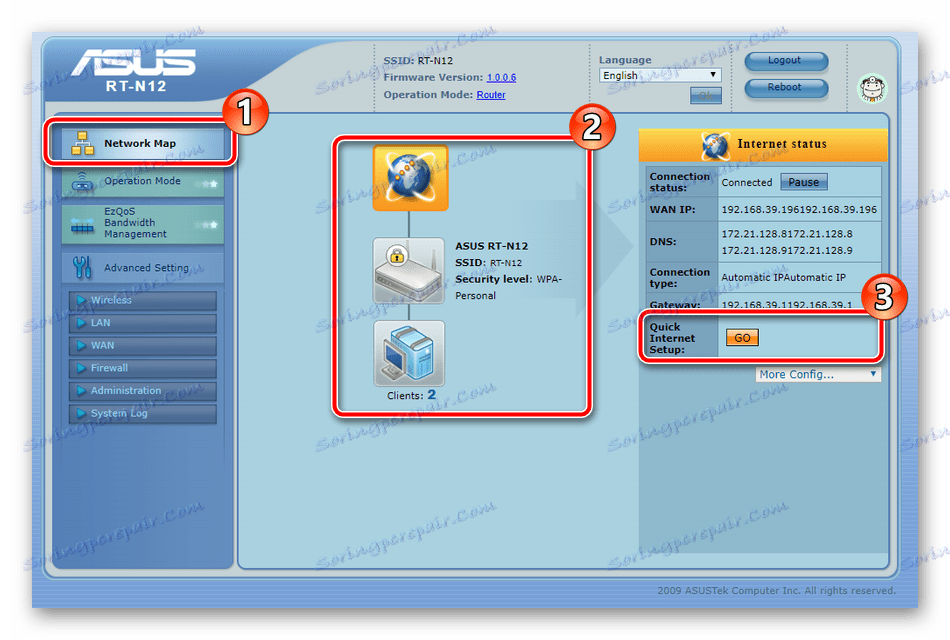
الإعداد باستخدام المعالج المدمج هو أبعد ما يكون عن كونه مناسبًا لجميع المستخدمين ، لذلك قررنا الإسهاب في معلمات التكوين اليدوية وإخبار كل شيء بالتفصيل بالترتيب.
الإعداد اليدوي
إن ميزة الضبط اليدوي لجهاز التوجيه على جهاز التوجيه السريع هي أن هذا الخيار يسمح لك بإنشاء تكوين أكثر ملاءمة من خلال تعيين معلمات إضافية تكون مفيدة للمستخدمين العاديين. سنبدأ إجراء التحرير باستخدام اتصال WAN:
- في الفئة Advanced Setting ، حدد القسم WAN . في ذلك ، تحتاج إلى تحديد نوع الاتصال أولاً ، لأن المزيد من تصحيح الأخطاء يعتمد عليه. راﺟﻊ اﻟﻮﺛﺎﺋﻖ اﻟﺮﺳﻤﻴﺔ ﻣﻦ اﻟﻤﺰود ﻟﻤﻌﺮﻓﺔ أي اﺗﺼﺎل ﺗﻮﺻﻲ ﺑﺎﺳﺘﺨﺪاﻣﻪ. إذا قمت بتوصيل خدمة IPTV ، فتأكد من تحديد المنفذ الذي سيتم توصيل جهاز فك التشفير به. قم بضبط استقبال DNS و IP تلقائيًا عن طريق وضع علامات "Yes" أمام خيارات "Get the WAN IP automatically" و "Connect to DNS server automatically" .
- قم بالتمرير لأسفل أسفل القائمة وابحث عن الأقسام التي يتم فيها ملء معلومات حساب مستخدم الإنترنت. يتم إدخال البيانات وفقًا لتلك المحددة في العقد. عند الانتهاء من الإجراء ، انقر فوق "تطبيق" ، حفظ التغييرات.
- سيكون من المرغوب فيه بمناسبة "الخادم الظاهري" . لا يفتح المنافذ. تحتوي واجهة الويب على قائمة بالألعاب والخدمات المعروفة ، لذا من الممكن تحرير نفسك من إدخال القيم يدويًا. اقرأ المزيد حول عملية إعادة توجيه المنفذ في مقالتنا الأخرى على الرابط أدناه.
- تدعى علامة التبويب الأخيرة في قسم "WAN" "DDNS" (DNS الحيوي). يتم تفعيل مثل هذه الخدمة من خلال مزود الخدمة الخاص بك ، تحصل على تسجيل الدخول وكلمة المرور للتفويض ، ثم تحديدها في القائمة المناسبة. بعد إكمال الإدخال ، تذكر تطبيق التغييرات.
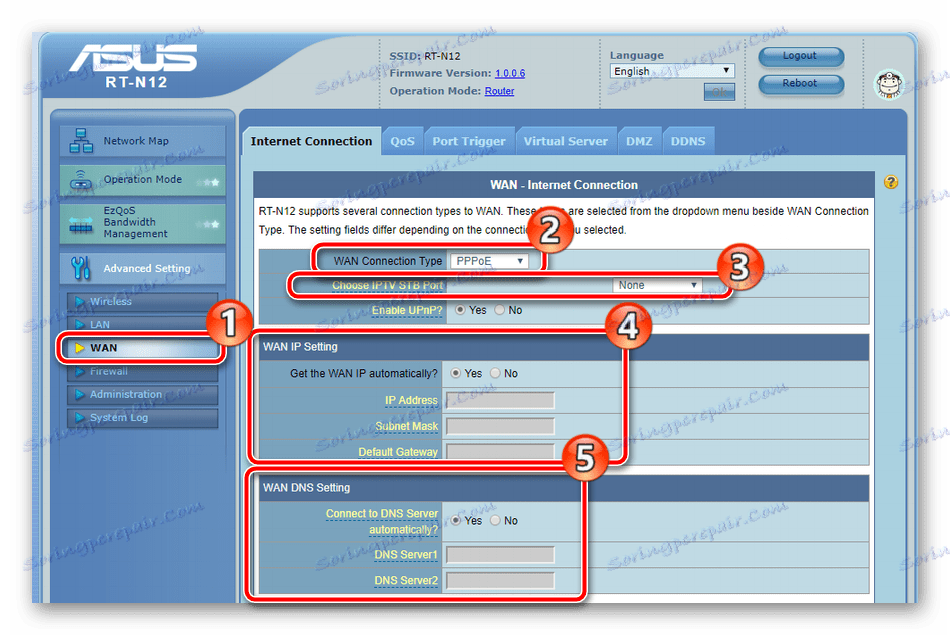
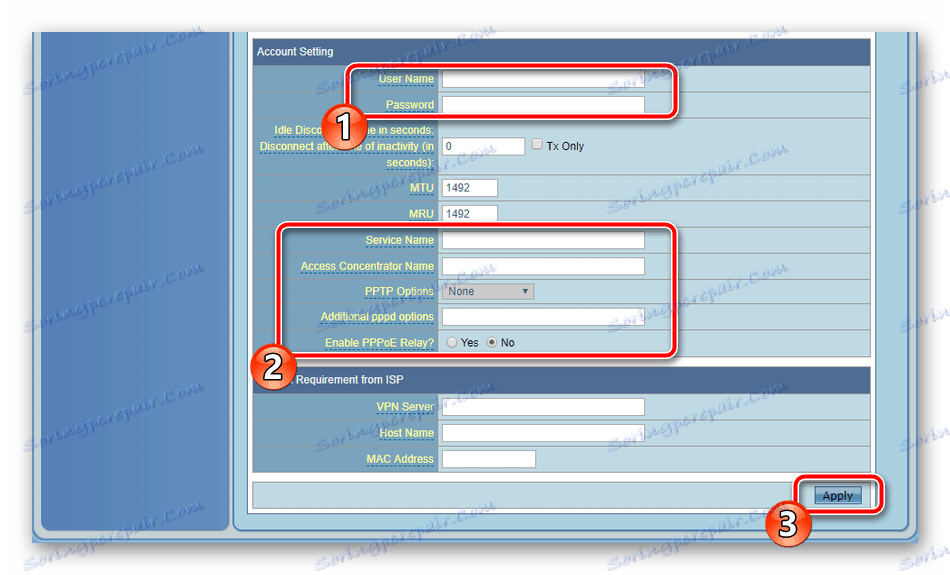
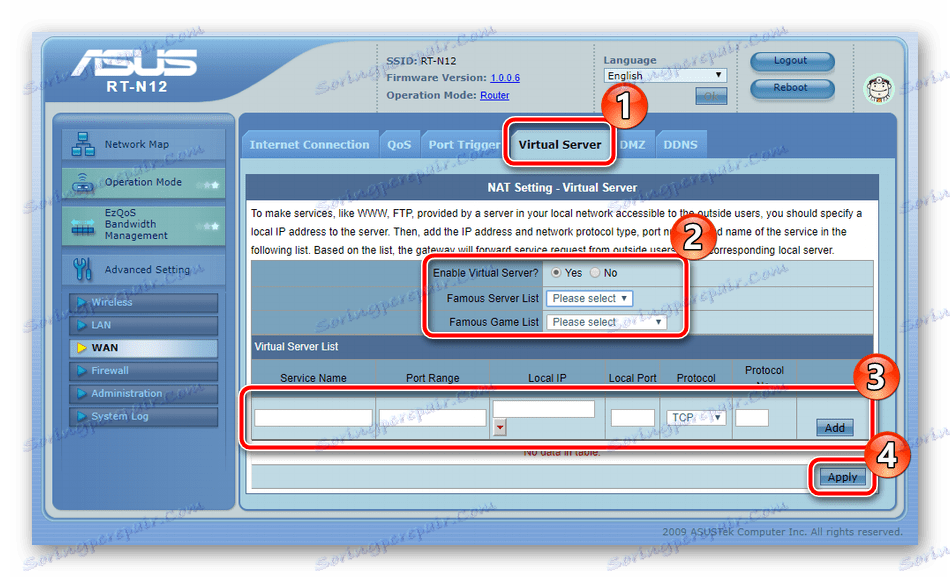
انظر أيضا: نحن نفتح المنافذ على جهاز التوجيه
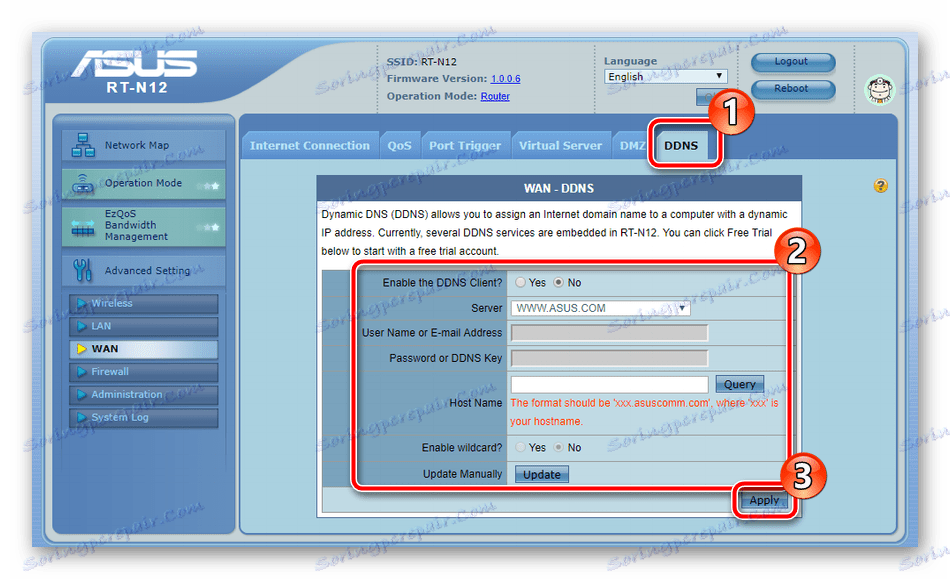
الآن بعد أن انتهينا من اتصال WAN ، يمكننا الانتقال إلى إنشاء نقطة لاسلكية. إنه يسمح للأجهزة بالاتصال بالموجه الخاص بك عبر Wi-Fi. إعداد الشبكة اللاسلكية كالتالي:
- انتقل إلى قسم "اللاسلكي" وتأكد من أنك في "عام" . هنا ، قم بتعيين اسم نقطتك في سطر "SSID" . مع ذلك ، سيتم عرضه في قائمة الاتصالات المتاحة. بعد ذلك ، حدد خيار الحماية. أفضل بروتوكول هو WPA أو WPA2 ، حيث يتم الاتصال عن طريق إدخال مفتاح أمان ، والذي يتغير أيضًا في هذه القائمة.
- في علامة التبويب "WPS" ، يتم تكوين هذه الوظيفة. هنا يمكنك إيقاف تشغيله أو تنشيطه ، أو إعادة ضبط الإعدادات لتغيير رمز PIN ، أو إجراء مصادقة سريعة للجهاز الذي تحتاجه. إذا كنت مهتمًا بمعرفة المزيد من المعلومات حول أداة WPS ، فانتقل إلى موادنا الأخرى على الرابط أدناه.
- يمكنك تصفية الاتصالات إلى شبكتك. يتم ذلك عن طريق تحديد عناوين MAC. في القائمة المناسبة ، قم بتنشيط الفلتر وأضف قائمة بالعناوين التي سيتم تطبيق قاعدة الحظر عليها.
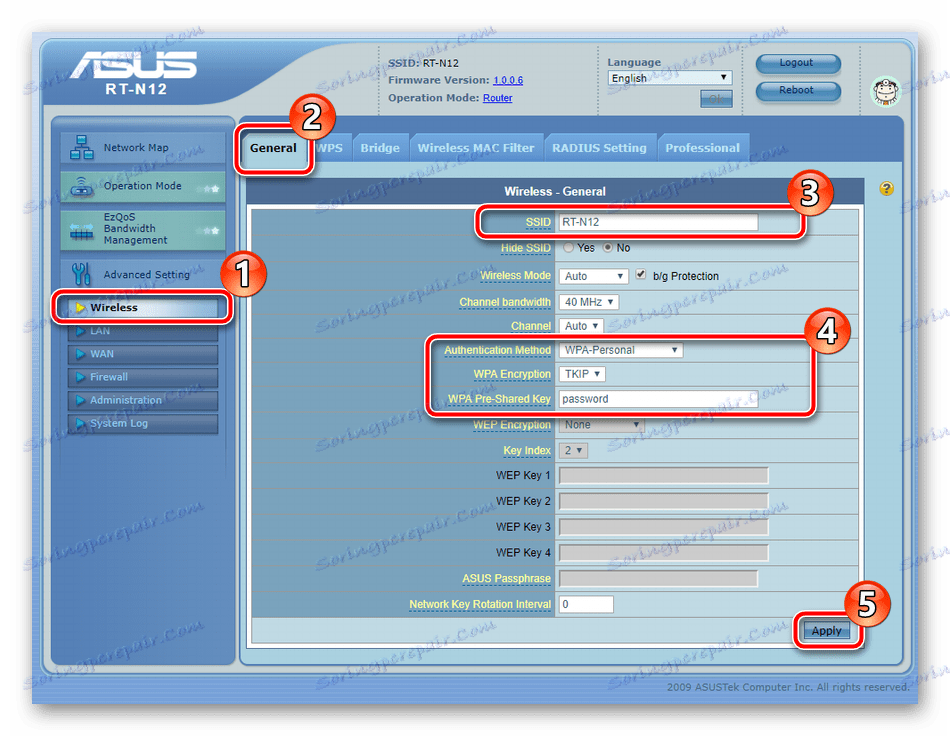
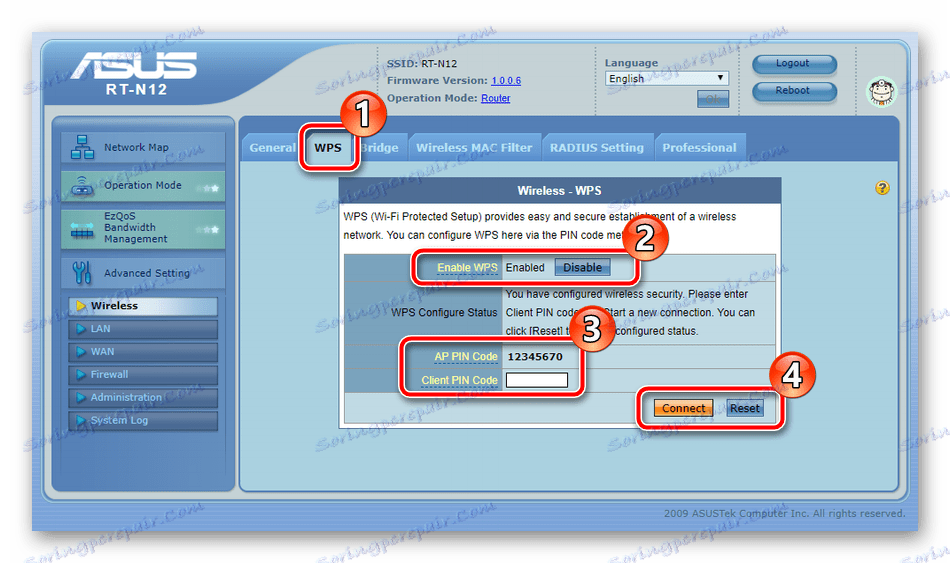
مزيد من التفاصيل: ما هي WPS على جهاز التوجيه ولماذا؟
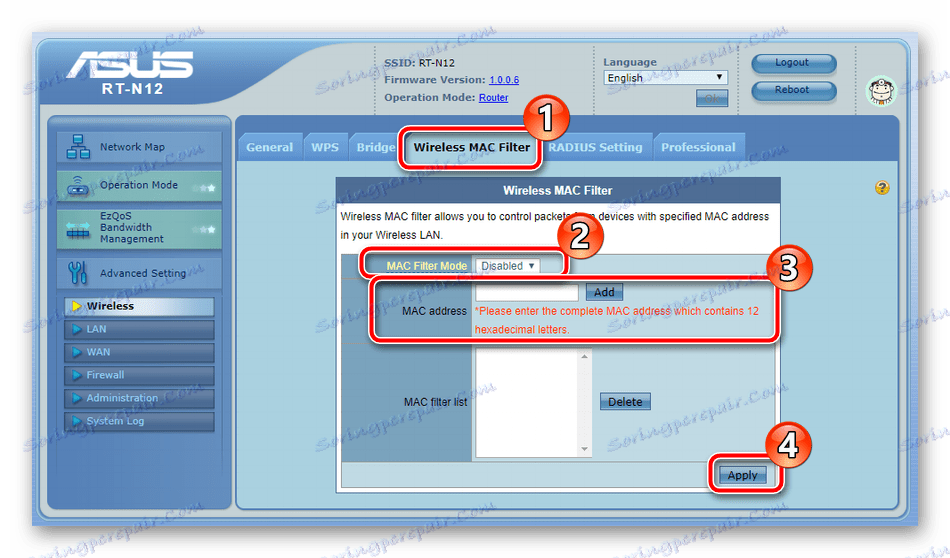
سيكون العنصر الأخير في التكوين الأساسي هو واجهة LAN. تحرير المعلمات الخاصة به كالتالي:
- انتقل إلى قسم "LAN" وحدد علامة التبويب "LAN IP" . هنا يمكنك تغيير عنوان IP وقناع الشبكة لجهاز الكمبيوتر الخاص بك. مطلوب لتنفيذ مثل هذه العملية في حالات نادرة ، ولكنك الآن تعرف أين تم تحديد تكوين LAN IP.
- المقبل ، لاحظ علامة التبويب "خادم DHCP" . يسمح DHCP بتلقي بيانات معينة تلقائيًا داخل الشبكة المحلية. ليس من الضروري تغيير إعداداته ، فمن المهم فقط التأكد من تمكين هذه الأداة ، أي ، يجب أن يكون الرمز "نعم" أمام "تمكين خادم DHCP" .
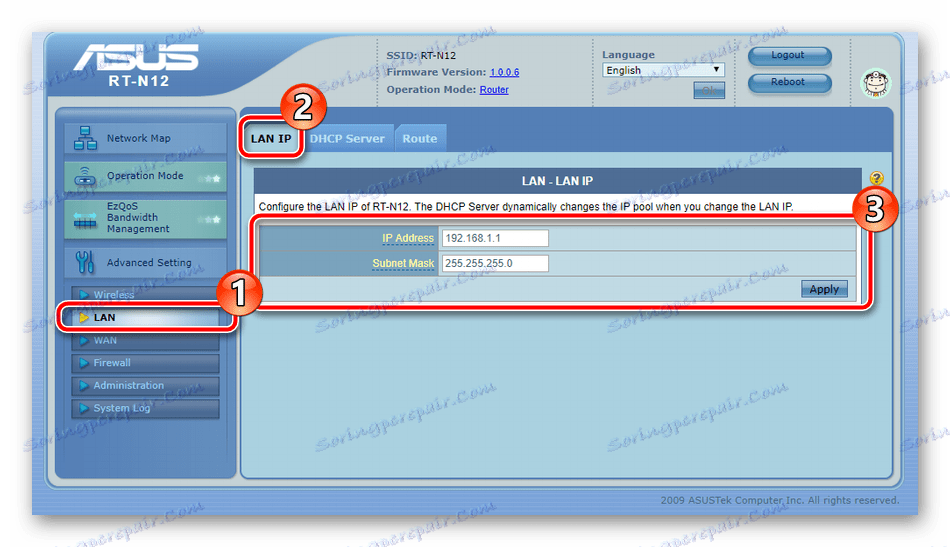
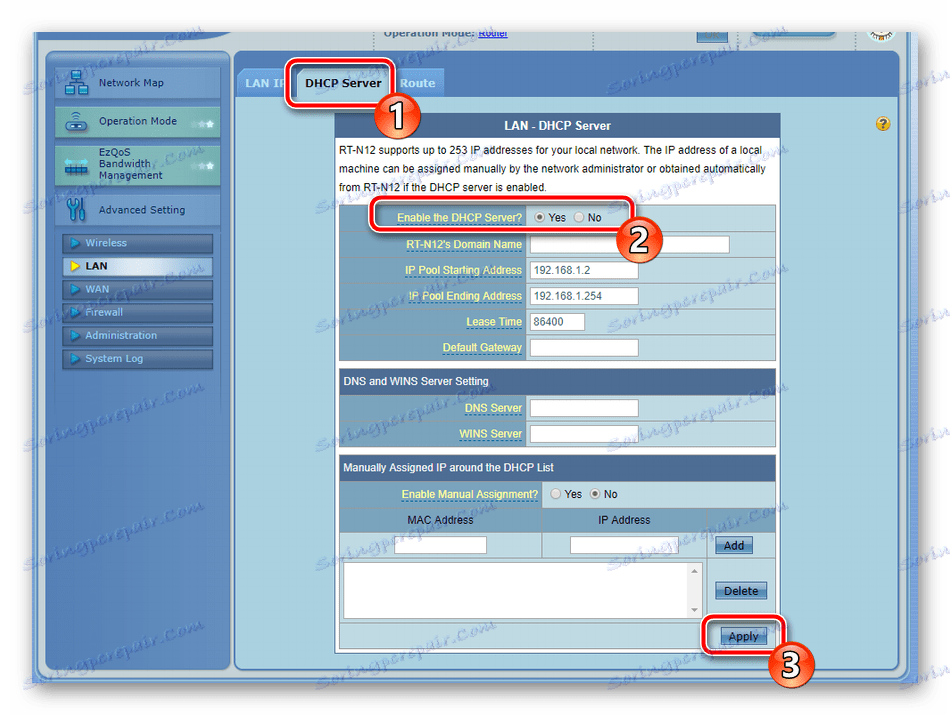
أريد أن ألفت انتباهكم إلى قسم «إدارة النطاق العريض EzQoS» . يحتوي على أربعة أنواع مختلفة من التطبيقات. بالضغط على واحد منهم ، يمكنك إحضاره إلى الحالة النشطة ، مع إعطاء الأولوية. على سبيل المثال ، قمت بتنشيط العنصر مع الفيديو والموسيقى ، مما يعني أن هذا النوع من التطبيق سيحصل على سرعة أكبر من بقية.
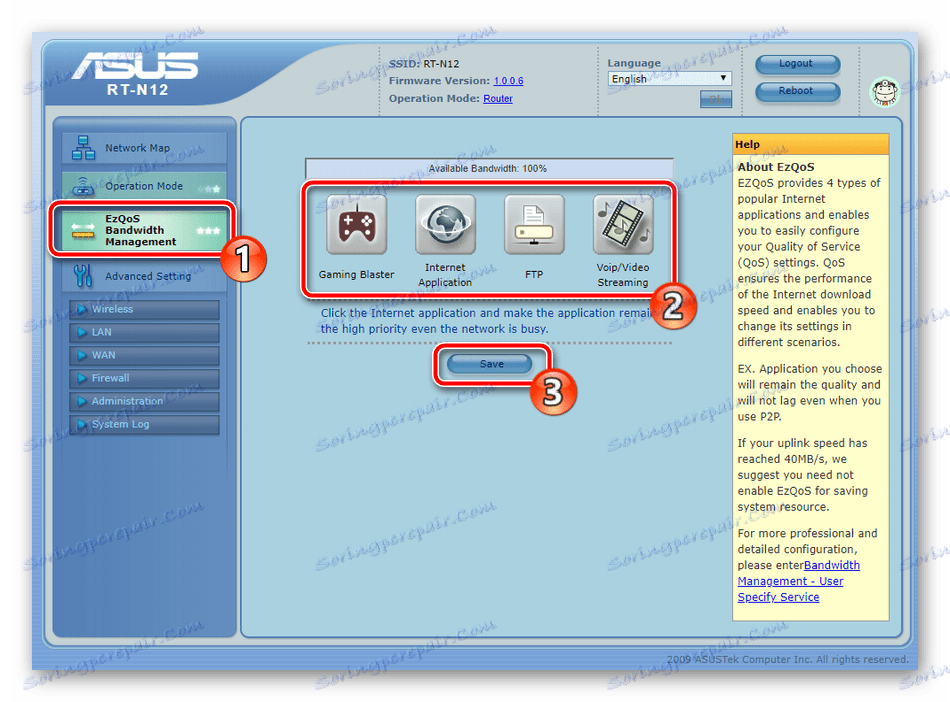
في فئة "وضع التشغيل" ، حدد أحد أوضاع تشغيل جهاز التوجيه. فهي مختلفة بعض الشيء وهي مخصصة لأغراض مختلفة. انتقل عبر علامات التبويب واقرأ الوصف التفصيلي لكل وضع ، ثم حدد الأنسب لك.
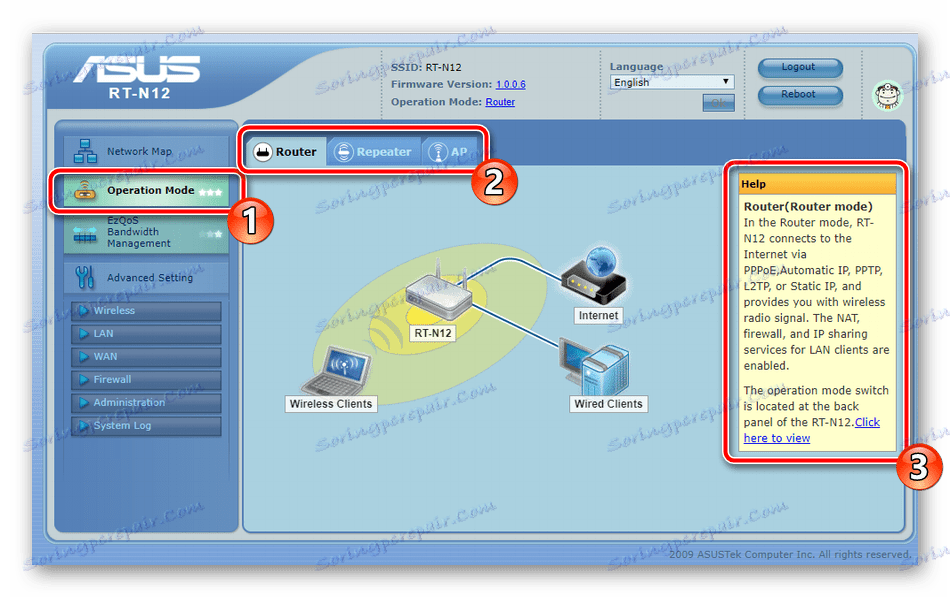
هذا هو المكان الذي يصل التكوين الأساسي إلى نهايته. لديك الآن اتصال إنترنت مستقر عبر كبل شبكة أو Wi-Fi. بعد ذلك سنتحدث عن كيفية تأمين شبكتك الخاصة.
إعداد الأمان
لن نتطرق إلى جميع السياسات الأمنية ، ولكننا سننظر فقط في السياسات الرئيسية التي قد تكون مفيدة للمستخدم العادي. أود أن أبرز ما يلي:
- انتقل إلى قسم "جدار الحماية" وحدد علامة التبويب "عام" هناك. تأكد من تشغيل جدار الحماية ويتم وضع علامة على جميع العلامات الأخرى بالترتيب الموضح في لقطة الشاشة أدناه.
- الذهاب إلى تصفية URL . هنا لا يمكنك فقط تنشيط التصفية حسب الكلمات الرئيسية في الروابط ، بل أيضًا تهيئة وقت التشغيل الخاص بها. يمكنك إضافة كلمة إلى القائمة من خلال سطر خاص. بعد الانتهاء من الإجراءات ، انقر فوق "تطبيق" ، سيؤدي ذلك إلى حفظ التغييرات.
- أعلاه ، تحدثنا بالفعل عن مرشح MAC لنقطة Wi-Fi ، ومع ذلك ، لا يزال هناك نفس الأداة العالمية. باستخدامه ، يقتصر الوصول إلى شبكتك على هذه الأجهزة ، عناوين MAC التي تمت إضافتها إلى القائمة.
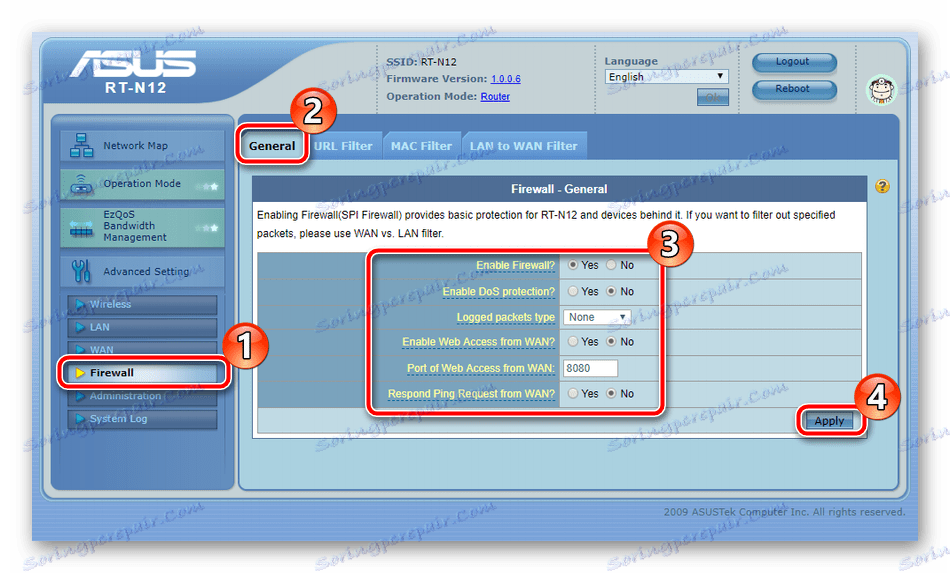
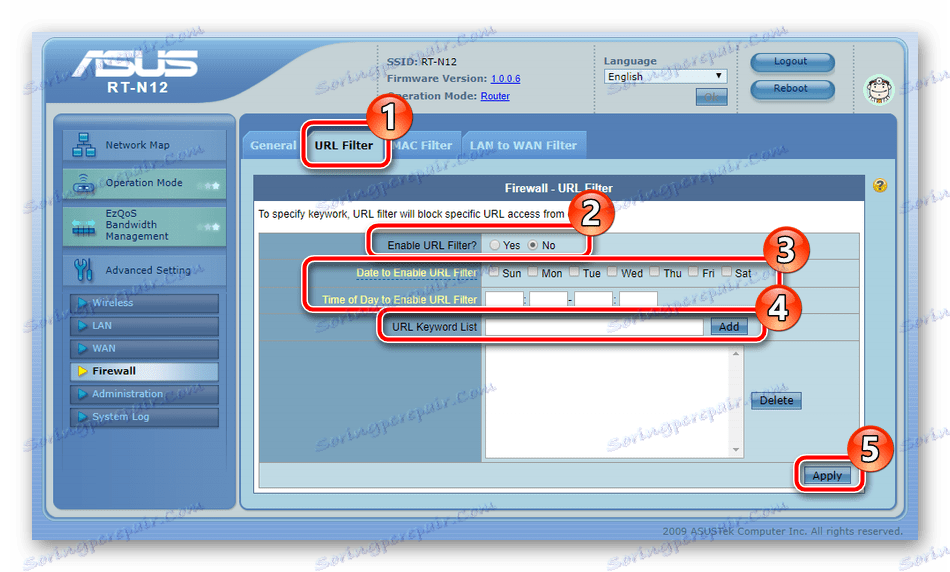
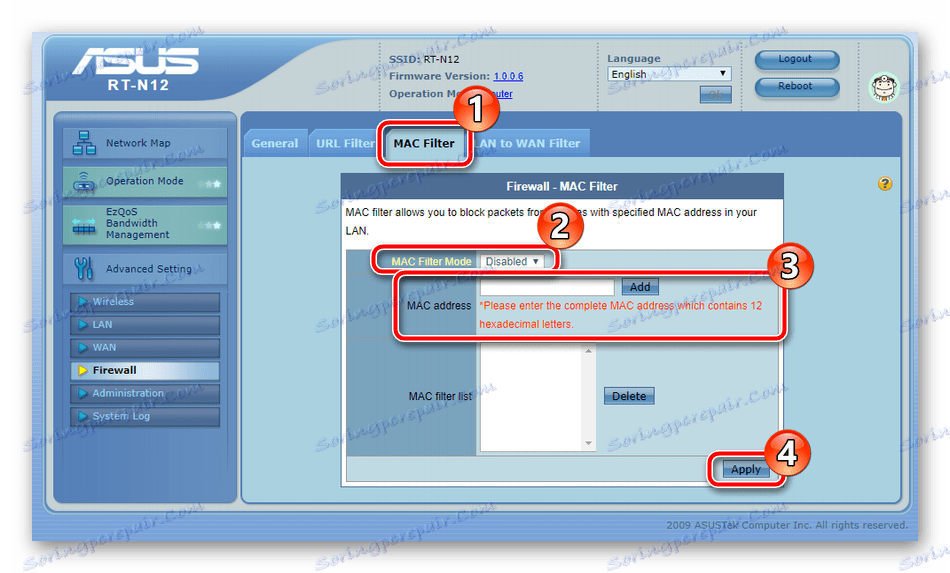
استكمال الإعداد
الخطوة الأخيرة في تكوين جهاز توجيه ASUS RT-N12 تقوم بتحرير معلمات الإدارة. انتقل أولاً إلى قسم "الإدارة" ، حيث يمكنك في علامة التبويب "النظام" تغيير كلمة المرور لتسجيل الدخول إلى واجهة الويب. بالإضافة إلى ذلك ، من المهم تحديد الوقت والتاريخ الصحيحين بحيث يعمل جدول قواعد السلامة بشكل صحيح.
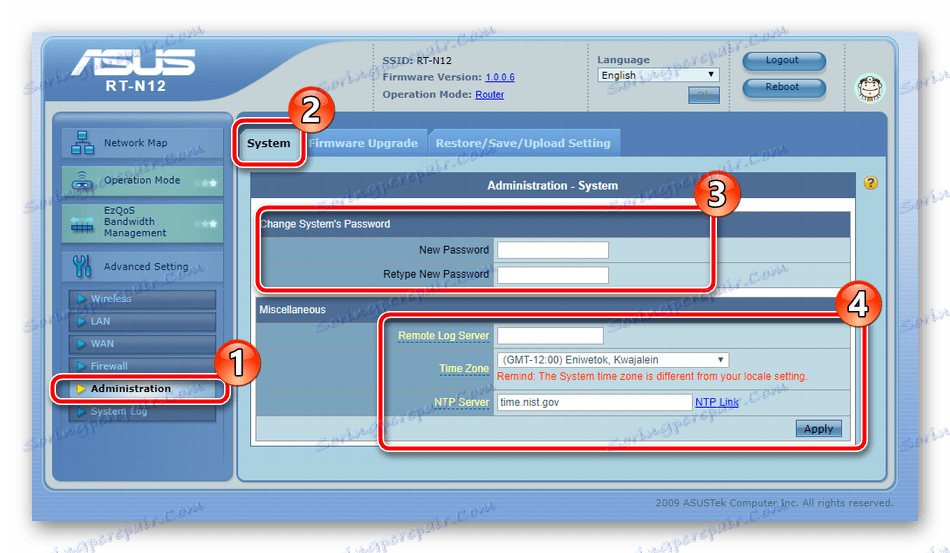
ثم افتح "Restore / Save / Upload Setting" . هنا يمكنك حفظ التكوين واستعادة الإعدادات القياسية.

عند الانتهاء من الإجراء بأكمله ، انقر فوق زر "إعادة التشغيل" في الجزء العلوي الأيمن من القائمة لإعادة تشغيل الجهاز ، ثم تصبح جميع التغييرات نافذة المفعول.
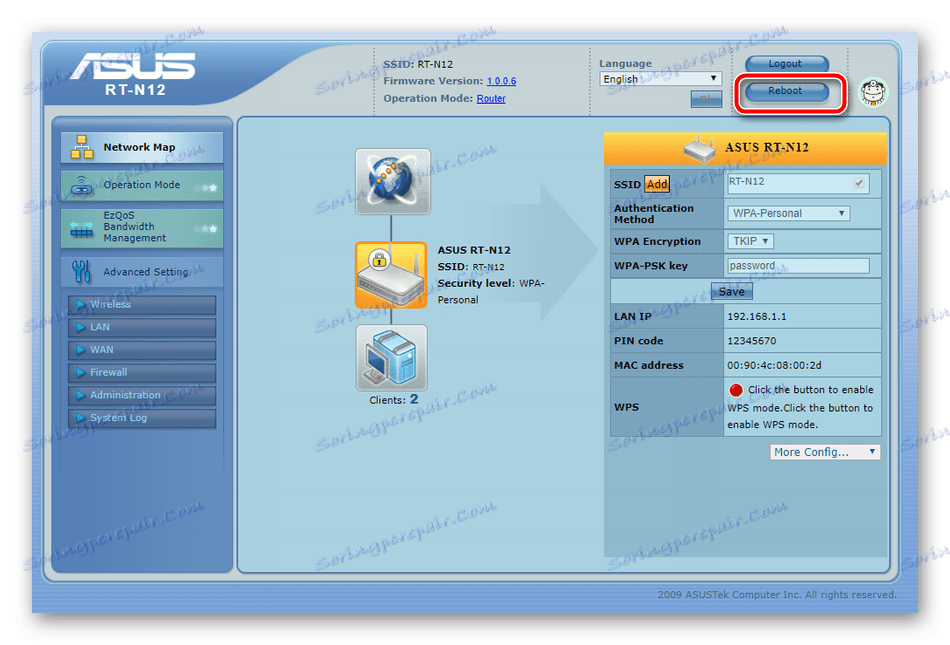
كما ترون ، لا يوجد شيء صعب في إعداد تشغيل جهاز التوجيه ASUS RT-N12. من المهم فقط تعيين المعلمات وفقًا للتعليمات والوثائق من مزود خدمة الإنترنت ، وكذلك توخي الحذر.
