تكوين جهاز التوجيه ASUS RT-N66U
تنتج شركة ASUS عددًا كبيرًا جدًا من أجهزة التوجيه ذات الخصائص والوظائف المختلفة. ومع ذلك ، يتم تكوين كل منهم باستخدام نفس الخوارزمية باستخدام واجهة الويب الملكية. اليوم سنركز على نموذج RT-N66U وفي شكل موسع سوف نتحدث عن كيفية إعداد هذا الجهاز بشكل مستقل للتشغيل.
محتوى
خطوات أولية
قبل توصيل جهاز التوجيه بشبكة الطاقة ، تأكد من وضع الجهاز بشكل صحيح في الشقة أو المنزل. من المهم ليس فقط توصيل الموجه بالكمبيوتر عبر كبل شبكة ، بل تحتاج إلى ضمان إشارة جيدة وثابتة للشبكة اللاسلكية. للقيام بذلك ، من الضروري تجنب الجدران السميكة ووجود عدد من الأجهزة الكهربائية النشطة ، مما يمنع بالتأكيد مرور الإشارة.
بعد ذلك ، تعرّف على اللوحة الخلفية للمعدات ، والتي توجد عليها جميع الأزرار والموصلات. يتم توصيل كابل الشبكة بالشبكة الواسعة (WAN) ، بينما يكون الآخر (أصفر) مخصصًا للإيثرنت. بالإضافة إلى اليسار ، يوجد منفذا USB يدعمان محركات أقراص قابلة للإزالة.

لا تنس إعدادات الشبكة في نظام التشغيل. يجب تعيين نقطتين مهمتين للحصول على IP و DNS على "استلام تلقائي" ، فقط بعد الإعداد ، سيتم توفير الوصول إلى الإنترنت. تم التوسع في كيفية إعداد شبكة في Windows ، اقرأ مقالتنا الأخرى على الرابط أدناه.

مزيد من التفاصيل: إعدادات شبكة ويندوز 7
تكوين جهاز التوجيه ASUS RT-N66U
عندما تفهم جميع الخطوات الأولية بشكل كامل ، يمكنك المتابعة مباشرة إلى تكوين برنامج الجهاز. كما ذكرنا أعلاه ، يتم ذلك عبر واجهة الويب ، والتي يتم الوصول إليها على النحو التالي:
- قم بتشغيل متصفح واكتب
192.168.1.1في شريط العناوين ، ثم اضغط على Enter . - في النموذج الذي يفتح ، قم بتعبئة سطرين من تسجيل الدخول وكلمة المرور عن طريق كتابة
adminفي كل كلمة. - سيتم نقلك إلى البرامج الثابتة لجهاز التوجيه ، حيث نوصي أولاً بتغيير اللغة إلى اللغة المثالية ، ثم الانتقال إلى تعليماتنا التالية.
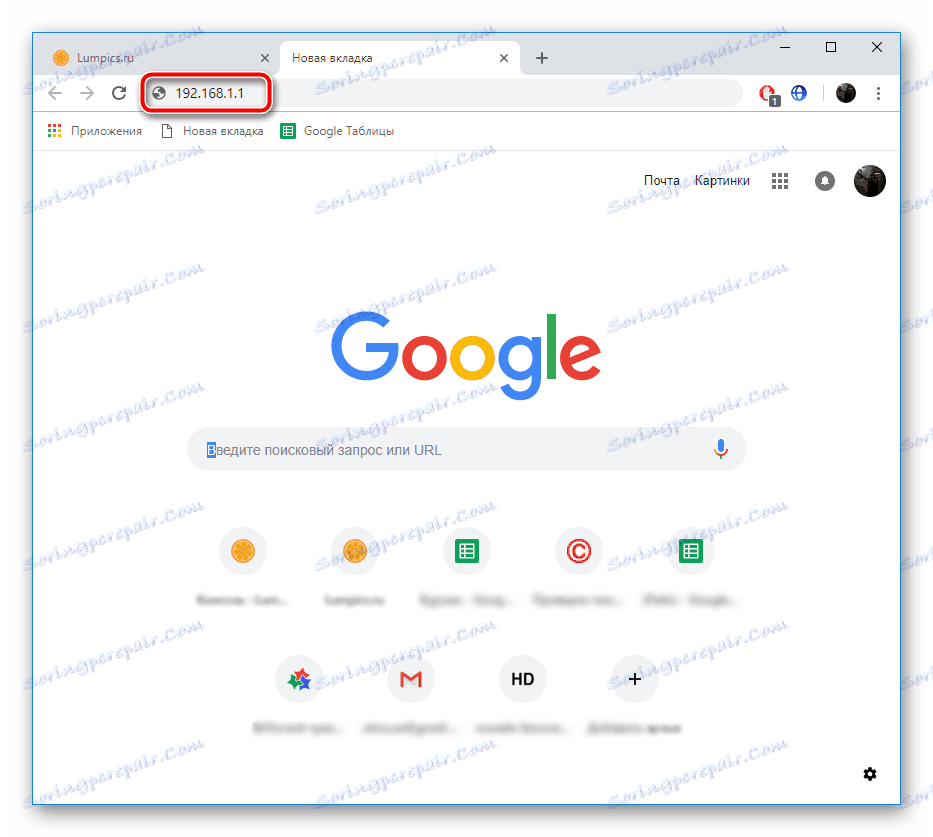
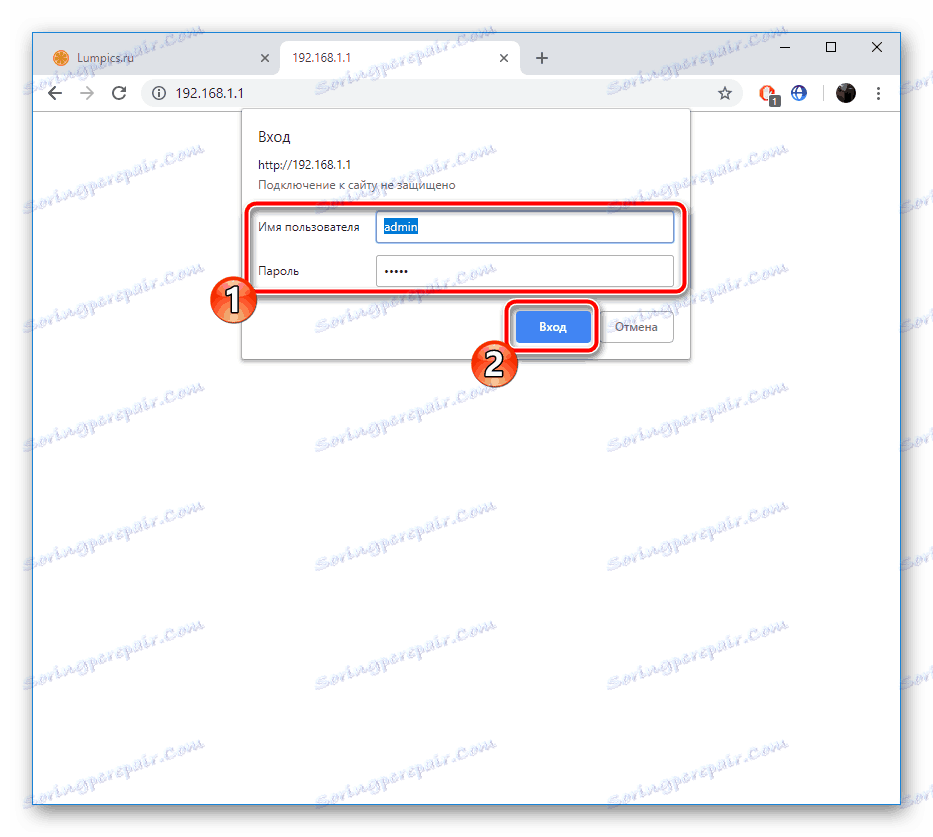
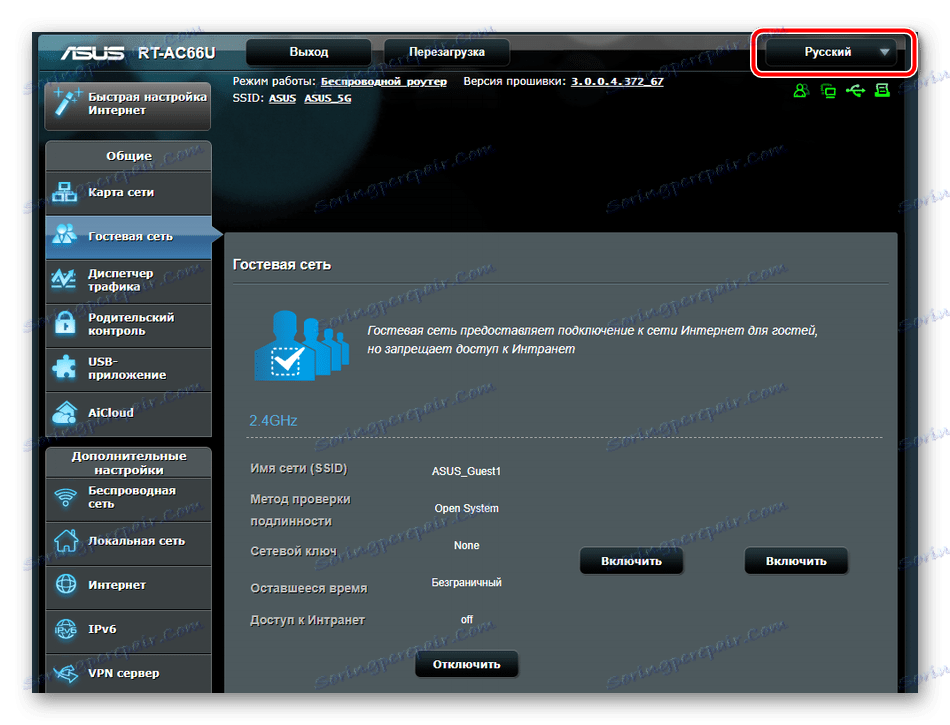
الإعداد السريع
يوفر المطورون فرصة للمستخدمين لإجراء ضبط سريع لمعلمات جهاز التوجيه باستخدام الأداة المساعدة المدمجة في واجهة الويب. أثناء العمل بها ، تتأثر النقاط الرئيسية فقط في WAN ونقطة الاتصال اللاسلكي. لتنفيذ هذه العملية على النحو التالي:
- في القائمة اليمنى ، حدد أداة " إعداد الإنترنت السريع" .
- يتم تغيير كلمة مرور المسؤول الخاصة بالبرنامج الثابت أولاً. ما عليك سوى ملء خطين ، ثم الانتقال إلى الخطوة التالية.
- ستحدد الأداة نوع اتصال الإنترنت الخاص بك. إذا اختارتها بشكل غير صحيح ، انقر فوق "نوع الإنترنت" وحدد الخيار المناسب من البروتوكولات المعطاة. في معظم الحالات ، يتم تعيين نوع الاتصال بواسطة الموفر ويمكنك العثور عليه في العقد.
- تتطلب بعض اتصالات الإنترنت إدخال اسم حساب وكلمة مرور للعمل بشكل صحيح ، ويتم تعيين هذا أيضًا من قِبل مزود الخدمة.
- الخطوة الأخيرة هي تحديد الاسم والمفتاح للشبكة اللاسلكية. يتم استخدام بروتوكول التشفير WPA2 بشكل افتراضي لأنه الأفضل في الوقت الحالي.
- عند الانتهاء ، سيكون عليك فقط التأكد من أن كل شيء قد تم ضبطه بشكل صحيح ، والنقر على زر "التالي" ، وبعد ذلك ستدخل التغييرات حيز التنفيذ.
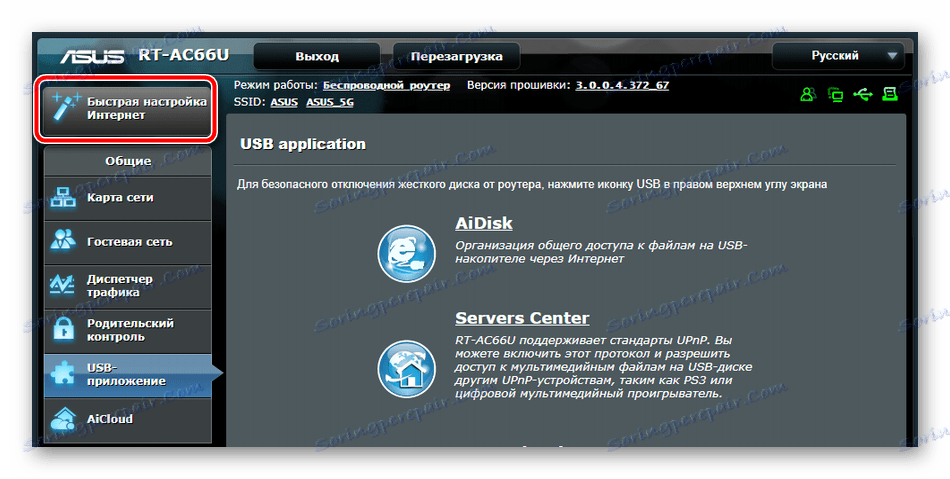
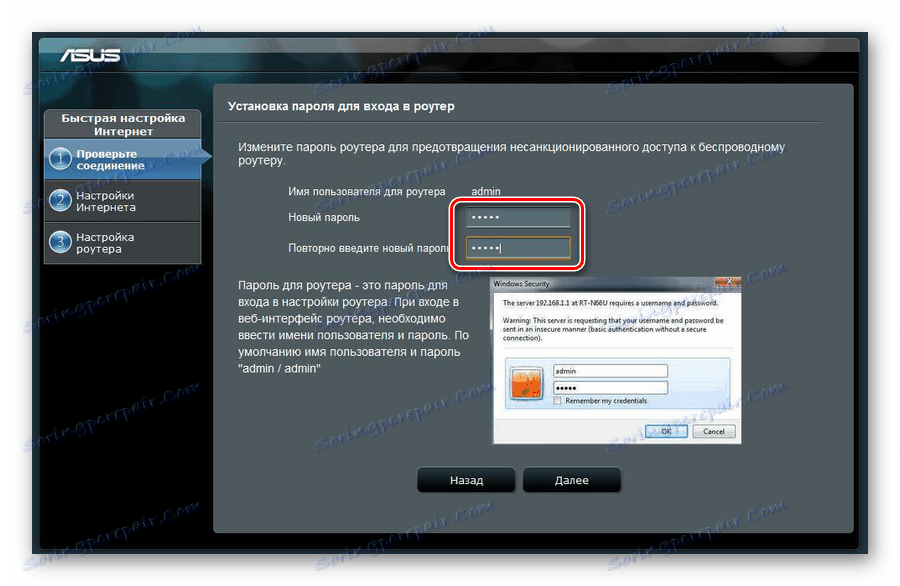
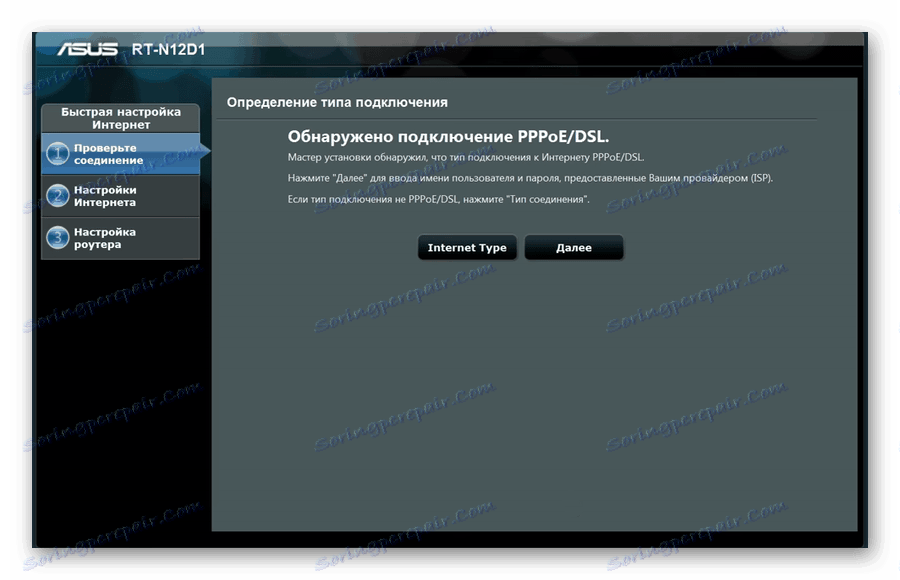
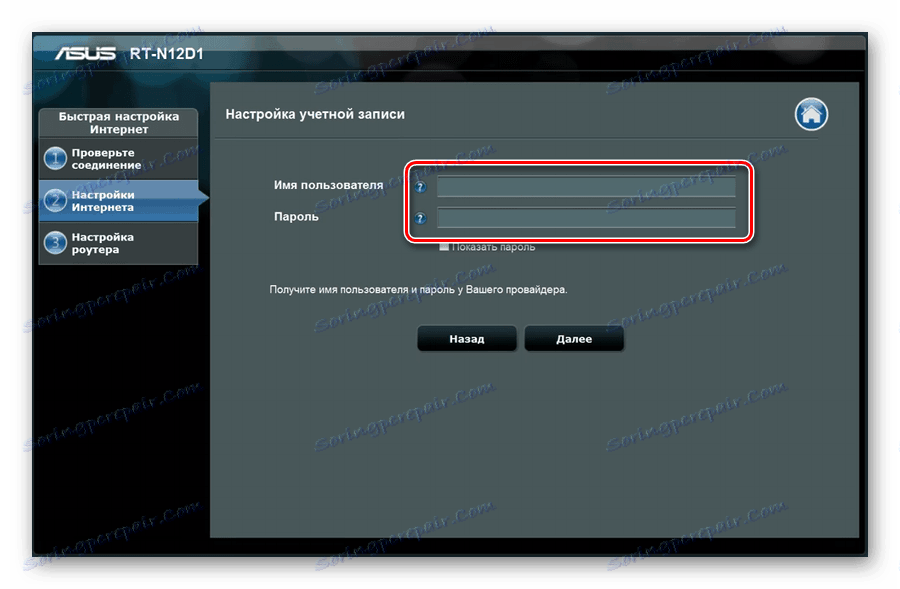
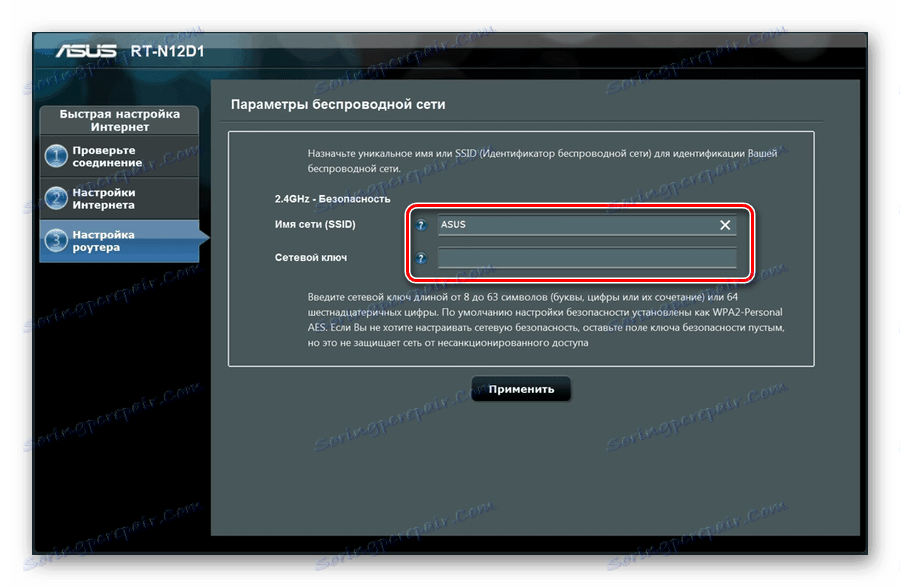
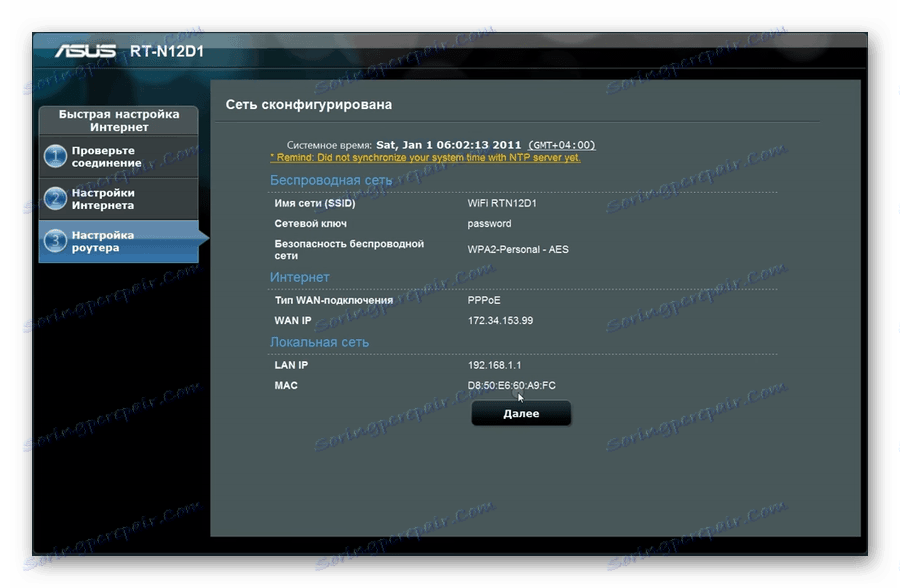
الإعداد اليدوي
كما قد تكون لاحظت بالفعل ، أثناء التهيئة السريعة ، لا يُسمح للمستخدم باختيار أي معلمات تقريبًا من تلقاء نفسه ، لذا لا يناسب هذا الوضع الجميع. الوصول الكامل إلى جميع الإعدادات متاح عند الانتقال إلى الفئات المناسبة. لنلق نظرة على كل شيء بالترتيب ، ولكن لنبدأ باتصال WAN:
- مرِّر لأسفل قليلاً وابحث عن القسم الفرعي "الإنترنت" في القائمة على اليمين. في النافذة التي تفتح ، قم بتعيين قيمة "نوع اتصال WAN" كما هو موضح في الوثائق التي تم الحصول عليها عند إبرام اتفاقية مع المزود. تأكد من تمكين WAN و NAT و UPnP ، ثم اضبط الرموز المميزة لـ IP و DNS على "نعم" . يتم ملء اسم المستخدم وكلمة المرور والخطوط الإضافية حسب الحاجة وفقًا للاتفاقية.
- في بعض الأحيان ، يطلب منك مزود خدمة الإنترنت استنساخ عنوان MAC. يتم ذلك في نفس القسم "الإنترنت" في القاع. اكتب العنوان المطلوب ، ثم انقر فوق "تطبيق" .
- يجب الاهتمام بقائمة "إعادة توجيه المنفذ" لفتح المنافذ ، والتي تكون مطلوبة عند استخدام برامج مختلفة ، على سبيل المثال ، أوتورنت أو سكايب . يمكن العثور على تعليمات مفصلة حول هذا الموضوع في مقالتنا الأخرى على الرابط أدناه.
- يتم توفير خدمات DNS الديناميكية من قبل مقدمي الخدمة ، كما يتم طلبها منهم مقابل رسوم. ستحصل على بيانات تسجيل الدخول المناسبة ، والتي ستحتاج إلى إدخالها في قائمة "DDNS" في واجهة الويب ASUS RT-N66U من أجل تفعيل التشغيل العادي لهذه الخدمة.
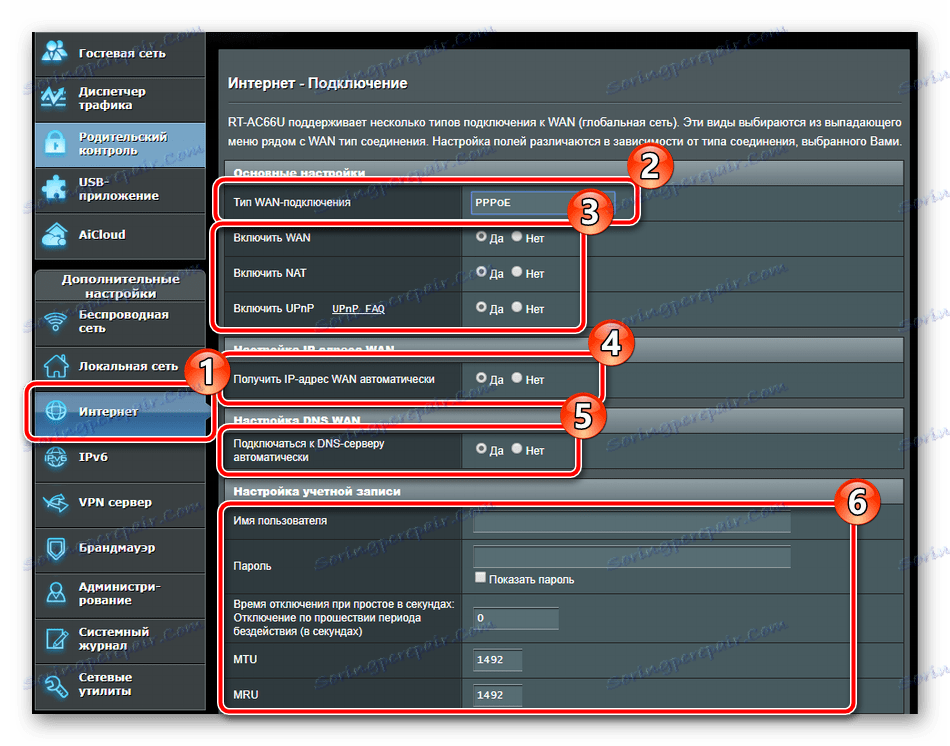

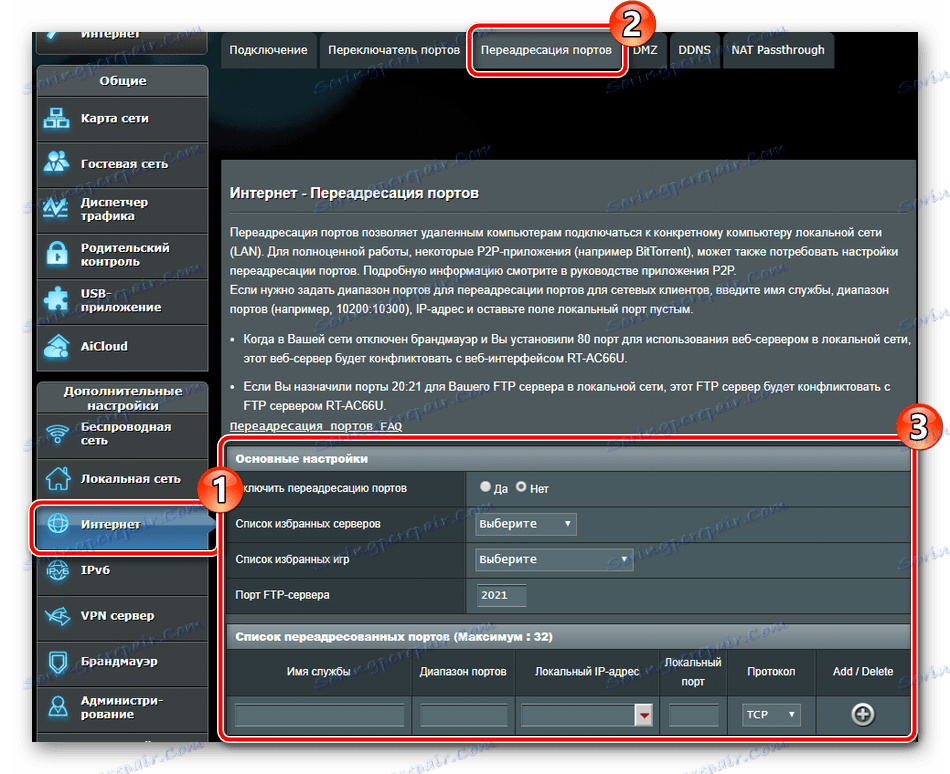
انظر أيضا: نحن نفتح المنافذ على جهاز التوجيه
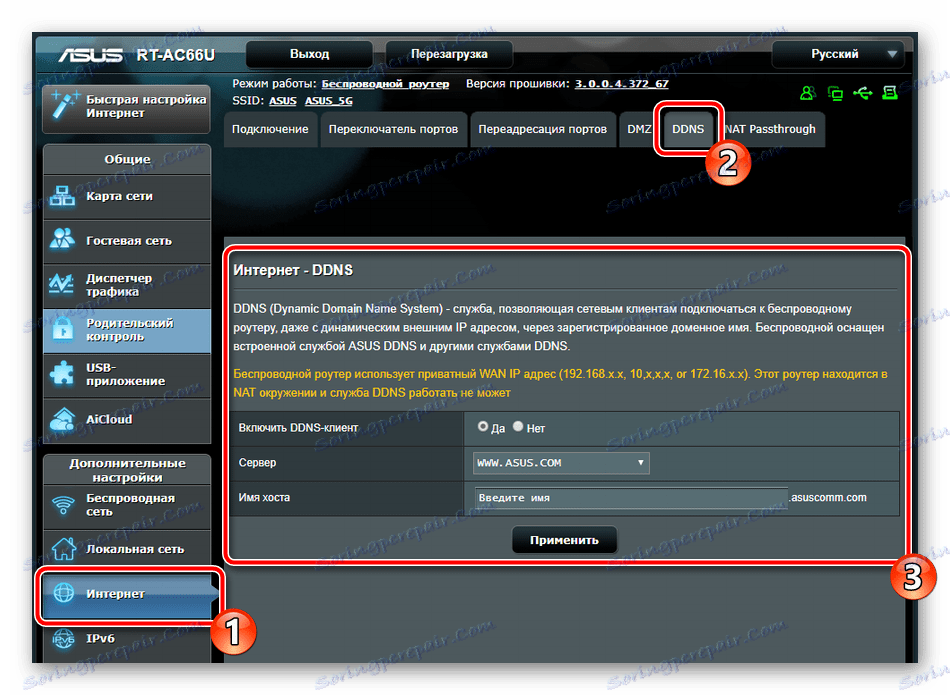
هذا يكمل إعدادات WAN. يجب أن يعمل الاتصال السلكي الآن دون أي فشل. لنقم بإنشاء نقطة وصول وتصحيحها:
- انتقل إلى فئة "الشبكة اللاسلكية" ، حدد علامة التبويب "عام" . هنا في الحقل "SSID" تعيين اسم النقطة التي سيتم عرضها في البحث. بعد ذلك ، يجب أن تقرر طريقة المصادقة. الحل الأفضل هو بروتوكول WPA2 ، ويمكنك تركه مشفرًا بشكل افتراضي. عند الانتهاء ، انقر فوق "تطبيق" .
- الانتقال إلى قائمة "WPS" حيث تم تكوين هذه الوظيفة. يسمح لك بسرعة وأمان إنشاء اتصال لاسلكي. في قائمة الإعدادات ، يمكنك تنشيط WPS وتغيير PIN للمصادقة. كل التفاصيل أعلاه ، اقرأ موادنا الأخرى على الرابط التالي.
- آخر في قسم "الشبكة اللاسلكية" أود أن أشير إلى علامة التبويب "MAC Address Filter" . هنا يمكنك إضافة 64 عنوان MAC مختلف كحد أقصى ولكل واحد منهم اختيار قاعدة واحدة - قبول أو رفض. وبالتالي ، يمكنك التحكم في الاتصالات مع نقطة الوصول الخاصة بك.
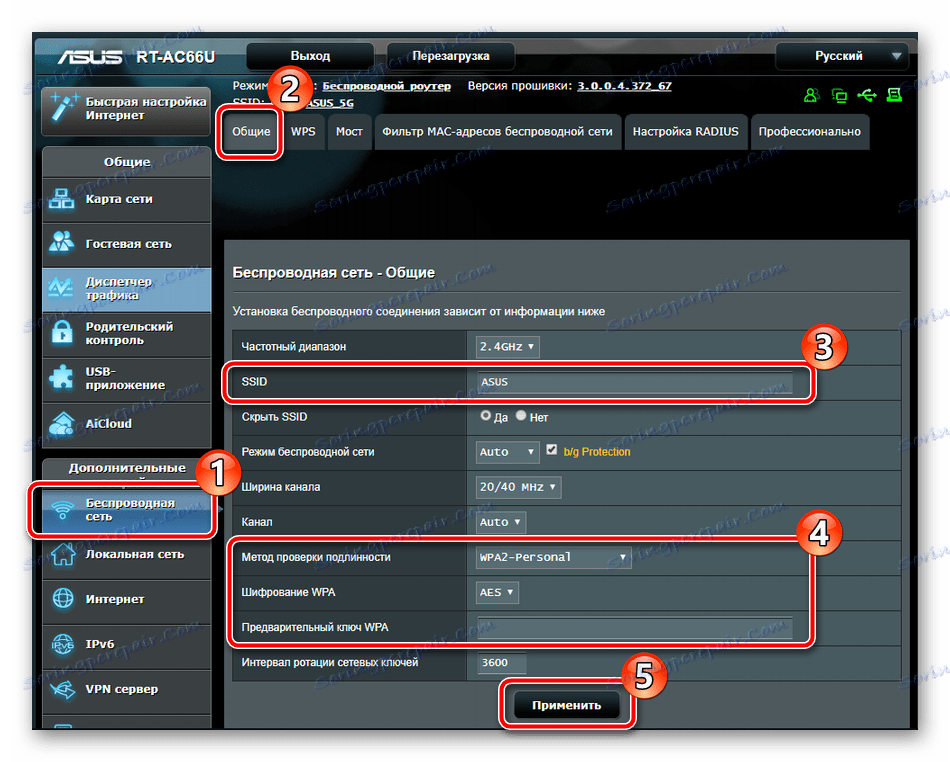
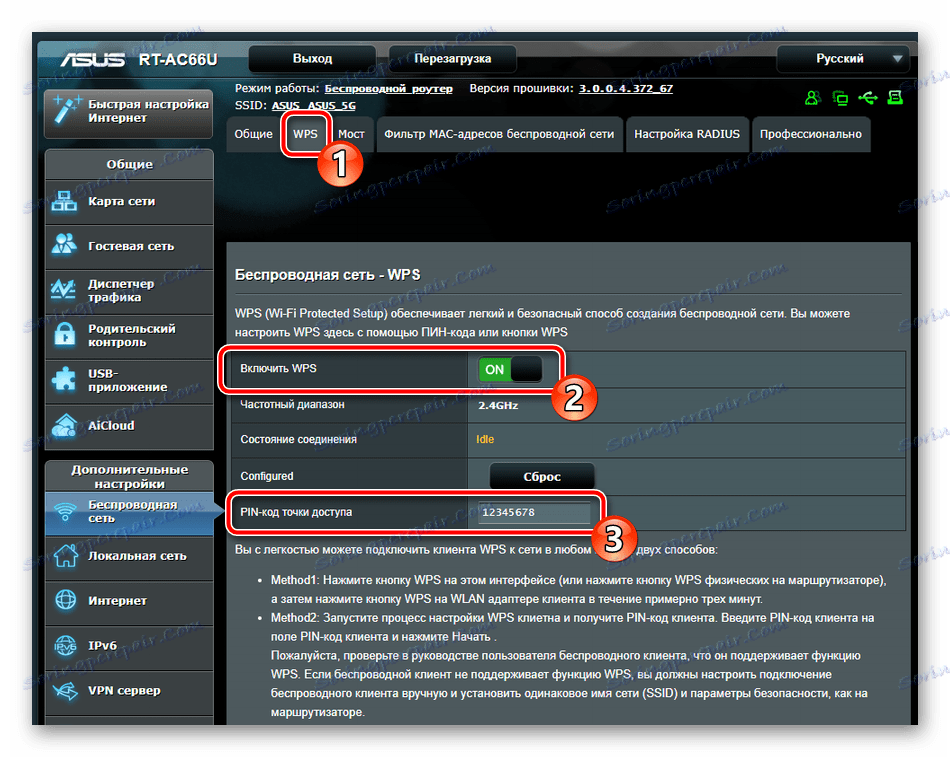
مزيد من التفاصيل: ما هي WPS على جهاز التوجيه ولماذا؟
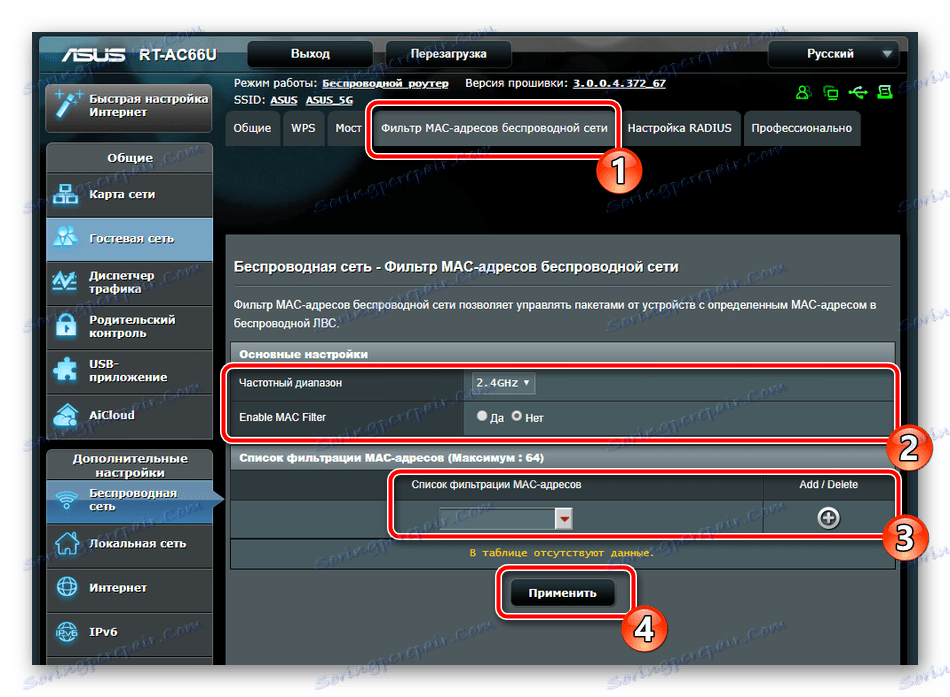
دعونا تمرير إلى معلمات الاتصال المحلية. كما ذكرنا سابقًا وربما لاحظت ذلك في الصورة المقدمة ، يحتوي جهاز التوجيه ASUS RT-N66U على أربعة منافذ LAN على اللوحة الخلفية تسمح لك بتوصيل أجهزة مختلفة لإنشاء شبكة محلية بالكامل. تكوينه على النحو التالي:
- في قائمة "الإعدادات المتقدمة" ، انتقل إلى القسم الفرعي "الشبكة المحلية" وحدد علامة التبويب "LAN IP" . هنا يمكنك تحرير العنوان وقناع الشبكة الفرعية للكمبيوتر الخاص بك. في معظم الحالات ، يتم ترك القيمة الافتراضية ، ومع ذلك ، بناء على طلب مسؤول النظام ، يتم تغيير هذه القيم إلى تلك المناسبة.
- يحدث الاستحواذ التلقائي لعناوين IP لأجهزة الكمبيوتر المحلية بسبب التكوين الصحيح لخادم DHCP. يمكنك تكوينه في علامة التبويب المناسبة. هنا يكفي لتعيين اسم المجال وإدخال نطاق عناوين IP التي سيتم استخدام البروتوكول المعني.
- يتم توفير خدمة IPTV من قبل العديد من مقدمي الخدمات. لاستخدامها ، سيكون كافيًا توصيل وحدة التحكم بالموجه عبر الكابل وتعديل المعلمات في واجهة الويب. هنا يمكنك تحديد ملف تعريف مزود الخدمة ، وتحديد قواعد إضافية ، المشار إليها من قبل مزود ، تعيين المنفذ المستخدم.
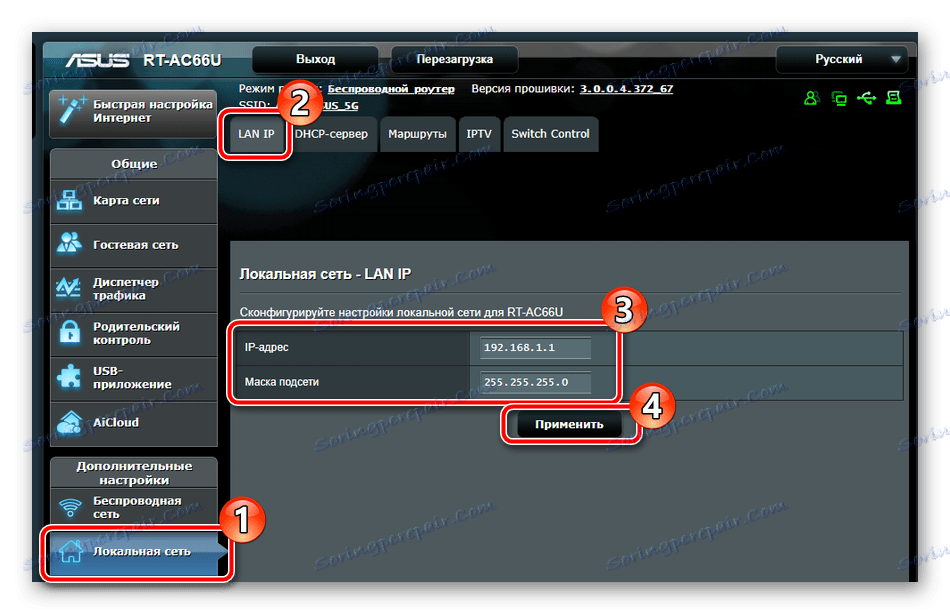
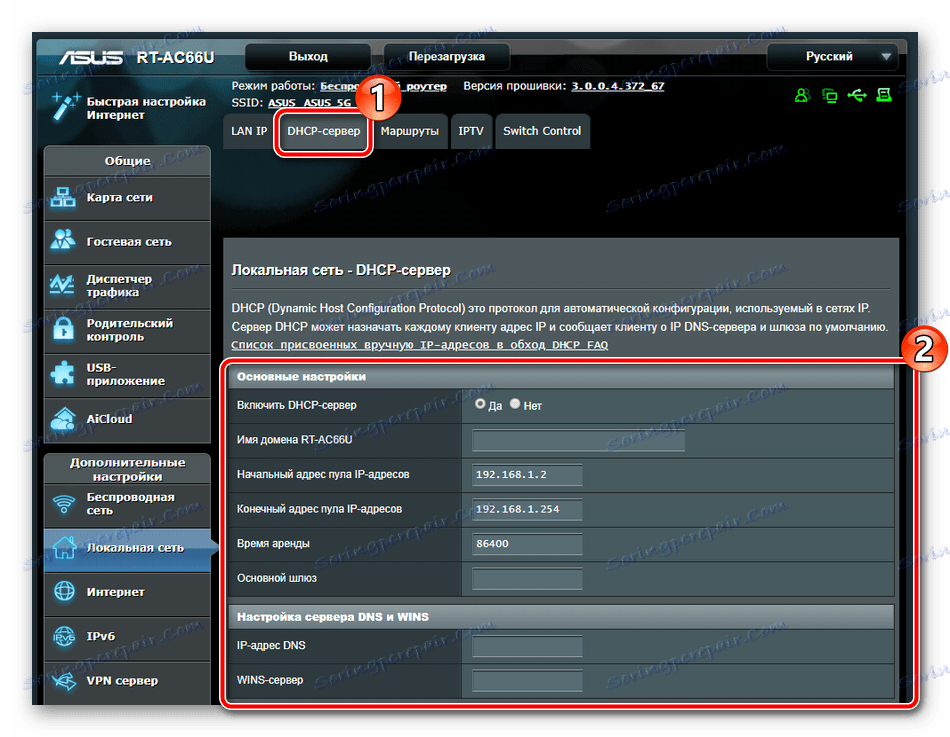
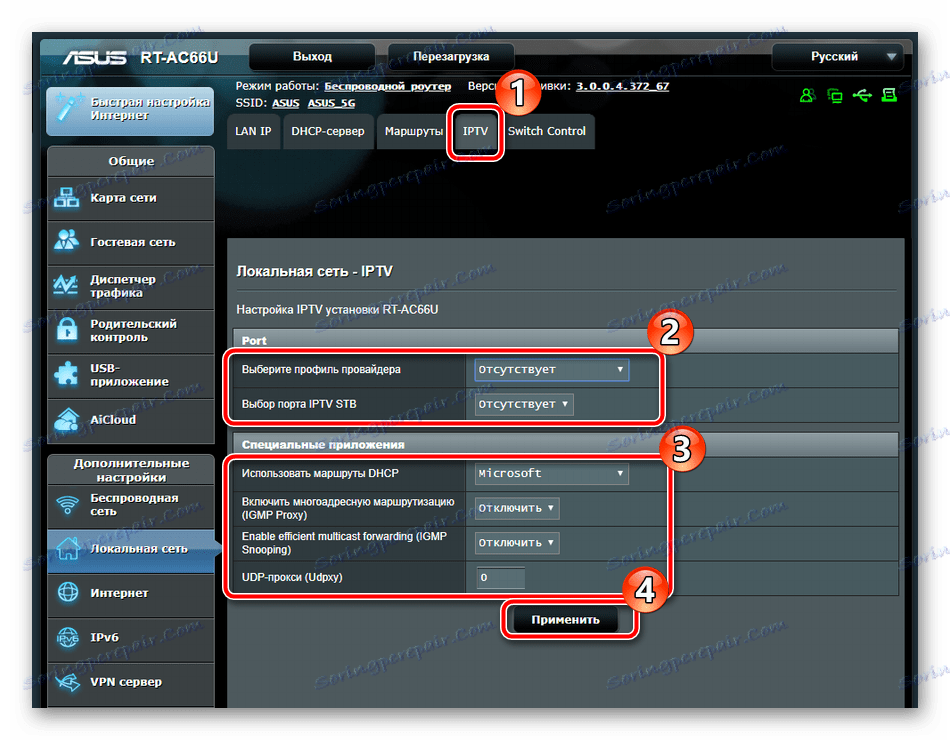
حماية
من خلال الاتصال ، تم ترتيبنا بالكامل أعلاه ، سنلقي الآن نظرة فاحصة على تأمين الشبكة. دعونا ننظر إلى بعض النقاط الأساسية:
- انتقل إلى الفئة "جدار حماية" وفي علامة التبويب فتح التحقق من تمكينها. بالإضافة إلى ذلك ، يمكنك تنشيط طلبات أمن DoS و ping من WAN.
- انتقل إلى علامة تبويب تصفية عناوين URL . قم بتنشيط هذه الوظيفة بوضع علامة بجوار السطر المقابل. إنشاء قائمة الكلمات الرئيسية الخاصة بك. إذا ظهرت في رابط ، فسيتم تقييد الوصول إلى مثل هذا الموقع. عند الانتهاء ، لا تنس النقر على "تطبيق" .
- يتم تنفيذ نفس الإجراء تقريبًا مع صفحات الويب. في علامة التبويب "تصفية الكلمات الرئيسية" ، يمكنك أيضًا إنشاء قائمة ، ومع ذلك ، سيتم إجراء الحجب بأسماء المواقع وليس الروابط.
- انتبه إلى الرقابة الأبوية ، إذا كنت تريد الحد من الوقت الذي يقضيه الأطفال على الإنترنت. من خلال الفئة "عام" ، انتقل إلى القسم الفرعي "المراقبة الأبوية" وقم بتنشيط هذه الوظيفة.
- الآن تحتاج إلى اختيار أسماء العملاء من شبكتك التي ستكون أجهزتهم تحت السيطرة.
- بعد إجراء التحديد ، انقر فوق علامة الجمع.
- ثم تابع لتحرير الملف الشخصي.
- حدد أيام الأسبوع والساعات بالضغط على الخطوط المناسبة. إذا تم تمييزها باللون الرمادي ، فهذا يعني أنه سيتم منح الوصول إلى الإنترنت خلال هذه الفترة الزمنية. قم بتأكيد تصرفاتك بالنقر فوق "موافق" .
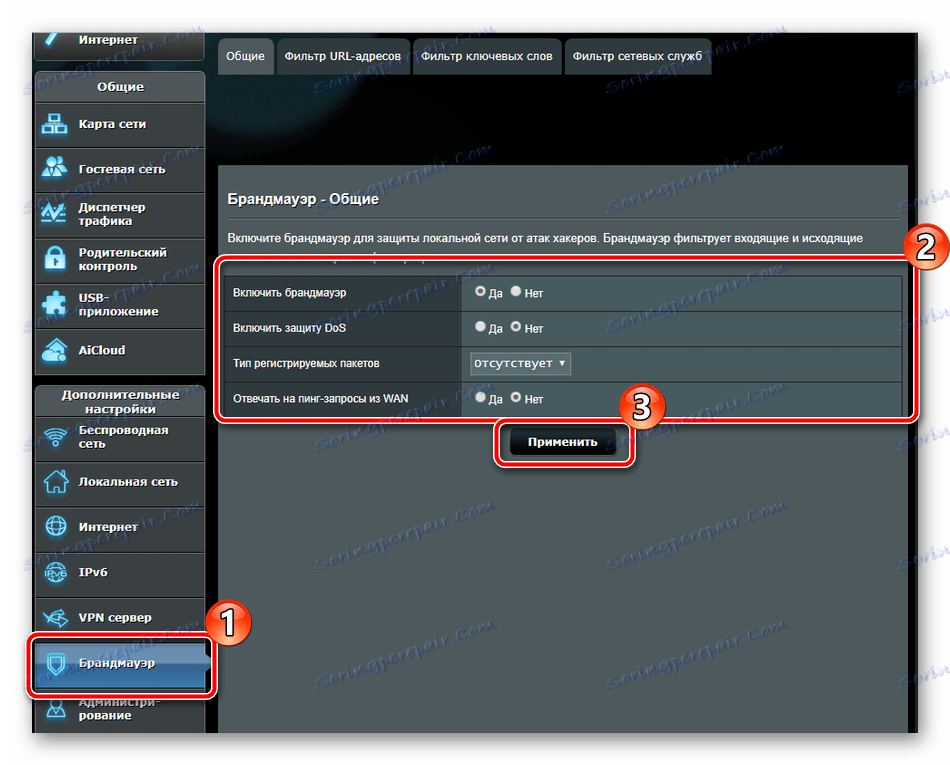
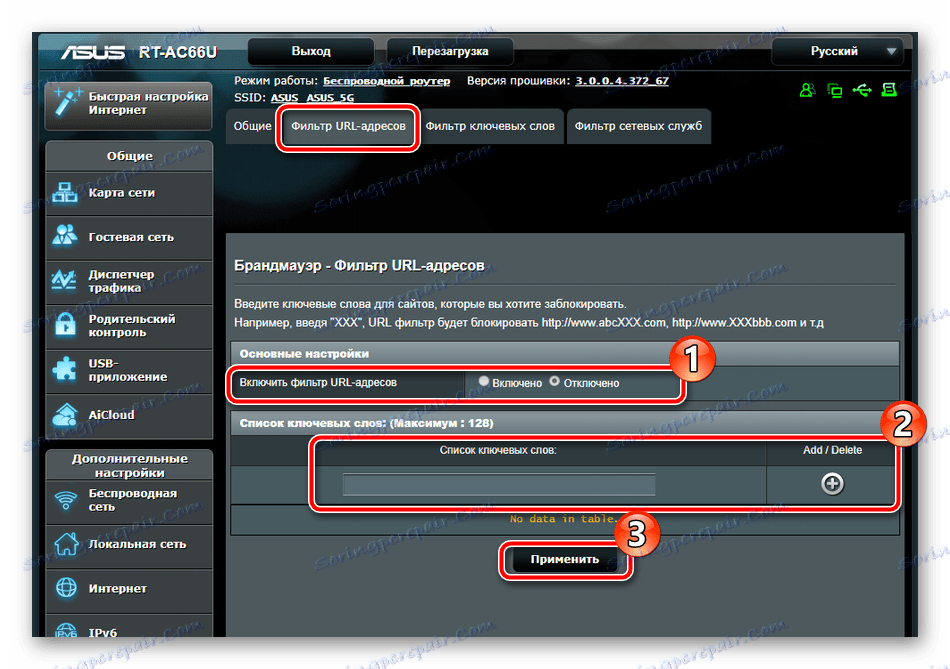
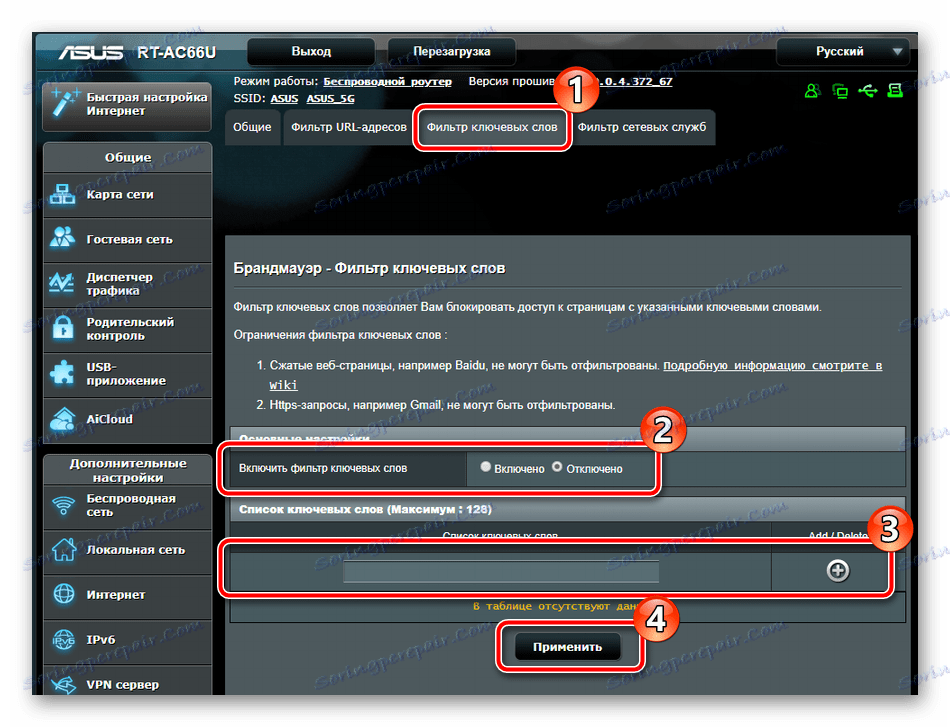
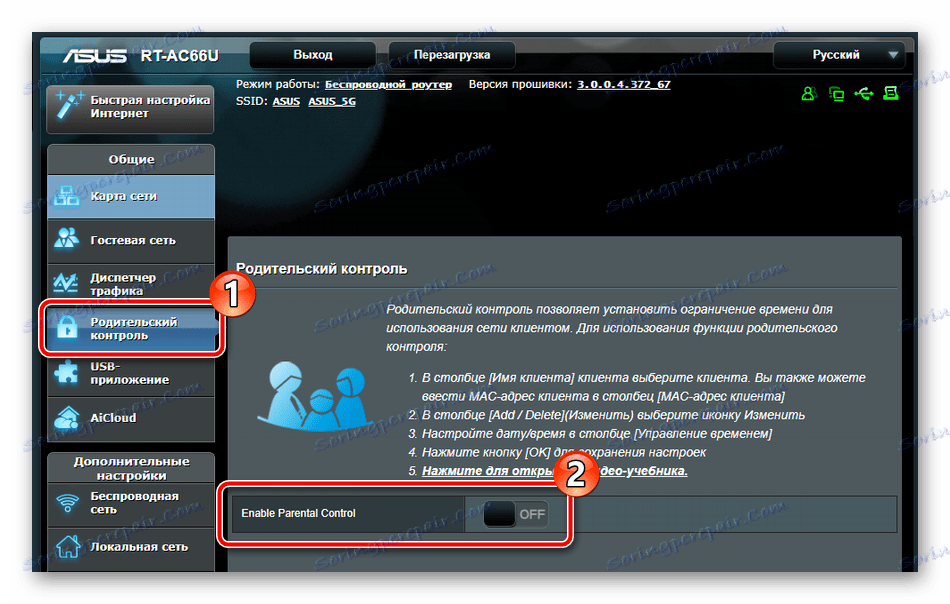
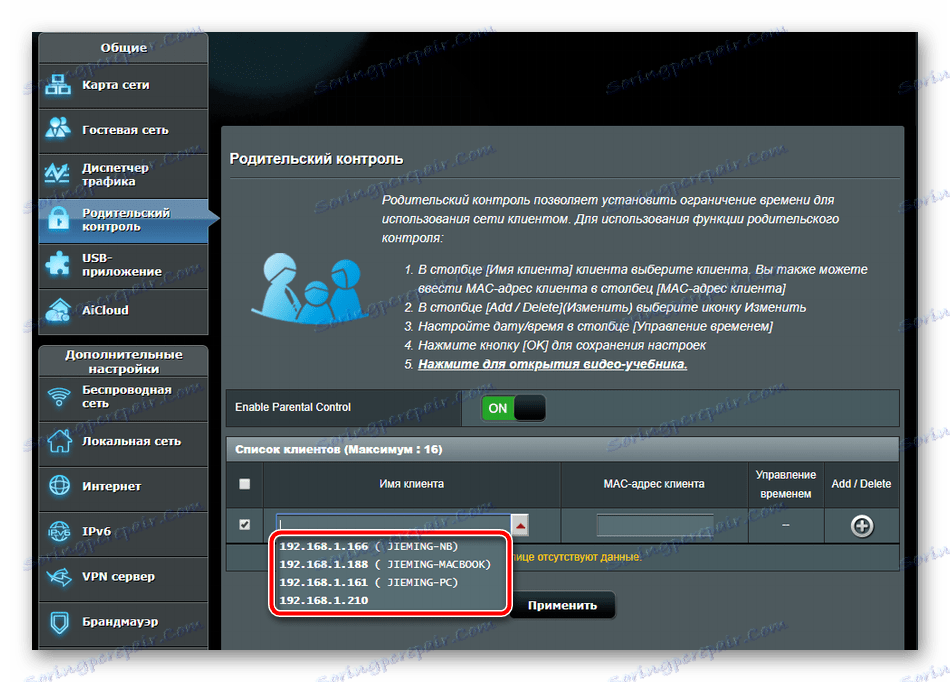
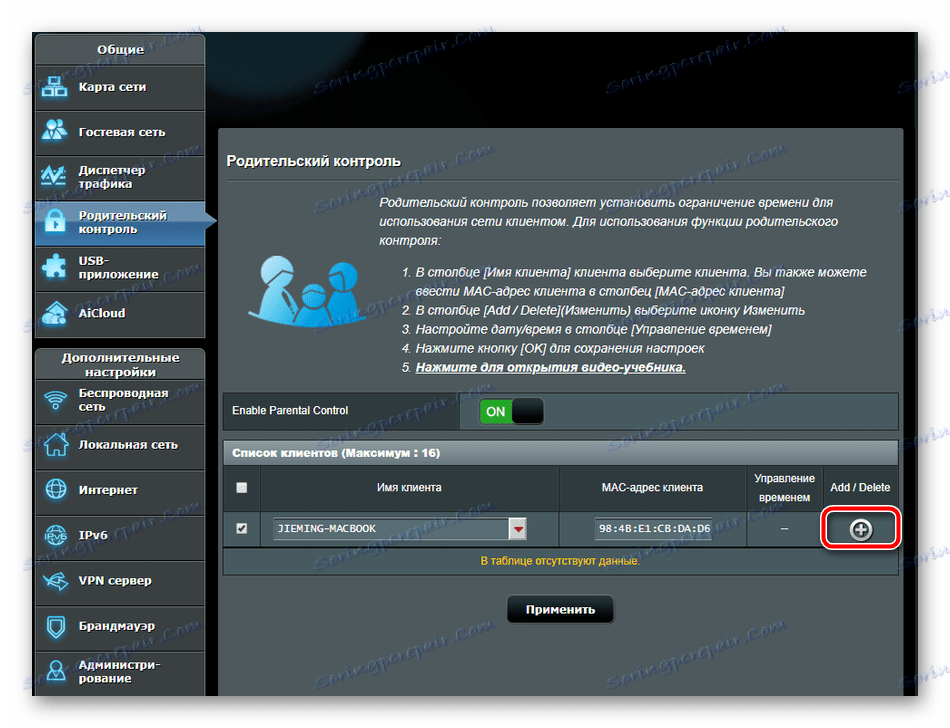
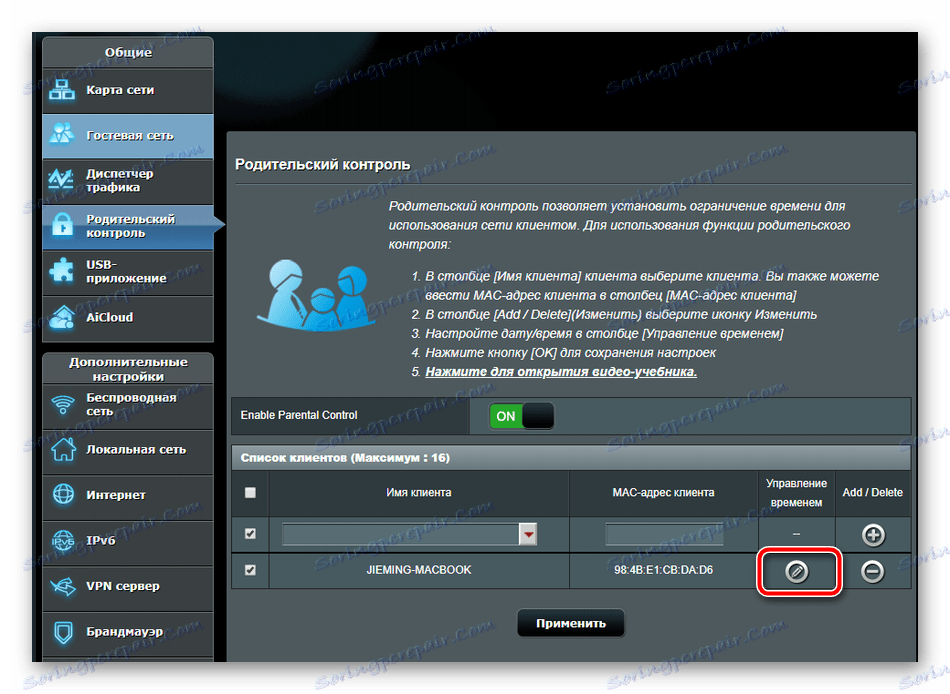
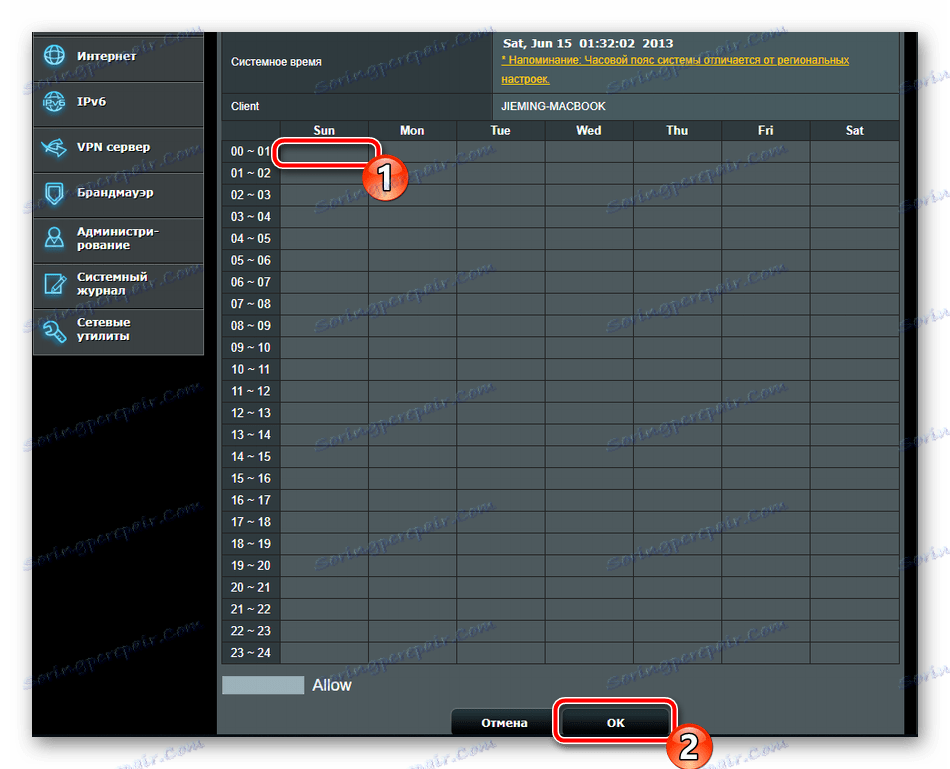
تطبيق USB
كما سبق ذكره في بداية المقال ، يحتوي جهاز التوجيه ASUS RT-N66U على موصلتين USB لمحركات الأقراص القابلة للإزالة. يمكن استخدامها عن طريق أجهزة المودم ومحركات أقراص الفلاش. تكوين 3G / 4G هو كما يلي:
- في قسم "تطبيقات USB" ، حدد "3G / 4G" .
- تمكين وظيفة المودم ، وتعيين اسم الحساب وكلمة المرور والمكان الخاص بك. بعد ذلك اضغط على "تطبيق" .
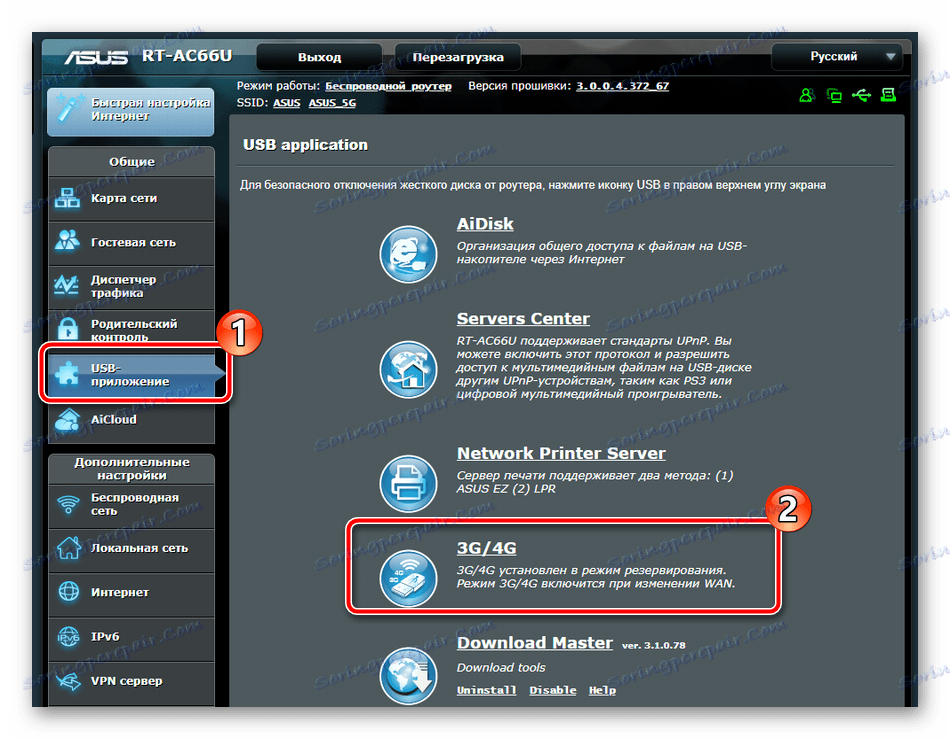
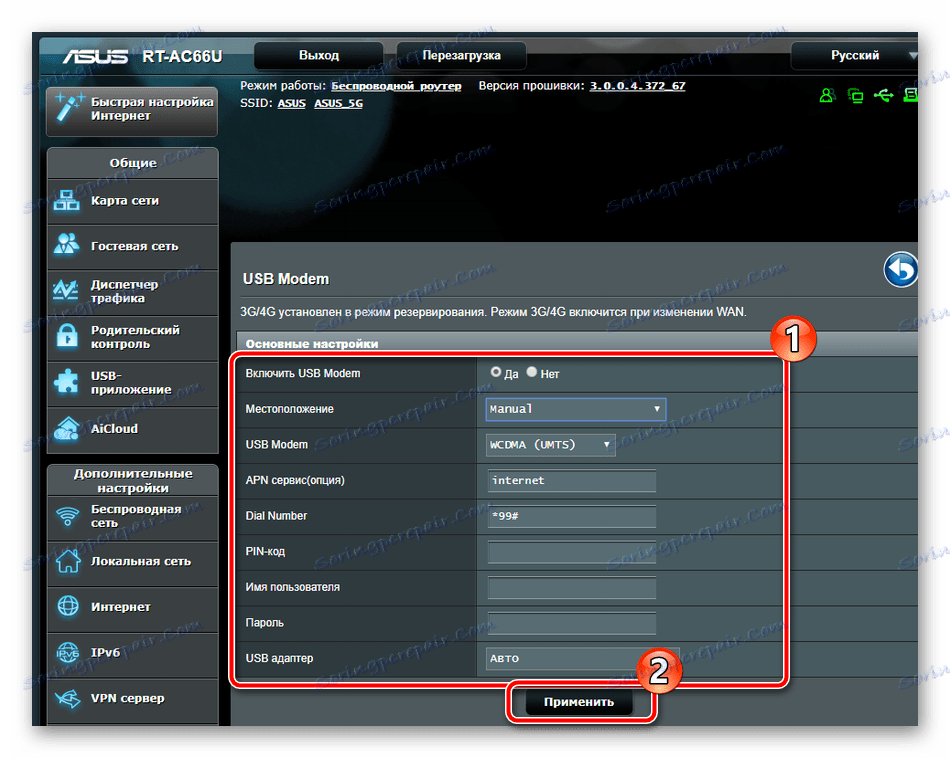
الآن دعونا نتحدث عن العمل مع الملفات. يتم عرض الوصول المشترك إليها من خلال تطبيق منفصل:
- انقر على "AiDisk" لبدء تشغيل معالج الإعداد.
- سترى نافذة ترحيب ، يمكنك الذهاب مباشرة إلى التحرير عن طريق النقر على "الذهاب" .
- حدد أحد خيارات المشاركة والانتقال.
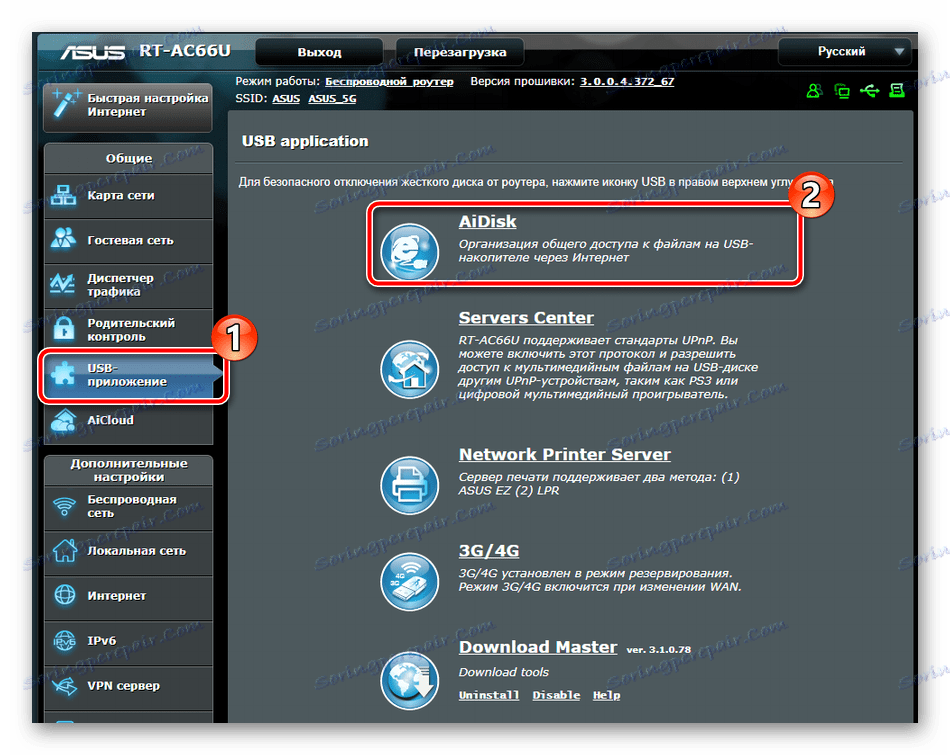
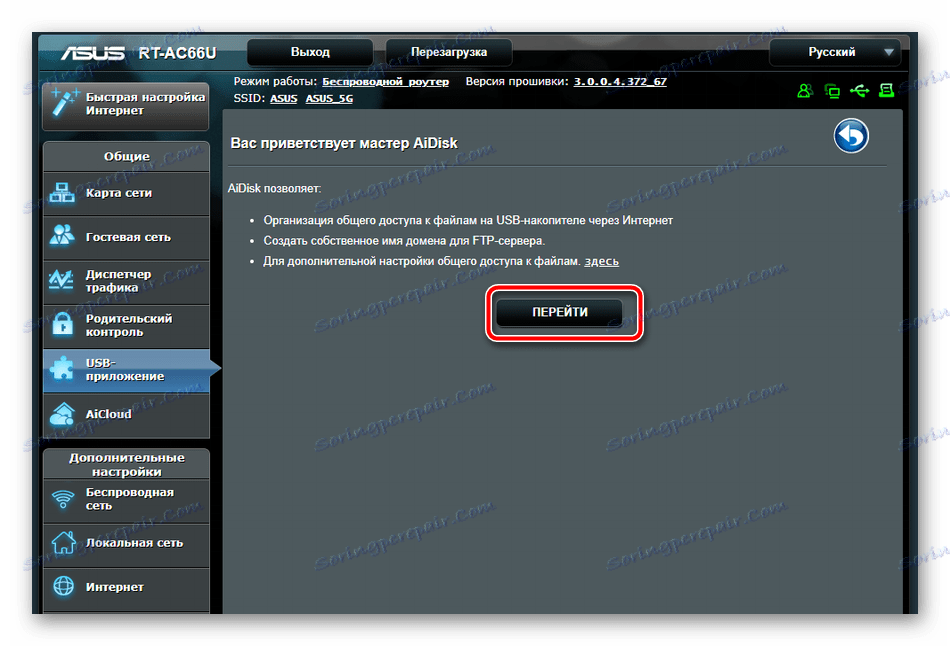
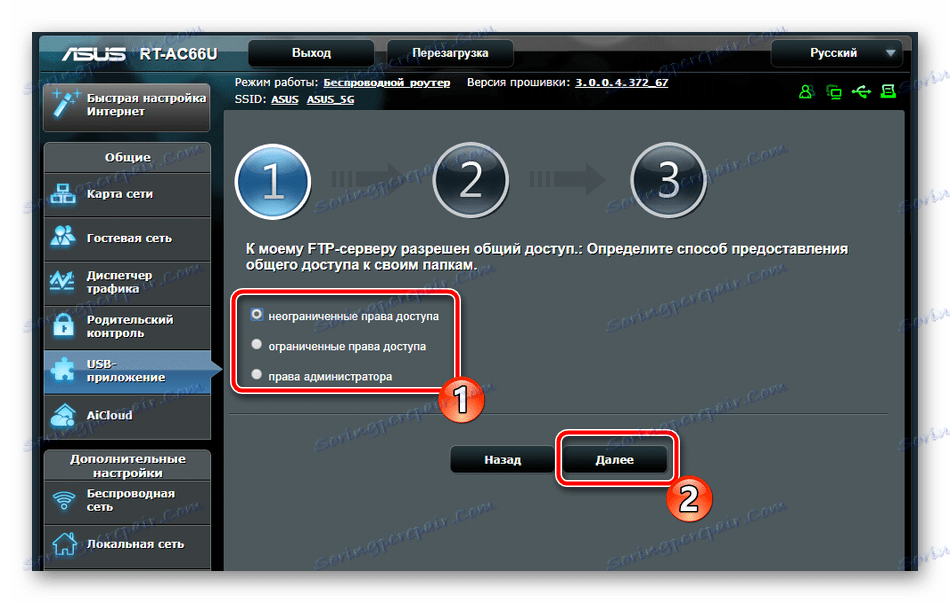
اتبع التعليمات المعروضة ، مع وضع القواعد المناسبة للعمل مع الملفات على محرك أقراص قابل للإزالة. فور إنهاء المعالج ، سيتم تحديث التهيئة تلقائيًا.
استكمال الإعداد
في هذا ، اكتمل تقريبًا إجراء تصحيح الأخطاء للموجه المعين ، ويبقى تنفيذ بعض الإجراءات فقط ، وبعد ذلك يمكنك الوصول إلى العمل:
- انتقل إلى "الإدارة" وفي علامة التبويب "وضع التشغيل" ، حدد أحد الأوضاع المناسبة. قراءة وصفهم في النافذة ، وسوف يساعد على اتخاذ قرار.
- في قسم "النظام" ، يمكنك تغيير اسم المستخدم وكلمة المرور للوصول إلى واجهة الويب إذا كنت لا ترغب في ترك هذه القيم الافتراضية. بالإضافة إلى ذلك ، من المستحسن تعيين المنطقة الزمنية الصحيحة بحيث يقوم جهاز التوجيه بجمع الإحصائيات بشكل صحيح.
- في "إدارة الإعدادات" حفظ التكوين إلى ملف كنسخة احتياطية ، هنا يمكنك العودة إلى إعدادات المصنع.
- قبل الإصدار ، يمكنك التحقق من الإنترنت للتشغيل عن طريق اختبار الاتصال بالعنوان المحدد. للقيام بذلك ، في "أدوات الشبكة" ، اكتب هدف في السطر ، أي ، موقع ويب مناسب لإجراء تحليل ، على سبيل المثال ،
google.com، وحدد أيضًا طريقة "Ping" ، ثم انقر فوق "تشخيص" .
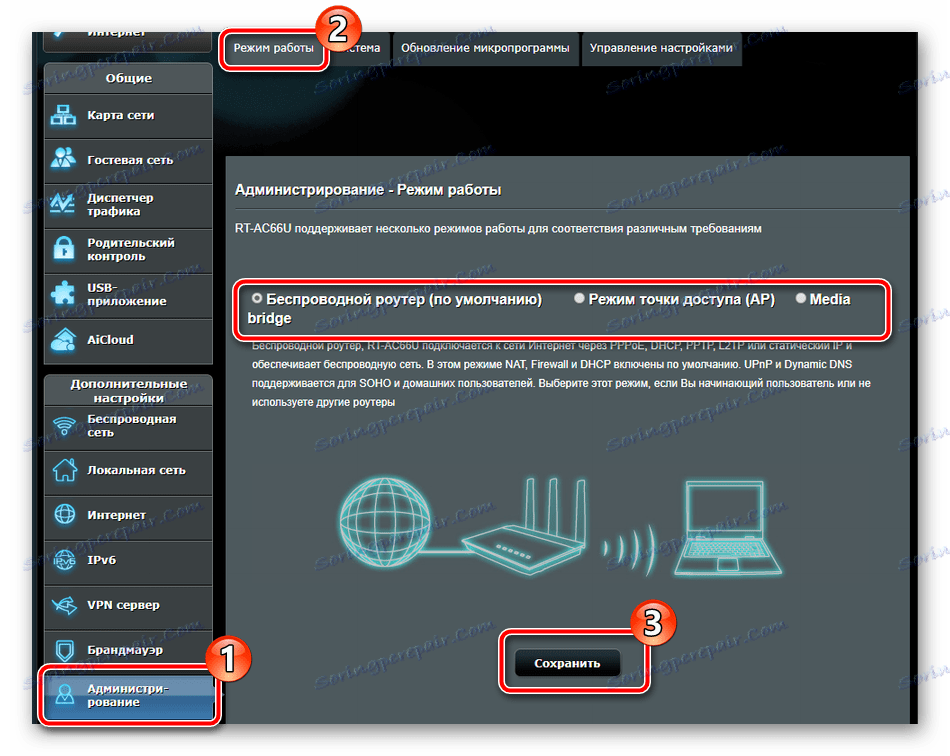
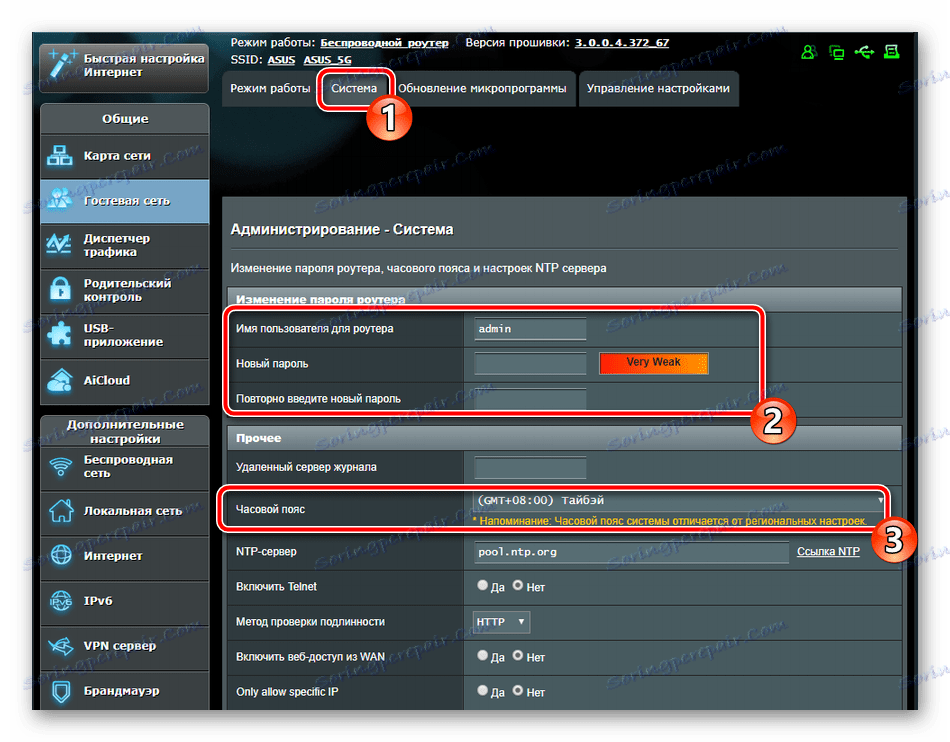
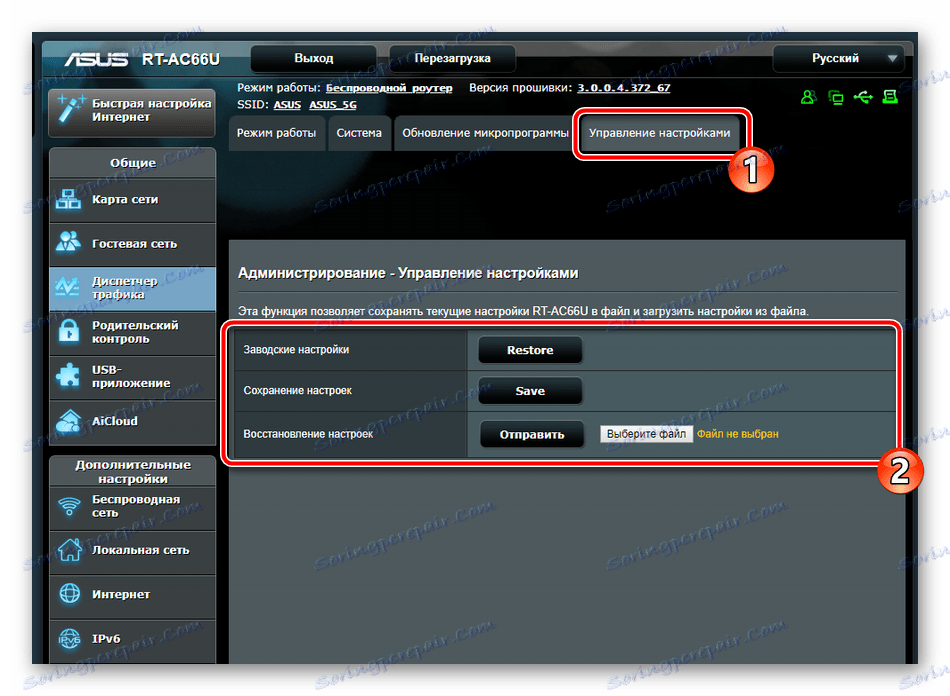
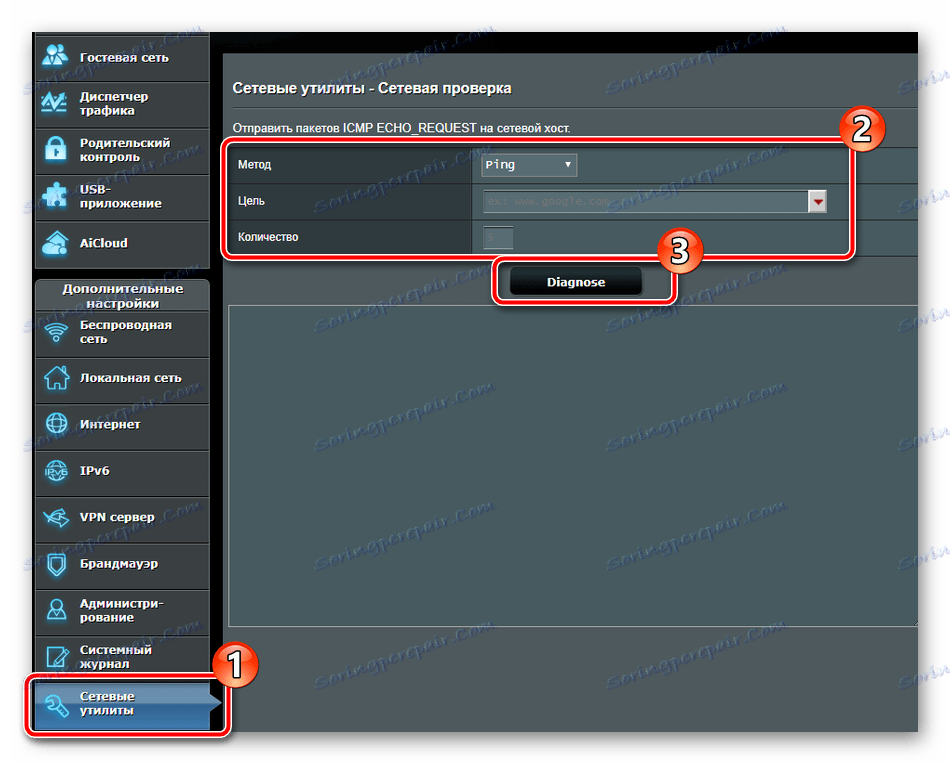
مع تكوين الموجه الصحيح ، يجب أن يعمل الإنترنت السلكي ونقطة الوصول بشكل صحيح. نأمل أن التعليمات التي قدمتها لنا ساعدك على فهم الإعداد ل ASUS RT-N66U دون أي مشاكل.
