ما يجب القيام به إذا كان BIOS لا يرى محرك أقراص فلاش USB قابل للتشغيل
تتخلص أجهزة الكمبيوتر المحمولة الحديثة من محركات أقراص CD / DVD واحدة تلو الأخرى ، لتصبح أرق وأخف وزنا. جنبا إلى جنب مع هذا ، المستخدمين لديهم حاجة جديدة - القدرة على تثبيت نظام التشغيل من محرك أقراص فلاش. ومع ذلك ، حتى مع وجود محرك أقراص فلاش قابل للتشغيل ، لا يمكن أن يسير كل شيء بسلاسة كما يرغب المرء. لطالما أحب خبراء مايكروسوفت طرح مشاكل غريبة لمستخدميهم. واحد منهم - BIOS يمكن ببساطة لا ترى الناقل. يمكن حل المشكلة من خلال العديد من الأعمال المتتالية ، والتي نصفها الآن.
محتوى
لا يرى BIOS محرك أقراص فلاش قابل للتشغيل: كيفية إصلاحه
بشكل عام ، لا يوجد شيء أفضل لتثبيت نظام التشغيل على جهاز الكمبيوتر الخاص بك من محرك أقراص فلاش USB ذاتي التشغيل. في ذلك سوف تكون متأكدا بنسبة 100 ٪. في بعض الحالات ، اتضح أن وسائل الإعلام نفسها لم تتم بشكل صحيح. لذلك ، سننظر في عدة طرق لكيفية جعله للإصدارات الأكثر شعبية من Windows.
بالإضافة إلى ذلك ، تحتاج إلى تعيين المعلمات الصحيحة في BIOS نفسه. في بعض الأحيان يمكن أن يكون السبب في عدم وجود محرك أقراص في قائمة الأقراص على وجه التحديد. لذلك بعد اكتشاف كيفية إنشاء محرك أقراص محمول ، سننظر إلى ثلاث طرق أخرى لتهيئة إصدارات BIOS الأكثر شيوعًا.
الطريقة 1. محرك أقراص فلاش USB مع مثبت Windows 7
في هذه الحالة نستخدمها أداة تنزيل Windows USB / DVD .
- بادئ ذي بدء ، انتقل إلى موقع Microsoft على الويب وقم بتنزيل من الأداة المساعدة لإنشاء محرك أقراص فلاش قابل للتشغيل.
- تثبيته والبدء في صنع محرك أقراص فلاش.
- باستخدام الزر "تصفح" الذي يفتح المستكشف ، حدد الموقع الذي توجد فيه صورة ISO لنظام التشغيل. انقر على "التالي" وانتقل إلى الخطوة التالية.
- في النافذة التي تحتوي على نوع وسائط التثبيت ، حدد "جهاز USB" .
- تحقق من المسار الصحيح لمحرك أقراص فلاش وقم بتشغيله بالنقر فوق "بدء النسخ" .
- بعد ذلك ، ستبدأ عملية إنشاء محرك أقراص.
- أغلق النافذة بالطريقة المعتادة وابدأ في تثبيت النظام من الوسائط التي تم إنشاؤها حديثًا.
- حاول استخدام محرك أقراص التمهيد.
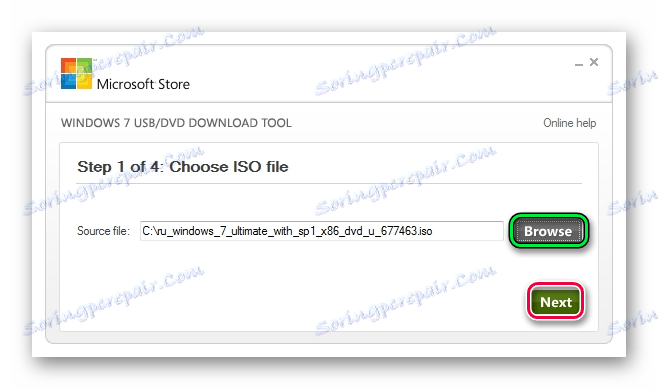


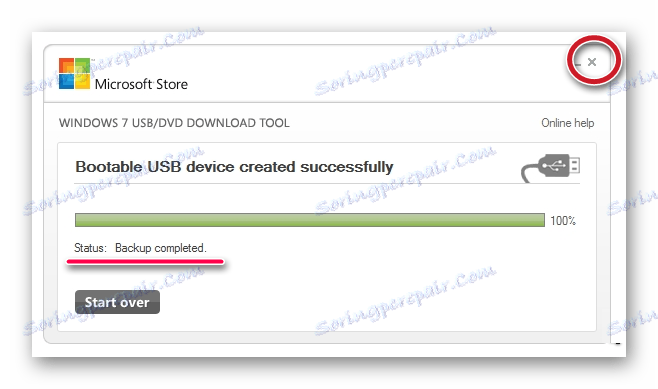
هذه الطريقة مناسبة لنظام التشغيل Windows 7 والإصدارات الأقدم. لنسخ صور الأنظمة الأخرى ، استخدم إرشاداتنا لإنشاء محركات أقراص USB قابلة للتشغيل.
الدرس: كيفية إنشاء محرك أقراص فلاش USB قابل للتشغيل
في التعليمات التالية ، يمكنك معرفة كيفية إنشاء نفس محرك الأقراص ، ولكن ليس مع Windows ، ولكن مع أنظمة التشغيل الأخرى.
الدرس: كيفية إنشاء محرك أقراص فلاش USB قابل للتشغيل مع أوبونتو
الدرس: كيفية إنشاء محرك أقراص فلاش USB قابل للتشغيل مع DOS
الدرس: كيفية إنشاء محرك أقراص فلاش USB قابل للتشغيل من نظام التشغيل Mac OS
الطريقة 2: إعداد BIOS الجائزة
لإدخال BIOS الجائزة ، اضغط F8 أثناء تمهيد نظام التشغيل. هذا هو الخيار الأكثر شيوعًا. هناك أيضًا المجموعات التالية للإدخال:
- Ctrl + Alt + Esc؛
- Ctrl + Alt + Del؛
- F1.
- F2.
- F10.
- حذف.
- Resete (لأجهزة كمبيوتر Dell) ؛
- Ctrl + Alt + F11؛
- إدراج.
- Ctrl + Alt + F3؛
- Ctrl + Alt + Ins ؛
- Fn + F1
- Ctrl + Alt + S؛
- Ctrl + Alt + Esc؛
- Ctrl + Alt + Ins ؛
- Ctrl + S.
والآن دعونا نتحدث عن كيفية تكوين BIOS بشكل صحيح. في معظم الحالات ، المشكلة هي بالضبط هذا. إذا كان لديك جائزة BIOS ، فافعل ذلك:
- الذهاب إلى BIOS.
- من القائمة الرئيسية ، انتقل إلى قسم "الأجهزة الطرفية المتكاملة" باستخدام الأسهم على لوحة المفاتيح.
- تحقق من أن وحدات تحكم USB في وضع "ممكّن" ، إذا لزم الأمر ، قم بتبديلها بنفسك.
- انتقل إلى قسم "خيارات متقدمة" من الصفحة الرئيسية وابحث عن العنصر "أولوية القرص الثابت التمهيد" . يبدو كما هو موضح في الصورة أدناه. الضغط على "+" على لوحة المفاتيح ، والانتقال إلى أعلى "USB-HDD" .
- نتيجة لذلك ، يجب أن يبدو كل شيء كما هو موضح في الصورة أدناه.
- مرة أخرى ، قم بالتبديل إلى النافذة الرئيسية لقسم "متقدم" وقم بضبط مفتاح "First Boot Device" على "USB-HDD" .
- ارجع إلى نافذة إعدادات BIOS الرئيسية واضغط على "F10" . تأكد من المفتاح "Y" على لوحة المفاتيح.
- الآن بعد إعادة تشغيل جهاز الكمبيوتر الخاص بك سوف تبدأ التثبيت من محرك أقراص فلاش.
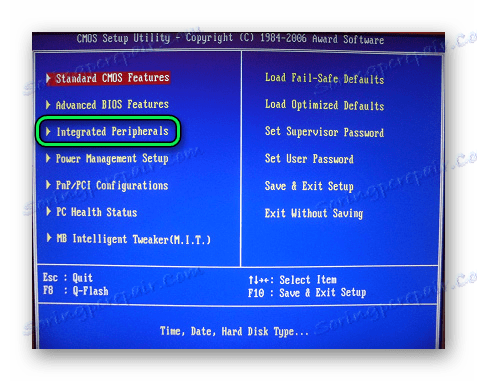
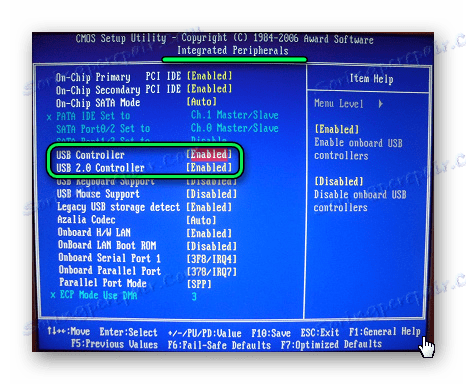
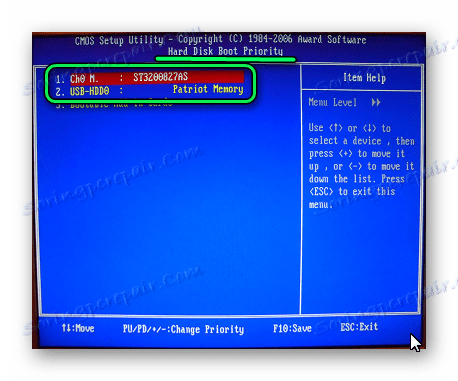
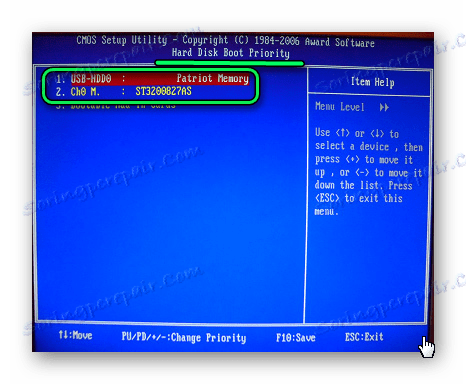
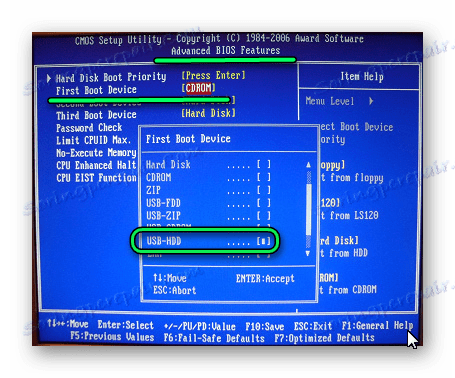
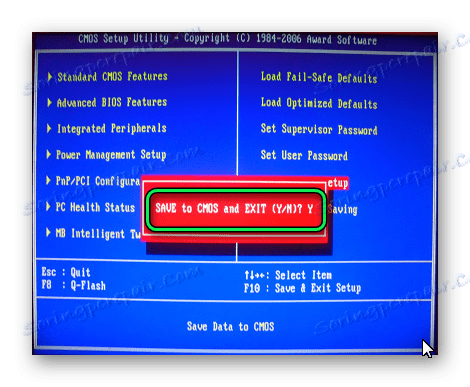
اقرأ أيضا: دليل في حالة الكمبيوتر لا يرى محرك أقراص فلاش USB
الطريقة الثالثة: تكوين BIOS AMI
اختصارات لوحة المفاتيح الخاصة بإدخال BIOS AMI هي نفسها الموجودة في BIOS Award.
إذا كان لديك BIOS AMI ، اتبع هذه الخطوات البسيطة:
- انتقل إلى BIOS والعثور على القطاع "متقدم" .
- التبديل إلى ذلك. حدد قسم "تكوين USB" .
- قم بضبط "USB Function" و "USB 2.0 Controller" على الوضع "Enabled" .
- انقر فوق علامة التبويب "تمهيد" وحدد قسم "محركات الأقراص الثابتة" .
- انقل العنصر "ذاكرة باتريوت" إلى المكان ( "محرك الأقراص الأول" ).
- يجب أن تبدو نتيجة أفعالك في هذا القسم بهذا الشكل.
- في قسم "التمهيد" ، انتقل إلى "أولوية جهاز التمهيد" وتحقق - يجب أن يتطابق "جهاز التمهيد الأول" تمامًا مع النتيجة التي تم الحصول عليها في الخطوة السابقة.
- إذا تم كل شيء بشكل صحيح ، فانتقل إلى علامة التبويب "خروج" . اضغط على "F10" وفي نافذة ظهرت - مفتاح الدخول.
- سوف يدخل الكمبيوتر في إعادة التشغيل وبدء جلسة جديدة مع الإطلاق من محرك الأقراص المحمول.
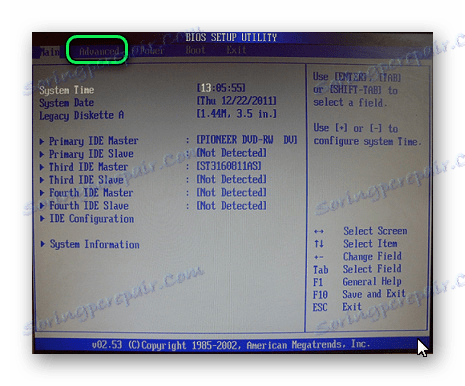
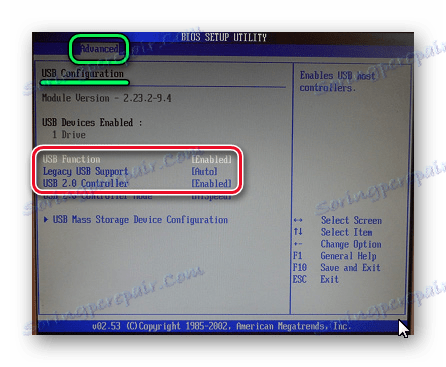

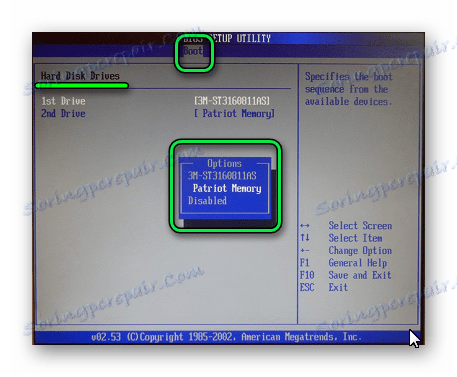
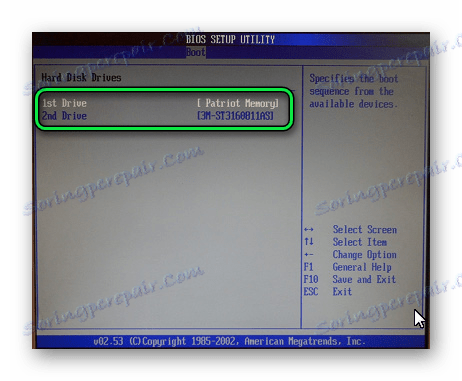
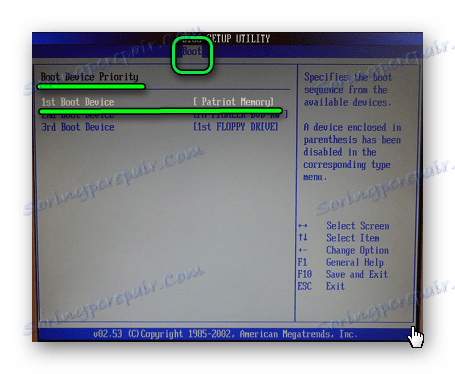
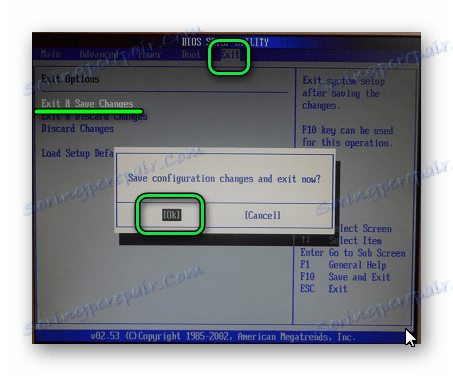
اقرأ أيضا: كيفية استعادة محرك أقراص فلاش A- البيانات
الطريقة الرابعة: تكوين UEFI
تسجيل الدخول UEFI هو نفسه تمامًا كما في BIOS.
يحتوي هذا الإصدار المتقدم من BIOS على واجهة رسومية ويمكنك العمل معه باستخدام الماوس. لوضع التمهيد من الوسائط القابلة للإزالة هناك ، قم بإجراء عدد من الإجراءات البسيطة ، وهي:
- في النافذة الرئيسية ، حدد القسم "الإعدادات" فورًا.
- في القسم المحدد بالماوس ، اضبط الخيار "Boot Option # 1" (خيار التمهيد # 1) بحيث يعرض محرك أقراص USB المحمول.
- اخرج ، أعد تشغيل نظام التشغيل الذي ترغب في تثبيته.
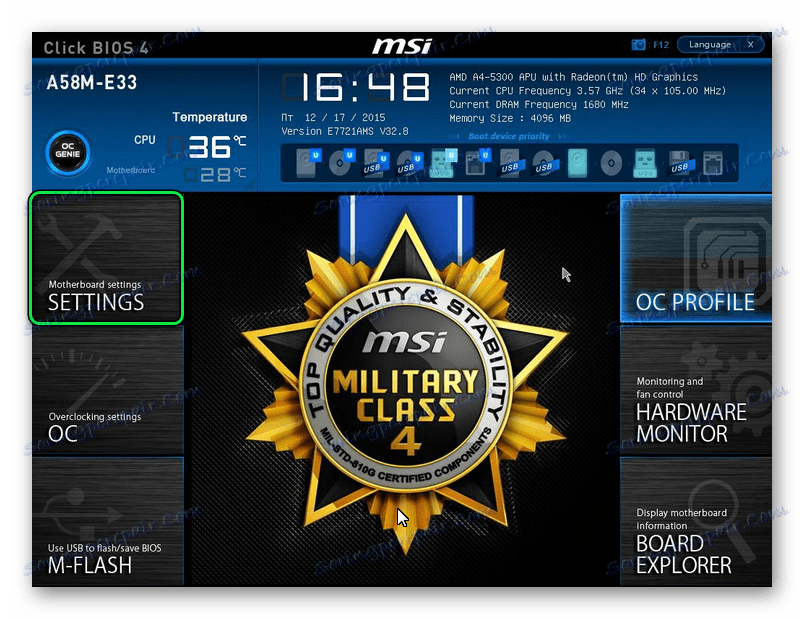
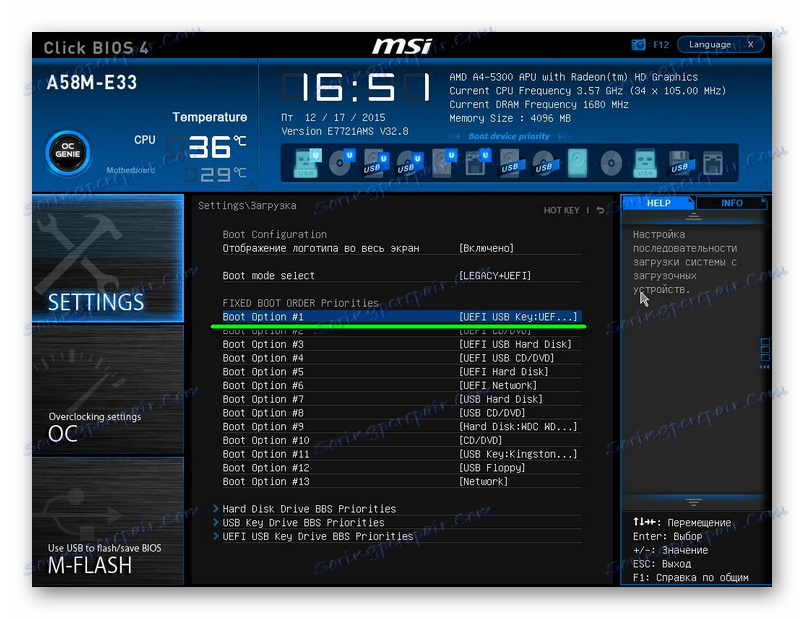
الآن ، مسلح مع محرك أقراص فلاش قابل للتشغيل بشكل صحيح ومعرفة إعدادات BIOS ، يمكنك تجنب الإثارة غير الضرورية عند تثبيت نظام تشغيل جديد.