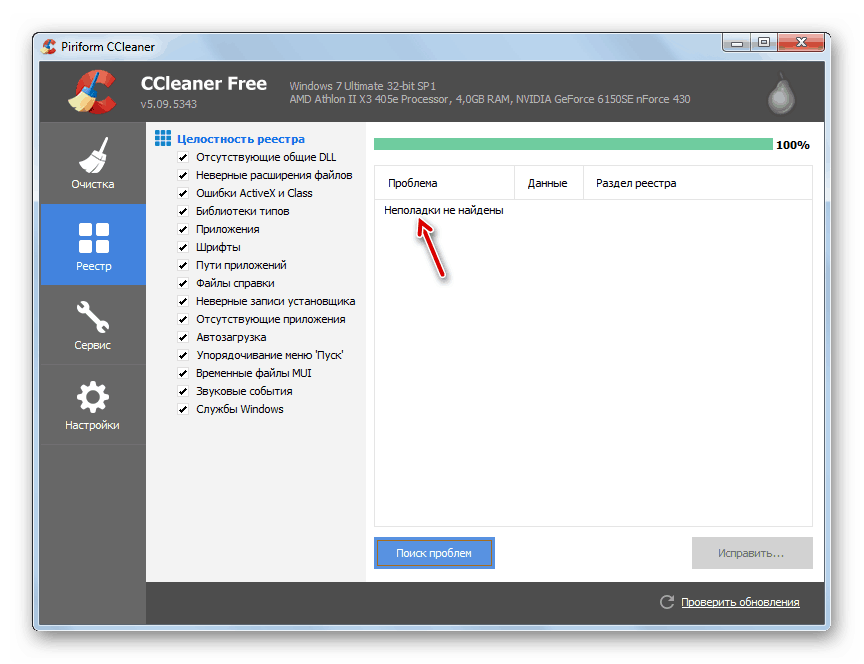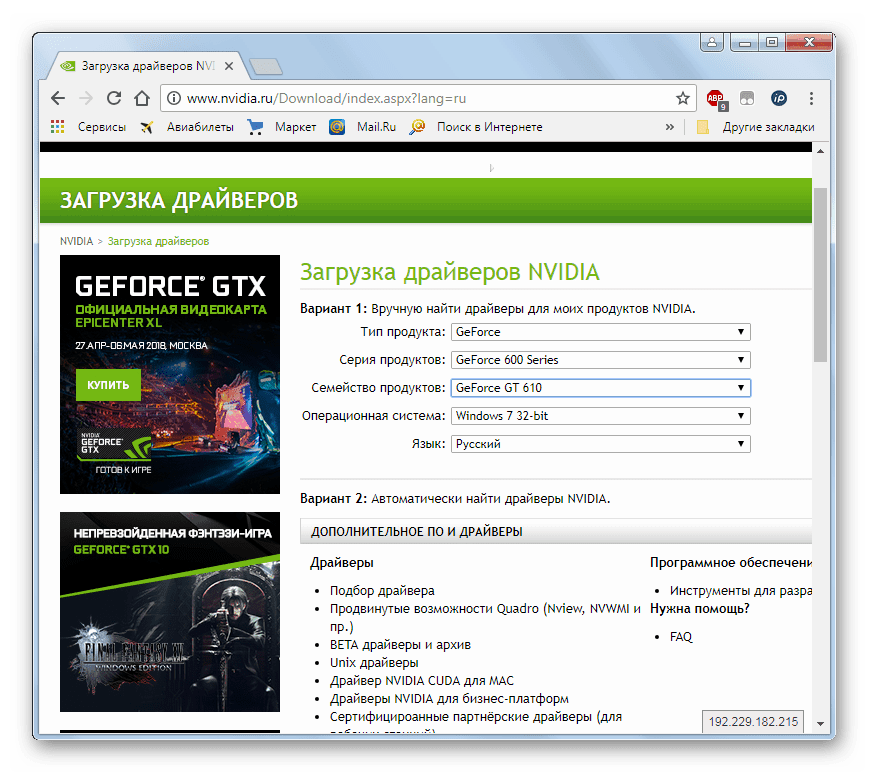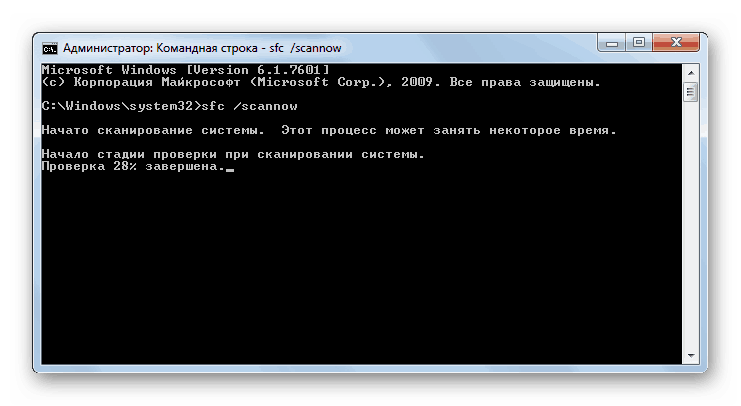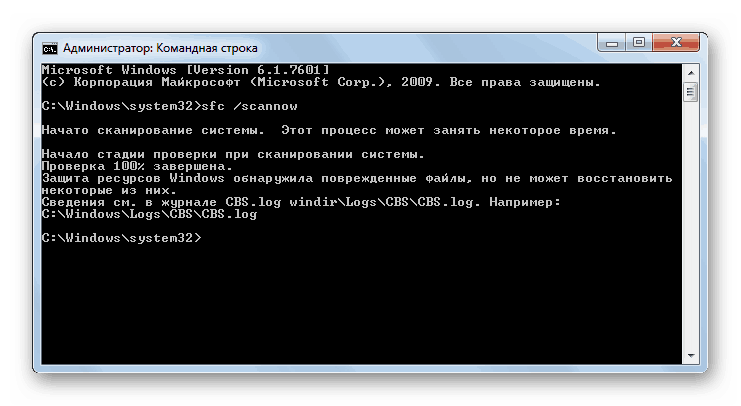استكشاف أخطاء الخطأ BSOD 0x00000116 في nvlddmkm.sys على Windows 7
واحد من الأخطاء التي تؤدي إلى انهيار النظام هو BSOD "0x00000116 في nvlddmkm.sys" ، وأعرب في مظهر ما يسمى شاشة زرقاء من الموت. لنرى ما هي أسبابه وما هي خيارات الإجراءات التي يمكنك حلها على Windows 7.
المحتوى
الإصلاح العاجل BSOD 0x00000116
إذا توقفت جلسة العمل فجأة عن جلسة العمل وتم عرض شاشة الموت الزرقاء مع الخطأ "0x00000116 في nvlddmkm.sys" ، فهذا يعني في معظم الحالات أن هناك مشاكل في تفاعل النظام مع برامج تشغيل بطاقة الفيديو NVIDIA. لكن الأسباب المباشرة للمشكلة يمكن أن تكون أي شيء ، بدءا من الفيروسات وعطل نظام التشغيل ، وتنتهي مع التثبيت غير الصحيح للسائقين أنفسهم. بعد ذلك ، سننظر في كيفية حل هذه المشكلة في المواقف المختلفة.
تجدر الإشارة إلى أنه إذا لم تشر رسالة الخطأ 0x00000116 إلى ملف nvlddmkm.sys ، ولكن dxgkrnl.sys أو dxgmms1.sys ، فسيتم تصحيح الموقف تمامًا بطريقة مماثلة ، نظرًا لأنه يحتوي على نفس الطبيعة.
الطريقة 1: برنامج Sweeper و CCleaner
بادئ ذي بدء ، تحتاج إلى إزالة برامج تشغيل NVIDIA القديمة تمامًا ثم تنظيف السجل ، ثم إعادة تثبيته. مع المهام الفرعية الأولى والثانية ستساعدنا على التعامل مع البرنامج سائق كنس و كلنر .
- لإزالة السائقين ابدأ تشغيل الكمبيوتر في "الوضع الآمن" وتنشيط سائق كنس. لتبديل الواجهة إلى الروسية ، إذا كانت معروضة في إصدار آخر ، انقر في القسم الأيسر من النافذة في قسم "الخيارات" ضمن لغة البند.
- يتم فتح نافذة بقائمة منسدلة للغات المتوفرة. لرؤية القائمة بأكملها ، انقر عليها. اختر "الروسية" .
- بعد عرض اللغة المطلوبة ، انقر فوق "تطبيق" .
- الآن بعد أن تغيرت واجهة البرنامج إلى اللغة الروسية ، انقر على عنصر "التحليل والتنظيف" في قسم "الصفحة الرئيسية" .
- يتم فتح قائمة بالمكونات المختلفة التي تحتوي على برنامج التشغيل. حدد جميع مربعات الاختيار بكلمة "NVIDIA" في العنوان ، ثم انقر فوق "تحليل" .
- سيتم تنفيذ التحليل وسيتم عرض كافة برامج التشغيل وإدخالات التسجيل المتعلقة بـ NVIDIA. لإزالتها ، انقر فوق "تنظيف" .
- سيتم تنظيف النظام من برامج التشغيل المحددة. بعد الانتهاء ، يمكنك تشغيل برنامج CCleaner ، لذلك قامت بتنظيف إدخالات التسجيل. للقيام بذلك ، في منطقة التحكم الرئيسية الموجودة على الجانب الأيسر من النافذة ، انقر فوق عنصر "التسجيل" .
- في المنطقة المفتوحة ، انقر فوق الزر "البحث عن المشاكل" .
- سيؤدي ذلك إلى بدء فحص التسجيل لإدخالات قديمة أو خاطئة.
- بعد الانتهاء من فتح قائمة من هذه العناصر. تحتاج إلى النقر على زر "إصلاح" .
- سيتم فتح نافذة تطالبك بحفظ نسخة احتياطية من التغييرات. ننصحك بإجراء ذلك بحيث يمكنك ، إذا لزم الأمر ، استعادة الحالة السابقة للسجل في حالة قيام البرنامج بحذف البيانات الهامة عن طريق الخطأ. للقيام بذلك ، انقر فوق "نعم" .
- سيتم فتح نافذة حيث يجب عليك الانتقال إلى الدليل حيث تخطط لتخزين نسخة من التسجيل. بعد ذلك انقر على البند "حفظ" .
- في النافذة التالية ، انقر فوق "إصلاح علامة" .
- سيتم تنفيذ الإجراء الخاص بتصحيح وحذف الإدخالات الخاطئة. بعد أن تنتهي ، ستكون حالة النافذة "ثابتة" . اخرج من هذه النافذة بالنقر على "إغلاق" .
- ثم قم بتشغيل التسجيل في البحث عن الأخطاء. إذا تم العثور على إدخالات خاطئة بعد الانتهاء ، قم بتنفيذ إجراء التصحيح كما هو موضح أعلاه.
- قم بتنفيذ هذا الاجراء حتى يتم اكتشاف خطأ بواسطة نتائج الفحص.
![مشاكل غير موجودة في نتائج الفحص في CCleaner في Windows 7]()
الدرس: تنظيف السجل مع كلنر
- بعد إزالة برامج التشغيل القديمة ومسح السجل ، قم بإعادة تشغيل جهاز الكمبيوتر وابدأ في تثبيت الأجهزة الجديدة. إذا كان لديك قرص تثبيت برنامج تشغيل NVIDIA المرفق مع بطاقة الفيديو ، في هذه الحالة ، قم بإدراجه في محرك الأقراص وقم بتثبيت البرنامج وفقًا للتوصيات المعروضة على شاشة الكمبيوتر.
إذا لم يكن لديك هذا القرص ، فانتقل إلى موقع NVIDIA الرسمي وابحث عن برامج التشغيل الفعلية لبطاقة الفيديو الخاصة بك وقم بتثبيتها وتثبيتها هناك ، كما هو موضح في الطريقة الثالثة لدرسنا على الرابط أدناه.
![ابحث عن برامج التشغيل على موقع NVIDIA الرسمي في المستعرض في Windows 7]()
الدرس: تحديث برنامج تشغيل بطاقة فيديو NVIDIA
من المهم ملاحظة أنه إذا لم يكن لديك برامج التشغيل على القرص ، فإنك تحتاج إلى تنزيلها من الموقع الرسمي وحفظها على محرك الأقراص الثابتة قبل البدء في إجراء الإزالة.
- بعد تثبيت برامج تشغيل جديدة وإعادة تشغيل الكمبيوتر ، يجب أن يختفي الخطأ "0x00000116 في nvlddmkm.sys" .
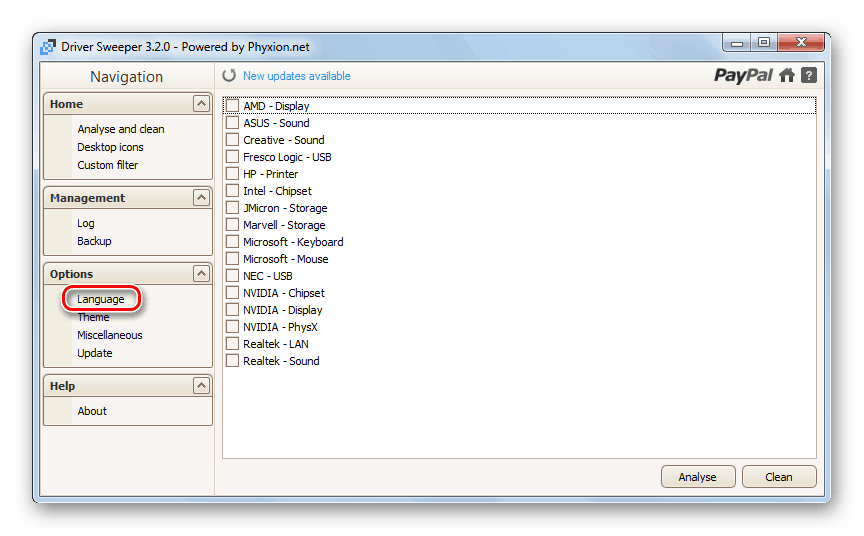
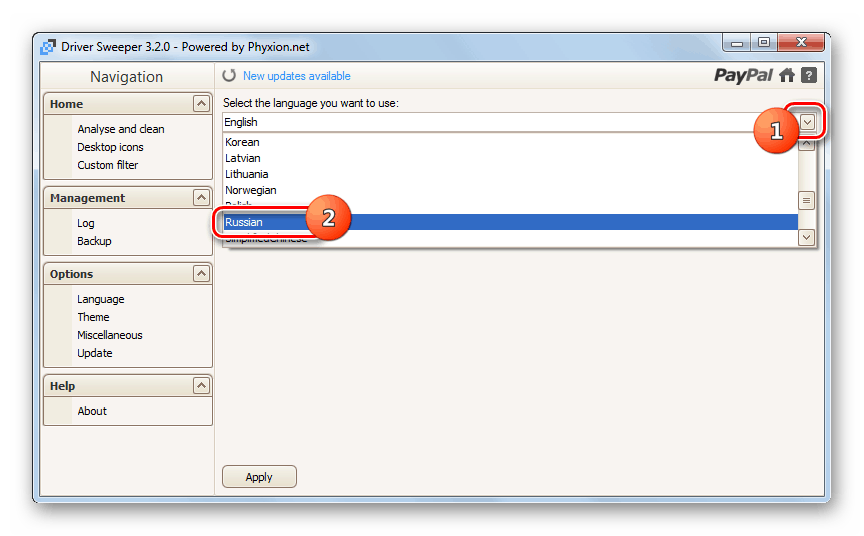
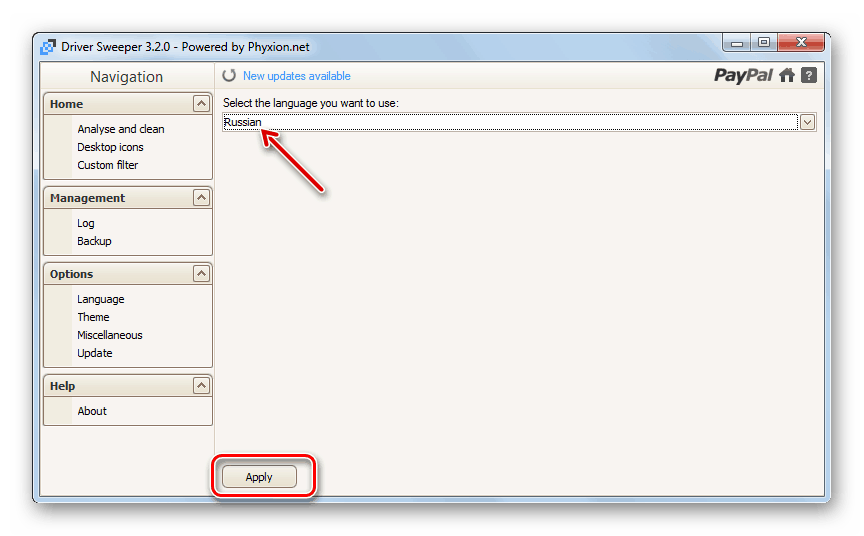
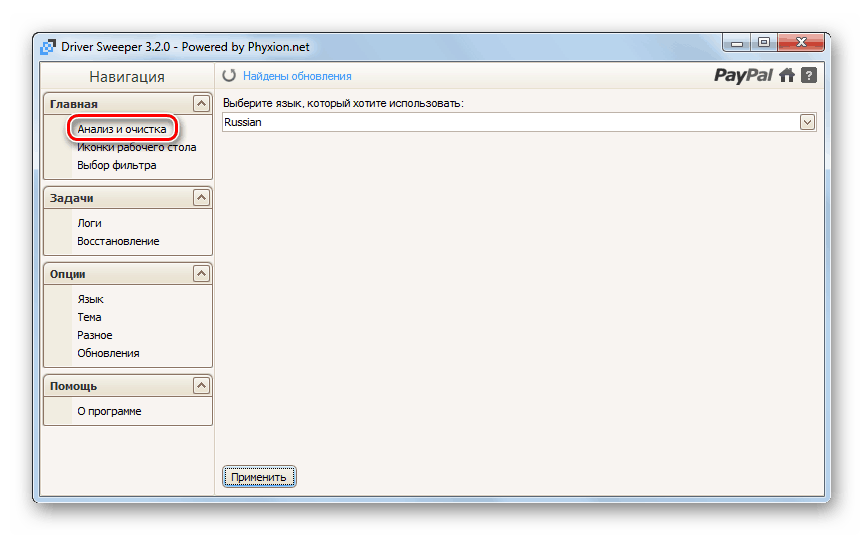
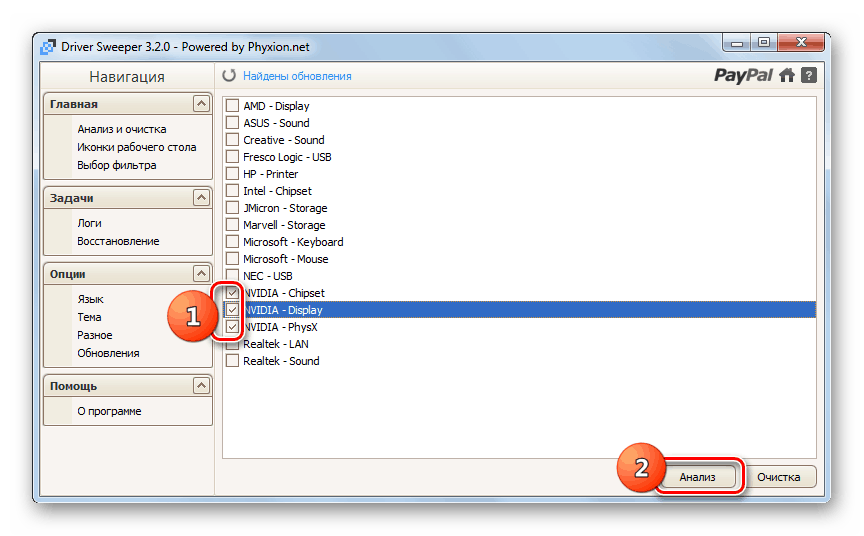
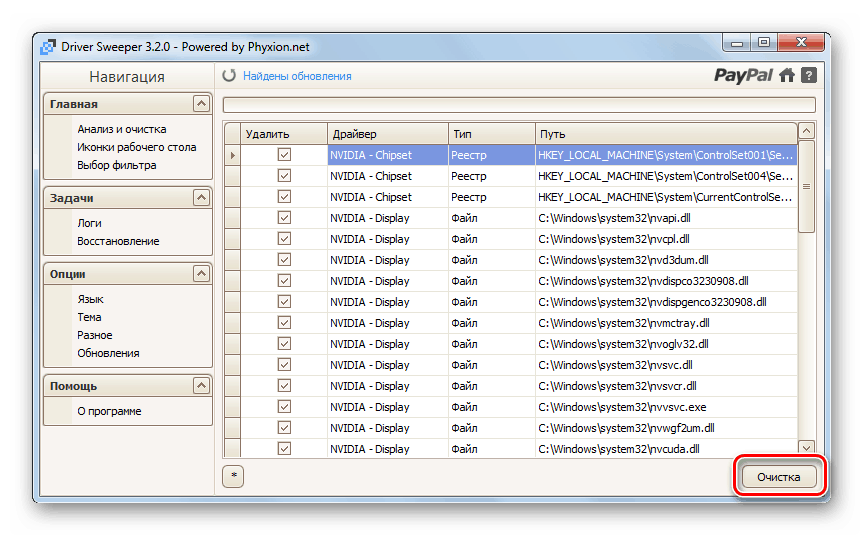
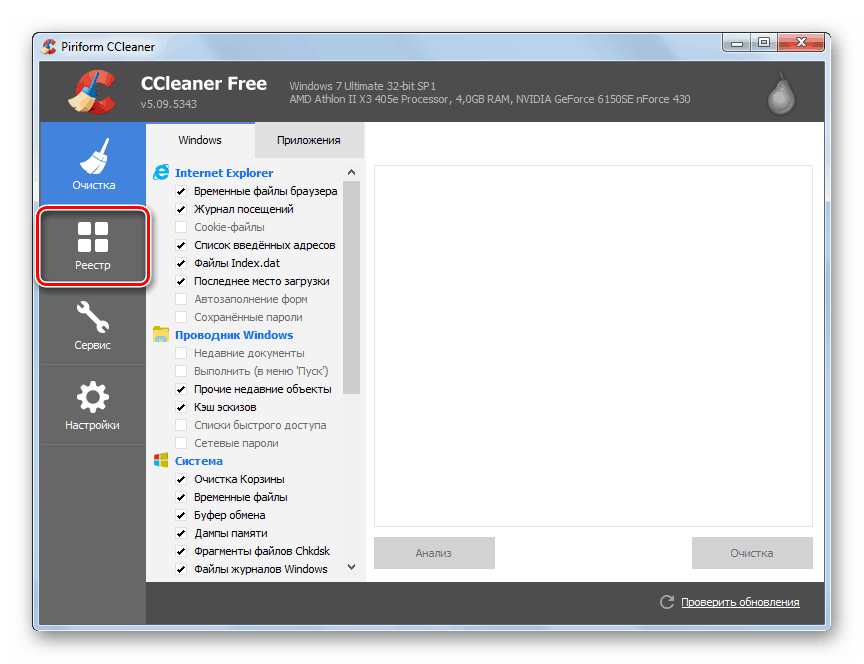
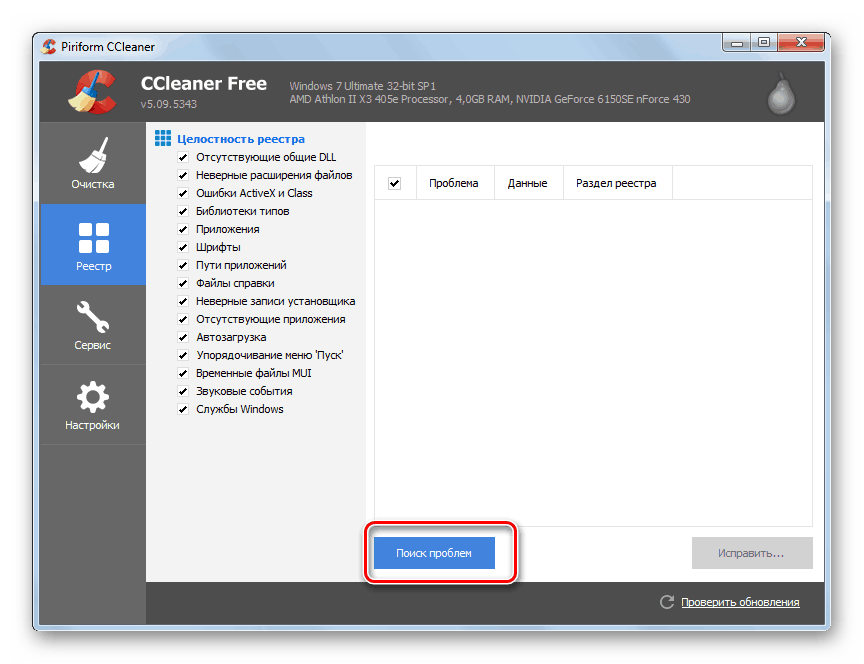
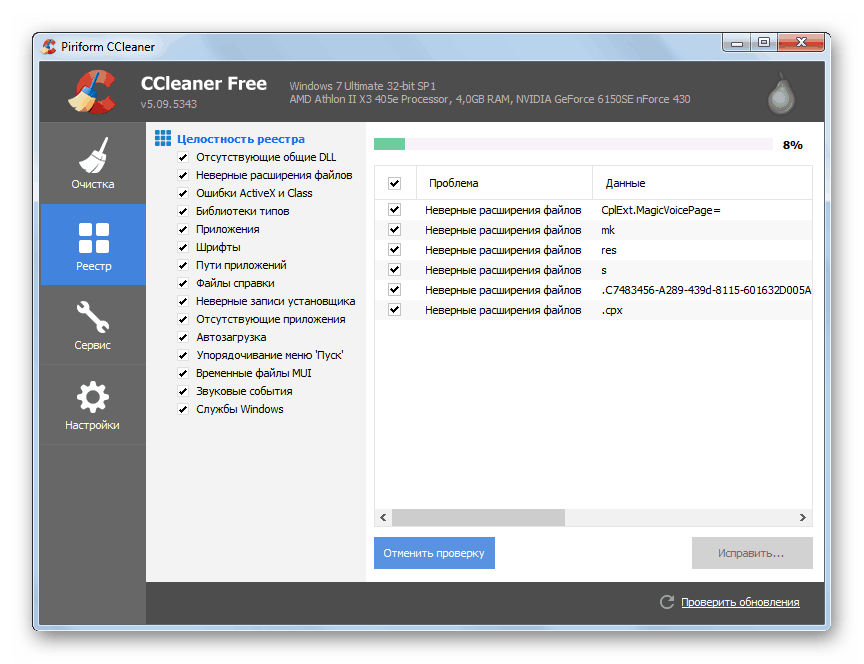
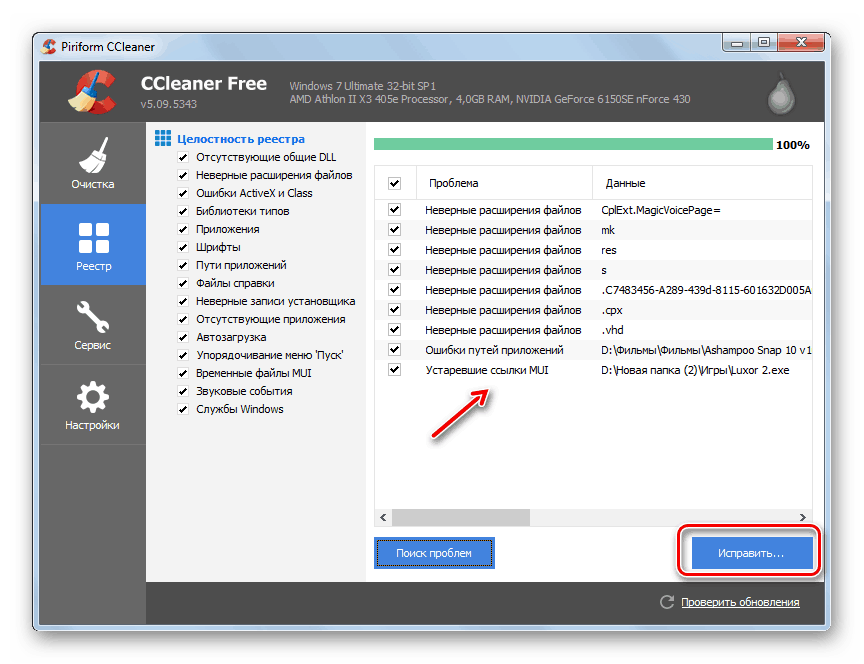
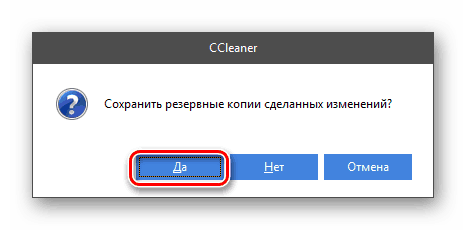
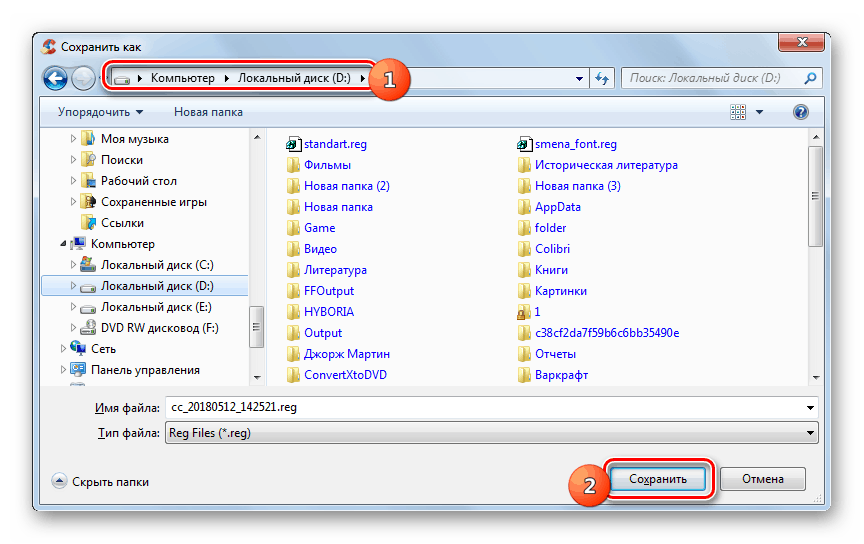
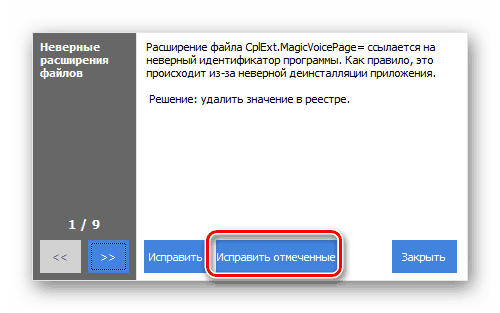
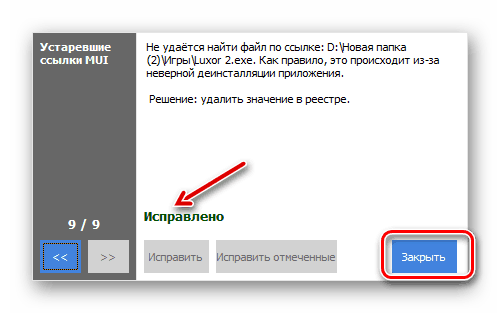
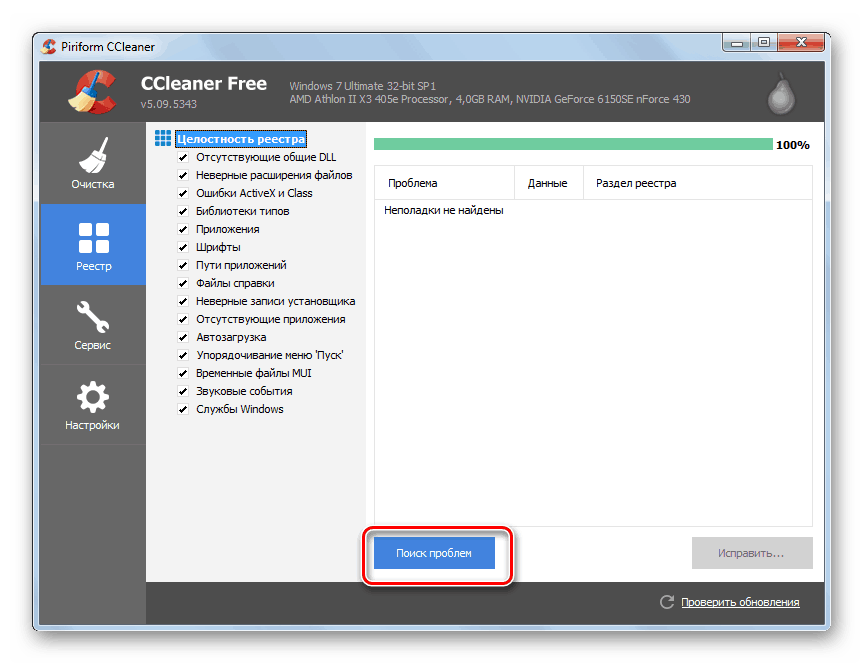
الطريقة الثانية: إعادة التثبيت السهل وتحديث برنامج التشغيل
ليس من الضروري دائمًا إجراء إزالة كاملة للسائقين بمساعدة برامج الطرف الثالث بسبب الخطأ الذي ندرسه. في بعض الحالات ، يمكنك تقييد عملية التثبيت البسيطة.
- اذهب من قائمة ابدأ إلى لوحة التحكم .
- افتح النظام والأمان .
- بعد ذلك ، انقر على "مدير الأجهزة" .
- يفتح "مدير الأجهزة" . انقر على اسم القسم "محولات الفيديو" .
- سيتم فتح قائمة ببطاقات الفيديو المتصلة بالكمبيوتر. انقر بزر الماوس الأيمن ( RMB ) على الجهاز النشط وحدد "حذف" في قائمة السياق.
- سيظهر مربع حوار حيث تريد تأكيد إزالة الجهاز من النظام بالنقر فوق الزر "موافق" .
- بعد ذلك ، سيتم إيقاف تشغيل الشاشة للحظة ، وعندما يتم تشغيلها ، ستكون الشاشة المعروضة على الشاشة أقل جودة بكثير من المعتاد. لا تقلق ، هذا أمر طبيعي ، حيث قمت بتعطيل بطاقة الفيديو ، وبالتالي تلقي مثل هذه النتيجة. لإعادة تمكينه في قائمة "المدير" ، انقر فوق عنصر "الإجراء" وحدد "تحديث التكوين ..." من القائمة المنسدلة.
- وسوف يبحث عن الأجهزة المتصلة بالكمبيوتر وإضافتها إلى النظام. وبالتالي ، سيتم العثور على بطاقة الفيديو الخاصة بك وتوصيلها ، وسيتم إعادة تثبيت برامج التشغيل المرتبطة بها. هناك احتمال أنه بعد تنفيذ هذه الإجراءات ، سيختفي الخطأ الذي نوصّفه.
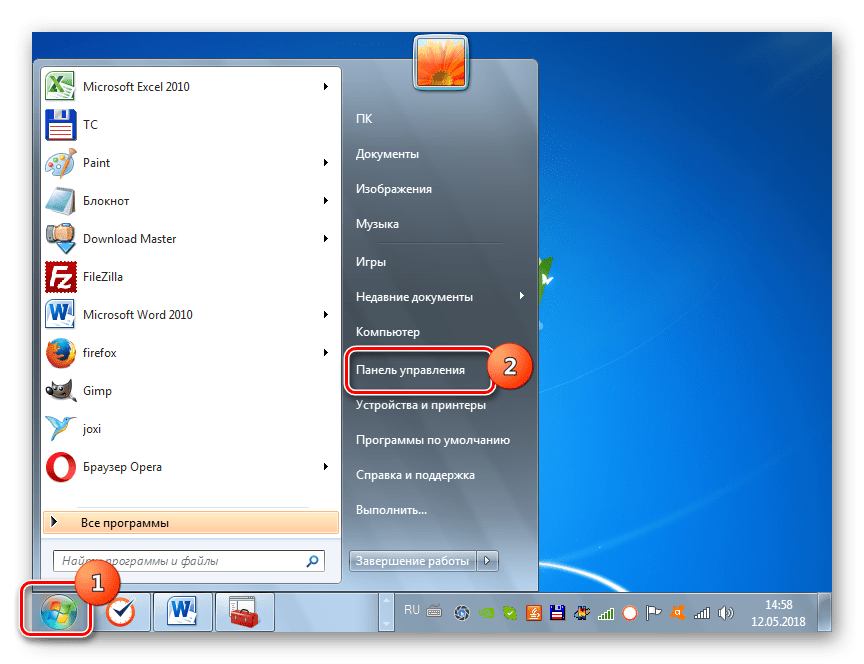
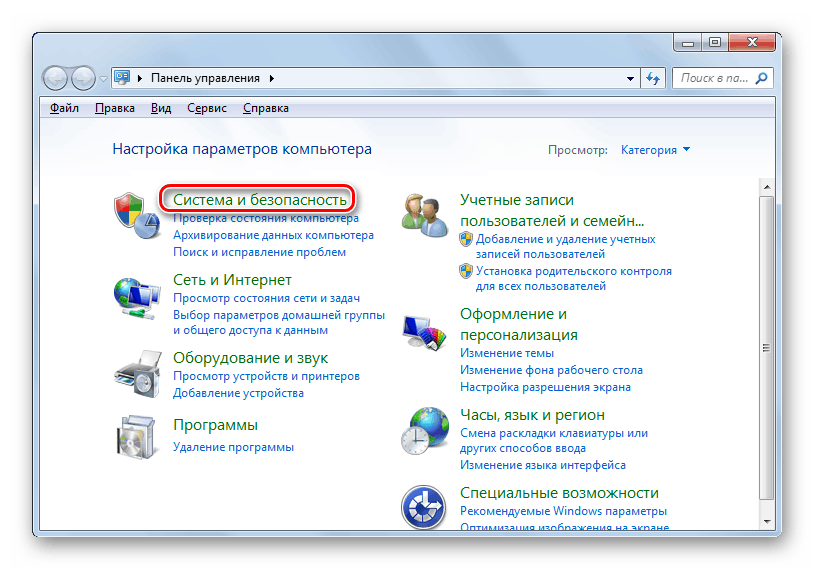
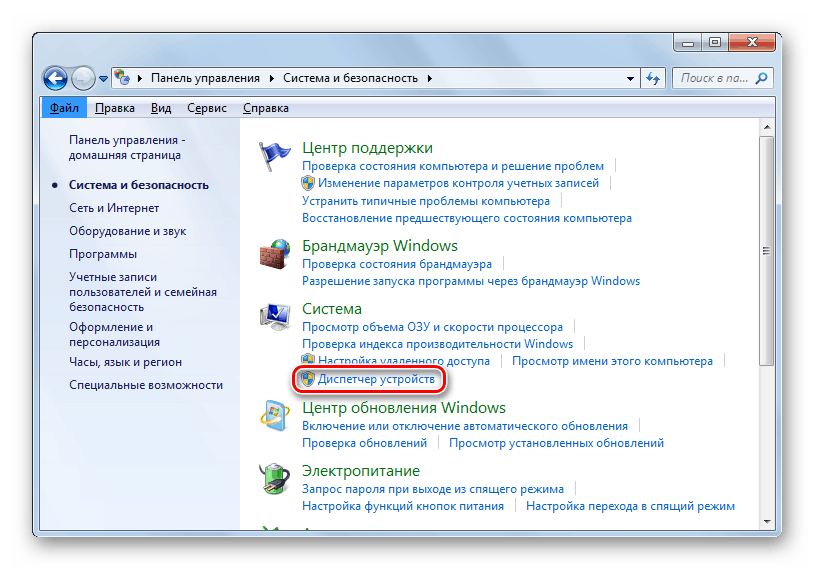
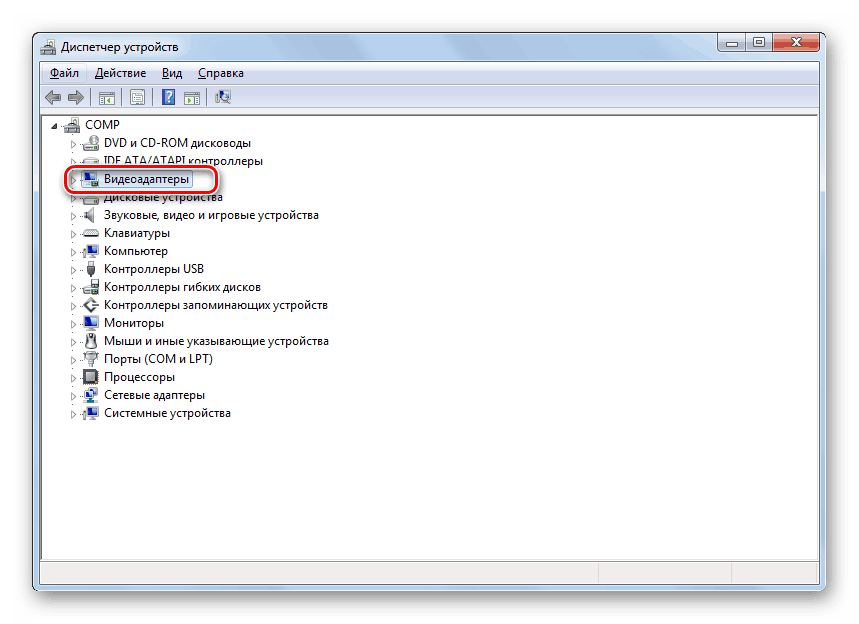
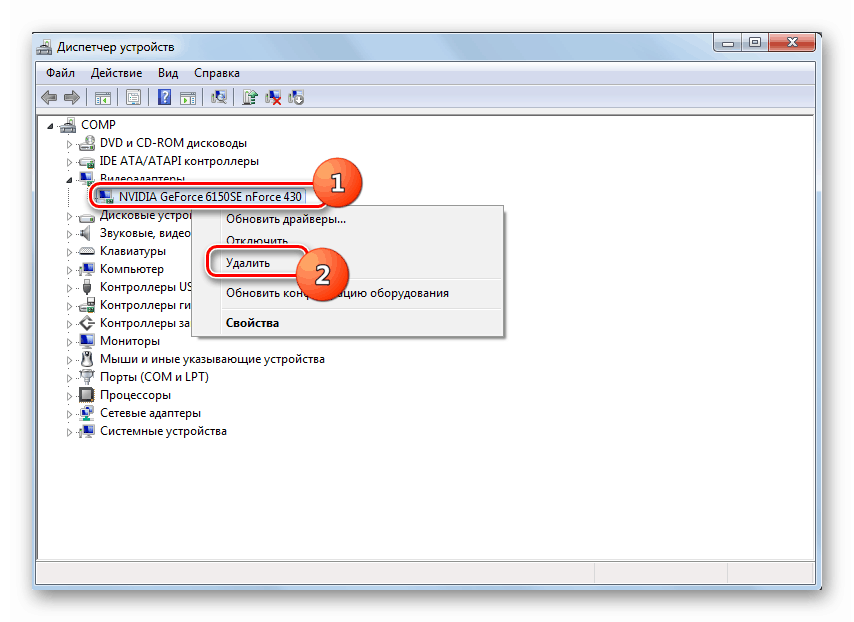
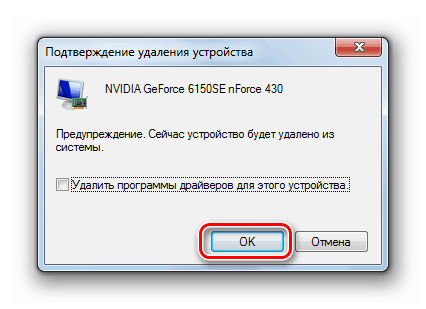
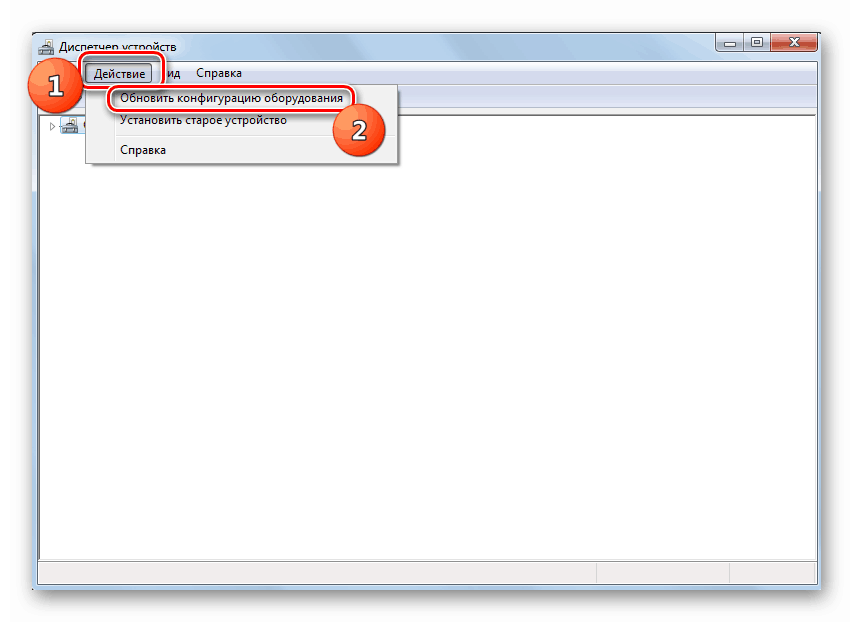
ولكن ليس دائما مثل خوارزمية لإعادة تثبيت برامج التشغيل يجلب النتيجة المتوقعة. إذا لم يساعد ، فمن الضروري تنفيذ الإجراءات الموضحة أدناه.
- في "إدارة الأجهزة" ، انتقل إلى قسم محولات الفيديو وانقر فوق بطاقة الفيديو النشطة NVIDIA PCM . من القائمة التي تظهر ، حدد الخيار "تحديث برامج التشغيل ..." .
- تفتح نافذة لتحديث برامج تشغيل بطاقة الفيديو. انقر فوق "البحث التلقائي ..." .
- سيقوم هذا بالبحث في الإنترنت عن تحديثات برنامج تشغيل فيديو NVIDIA لطرازك. في حالة الكشف عن إصدارات جديدة سيتم تثبيتها.
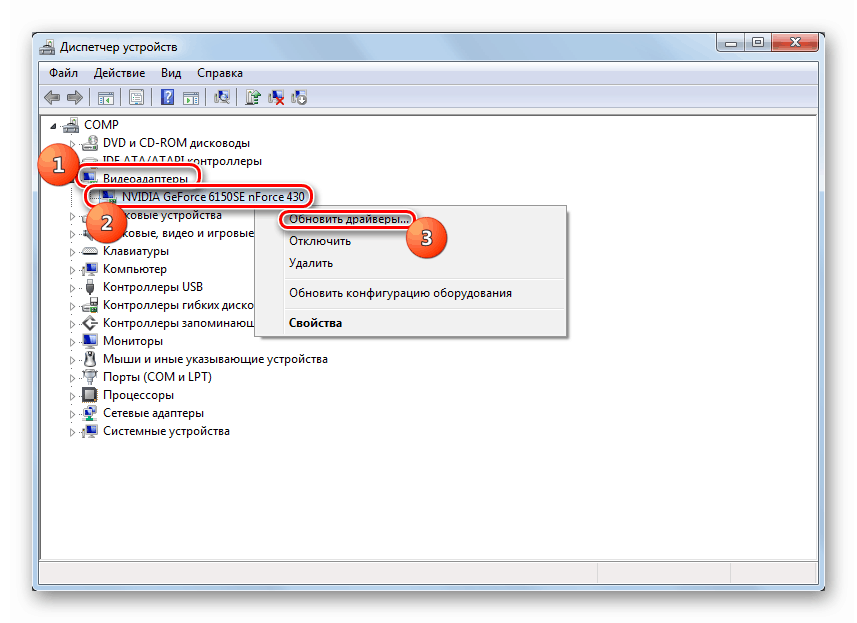
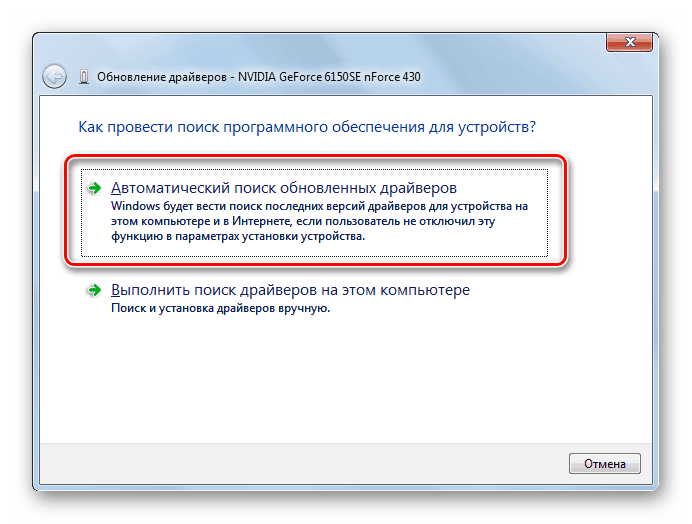
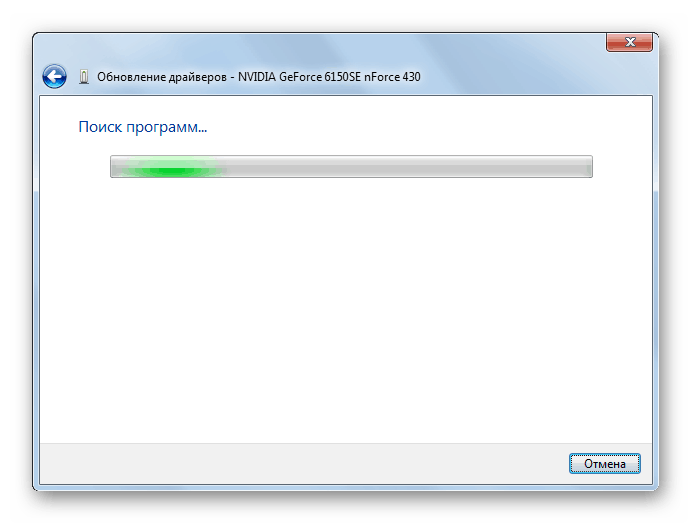
ولكن إذا لم يجد النظام تحديثات أو بعد تثبيتها ، فإن المشكلة لا تتوقف ، ثم يمكنك القيام بشيء آخر. للبدء ، قم بتنزيل برامج التشغيل الضرورية على القرص الصلب لجهاز الكمبيوتر لديك من قرص التثبيت الخاص ببطاقة الفيديو أو من موقع NVIDIA الرسمي ، كما هو موضح في الطريقة الأولى . بعد ذلك ، في "إدارة الأجهزة" القيام بما يلي.
- بعد الانتقال إلى النافذة لتحديد طريقة التحديث ، انقر فوق الخيار "تشغيل البحث ..." .
- سيتم فتح نافذة البحث. انقر على زر "تصفح ..." .
- يتم فتح نافذة حيث يجب عليك تحديد الدليل الذي توجد فيه برامج التشغيل الجديدة ، ثم النقر فوق "موافق" .
- بعد ذلك ، ستتم إعادتك إلى نافذة التحديث الرئيسية. يتم عرض المسار إلى المجلد المحدد في الحقل المقابل. عليك فقط الضغط على زر "التالي" .
- ثم سيتم تثبيت التحديثات. بعد إعادة تشغيل جهاز الكمبيوتر هناك احتمال كبير أن يتم حل المشكلة التي يتم فرزها أخيراً.
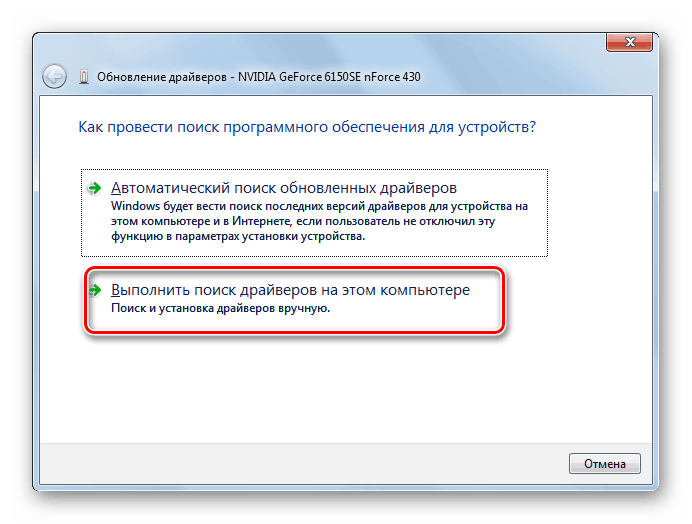
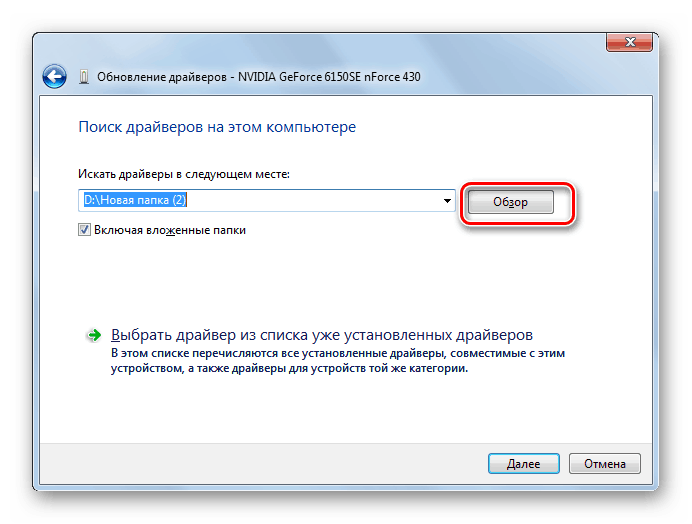
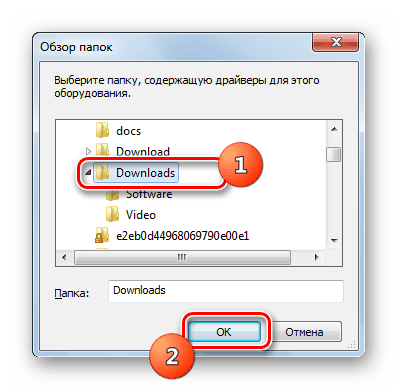
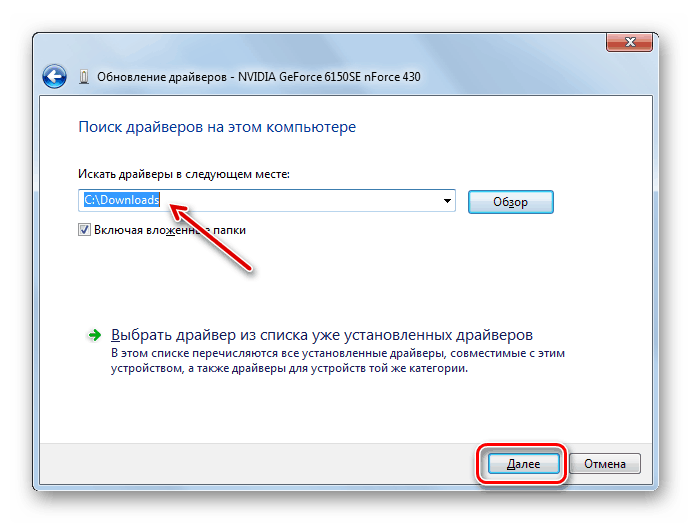
الطريقة الثالثة: إصلاح أخطاء القرص الثابت
نظرًا لأن الخطأ "0x00000116 في nvlddmkm.sys" يرتبط دائمًا بتفاعل بطاقة رسومات NVIDIA مع النظام ، يمكن أن يرجع ذلك إلى جانب محول الفيديو فقط ، ولكن أيضًا على جانب نظام التشغيل. على سبيل المثال ، قد يحدث هذا العطل عند حدوث خطأ في القرص الثابت. في هذه الحالة ، من الضروري التحقق من وجود هذا العامل ثم تصحيحه ، إن أمكن.
- انقر فوق "ابدأ" وانتقل إلى "جميع البرامج" .
- افتح المجلد "قياسي" .
- ابحث عن بند "Command Line" ثم انقر عليه RMB . من الخيارات التي تم فتحها ، حدد الإطلاق بالحقوق الإدارية.
- سيتم فتح نافذة "سطر الأوامر" . أدخل الأمر هناك:
chkdsk /fثم اضغط على الزر Enter على لوحة المفاتيح.
- ستظهر رسالة تشير إلى أن أحد الأقراص التي يتم فحصها مشغول بعمليات ، وبالتالي ، فإن التحقق الفوري غير ممكن. هذا ليس مستغربا ، لأن نظام التشغيل النشط يقع على القرص الصلب. للخروج من الوضع الحالي ، ستتم مطالبتك بإجراء فحص بعد إعادة تشغيل النظام - أدخل الحرف "Y" في "سطر الأوامر " بدون علامات اقتباس ، وانقر فوق Enter وأعد تشغيل الكمبيوتر.
- أثناء بدء تشغيل الكمبيوتر ، سيتم تنفيذ إجراء فحص الأقراص الصلبة للأخطاء. في حالة اكتشاف الأخطاء المنطقية ، ستقوم الأداة تلقائيًا بإصلاحها تلقائيًا. إذا كانت المشاكل مادية ، فستحتاج إلى استبدال محرك الأقراص الثابتة أو إصلاحه عن طريق الاتصال بالسيد.
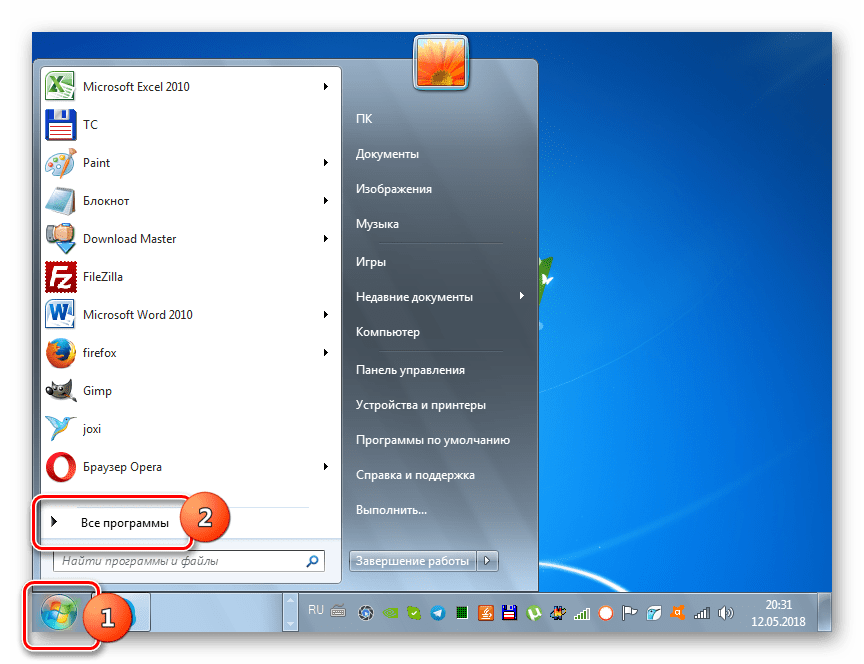
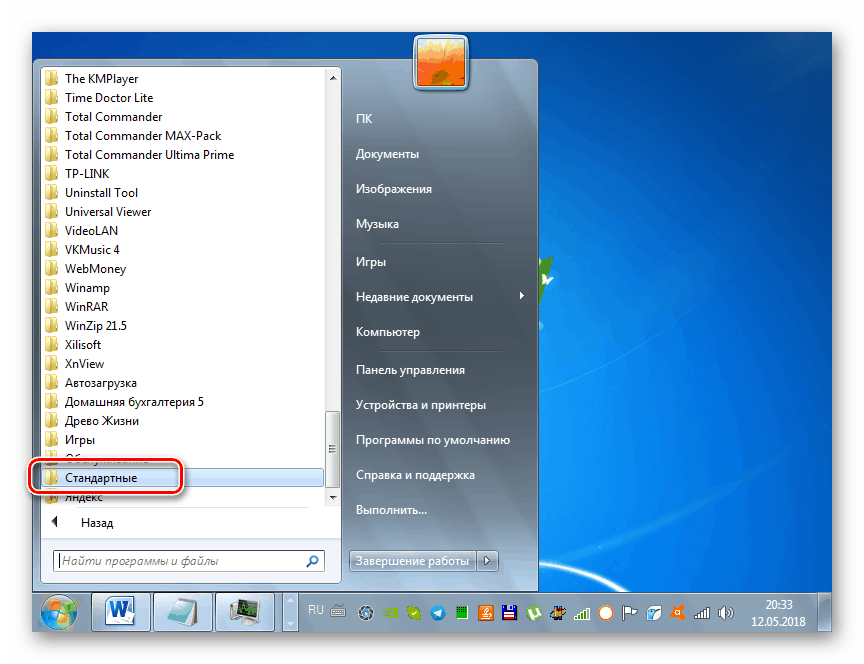
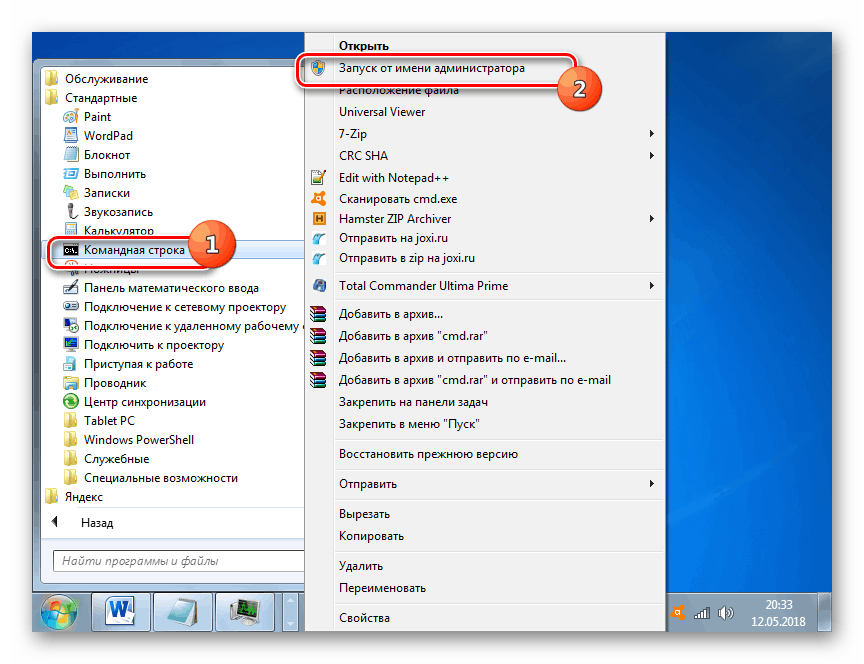
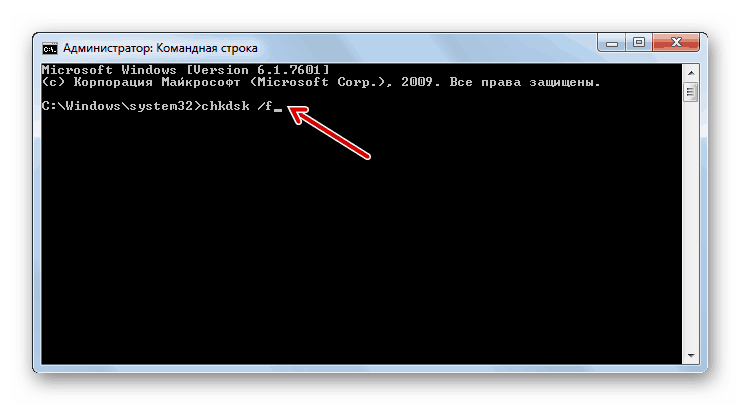
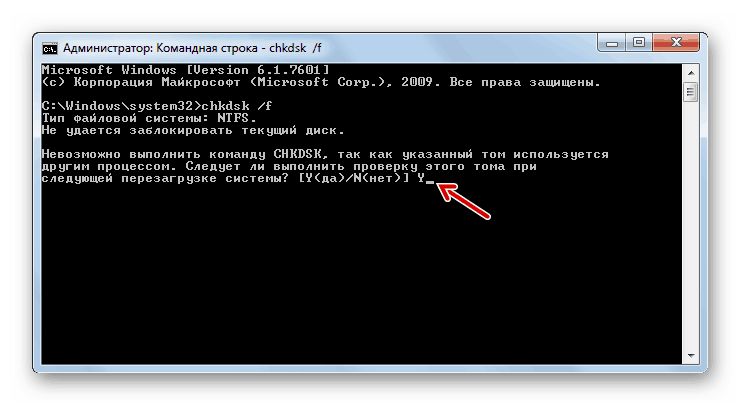
الطريقة الرابعة: إصلاح مشاكل تكامل ملف نظام التشغيل
سبب آخر يسبب الموت الزرقاء 0x00000116 قد يكون انتهاكا لسلامة ملفات نظام التشغيل. من الضروري فحص النظام لمثل هذا الخطأ ثم استعادة كائنات المشكلة. كل هذا يمكن القيام به باستخدام الأداة المساعدة Windows SFC المضمنة.
- قم بتشغيل "سطر الأوامر" بأذونات إدارية ، كما هو موضح في الطريقة الثالثة . أدخل الأمر التالي:
sfc /scannowبعد إدخال الأمر ، انقر فوق Enter .
- ستبدأ عملية التحقق من ملفات النظام من أجل فقد النزاهة. في حالة الكشف عن المشاكل المرتبطة بهذه المشكلة ، سيتم تصحيحها فورًا. أثناء العملية ، لا تغلق نافذة "سطر الأوامر" .
![الإجراء الخاص بمسح النظام عن وجود فقدان تكامل ملفات النظام باستخدام الأداة sfc في سطر الأوامر في Windows 7]()
إذا ظهرت في نهاية الفحص رسالة في "سطر الأوامر" تفيد بوجود أخطاء ، ولكن لا يمكن تصحيحها ، قم بتشغيل الكمبيوتر في "الوضع الآمن" وكرر الاختبار بنفس الطريقة باستخدام الأداة المساعدة SFC عبر "سطر الأوامر" .
![وجدت حماية النظام الملفات التالفة ولكن لا يمكن استعادتها في سطر الأوامر في ويندوز 7]()
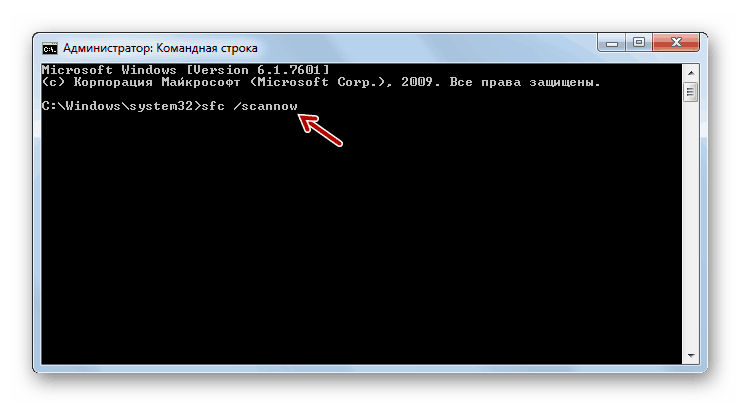
الطريقة الخامسة: إزالة الفيروسات
العامل الآخر الذي قد يكون السبب المباشر للخطأ الموصوف في هذه المقالة هو العدوى الفيروسية لنظام التشغيل. في هذه الحالة ، يلزم فحص الكمبيوتر بحثًا عن تعليمة برمجية ضارة باستخدام أحد أدوات الحماية من الفيروسات. على سبيل المثال ، يمكنك استخدام التطبيق برنامج Dr.Web CureIt والتي لا تتطلب التثبيت على جهاز الكمبيوتر. لضمان التحقق من جودة أعلى ، من الأفضل تنفيذه من جهاز غير مصاب تابع لجهة خارجية أو عن طريق التمهيد من قرص حي / قرص DVD.
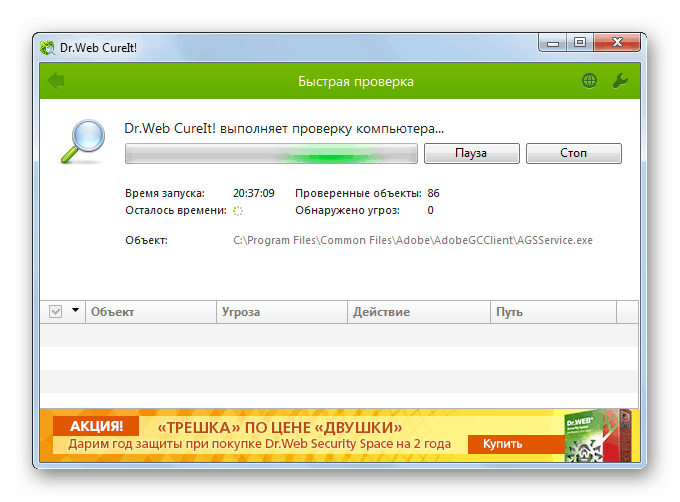
في حالة اكتشاف فيروسات ، اتبع الإرشادات التي سيتم عرضها في نافذة أداة مساعدة معينة. ولكن حتى بعد إزالة الشفرة الضارة ، هناك احتمال أن الفيروس قد تمكن بالفعل من إتلاف ملفات النظام. في هذه الحالة ، من الضروري إجراء التحقق المناسب وإجراء تصحيح تلقائي باستخدام الأداة المساعدة SFC ، كما هو موضح في الطريقة الرابعة .
الدرس: افحص جهاز الكمبيوتر بحثًا عن الفيروسات
الطريقة 6: إزالة العوامل السلبية الأخرى
يمكن لعدد من العوامل السلبية الأخرى أن تؤدي أيضًا إلى الخطأ 0х00000116 ، والذي يجب استبعاده عند الاكتشاف. بادئ ذي بدء ، يجب الانتباه إلى ما إذا كنت تستخدم في وقت واحد برنامجين أو أكثر تستنفذ موارد بطاقة الفيديو بشكل كبير. هذا يمكن أن يكون ، على سبيل المثال ، نوع من اللعبة والتطبيق للتعدين cryptocurrency. إذا كان الأمر كذلك ، حاول عدم استخدام هذه الأنواع من البرامج في نفس الوقت. بعد ذلك ، يجب أن يختفي الخطأ.
بالإضافة إلى ذلك ، يمكن أن يسبب خطأ ارتفاع درجة حرارة بطاقة الفيديو. يمكن أن يكون سببه عوامل البرامج والأجهزة. اعتمادا على طبيعة هذه المشكلة ، يتم حلها على النحو التالي:
- تثبيت تحديثات برنامج التشغيل الجديد (تم وصف الإجراء في الطريقة الثانية ) ؛
- توصيل برودة أكثر قوة .
- تنظيف جهاز الكمبيوتر الخاص بك من الغبار .
- تحديث لصق الحراري .
- استبدال بطاقة فيديو خاطئة مع تناظرية تعمل.
أيضاً ، يمكن أن يحدث خطأ بسبب عدم توافق الأجهزة في شريط RAM مع المكونات الأخرى للكمبيوتر ، وبصفة أساسية بطاقة الفيديو. في هذه الحالة ، من الضروري استبدال إما ذاكرة الوصول العشوائي (RAM) أو محول الرسومات بنظير من جهة تصنيع أخرى.
الطريقة 7: استعادة النظام
إذا لم يساعد أي من خيارات الإجراءات الموضحة في إزالة التكرار الدوري لـ BSOD 0x00000116 ، فإن الطريقة الوحيدة للقيام بذلك هي إجراء إجراء لاستعادة النظام. تفترض هذه الطريقة أن لديك نقطة استعادة تم إنشاؤها مسبقًا ، والتي يجب أن تتكون قبل الوقت الذي بدأت فيه ملاحظة الخطأ الموصوف.
- انتقل من خلال زر "ابدأ" في مجلد "قياسي" ، كما فعلنا عند التفكير في الطريقة الثالثة . افتح دليل "الأدوات" .
- ابحث عن العنصر "استعادة النظام" في المجلد المفتوح وقم بتشغيله.
- ستفتح شاشة بدء تشغيل الأداة المساعدة للاسترداد. انقر فوق "التالي" في ذلك .
- في النافذة التالية ، يجب تحديد نقطة استرداد محددة. تذكر أن تاريخ إنشائه لا ينبغي أن يكون في وقت متأخر عن الوقت الذي بدأ فيه حدوث الخطأ ، مما أدى إلى ظهور "شاشة زرقاء". لزيادة إمكانية الاختيار ، إذا كان لديك العديد من نقاط الاسترداد على جهاز الكمبيوتر ، فحدد المربع "إظهار الآخرين ..." . بعد تحديد العنصر من القائمة التي تريد استرجاعها ، انقر فوق "التالي" .
- في النافذة النهائية لأداة استعادة النظام ، ما عليك سوى النقر فوق الزر " إنهاء" .
- ثم سيتم فتح مربع حوار ، حيث سيتم عرض تحذير أنه بعد بدء إجراء الاسترداد ، سيتم إلغاء التغييرات فقط بعد اكتمالها. أغلق جميع البرامج النشطة وابدأ في بدء العملية بالنقر فوق "نعم" .
- سيتم إعادة تشغيل جهاز الكمبيوتر وسيتم استعادة نظام التشغيل إلى النقطة المحددة. إذا لم تكن المشكلة ذات طبيعة أجهزة ، وتم إنشاء نقطة الاسترداد قبل ظهور BSOD 0x00000116 ، عندئذ مع درجة عالية جدًا من الاحتمال يمكننا القول أنه سيتم التخلص من العطل.
الدرس: استعادة النظام في ويندوز 7
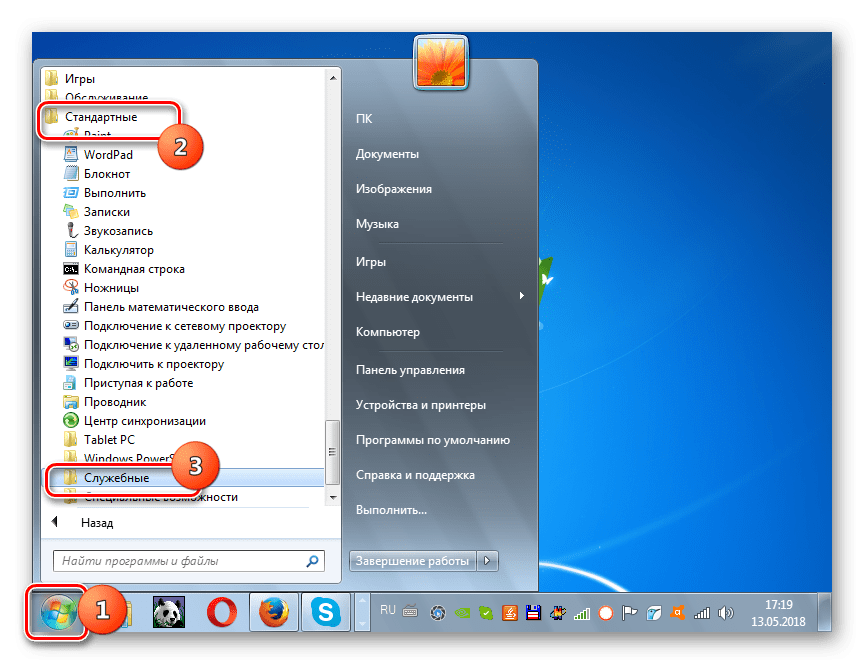
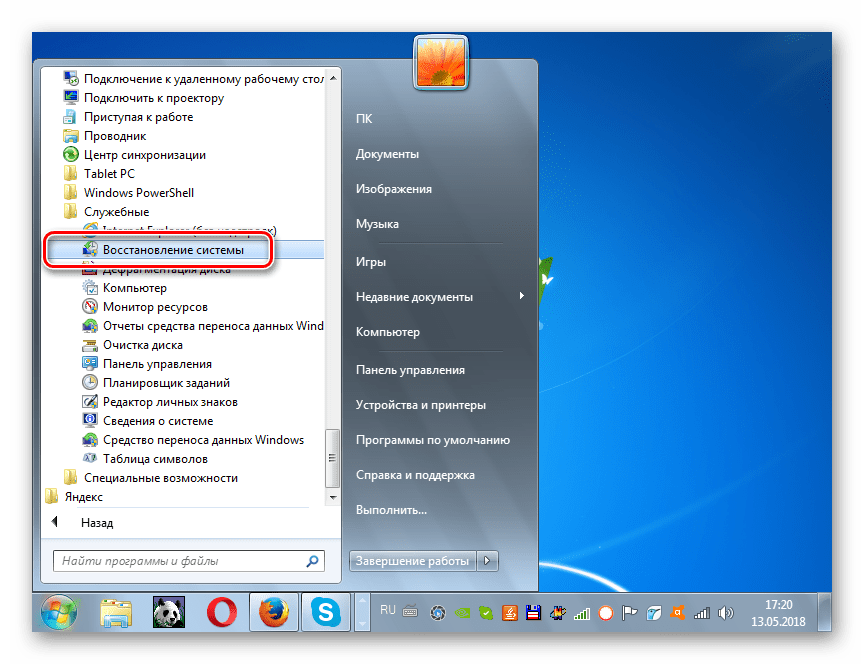
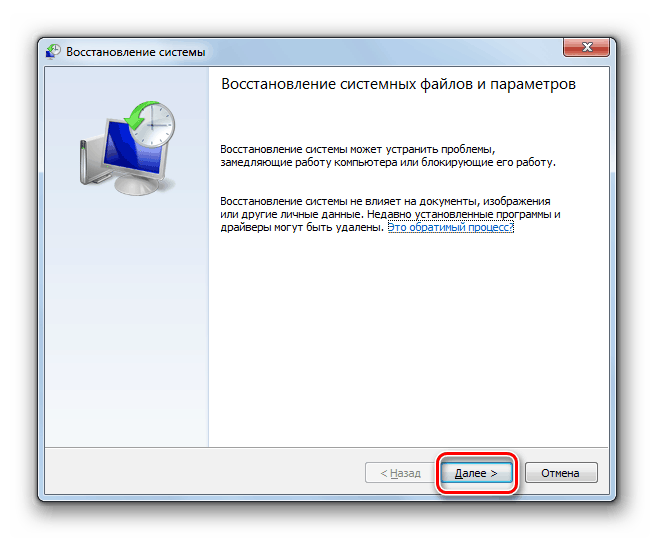
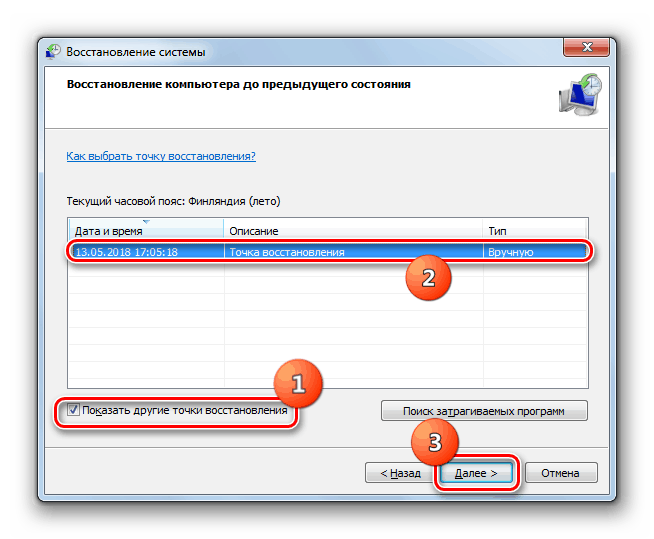
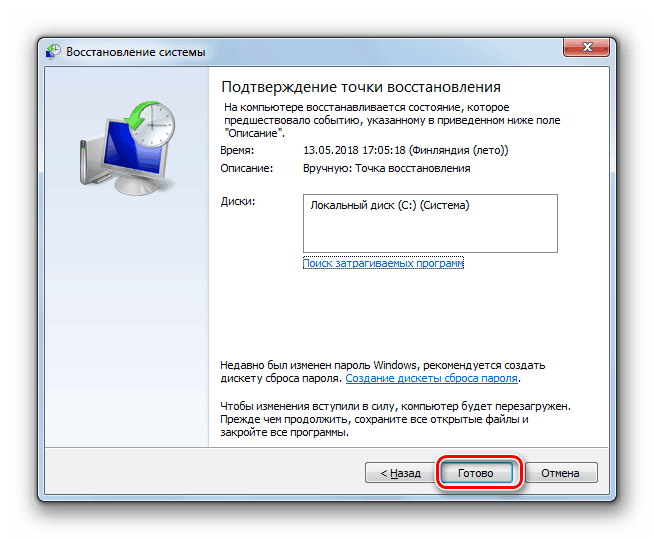
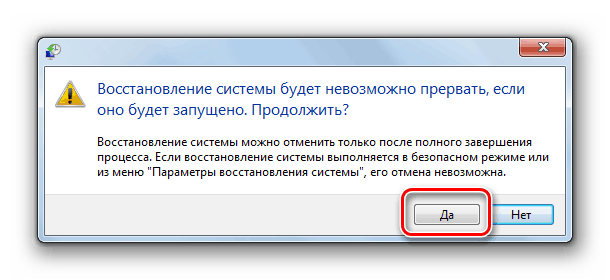
كما ترون ، يمكن أن يكون الخطأ "0x00000116 في nvlddmkm.sys" طبيعة البرامج والأجهزة. وبالتالي ، تعتمد طريقة التخلص منه على السبب المحدد الذي تسبب في المشكلة. بالإضافة إلى جميع الطرق الموصوفة ، هناك خيار آخر يكون مضمونًا للمساعدة في التخلص دائمًا من الموت الزرقاء التي تم وصفها. هذا هو تغيير بطاقة الرسومات NVIDIA إلى أي محول رسومات الشركة المصنعة الأخرى. ولكن لن يضمن أي شخص أنه بعد تثبيت بطاقة فيديو جديدة ، لن تكون هناك مشكلات أخرى مرتبطة بها.