التحقق من سلامة ملفات النظام في Windows 7
إذا كانت هناك مشكلة في الكمبيوتر ، فليس من غير الضروري التحقق من نظام التشغيل من أجل تكامل ملفات النظام. إنه تلف أو حذف هذه الأشياء التي تسبب في الغالب خلل في جهاز الكمبيوتر. لنرى كيف يمكنك تنفيذ العملية المحددة في Windows 7.
اقرأ أيضا: كيفية التحقق من ويندوز 10 للأخطاء
محتوى
طرق التحقق
إذا لاحظت أي أخطاء في تشغيل الكمبيوتر أو سلوكه غير الصحيح ، على سبيل المثال ، المظهر الدوري لشاشة الموت الزرقاء ، فمن الضروري ، أولاً وقبل كل شيء ، تحقق القرص عن الأخطاء . إذا لم يكتشف هذا الاختبار أي أخطاء ، في هذه الحالة يجب عليك اللجوء إلى مسح النظام من أجل سلامة ملفات النظام ، والتي سنناقشها بمزيد من التفصيل أدناه. يمكن إجراء هذه العملية باستخدام إمكانات برنامج تابع لجهة خارجية وباستخدام الأداة المساعدة المضمّنة في Windows 7 "SFC" عبر "سطر الأوامر" . تجدر الإشارة إلى أنه حتى يتم استخدام برامج طرف ثالث فقط لتنشيط "SFC" .
الطريقة 1: إصلاح Windows
أحد برامج الطرف الثالث الأكثر شعبية لمسح جهاز الكمبيوتر بحثًا عن تلف لملفات النظام واستردادها في حالة حدوث مشكلة إصلاح ويندوز .
- افتح إصلاح Windows. لتشغيل التحقق من وجود تلف في ملفات النظام ، انقر فقط فوق علامة التبويب "الخطوة 4 (اختياري)" في قسم "خطوات الإصلاح المسبق" .
- في النافذة التي تفتح ، انقر على زر "التحقق" .
- يتم تشغيل الأداة المساعدة القياسية لـ Windows "SFC" ، والتي تقوم بفحصها ثم تعرض نتائجها.

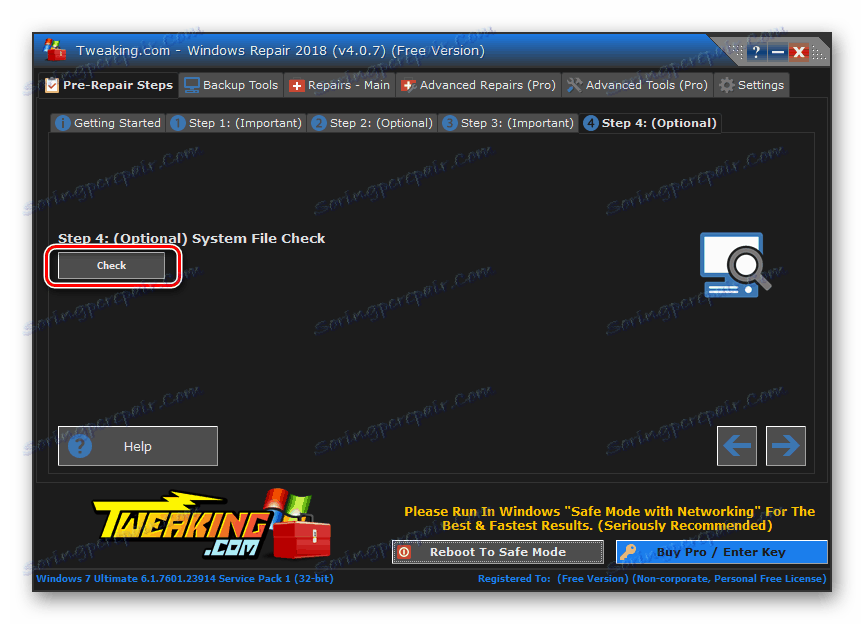
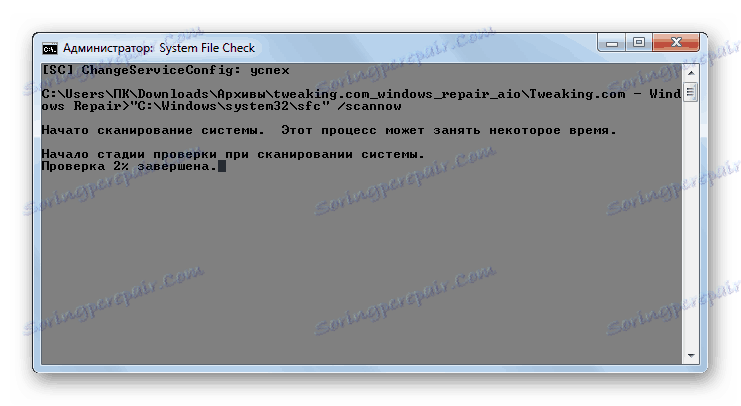
ستتم مناقشة المزيد من التفاصيل حول تشغيل هذه الأداة عند النظر في الطريقة الثالثة ، حيث يمكن أيضًا بدء استخدام أدوات نظام التشغيل التي قدمتها Microsoft.
الطريقة 2: Glary Utilities
البرنامج الشامل القادم لتحسين تشغيل الكمبيوتر ، والذي يمكنك التحقق من سلامة ملفات النظام ، هو Glary Utilities . استخدام هذا التطبيق لديه ميزة واحدة مهمة على الطريقة السابقة. هو أن Glory Utility ، على النقيض من إصلاح Windows ، له واجهة باللغة الروسية ، والتي تسهل بشكل كبير مهمة المستخدمين المحليين.
- تشغيل Glary Utilities. ثم انتقل إلى قسم "الوحدات" عن طريق التبديل إلى علامة التبويب المناسبة.
- ثم استخدم القائمة الجانبية للانتقال إلى قسم "الأدوات" .
- لتنشيط التحقق من سلامة عناصر نظام التشغيل ، انقر فوق العنصر "استعادة ملفات النظام" .
- بعد ذلك ، يتم بدء تشغيل أداة النظام نفسها "SFC" في "سطر الأوامر" ، والتي ذكرناها بالفعل عند وصف الإجراءات في برنامج إصلاح Windows. هو الذي يقوم بفحص جهاز الكمبيوتر عن الأضرار التي لحقت ملفات النظام.
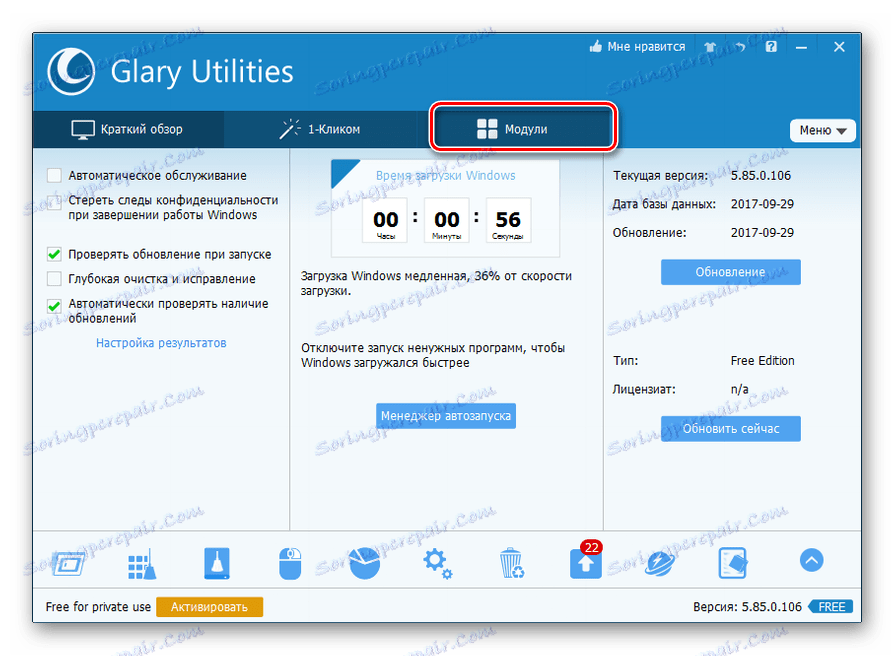
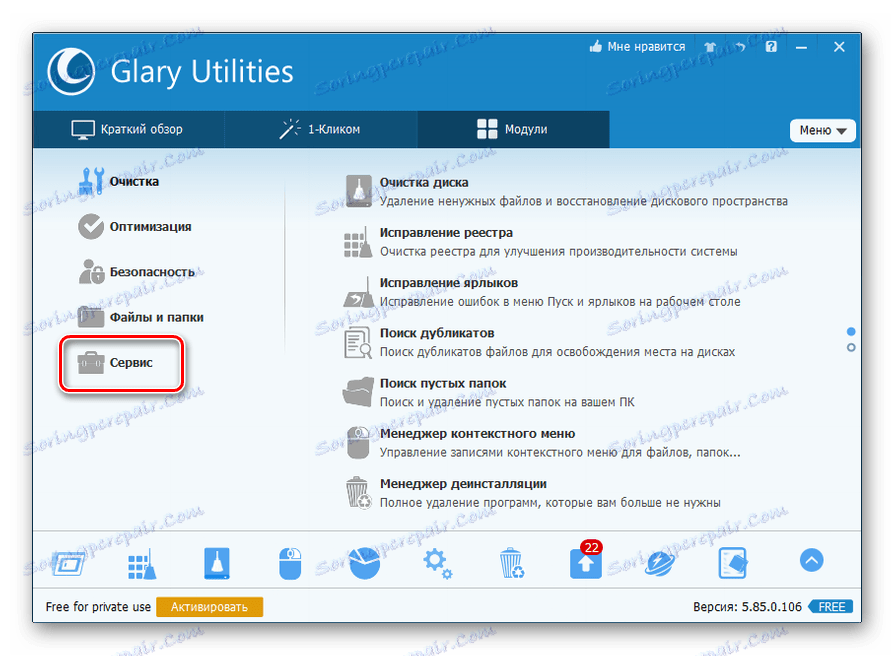
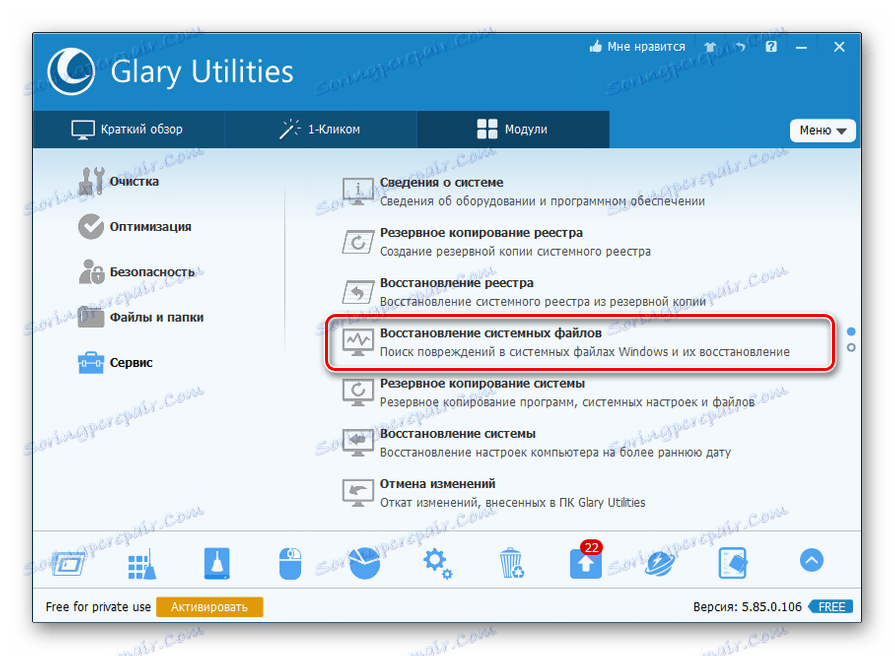
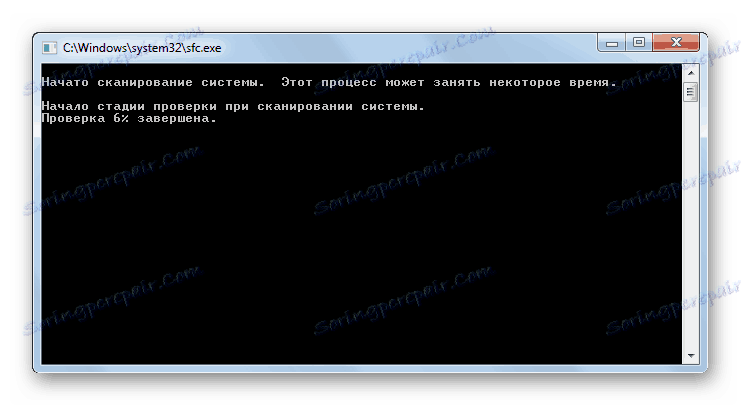
يتم تقديم مزيد من المعلومات حول عمل "SFC" عند النظر في الطريقة التالية.
الطريقة الثالثة: سطر الأوامر
تفعيل "SFC" للبحث عن الأضرار التي لحقت بملفات نظام ويندوز ، يمكنك استخدام مرافق نظام التشغيل ، وتحديدا "سطر الأوامر" .
- لاستدعاء "SFC" باستخدام أدوات النظام المضمنة ، يجب عليك تنشيط "سطر الأوامر" بامتيازات المسؤول على الفور. انقر فوق ابدأ . انقر فوق "كل البرامج" .
- ابحث عن المجلد "قياسي" وانتقل إليه.
- تفتح القائمة التي يجب أن تجد فيها اسم "سطر الأوامر" . انقر عليها بزر الفأرة الأيمن ( PCM ) وحدد "تشغيل كمسؤول" .
- يتم تشغيل shell "سطر الأوامر" .
- هنا يجب عليك قيادة الأمر الذي سيطلق الأداة "SFC" مع السمة "scannow" . أدخل:
sfc /scannowاضغط على Enter .
- في "سطر الأوامر" ، يتحقق النظام من مشاكل النظام مع أداة "SFC" . يمكن ملاحظة تقدم العملية بمساعدة المعلومات المعروضة في المائة. لا يمكنك إغلاق "سطر الأوامر" حتى اكتمال الإجراء ، وإلا لن تعرف عن نتائجها.
- بعد اكتمال الفحص ، سيعرض "سطر الأوامر" كتابة تشير إلى نهايتها. إذا لم تكتشف الأداة أي مشاكل في ملفات نظام التشغيل ، فسيتم عرض أسفل هذه الرسالة معلومات تفيد بأن الأداة المساعدة لم تكشف عن أي مخالفات تكامل. إذا تم العثور على المشاكل ، فسيتم عرض بيانات فك التشفير الخاصة بهم.

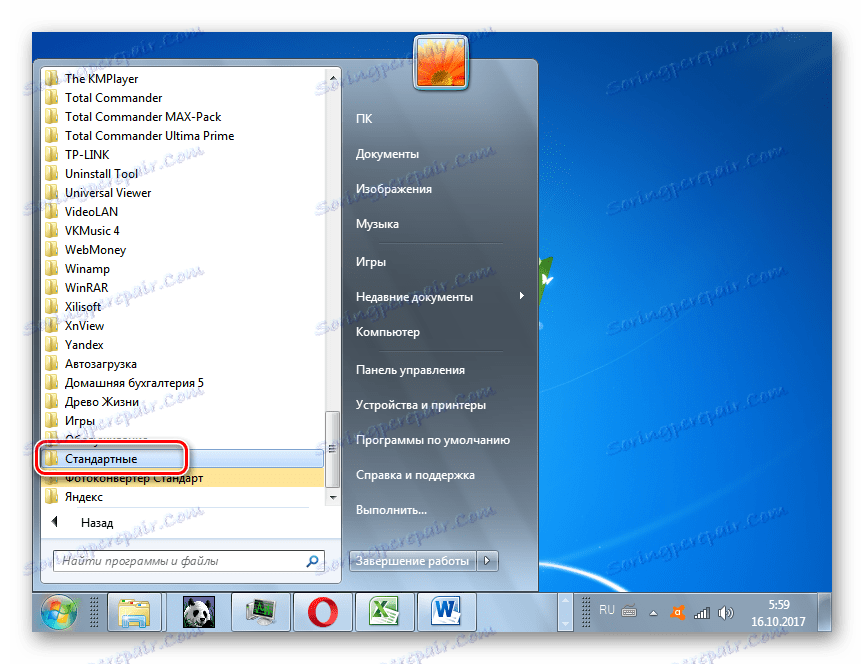
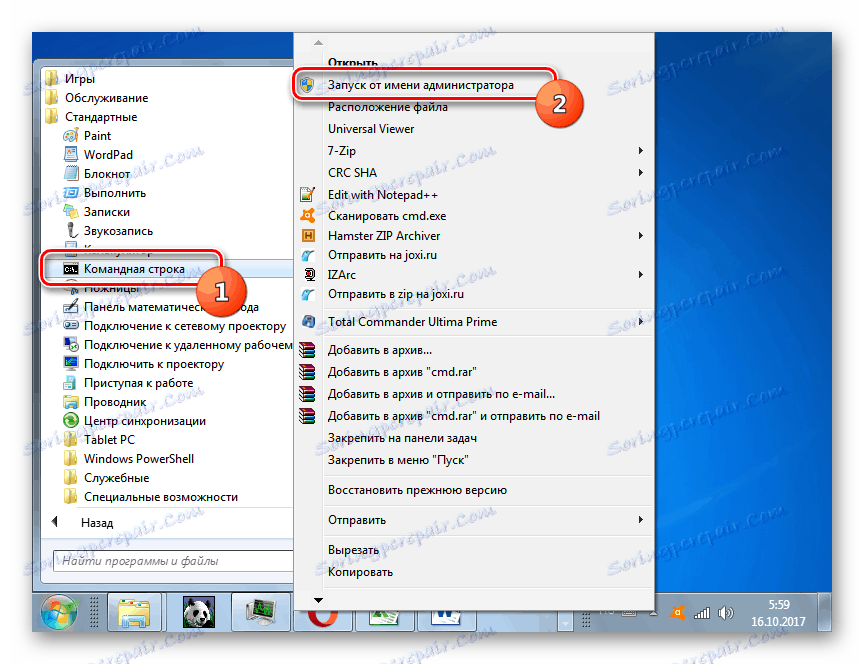
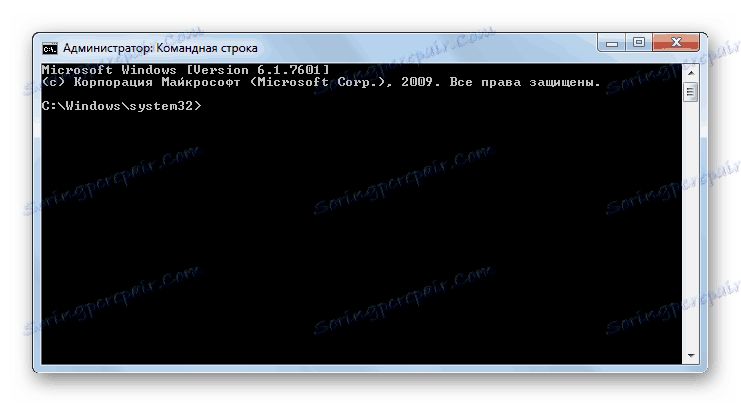
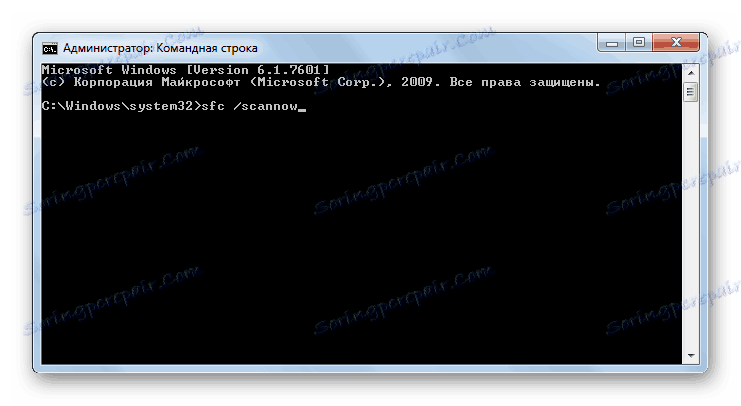

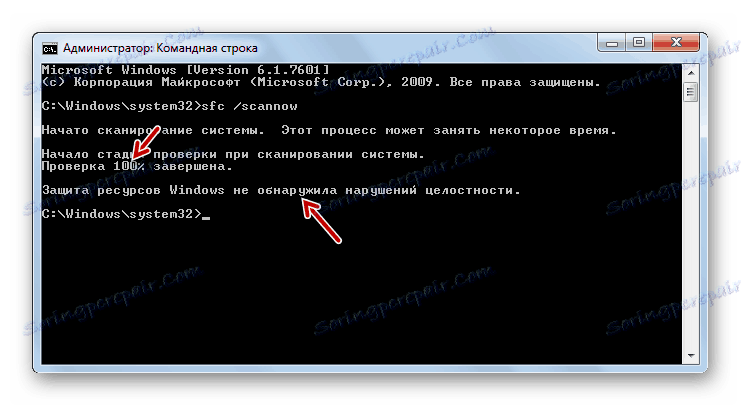
إنتباه من فضلك! من أجل SFC ليس فقط للتحقق من سلامة ملفات النظام ، ولكن أيضا لاستعادتها في حالة وجود أخطاء ، فمن المستحسن لإدراج قرص تثبيت نظام التشغيل قبل بدء تشغيل الأداة. هذا يجب أن يكون بالضبط القرص الذي تم تثبيت Windows عليه على هذا الكمبيوتر.
هناك العديد من الاختلافات في استخدام أداة "SFC" للتحقق من تكامل ملفات النظام. إذا كنت بحاجة إلى إجراء مسح ضوئي دون استعادة كائنات نظام التشغيل المفقودة أو التالفة بشكل افتراضي ، ففي "سطر الأوامر" تحتاج إلى إدخال الأمر:
sfc /verifyonly
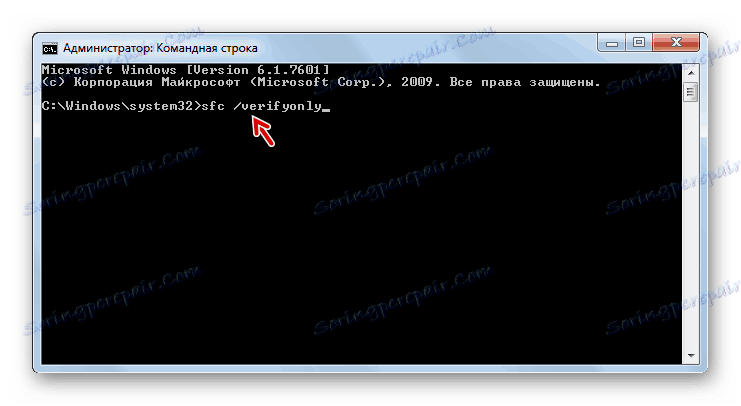
إذا كنت بحاجة إلى فحص ملف معين للتلف ، فيجب عليك كتابة الأمر المطابق للنمط التالي:
sfc /scanfile=адрес_файла
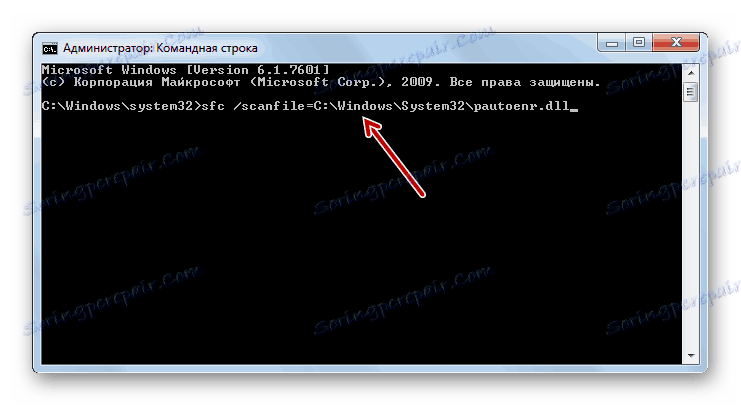
كما يوجد أمر خاص لاختبار نظام التشغيل الموجود على قرص ثابت آخر ، وهذا ليس نظام التشغيل الذي تعمل فيه حاليًا. يبدو قالبها كما يلي:
sfc /scannow /offwindir=адрес_каталога_с_Виндовс
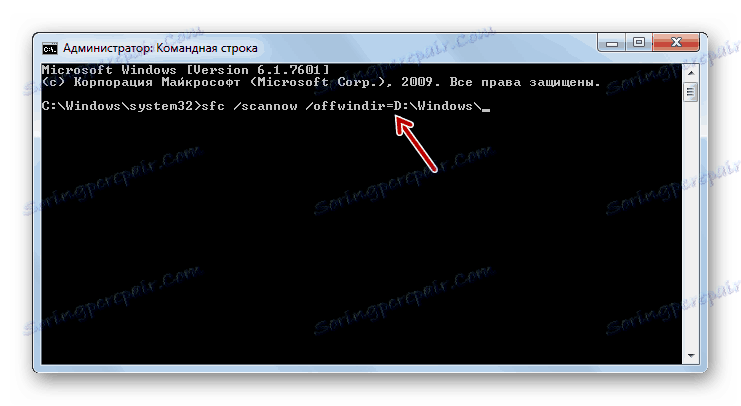
الدرس: تمكين "سطر الأوامر" في Windows 7
المشكلة مع إطلاق "SFC"
عند محاولة تنشيط "SFC" ، قد تواجه مثل هذه المشكلة أن يعرض "سطر الأوامر" رسالة تشير إلى أنه لم يتم تنشيط خدمة الاستعادة بنجاح.
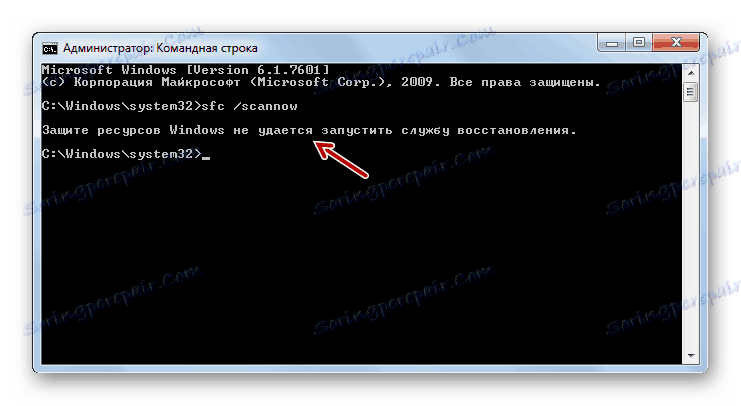
السبب الأكثر شيوعًا لهذه المشكلة هو تعطيل خدمة نظام Windows Installer . لتتمكن من فحص جهاز الكمبيوتر باستخدام أداة SFC ، يجب تشغيله.
- انقر فوق "ابدأ" ، انتقل إلى "لوحة التحكم" .
- انتقل إلى "النظام والأمن" .
- انقر الآن على "الإدارة" .
- ستظهر نافذة تحتوي على قائمة بأدوات النظام المختلفة. انقر على "الخدمات" للانتقال إلى "مدير الخدمة" .
- يتم فتح نافذة تحتوي على قائمة بخدمات النظام. هنا تحتاج إلى العثور على اسم "Installer of Windows modules" . لتسهيل البحث ، انقر على اسم العمود "الاسم" . يتم بناء العناصر وفقا للحروف الأبجدية. عند العثور على الكائن المطلوب ، تحقق من القيمة الموجودة في حقل "نوع بدء التشغيل" . إذا كان هناك نقش "قطع الاتصال" ، فمن الضروري تنشيط الخدمة.
- انقر فوق PCM لاسم الخدمة المحددة وحدد خصائص من القائمة.
- يفتح التفاف خصائص الخدمة. في قسم "عام" ، انقر فوق منطقة "نوع الإطلاق" ، حيث يتم تعيينها حاليًا على "معطل" .
- تفتح القائمة. ثم حدد القيمة "يدوي" .
- بعد تعيين القيمة المطلوبة ، انقر فوق "تطبيق" و "موافق" .
- في "إدارة الخدمة" في العمود "نوع الإطلاق" في سطر العنصر المطلوب يتم تعيينه على "يدوي" . هذا يعني أنه يمكنك الآن تشغيل "SFC" من خلال سطر الأوامر.
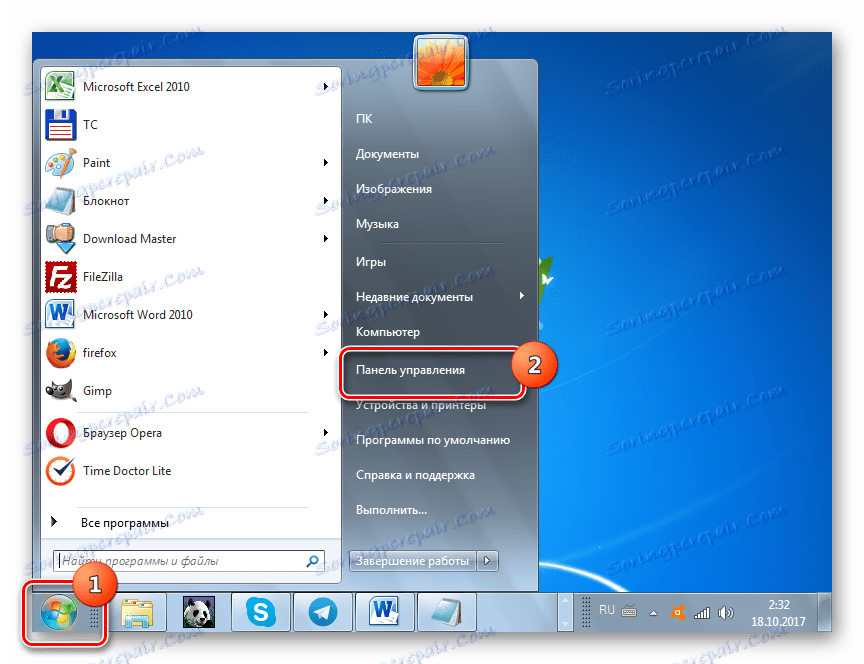
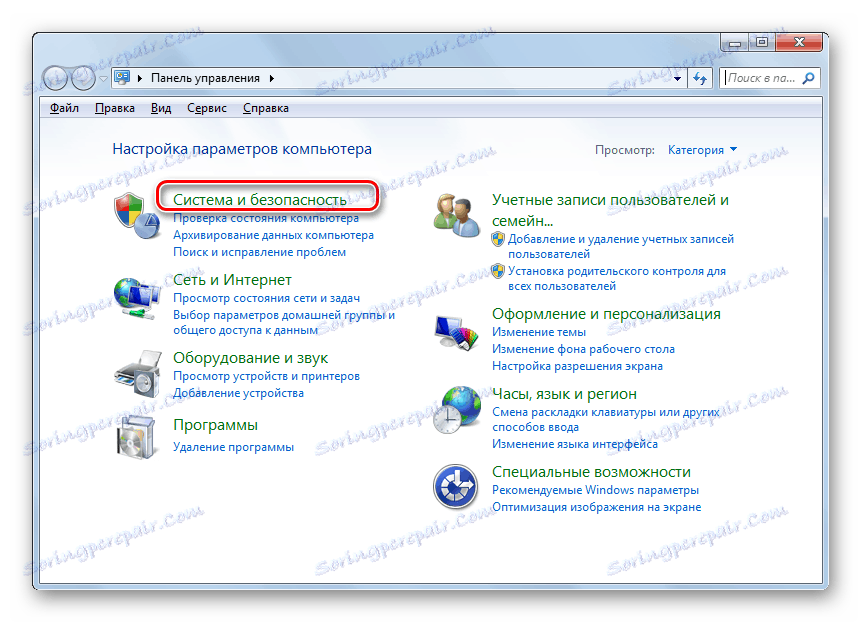
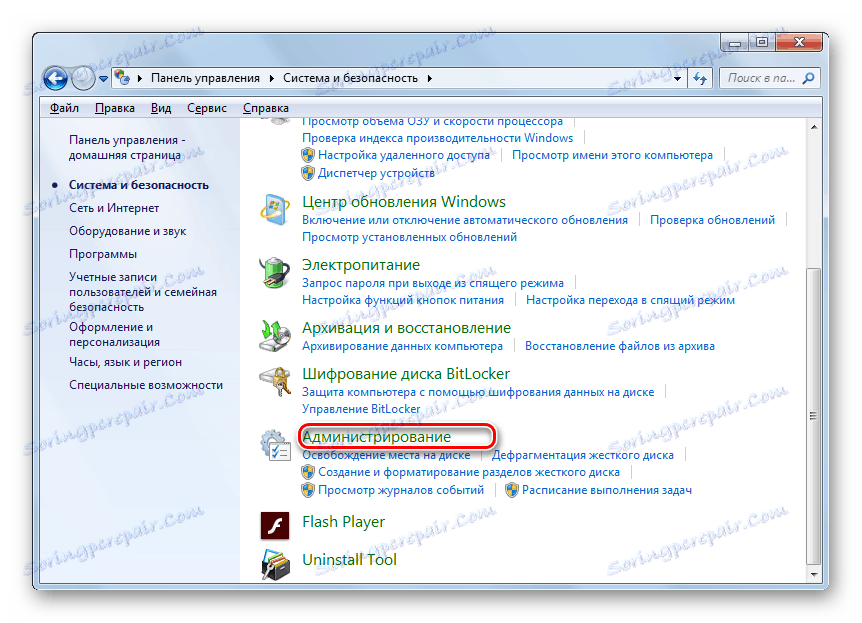
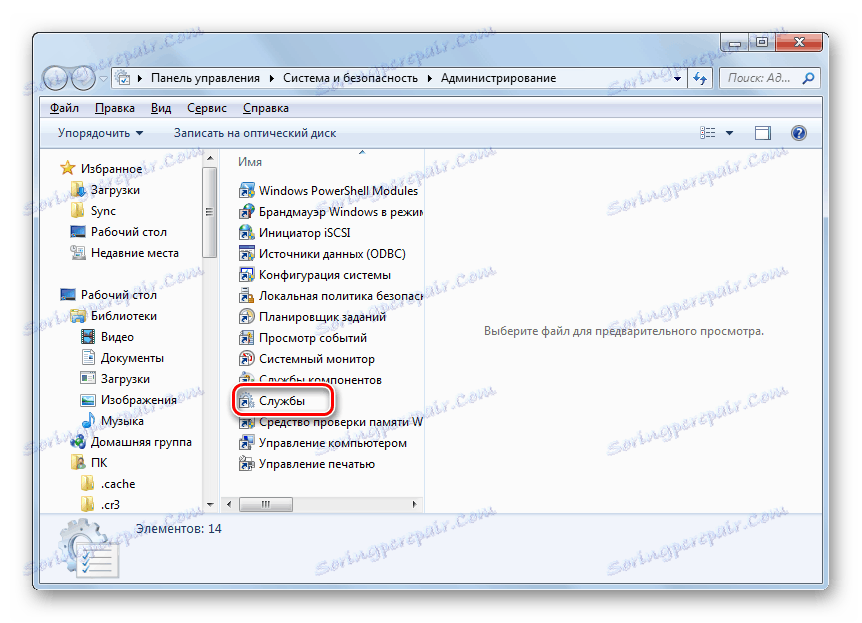
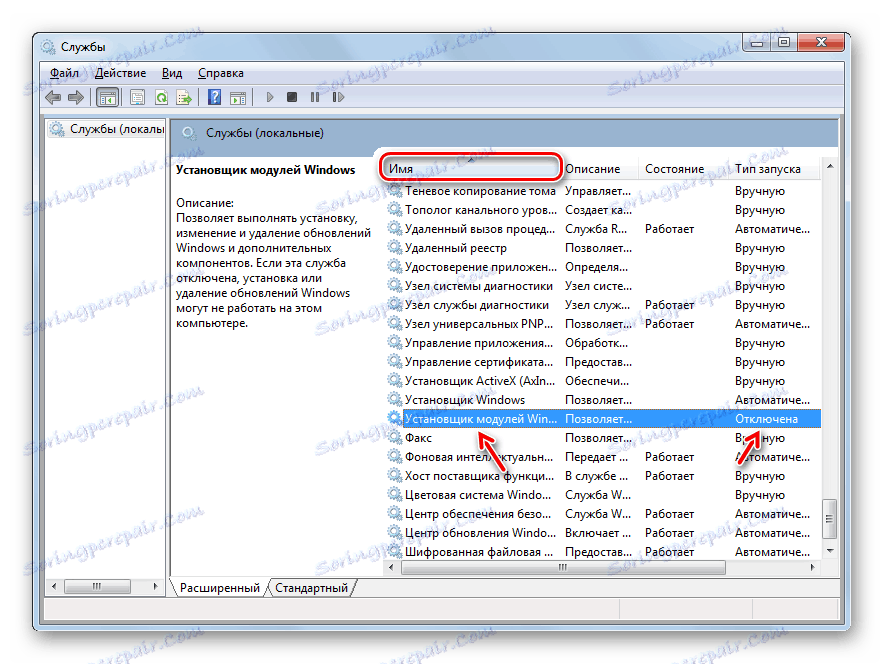
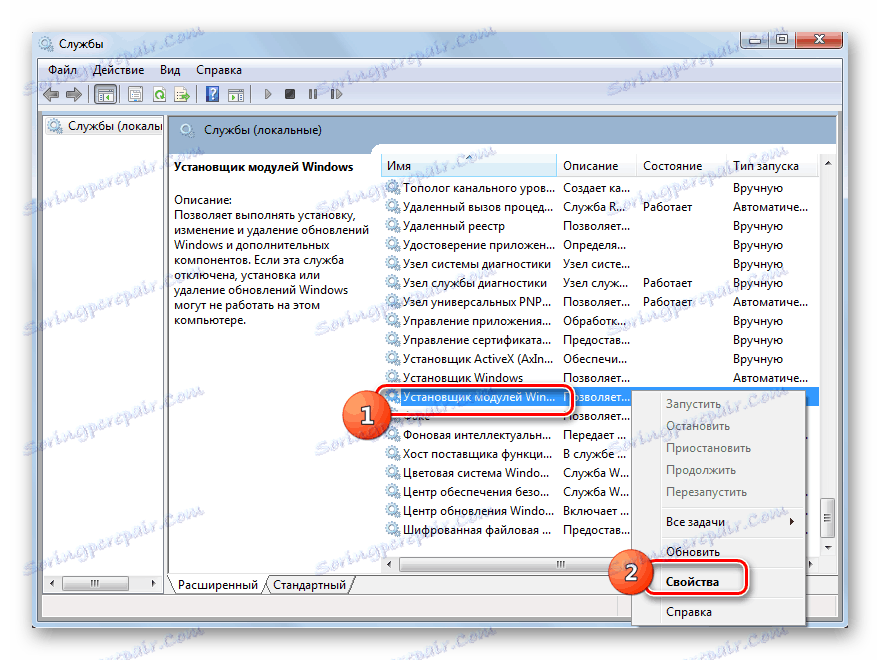
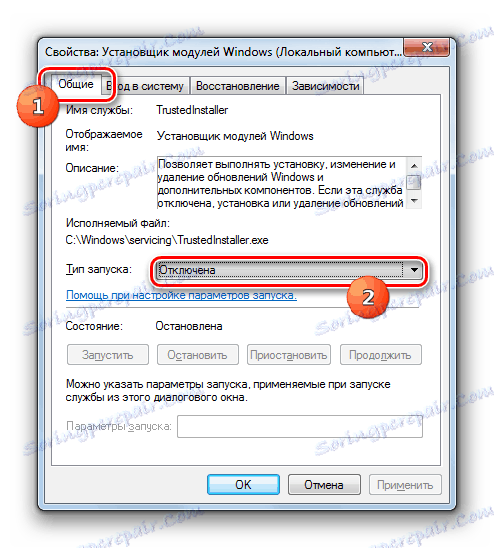
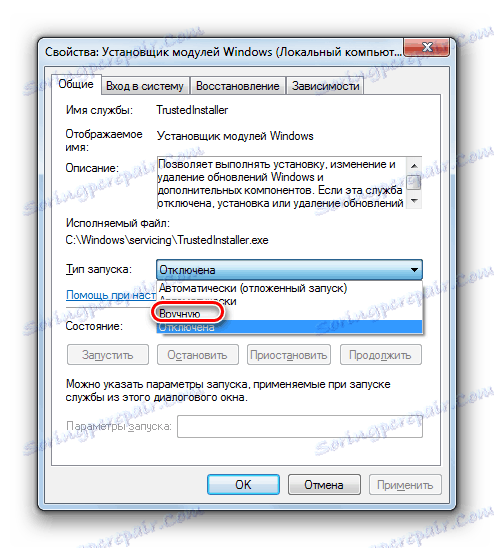

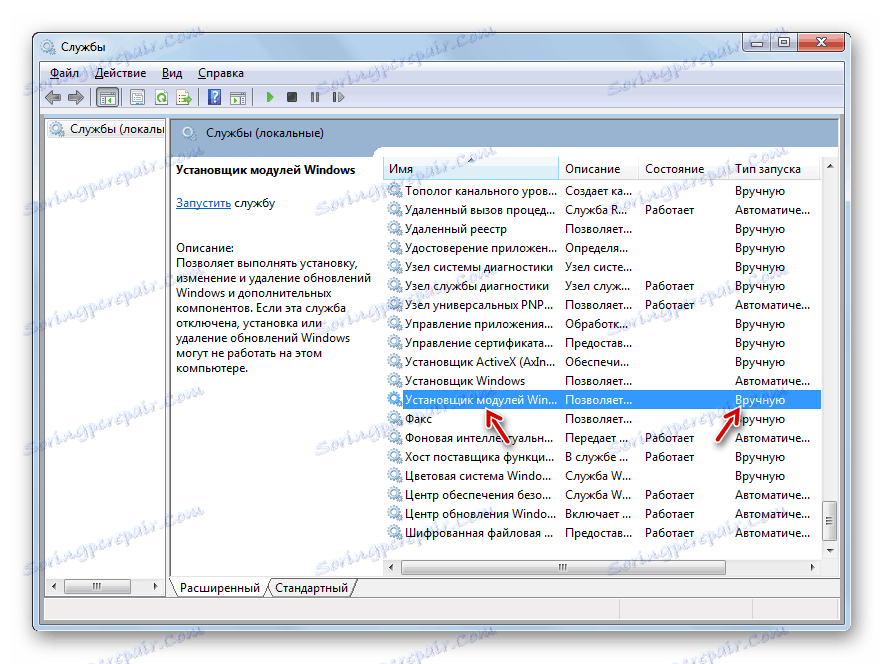
كما ترى ، يمكنك تشغيل فحص كمبيوتر على تكامل ملفات النظام باستخدام برامج جهة خارجية ، أو باستخدام "سطر الأوامر" الخاص بـ Windows. ومع ذلك ، بغض النظر عن كيفية تشغيل الاختبار ، فإنه لا يزال يتم تنفيذه بواسطة أداة النظام "SFC" . ويعني ذلك أن تطبيقات الأطراف الثالثة يمكن أن تسهّل عملية استخدام أداة الفحص المضمنة فقط وأكثر سهولة. لذلك ، بالتحديد لإجراء هذا النوع من التحقق ، من غير المنطقي تنزيل برنامج تابع لجهة أخرى وتثبيته. ومع ذلك ، إذا كان مثبتًا بالفعل على جهاز الكمبيوتر الخاص بك لأغراض عامة لتحسين النظام ، فيمكنك بالطبع استخدام منتجات البرامج هذه لتنشيط "SFC" ، لأنه أكثر ملاءمة من العمل بشكل تقليدي من خلال "سطر الأوامر" .