يواجه المستخدمون أحيانًا الحاجة إلى تشغيل خيارات تمهيد إضافية لنظام التشغيل Windows 10. تحتوي هذه القائمة على خيارات لاستعادة نظام التشغيل أو إزالة آخر التحديثات أو برامج التشغيل أو تشغيل سطر الأوامر. كما ترى ، هناك العديد من الفوائد من هذا القسم ، ولكن لا يعرف الجميع بالضبط كيفية الدخول فيه. نريد اليوم تصحيح هذا الوضع بالحديث عن كل الطرق المتاحة لإنجاز المهمة.
قم بتشغيل خيارات بدء التشغيل المتقدمة لنظام التشغيل Windows 10
نوصي بشدة أن تتعرف على جميع الطرق ، حيث يمكن أن يكون كل منها مفيدًا في موقف معين ، والذي يعتمد عليه بشكل مباشر. على سبيل المثال ، في بعض الأحيان لا يمكنك تسجيل الدخول إلى النظام أو حتى تحميله ، لذلك يجب أن تعرف الخيار الذي يجب استخدامه في أي الحالات.
الطريقة الأولى: قائمة "الخيارات"
بادئ ذي بدء ، نقترح دراسة طريقة الإطلاق الطويلة نسبيًا. يتكون من استخدام قائمة الخيارات. يتعين على المستخدم القيام بالإجراءات التالية:
- اكتشف "بداية" وانتقل إلى القائمة "خيارات"من خلال النقر على رمز الترس المقابل.
- إهبط إلى أسفل حيث ستجد القسم التحديث والأمان.
- هنا أنت مهتم باللوحة اليسرى والزر "التعافي".
- يبقى فقط للنقر اعد البدء الان.
- سيتم إرسال الكمبيوتر على الفور لإعادة التشغيل.
- بعد بضع ثوان ، تظهر قائمة جديدة "اختيار الإجراء"... حدد هنا "استكشاف الأخطاء وإصلاحها".
- على القائمة "التشخيص" تحديد "خيارات إضافية".
- تم نقلك الآن إلى خيارات تمهيد Windows 10. استخدم المربعات الموجودة هنا لبدء تنفيذ الإجراءات المطلوبة ، مثل إلغاء تثبيت التحديثات أو الرجوع إلى نقطة الاستعادة.
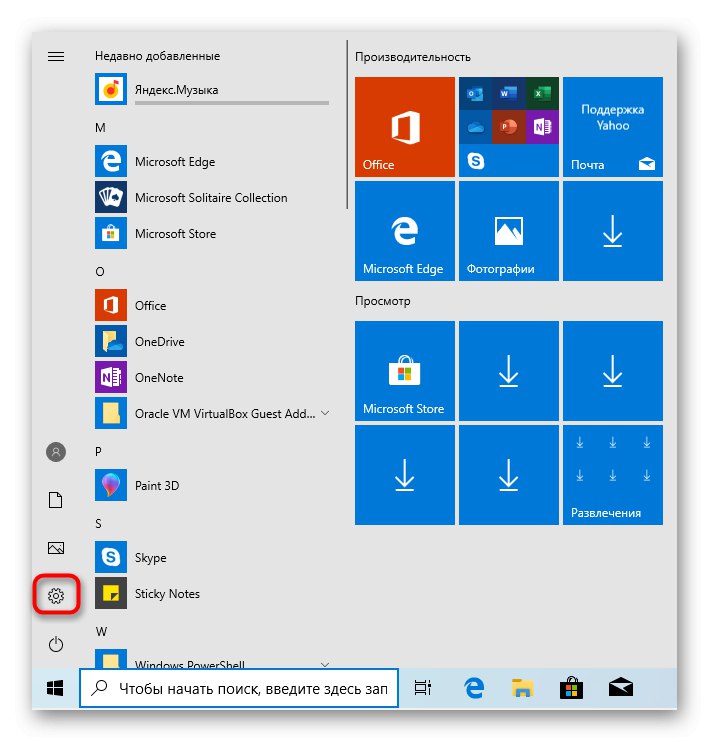
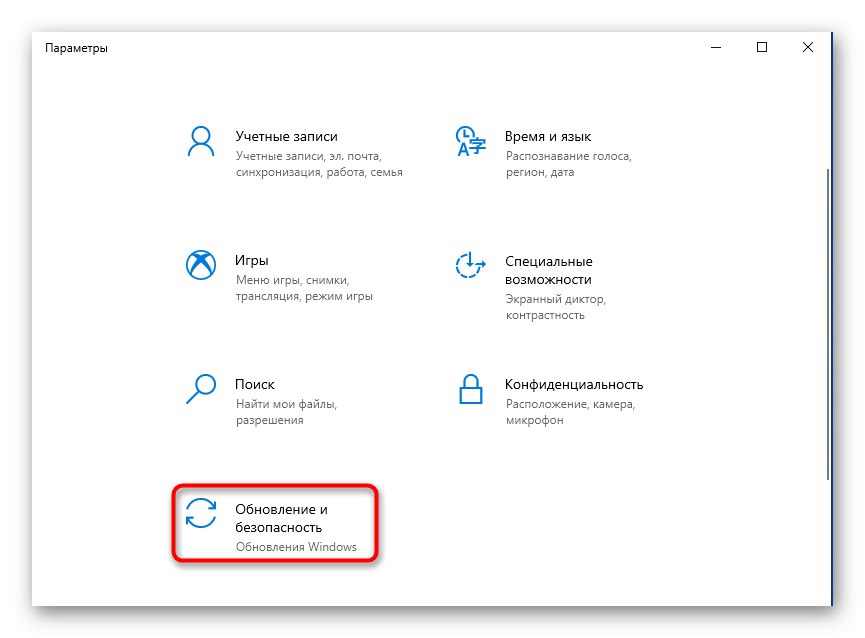
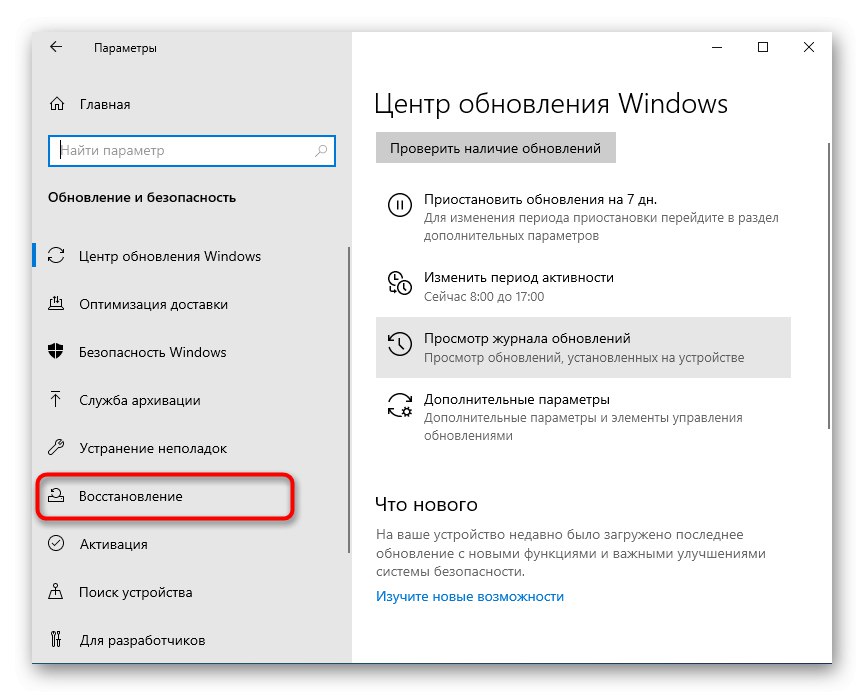
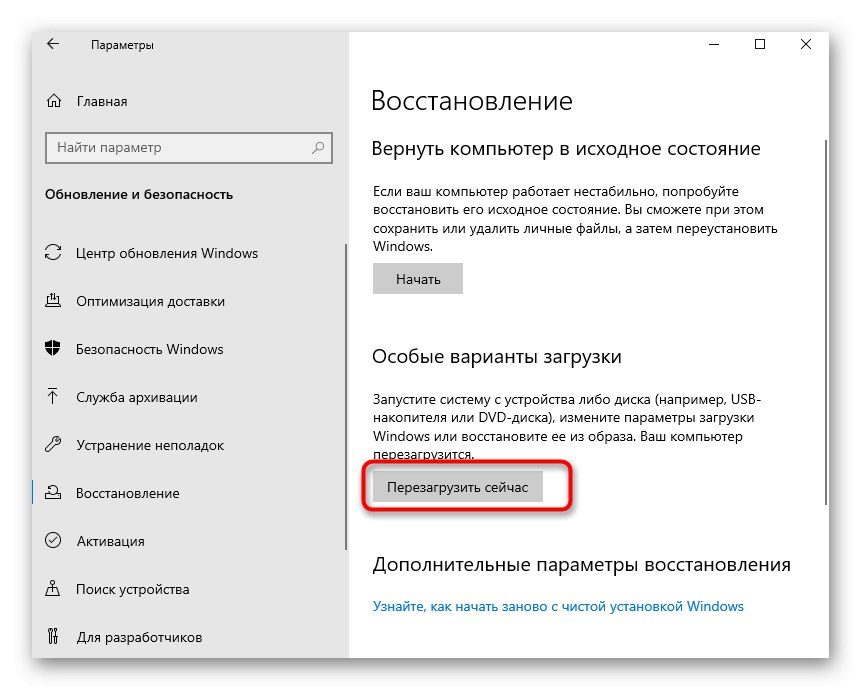

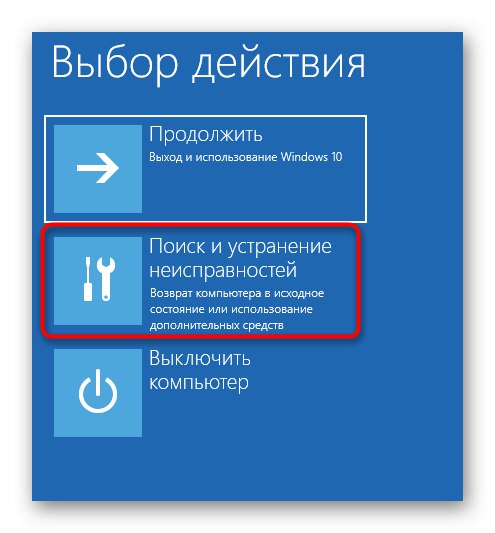
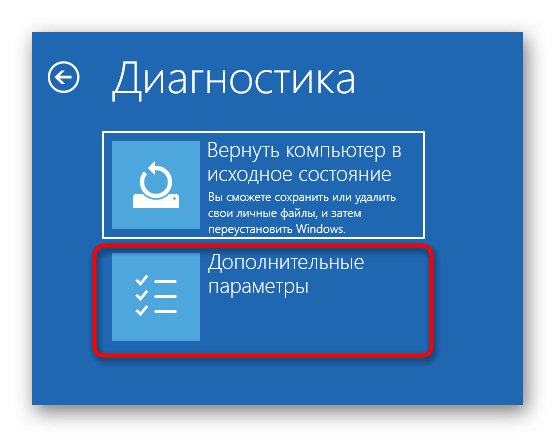
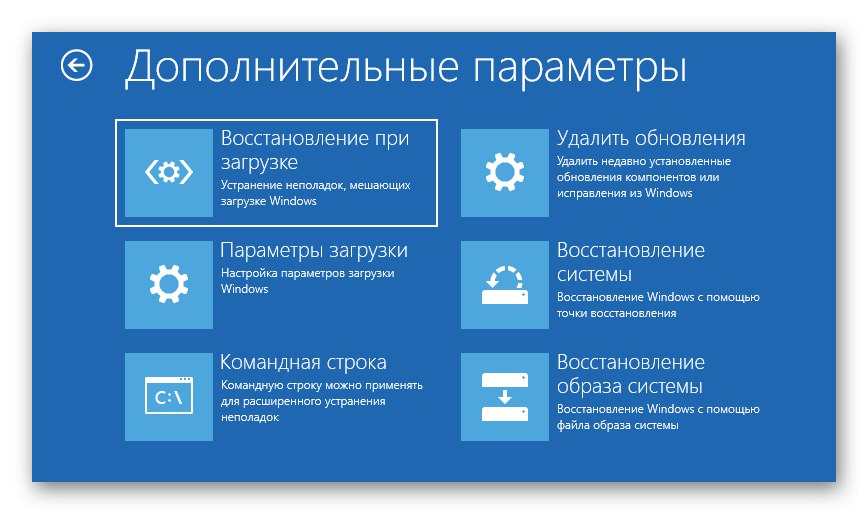
يوجد وصف موجز باللغة الروسية بجوار كل بلاطة ، حتى تتمكن من فهم معلمة التشغيل التي تحتاجها بالضبط.
الطريقة 2: نافذة تسجيل الدخول
كما ذكرنا سابقًا ، في بعض الأحيان لسبب ما ، لا يمكنك حتى تسجيل الدخول باستخدام ملف التعريف الشخصي الخاص بك. في مثل هذه الحالة ، لا تكون قائمة الخيارات مناسبة لبدء خيارات تمهيد إضافية ، لذلك سيتعين عليك استخدام طريقة أخرى.
- في نافذة تسجيل الدخول ، انقر فوق زر إيقاف التشغيل.
- امسك المفتاح تحول ولا تدعها تذهب. غادر الآن انقر فوق "اعادة التشغيل".
- ما زلت لا تتركها تحول وانقر فوق "إعادة التشغيل على أي حال".
- بعد ظهور القائمة "اختيار الإجراء" يمكنك تحرير المفتاح باستمرار.
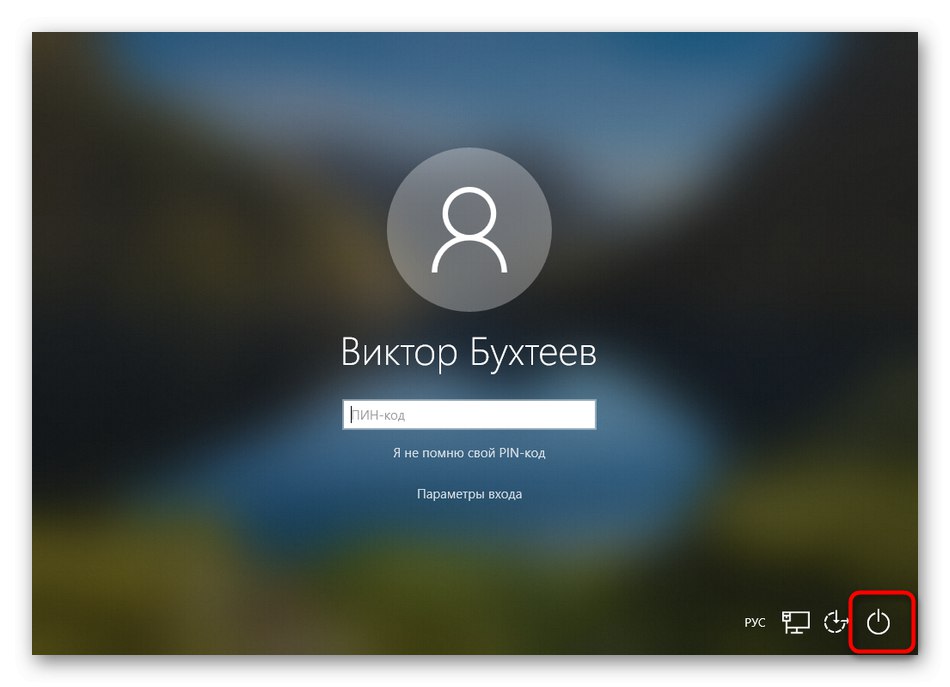
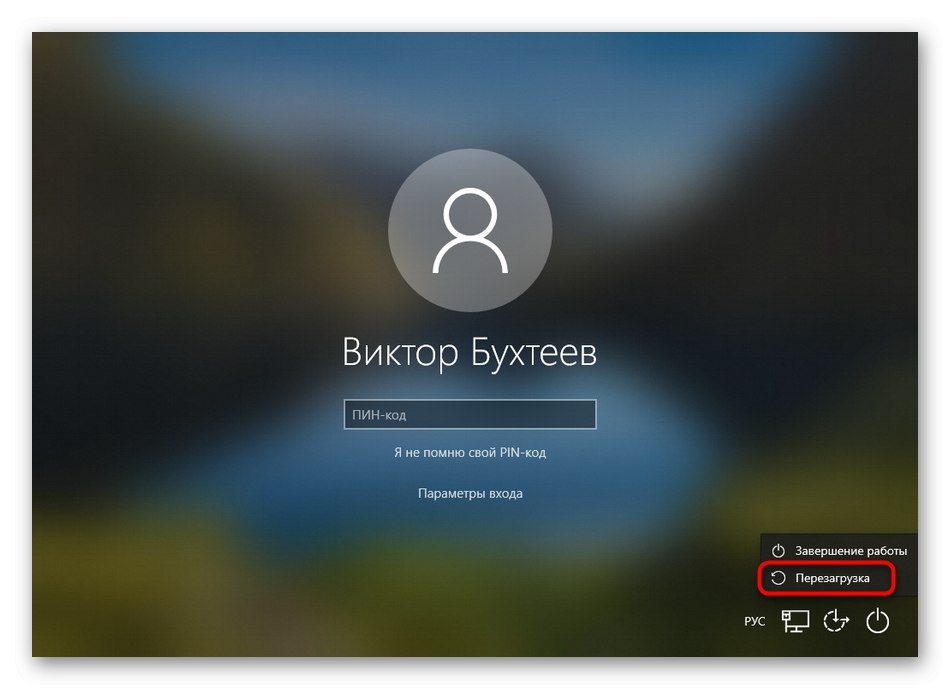
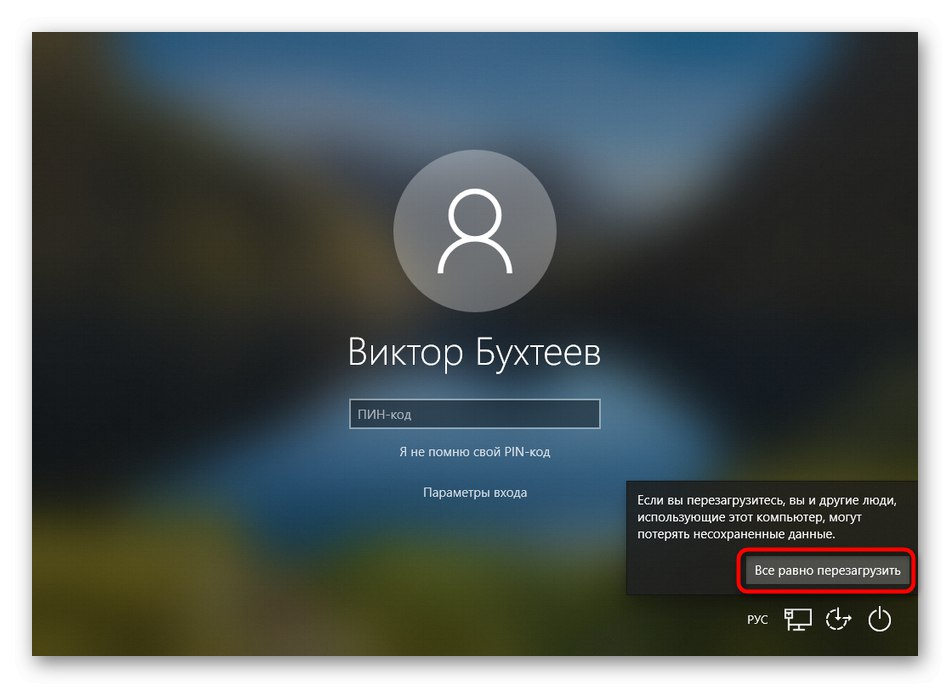
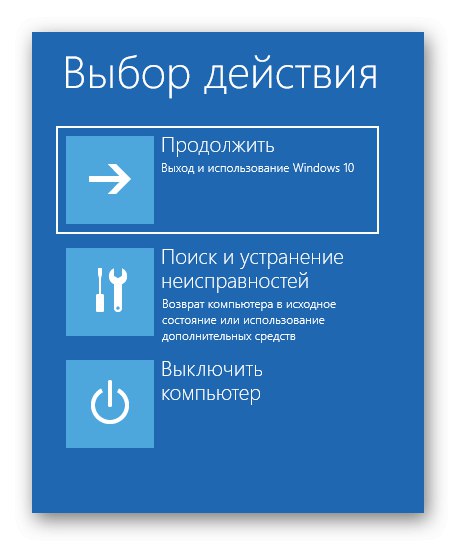
كل ما تبقى هو الانتقال إلى خيارات استكشاف الأخطاء وإصلاحها المتقدمة لتشغيل الخيار المطلوب واتباع الإرشادات المعروضة.
الطريقة الثالثة: قائمة ابدأ
خيار بديل آخر للذهاب إلى القائمة المطلوبة هو زر الإغلاق ، الموجود في "ابدأ". للقيام بذلك ، انتقل إلى النافذة المناسبة بالنقر فوق يفوز أو الزر الافتراضي على شريط المهام ، ثم انقر فوق زر إيقاف التشغيل.
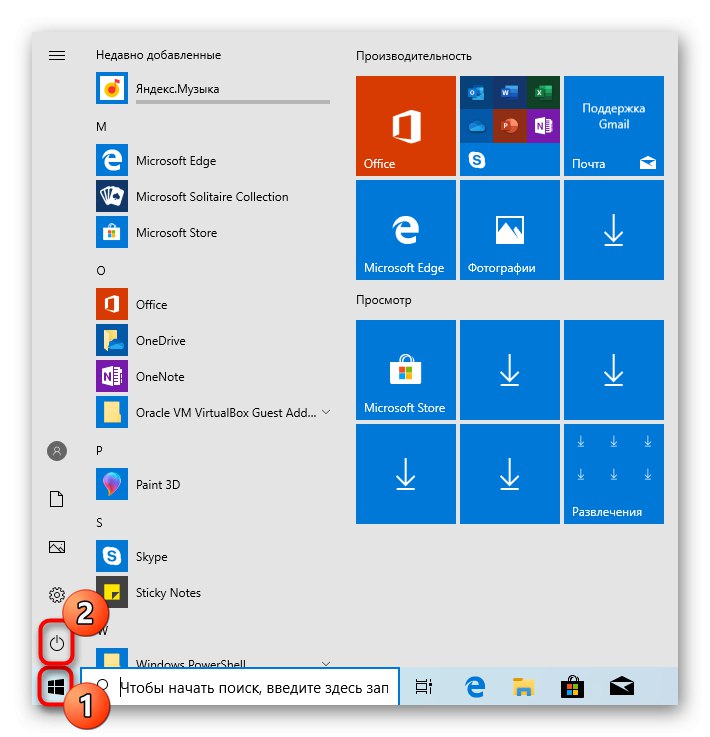
قرصة تحول وانقر فوق "إعادة تحميل"لإعادة تشغيل الكمبيوتر على الفور. انتظر حتى تظهر النافذة مع اختيار الإجراء لبدء التفاعل مع المعلمات الإضافية.
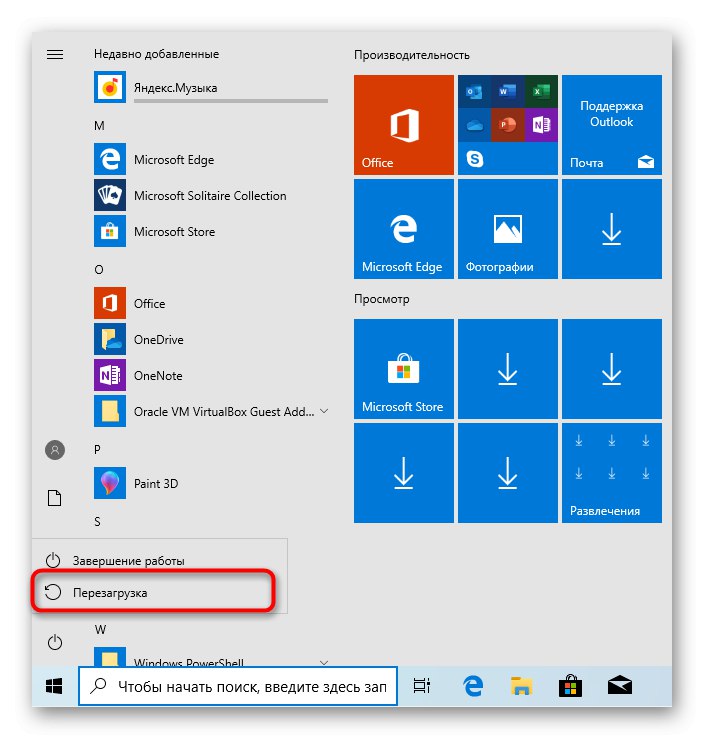
الطريقة الرابعة: إنشاء اختصار يدويًا
في بعض الأحيان ، لسبب ما ، غالبًا ما يتعين على المستخدم تشغيل الوضع الذي نفكر فيه اليوم. في مثل هذه الحالات ، لا تكون الطرق المذكورة أعلاه مناسبة تمامًا لأنها تتطلب عددًا من الخطوات التي يجب اتخاذها. من الأسهل كثيرًا النقر فوق اختصار تم إنشاؤه مسبقًا لإعادة تشغيل الكمبيوتر على الفور في الوضع المطلوب. ومع ذلك ، للقيام بذلك ، يجب عليك أولاً إنشائه ، ويتم ذلك على النحو التالي:
- انقر بزر الماوس الأيمن فوق مساحة فارغة على سطح المكتب ، وحوم فوقها "خلق" واختر "ضع الكلمة المناسبة".
- حدد موقع الكائن
٪ windir٪ system32shutdown.exe -r -o -f -t 0وانقر فوق "بالإضافة إلى ذلك". - امنح الاختصار اسمًا عشوائيًا واحفظه.
- الآن في أي وقت ، يمكنك ببساطة النقر فوقه لإرسال الكمبيوتر لإعادة التشغيل والانتقال إلى خيارات بدء التشغيل المتقدمة.
- فقط ضع في اعتبارك أن إعادة التشغيل ستبدأ فورًا بعد النقر فوق الملف.
- أنت تعرف بالفعل ما هو موجود في القائمة "اختيار الإجراء" انت مهتم "استكشاف الأخطاء وإصلاحها".
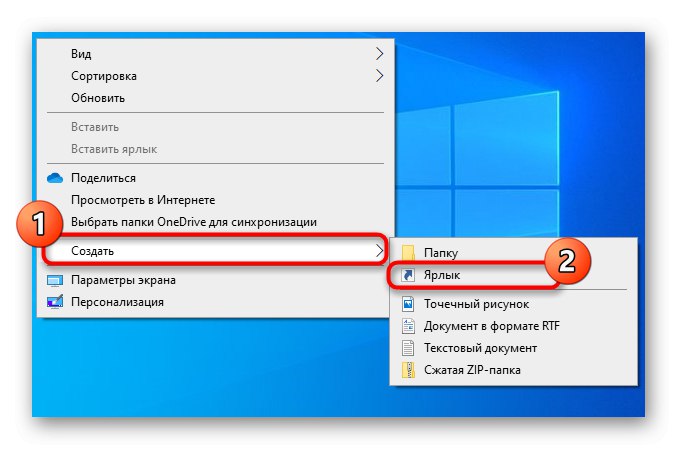
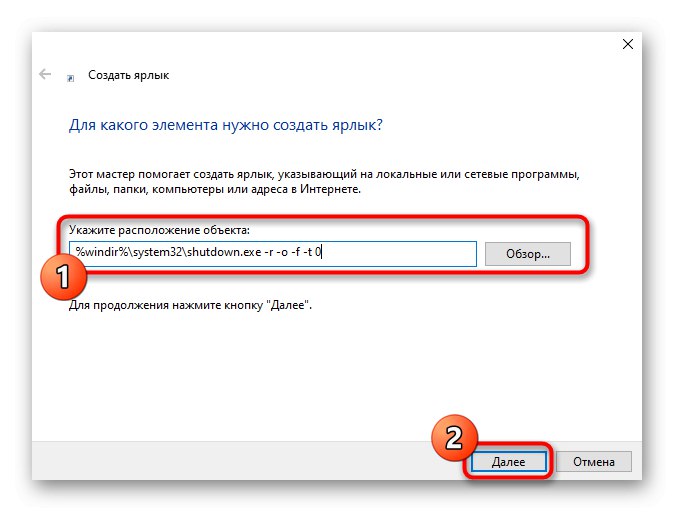
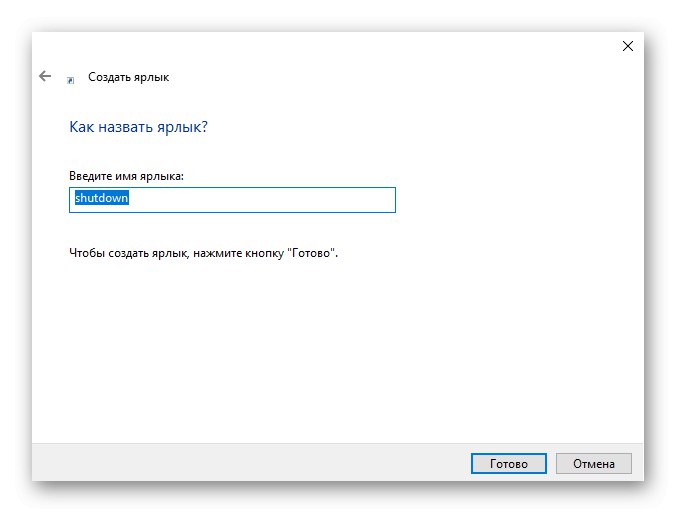
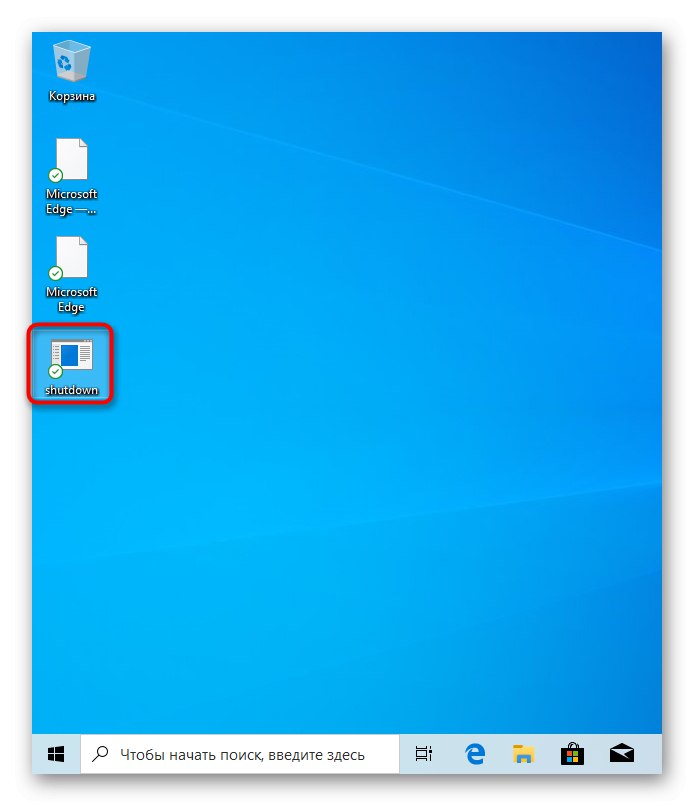
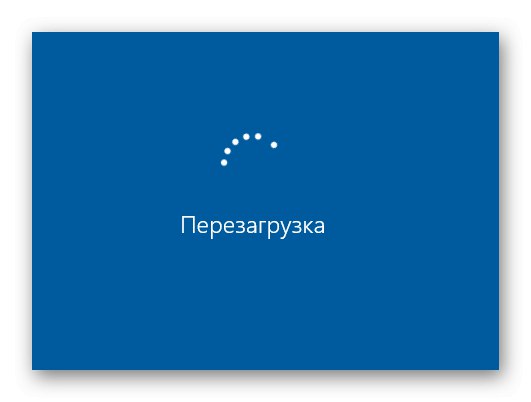
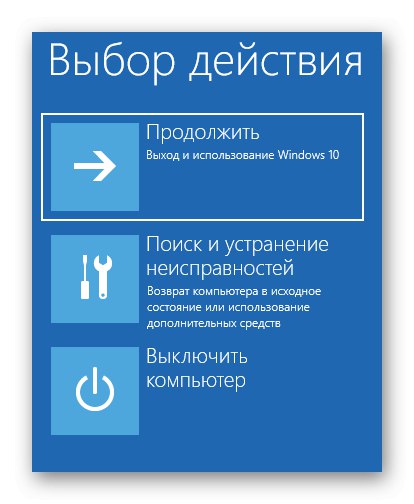
الطريقة الخامسة: تشغيل الأداة المساعدة
تحتوي عائلة أنظمة التشغيل Windows على أداة تشغيل قياسية. من خلاله ، يمكنك تشغيل تطبيقات أخرى أو التنقل على طول المسار المحدد. ومع ذلك ، هناك أمران منفصلان لها يستحقان الاهتمام.
- أولاً ، قم بتشغيل الأداة المساعدة نفسها. يمكن القيام بذلك من خلال الجمع Win + R. أو شريط البحث في القائمة "بداية".
- في السطر أدخل
shutdown.exe -r -fwإذا كنت تريد ضبط تأخير إعادة التشغيل على دقيقة واحدة بالضبط. - استعمال
إنشاء shutdown.exe -r -fw -t 0لإنهاء الجلسة الحالية على الفور.
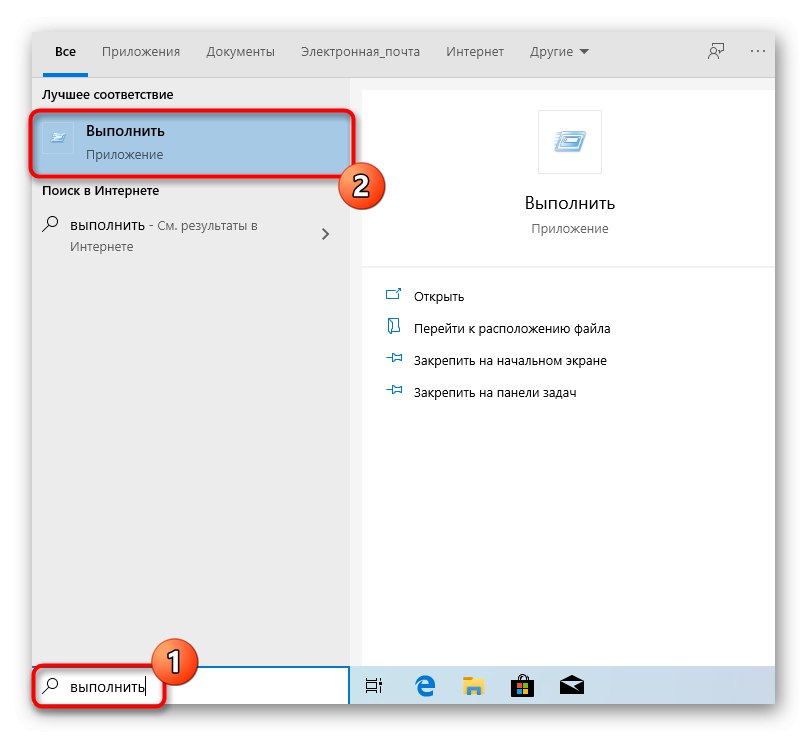
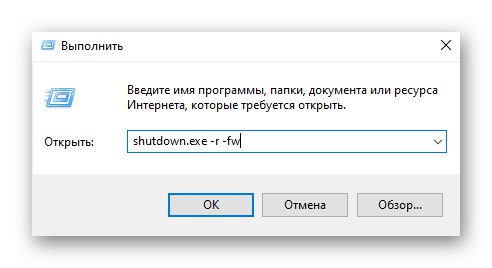
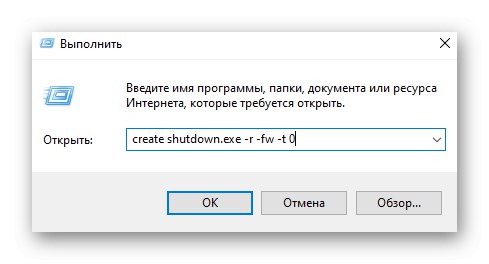
جميع الإجراءات الأخرى هي نفسها تمامًا تلك التي رأيناها سابقًا ، لذلك لن نتطرق إليها.
الطريقة 6: مثبت Windows 10
الطريقة الأخيرة التي نريد الحديث عنها في إطار مقال اليوم هي الأصعب ، وبالتالي فهي تقف في هذا المكان. إنه مناسب عندما تحتاج إلى فتح خيارات بدء التشغيل إذا لم يبدأ Windows على الإطلاق. للقيام بذلك ، تحتاج إلى تنفيذ الإجراءات التالية:
- أولاً ، باستخدام جهاز كمبيوتر آخر ، قم بتنزيل صورة تثبيت Windows 10 واكتبها على محرك أقراص فلاش USB ، وبالتالي إنشاء محرك أقراص قابل للتمهيد. اقرأ المزيد عن هذا في مقال منفصل على موقعنا بالضغط على الرابط أدناه.
- أدخل عصا USB الخاصة بك وقم بتشغيل جهاز الكمبيوتر الخاص بك. عند المطالبة ، اضغط على أي مفتاح للتمهيد من الجهاز القابل للإزالة.
- ستفتح نافذة التثبيت. حدد أولاً لغة الواجهة المفضلة لديك.
- ثم اضغط على النقش "استعادة النظام".
- انقر فوق البلاط "استكشاف الأخطاء وإصلاحها".
- انتقل للتفاعل مع معلمات إضافية.
المزيد من التفاصيل: إنشاء محرك أقراص USB قابل للتمهيد مع نظام التشغيل Windows 10
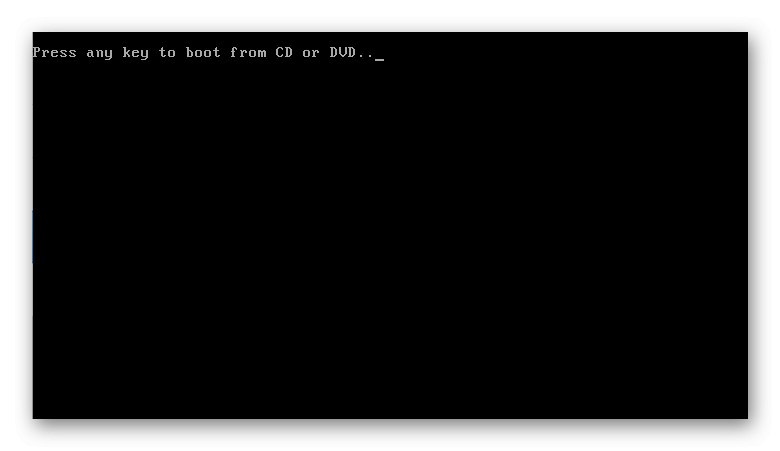
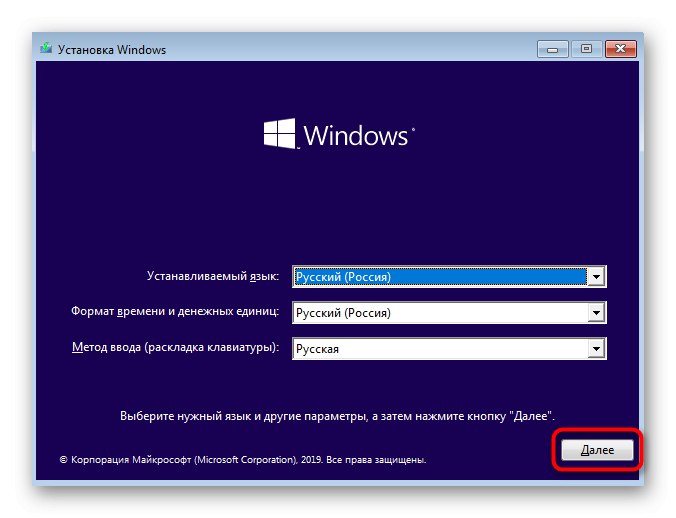
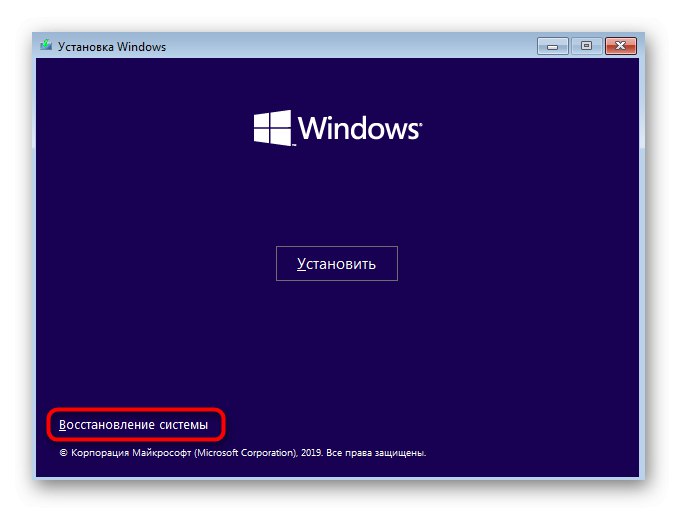
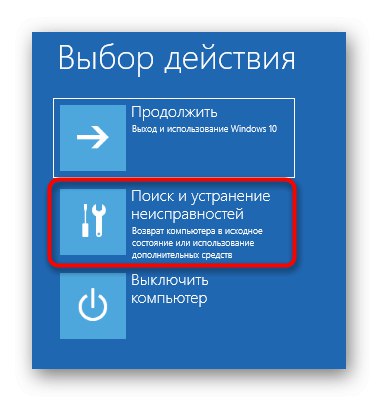
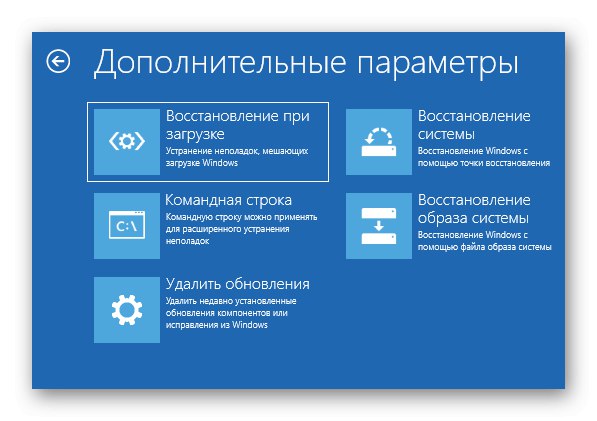
لقد تعرفت للتو على ست طرق مختلفة لبدء تشغيل معلمات بدء تشغيل إضافية في نظام التشغيل Windows 10 ، ولكن هناك خيار آخر. إذا فشل نظام التشغيل في التمهيد بشكل صحيح ثلاث مرات ، فستظهر القائمة المطلوبة تلقائيًا ، وبعد ذلك يمكنك المتابعة إلى اختيار الإجراءات.