إنشاء محرك أقراص فلاش UEFI قابل للتمهيد مع Windows 10
لقد ذكرنا مرارا في وقت سابق حقيقة أن عاجلا أم آجلا جميع مستخدمي أجهزة الكمبيوتر وأجهزة الكمبيوتر المحمولة تواجه الحاجة إلى تثبيت نظام التشغيل. في المرحلة الأولية من هذا الإجراء ، قد تنشأ مشكلة عندما يرفض OS بشكل قاطع رؤية المحرك. على الأرجح هو حقيقة أنه تم إنشاؤه من دون دعم UEFI. لذلك ، في مقالة اليوم ، سنخبرك عن كيفية إنشاء محرك أقراص USB قابل للتشغيل مع UEFI لـ ويندوز 10 .
المحتوى
قم بإنشاء محرك أقراص USB قابل للتمهيد مع Windows 10 لـ UEFI
UEFI عبارة عن واجهة إدارة تسمح لنظام التشغيل والبرامج الثابتة بالتفاعل بشكل صحيح. استبدال BIOS المعروف. المشكلة هي أن لتثبيت نظام التشغيل على جهاز كمبيوتر مع UEFI ، يجب عليك إنشاء محرك أقراص مع الدعم المناسب. خلاف ذلك ، قد تكون هناك صعوبات في عملية التثبيت. هناك طريقتان رئيسيتان ستسمحان لك بتحقيق النتيجة المرجوة. سوف نخبرهم أكثر.
الطريقة 1: أدوات إنشاء الوسائط
نود على الفور أن نلفت انتباهك إلى حقيقة أن هذه الطريقة مناسبة فقط عندما يتم إنشاء محرك أقراص USB محمول قابل للتشغيل على الكمبيوتر أو الكمبيوتر المحمول باستخدام UEFI. خلاف ذلك ، سيتم إنشاء محرك الأقراص مع "شحذ" تحت BIOS. لتنفيذ خطتك ، ستحتاج إلى الأداة المساعدة Media Creation Tools. قم بتنزيله على الرابط أدناه.
ستبدو العملية نفسها كما يلي:
- قم بإعداد محرك أقراص USB محمول ، والذي سيتم تحميله لاحقًا مع نظام التشغيل Windows 10. يجب أن تكون سعة ذاكرة محرك الأقراص 8 غيغابايت على الأقل. بالإضافة إلى ذلك ، من الضروري أن يتم ذلك.
مزيد من التفاصيل: أدوات لتنسيق محركات أقراص فلاش والأقراص
- قم بتشغيل أداة إنشاء الوسائط. سيكون من الضروري الانتظار قليلاً بينما يتم إكمال التطبيق ونظام التشغيل. كقاعدة ، فإنه يأخذ من بضع ثوان إلى دقائق.
- بعد مرور بعض الوقت ، سترى على الشاشة نص اتفاقية الترخيص. نرى ذلك في الإرادة. في أي حال ، للمتابعة ، يجب عليك قبول جميع هذه الشروط. للقيام بذلك ، انقر فوق الزر الذي يحمل نفس الاسم.
- بعد ذلك ، ستظهر نافذة الإعداد مرة أخرى. علينا أن ننتظر قليلا مرة أخرى.
- في المرحلة التالية ، سيقدم البرنامج خيارًا: ترقية الكمبيوتر الخاص بك أو إنشاء محرك أقراص تثبيت مع نظام التشغيل. حدد الخيار الثاني وانقر على زر "التالي" .
- الآن تحتاج إلى تحديد معلمات مثل لغة Windows 10 والإصدار والهندسة المعمارية. لا تنس إلغاء تحديد المربع بجوار "استخدام الإعدادات الموصى بها لهذا الكمبيوتر . " ثم انقر فوق زر التالي .
- ستكون الخطوة الأخيرة لكن خطوة واحدة هي اختيار الناقل لنظام التشغيل المستقبلي. في هذه الحالة ، من الضروري تحديد عنصر "ذاكرة USB المحمولة" ثم النقر فوق الزر "التالي" .
- يبقى فقط الاختيار من قائمة محرك أقراص USB المحمول الذي سيتم تثبيت Windows 10 عليه في المستقبل. حدد الجهاز في القائمة وانقر فوق التالي مرة أخرى.
- في هذه المشاركة الخاصة بك سوف تنتهي. بعد ذلك ، تحتاج إلى الانتظار حتى يقوم البرنامج بتحميل الصورة. يعتمد وقت تنفيذ هذه العملية على جودة اتصال الإنترنت.
- في النهاية ، ستبدأ عملية تسجيل المعلومات التي تم تنزيلها على الوسائط المحددة مسبقًا. سيكون علينا الانتظار مرة أخرى.
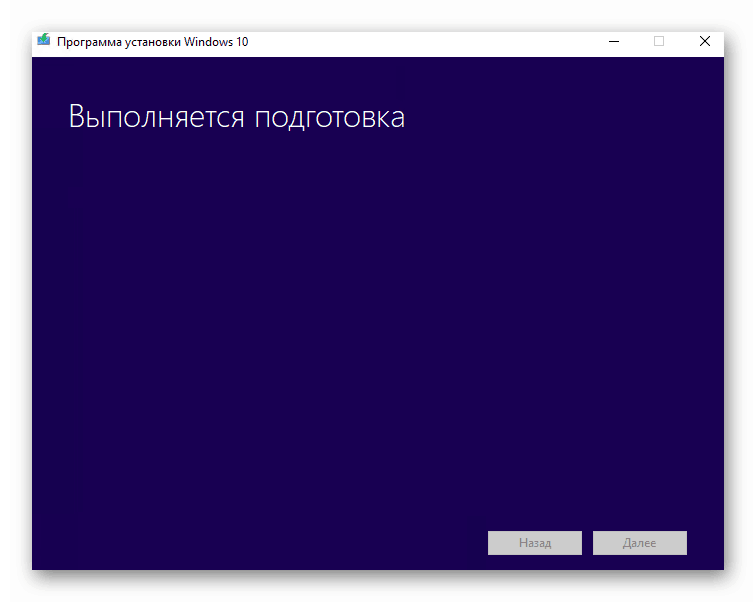
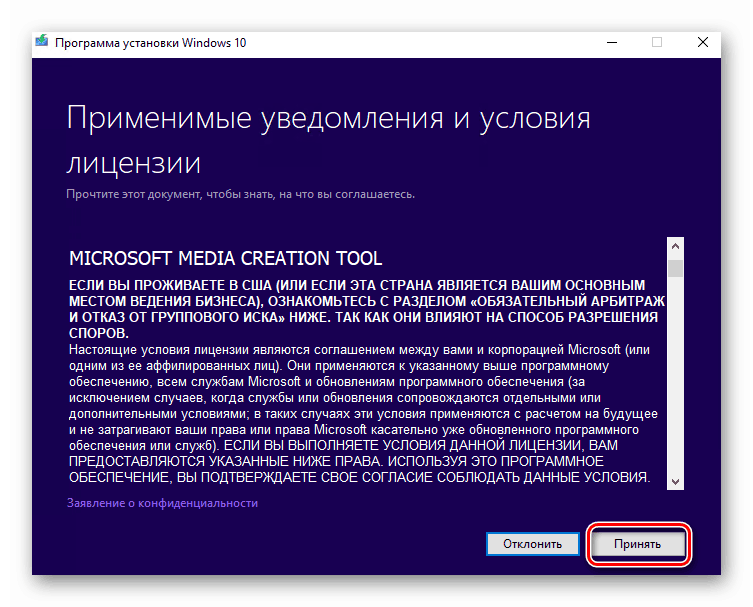
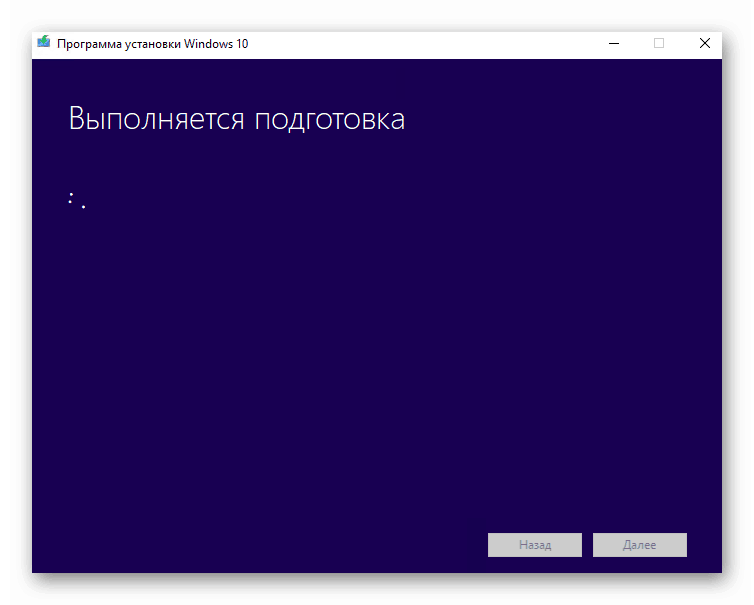
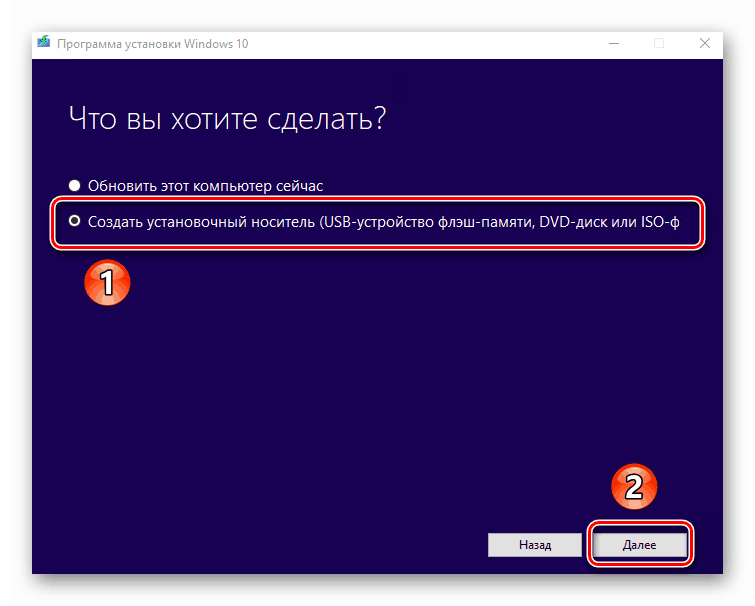
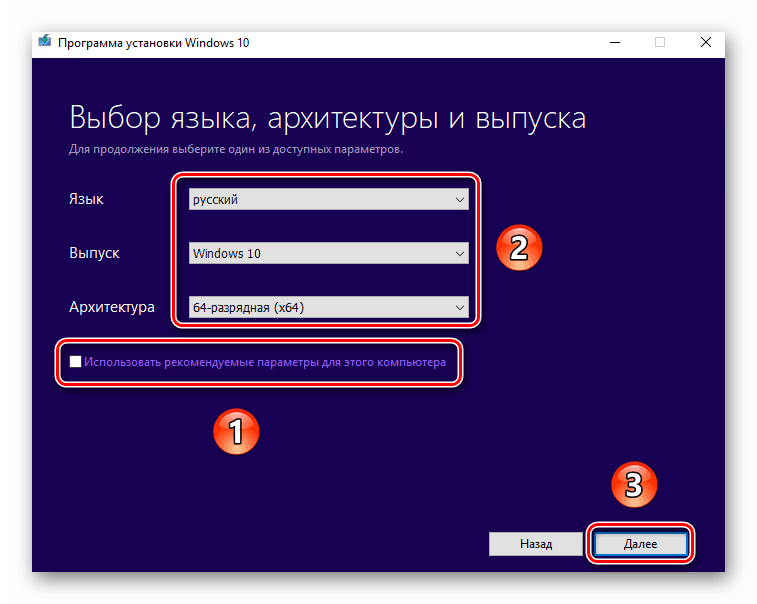
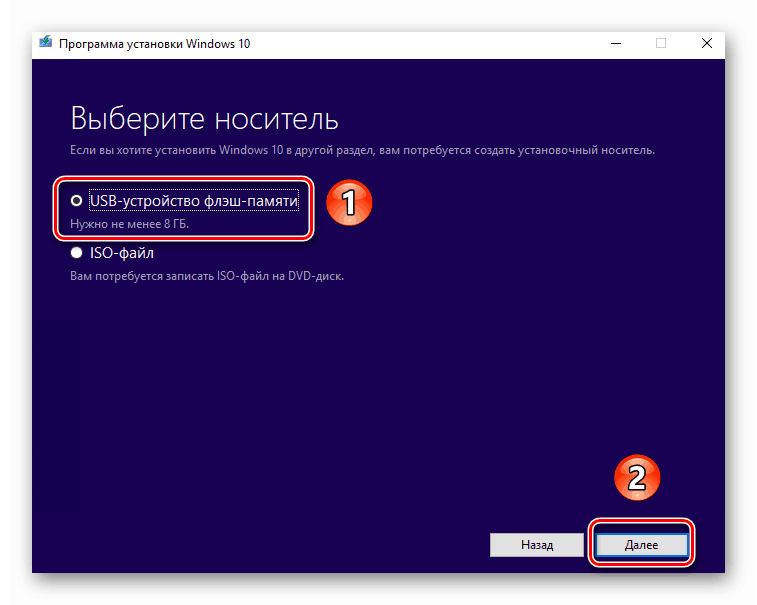
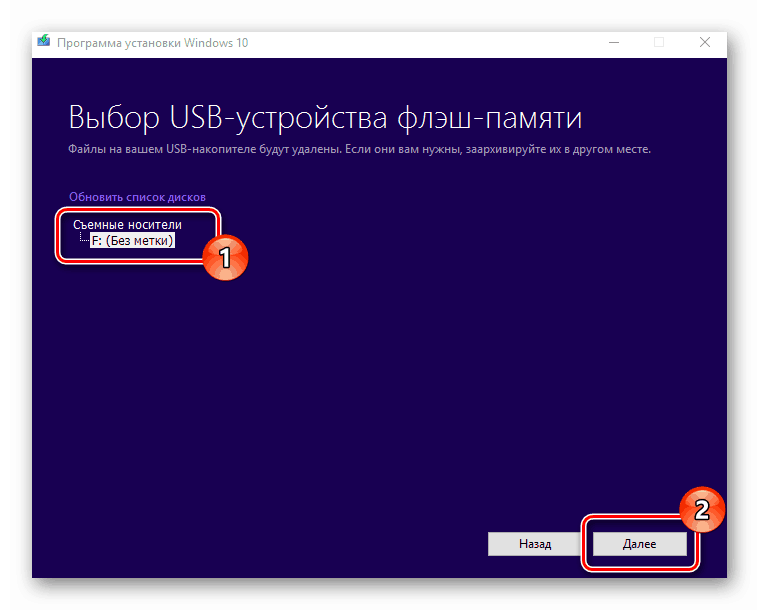
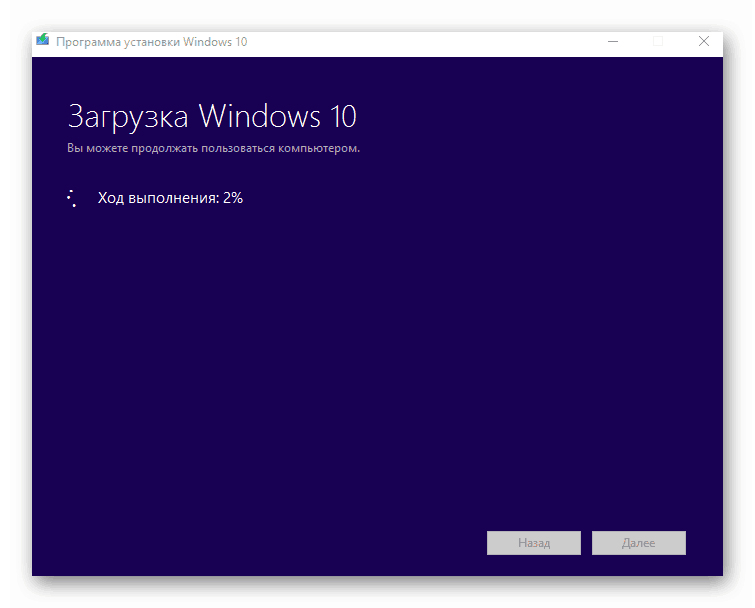
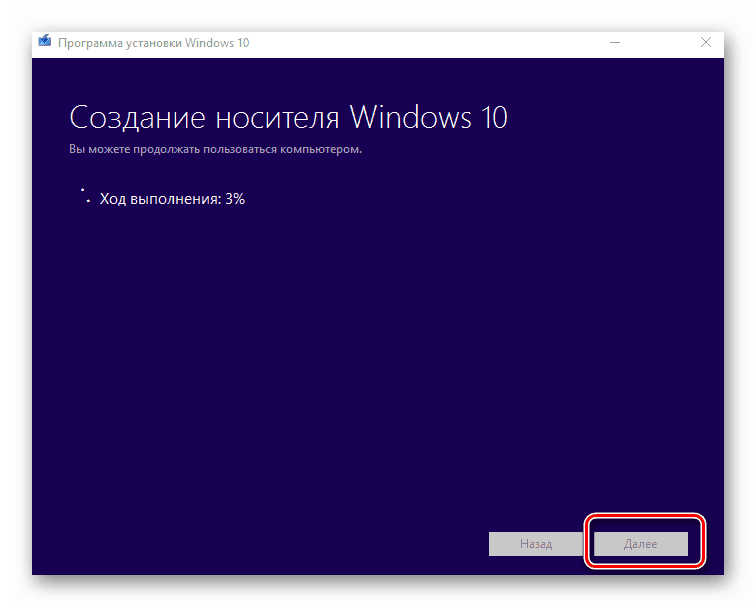
بعد مرور بعض الوقت ، تظهر رسالة على الشاشة حول الإكمال الناجح للإجراء الذي يتم تنفيذه. يبقى فقط لإغلاق نافذة البرنامج ويمكنك متابعة تثبيت Windows. إذا لم تكن واثقًا من قدراتك ، فنوصيك بقراءة المقالة التعليمية المنفصلة.
مزيد من التفاصيل: دليل تثبيت Windows 10 من محرك أقراص USB محمول أو قرص
الطريقة 2: روفوس
لاستخدام هذه الطريقة ، سوف تحتاج إلى اللجوء إلى مساعدة من Rufus ، التطبيق الأكثر ملاءمة لحل مشكلتنا الحالية.
انظر أيضا: برامج لإنشاء محرك أقراص فلاش قابل للتشغيل
يختلف روفوس عن المنافسين ليس فقط عن طريق واجهة المستخدم سهلة الاستخدام ، ولكن أيضًا من خلال إمكانية اختيار النظام المستهدف. وهذا هو بالضبط ما نحتاجه في هذه الحالة.
- افتح نافذة البرنامج. الخطوة الأولى هي تعيين المعلمات المقابلة في الجزء العلوي. في حقل "الجهاز" ، يجب تحديد محرك أقراص USB المحمول الذي سيتم تسجيل الصورة فيه كنتيجة. كطريقة التمهيد ، حدد الخيار "قرص أو صورة ISO . " في النهاية ، ستحتاج إلى تحديد المسار إلى الصورة نفسها. للقيام بذلك ، انقر فوق "تحديد" .
- في النافذة التي تفتح ، انتقل إلى المجلد حيث يتم تخزين الصورة المطلوبة. حدده وانقر على زر "فتح" .
- بالمناسبة ، يمكنك تنزيل الصورة بنفسك من الإنترنت ، أو الرجوع إلى النقطة 11 من الطريقة الأولى ، حدد العنصر "ISO-image" واتبع التعليمات الأخرى.
- بعد ذلك ، حدد نظام الهدف والملف من القائمة لإنشاء محرك أقراص USB قابل للتشغيل. كالأولى ، حدد "UEFI (غير CSM)" ، والثاني - "NTFS" . بعد ضبط جميع المعاملات الضرورية ، اضغط على زر "ابدأ" .
- سيظهر تحذير أنه في هذه العملية مع محرك أقراص فلاش سيتم مسح جميع البيانات المتاحة. انقر فوق "موافق" .
- ستبدأ عملية إعداد وإنشاء شركة نقل ، والتي ستستغرق بضع دقائق فقط. في النهاية سترى الصورة التالية:
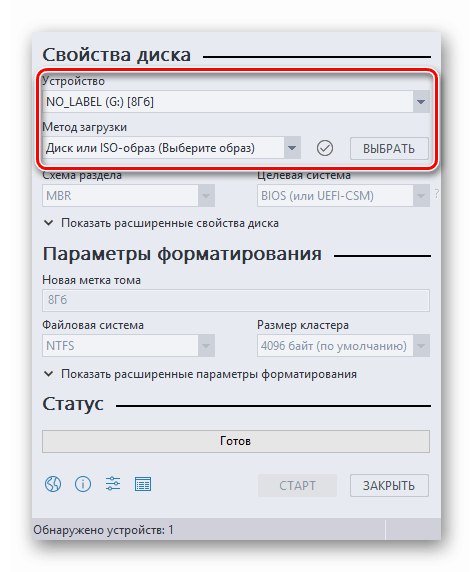
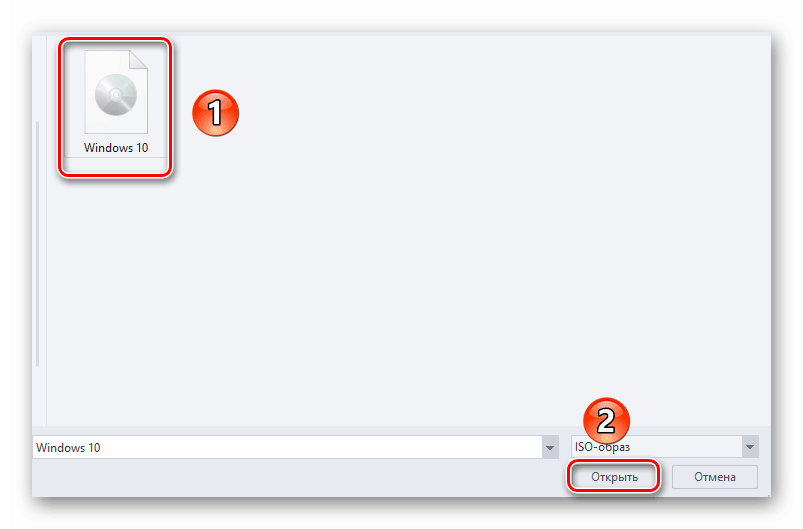
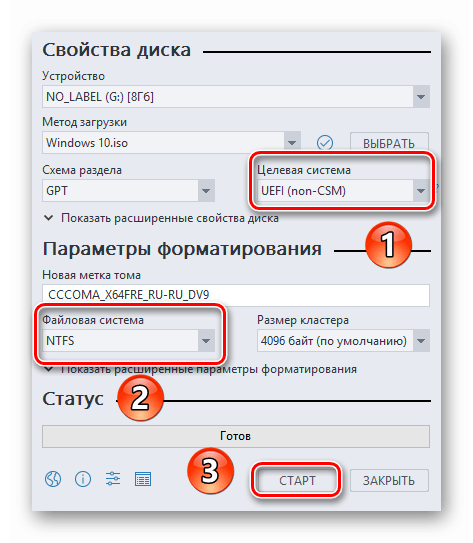
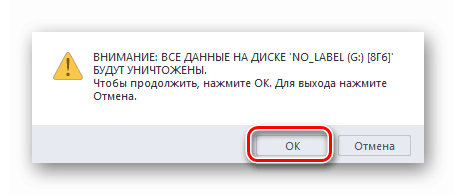
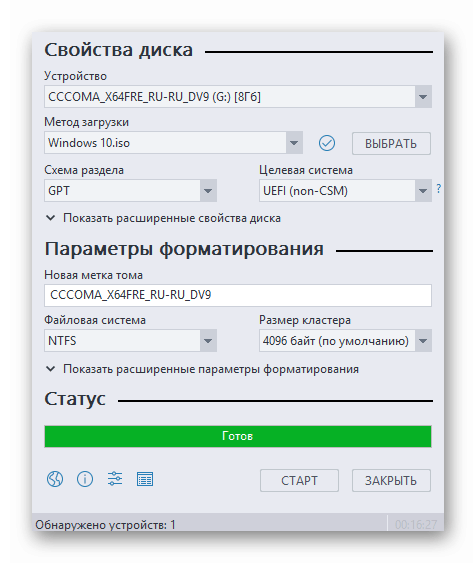
هذا يعني أن كل شيء سار على ما يرام. يمكنك إزالة الجهاز والمتابعة إلى تثبيت نظام التشغيل.
لقد حان مقالتنا إلى نهايتها المنطقية. نأمل ألا تواجه صعوبات أو مشاكل في هذه العملية. إذا احتجت في أي وقت لإنشاء محرك أقراص فلاش للتثبيت مع Windows 10 تحت BIOS ، فإننا نوصي بقراءة المقالة الأخرى التي تصف بالتفصيل جميع الطرق المعروفة.
مزيد من التفاصيل: دليل لإنشاء محرك أقراص فلاش قابل للتشغيل مع Windows 10