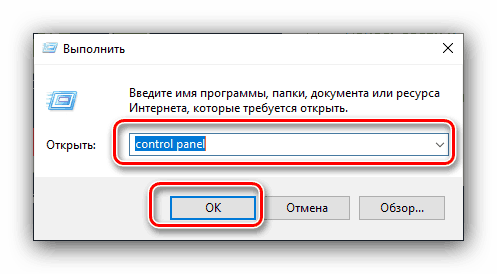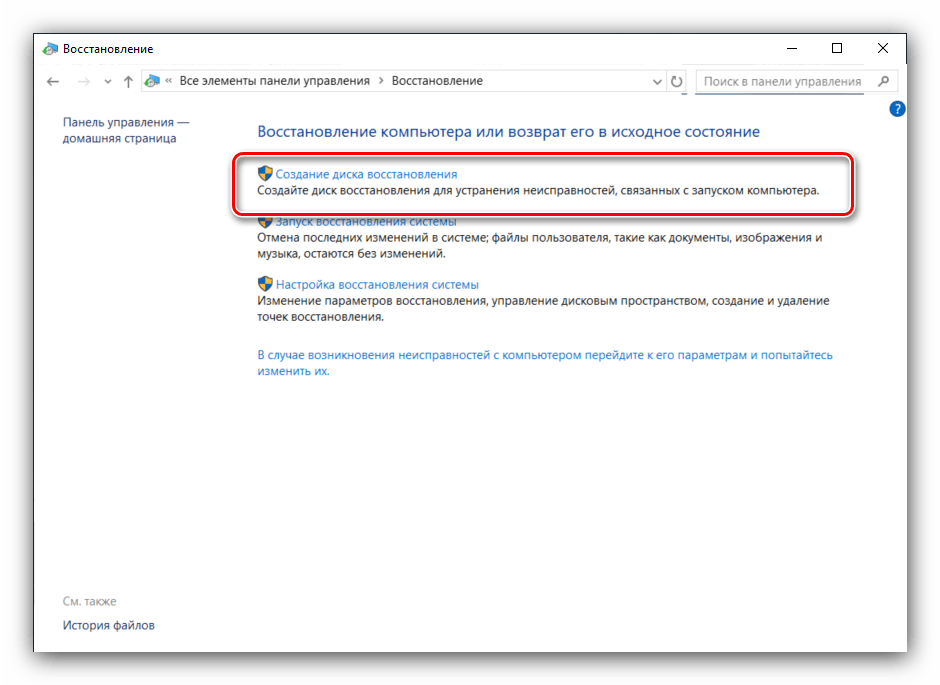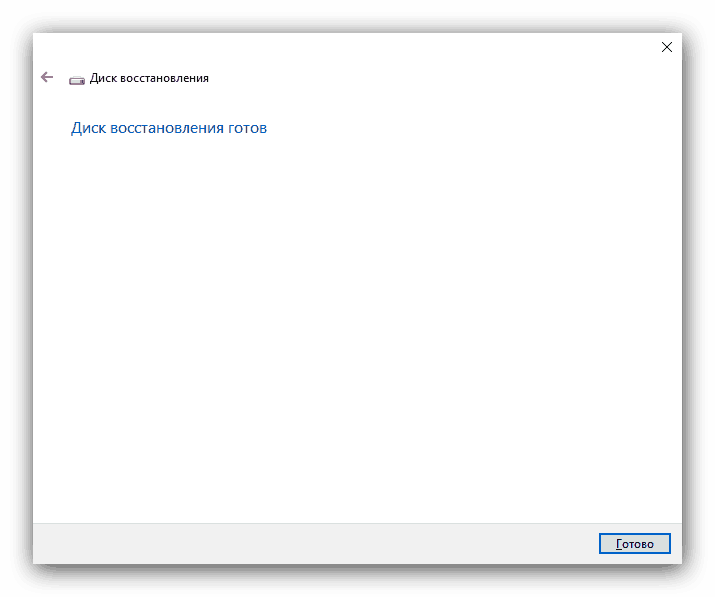إنشاء قرص استرداد Windows 10
حتى أنظمة التشغيل الأكثر استقرارًا ، والتي تتضمن Windows 10 ، تكون في بعض الأحيان عرضة للفشل والأعطال. يمكن القضاء على معظمها بالوسائل المتاحة ، ولكن ماذا لو تضرر النظام أكثر من اللازم؟ في هذه الحالة ، يكون قرص الاسترداد مفيدًا ، وسنخبرك اليوم عن إنشائه.
أقراص استرداد Windows 10
تساعد الأداة المدروسة في الحالات التي يتوقف فيها النظام عن العمل وتتطلب إعادة ضبط لحالة المصنع ، لكنك لا تريد أن تفقد الإعدادات. يتوفر إنشاء قرص إصلاح النظام بتنسيق محرك أقراص USB وتنسيق القرص الضوئي (CD أو DVD). نقدم كلا الخيارين ، بدءًا من الأول.
محرك أوسب
تعتبر محركات أقراص الفلاش أكثر ملاءمة من الأقراص الضوئية ، كما أن محركات الأقراص الأخيرة تختفي تدريجياً من حزمة الكمبيوتر الشخصي والحواسيب المحمولة ، لذا من الأفضل إنشاء أداة استرداد Windows 10 على هذا النوع من محركات الأقراص. الخوارزمية كما يلي:
- بادئ ذي بدء ، قم بإعداد محرك أقراص الفلاش الخاص بك: قم بتوصيله بالكمبيوتر ونسخ جميع البيانات المهمة منه. هذا إجراء ضروري ، حيث سيتم تنسيق محرك الأقراص.
- ثم يجب عليك الوصول إلى "لوحة التحكم" . أسهل طريقة للقيام بذلك هي من خلال تشغيل الأداة المساعدة: انقر فوق الجمع Win + R ، وأدخل
control panelفي الحقل وانقر فوق موافق .![استدعاء لوحة التحكم لإنشاء قرص استرداد Windows 10]()
انظر أيضا: كيفية فتح "لوحة التحكم" في نظام التشغيل Windows 10
- قم بتبديل وضع عرض الرمز إلى "كبير" وحدد العنصر "استعادة" .
- بعد ذلك ، حدد الخيار "إنشاء قرص الاسترداد . " يرجى ملاحظة أنه من أجل استخدام هذه الميزة ، سوف تحتاج إلى امتيازات إدارية.
![المرحلة الأولية من إنشاء قرص استرداد ويندوز 10]()
انظر أيضا: إدارة حقوق الحساب في Windows 10
- في هذه المرحلة ، يمكنك اختيار عمل نسخة احتياطية من ملفات النظام. عند استخدام محرك أقراص فلاش ، يجب ترك هذا الخيار في: حجم القرص الذي تم إنشاؤه سيزيد بشكل كبير (حتى 8 غيغابايت من المساحة) ، ولكن سيكون من الأسهل بكثير استعادة النظام في حالة حدوث فشل. للمتابعة ، استخدم زر "التالي" .
- هنا ، حدد محرك الأقراص الذي تريد استخدامه كقرص استرداد. مرة أخرى نذكر - تحقق ما إذا كان هناك ملفات النسخ الاحتياطي من محرك أقراص فلاش هذا. قم بتمييز الوسائط المطلوبة وانقر فوق "التالي" .
- الآن يبقى الانتظار فقط - تستغرق العملية بعض الوقت ، ما يصل إلى نصف ساعة. بعد هذا الإجراء ، أغلق النافذة وأخرج المحرك ، تأكد من استخدام "Safely remove" .
![إكمال عملية إنشاء قرص استرداد Windows 10]()
انظر أيضا: كيفية إزالة محرك الأقراص بأمان
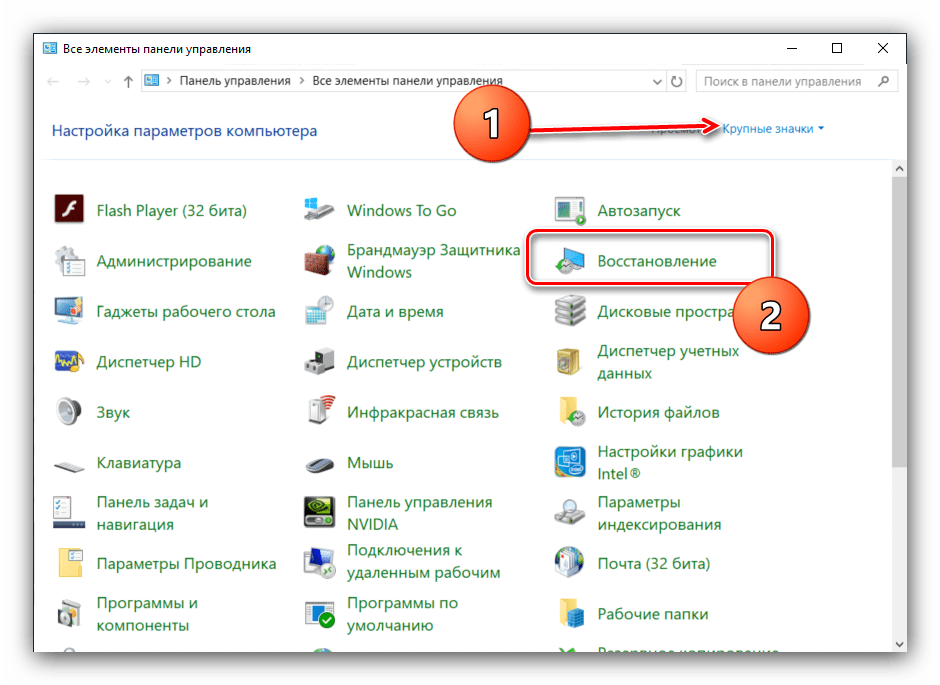
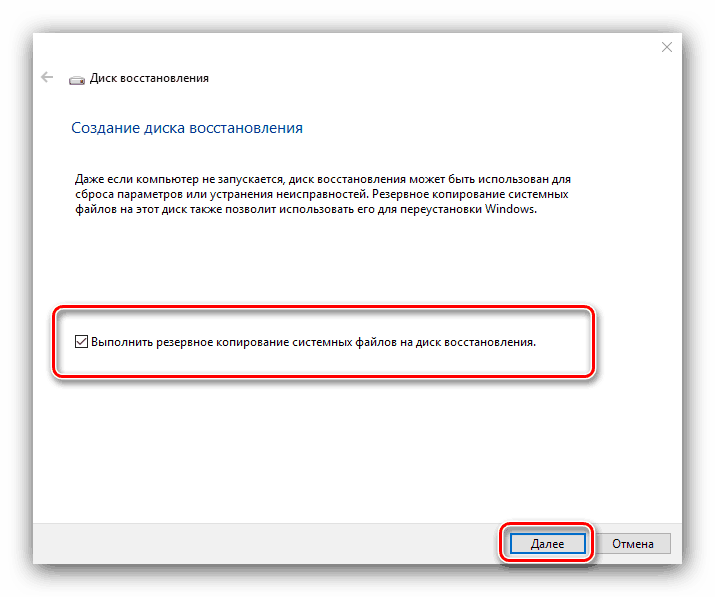
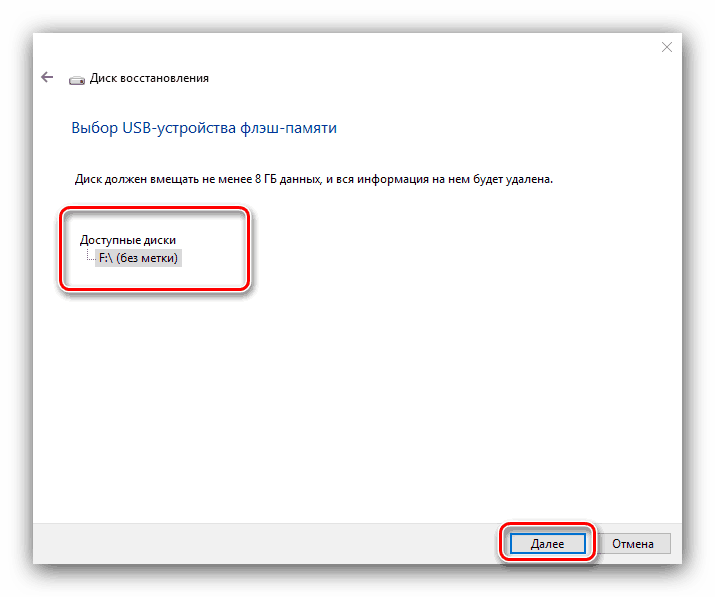
كما ترى ، لا يمثل الإجراء أي صعوبات. في المستقبل ، يمكن استخدام قرص الاستعادة المنشأ حديثًا لحل مشكلات نظام التشغيل.
مزيد من التفاصيل: استعادة ويندوز 10 إلى حالته الأصلية
قرص ضوئي
أصبحت أقراص الفيديو الرقمية (وخاصة الأقراص المدمجة) بالية بشكل تدريجي - فالصانعون أقل احتمالاً لتركيب محركات مناسبة في أجهزة الكمبيوتر المكتبية وأجهزة الكمبيوتر المحمولة. ومع ذلك ، بالنسبة للكثيرين ، تظل ذات صلة ، لذلك لا يزال لدى Windows 10 أدوات لإنشاء قرص استرداد على الوسائط البصرية ، حتى إذا كان من الصعب العثور عليه.
- كرر الخطوات من 1-2 لمحركات أقراص الفلاش ، ولكن اختر هذه المرة خيار "النسخ الاحتياطي والاستعادة" .
- ألقِ نظرة على الجانب الأيسر من النافذة وانقر على خيار "إنشاء قرص استرداد للنظام" . لا تولي اهتماما لنقش "ويندوز 7" في رأس النافذة ، بل هو مجرد خلل في المبرمجين مايكروسوفت.
- بعد ذلك ، أدخل قرصًا فارغًا في محرك الأقراص المناسب ، وحدده وانقر فوق "إنشاء قرص" .
- انتظر حتى نهاية العملية - يعتمد مقدار الوقت المستغرق على إمكانيات محرك الأقراص المثبت والقرص الضوئي نفسه.
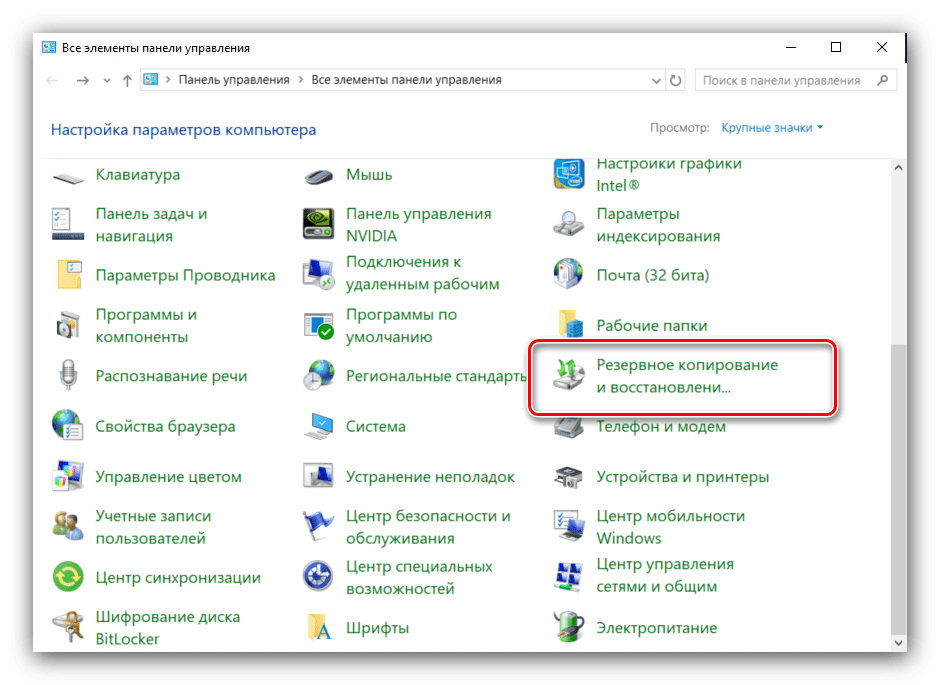
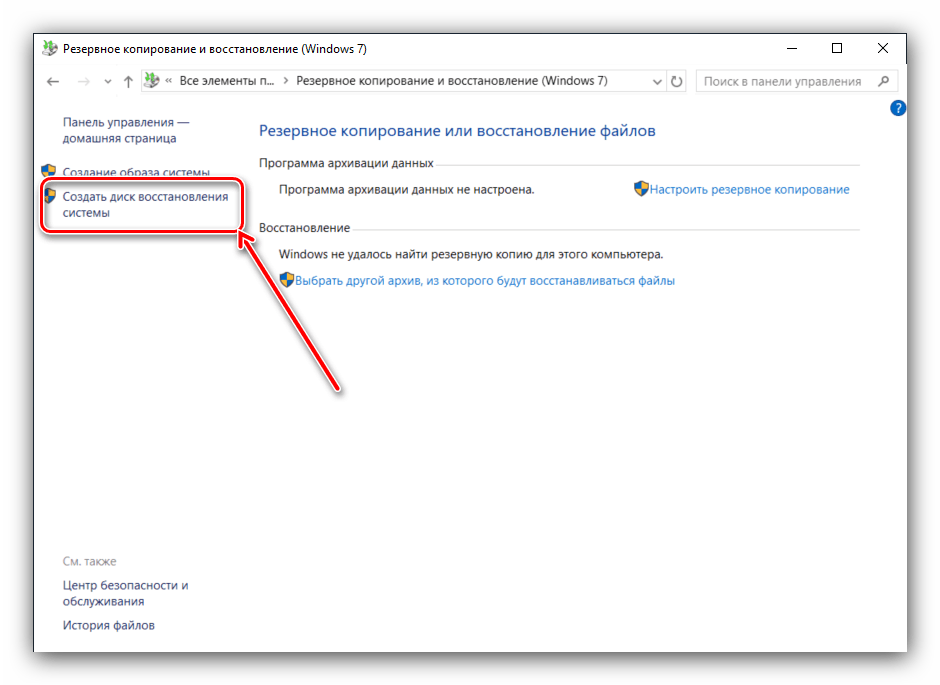
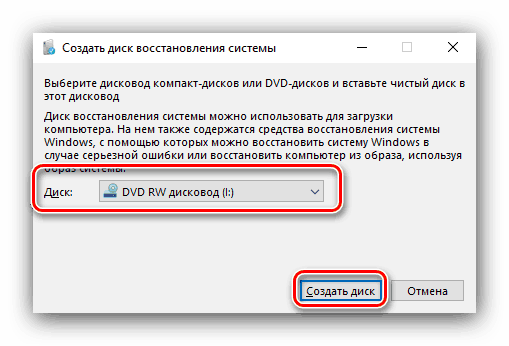
يعد إنشاء قرص الاسترداد على الوسائط البصرية أكثر بساطة من نفس الإجراء لمحرك أقراص محمول.
استنتاج
نظرنا في كيفية إنشاء قرص استرداد Windows 10 لمحركات USB ومحركات الأقراص الضوئية. وللتلخيص ، نلاحظ أنه من المرغوب فيه إنشاء الأداة المعنية فورًا بعد التثبيت النظيف لنظام التشغيل ، نظرًا لأن احتمال حدوث الفشل والأخطاء أقل من ذلك في هذه الحالة.