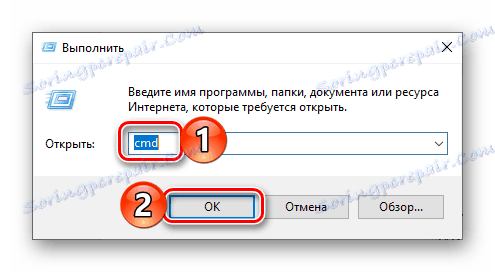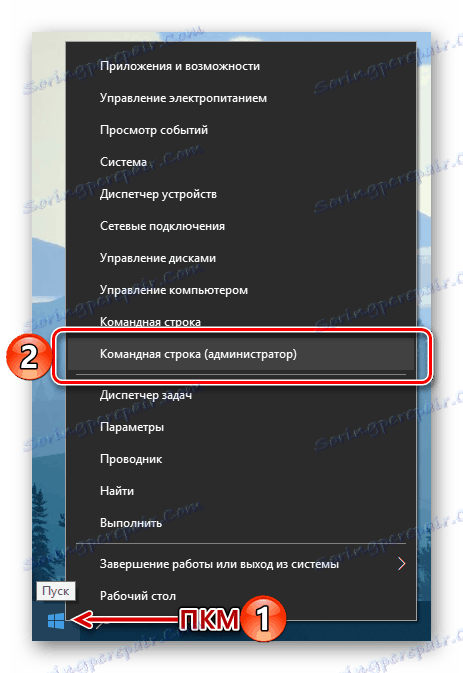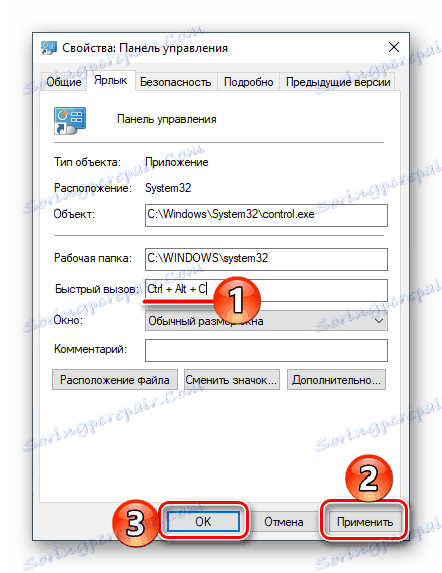فتح "لوحة التحكم" على جهاز كمبيوتر باستخدام Windows 10
"لوحة التحكم" هي واحدة من أهم مكونات نظام التشغيل ويندوز ، ويتحدث اسمها عن نفسها. بمساعدة هذه الأداة ، يمكنك إدارة العديد من أدوات ووظائف النظام وتكوينها وإطلاقها واستخدامها مباشرة ، فضلاً عن استكشاف العديد من المشكلات وإصلاحها. في مقالتنا اليوم ، سوف نخبرك ما هي طرق إطلاق "Panel" في الإصدار العاشر من نظام التشغيل OS من Microsoft.
محتوى
خيارات لفتح "لوحة التحكم"
ويندوز 10 تم إصدارها منذ وقت طويل ، وذكر ممثلو Microsoft على الفور أن هذا سيكون أحدث إصدار من نظام التشغيل الخاص بهم. صحيح أن لا أحد قد ألغى تجديده وتحسينه وتغييره الخارجي فقط - إنه يحدث طوال الوقت. وهذا يؤدي أيضًا إلى بعض الصعوبات في فتح "لوحة التحكم" . لذا ، فإن بعض الأساليب تختفي ببساطة ، بدلا من أن تظهر منها أساليب جديدة ، يتغير ترتيب عناصر النظام ، والذي لا يؤدي أيضًا إلى تبسيط المهمة. هذا هو السبب في أن المناقشة التالية سوف تركز على كل ما هو ممكن ، الحالي في وقت كتابة هذه السطور ، خيارات لفتح "الفريق" .

الطريقة 1: إدخال أمر
إن أبسط طريقة لإطلاق "لوحة التحكم" هي استخدام أمر خاص ، ويمكنك إدخاله في مكانين (أو بشكل أكثر دقة ، عناصر) من نظام التشغيل في وقت واحد.
"سطر الأوامر"
يعد "سطر الأوامر" مكونًا هامًا آخر في Windows يتيح لك الوصول إلى العديد من وظائف نظام التشغيل وإدارتها وصقلها بسرعة. ليس من المستغرب ، وحدة التحكم لديه أمر لفتح "لوحة" .
- في أي وسيلة مريحة ، قم بتشغيل "سطر الأوامر" . على سبيل المثال ، يمكنك الضغط على "WIN + R" على لوحة المفاتيح ، والتي تظهر نافذة "Run" ، ثم أدخل
cmdهناك. للتأكيد ، انقر فوق "موافق" أو "ENTER" .![إدخال أمر لاستدعاء سطر الأوامر في نافذة التشغيل على Windows 10]()
بدلاً من ذلك ، بدلاً من الإجراءات الموضحة أعلاه ، يمكنك ببساطة النقر فوق زر الماوس الأيمن (PCM) على أيقونة "ابدأ" وتحديد " خيار سطر الأوامر (المسؤول)" (على الرغم من أن حقوقنا الإدارية غير مطلوبة لأغراضنا).
![تشغيل سطر الأوامر كمسؤول عبر PCM في القائمة ابدأ في Windows 10]()
- في واجهة وحدة التحكم التي تفتح ، أدخل الأمر الموضح أدناه (والموضح في الصورة) واضغط على "ENTER" لتنفيذها.
control - فورًا ، سيتم فتح "لوحة التحكم" في العرض القياسي ، أي في وضع العرض "الأيقونات الصغيرة" .
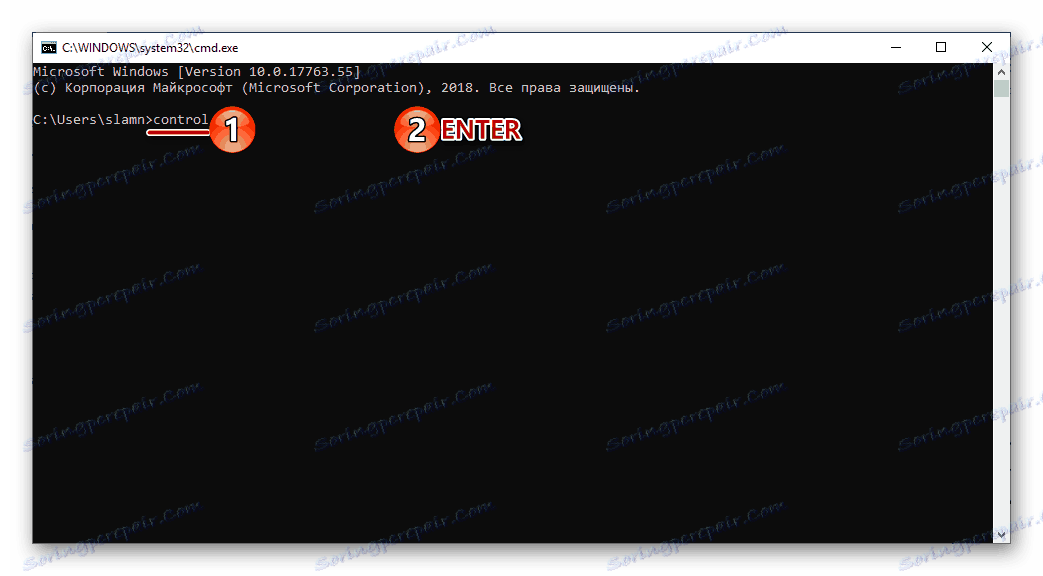
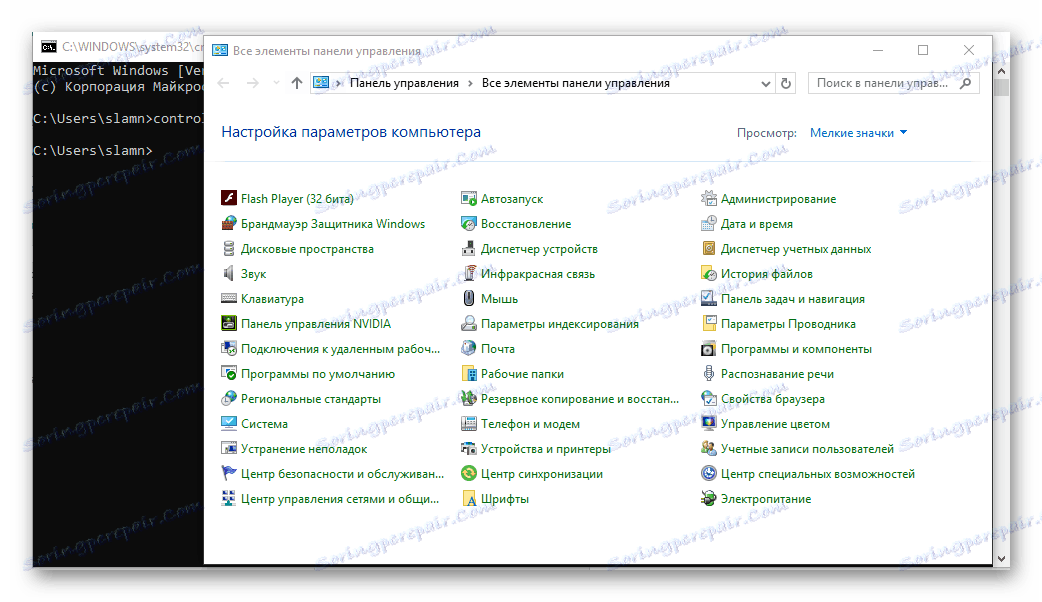
إذا لزم الأمر ، يمكنك تغييره عن طريق النقر على الرابط المناسب وتحديد الخيار المناسب من قائمة المتاحة. 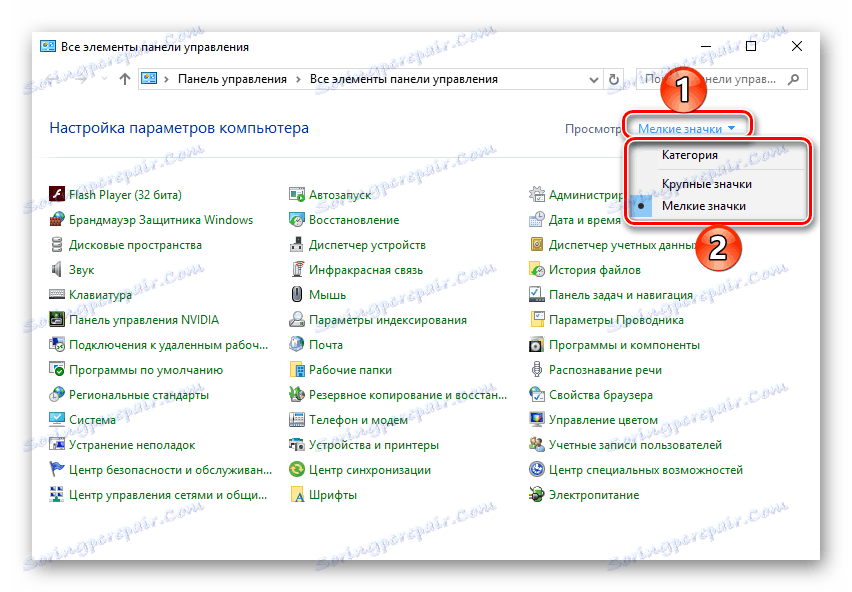
انظر أيضا: كيفية فتح "سطر الأوامر" في نظام التشغيل Windows 10
تشغيل النافذة
يمكن بسهولة خفض خيار إطلاق "اللوحة" الموضح أعلاه بخطوة واحدة عن طريق استبعاد "سطر الأوامر" من خوارزمية الإجراء.
- استدعاء "تشغيل" نافذة عن طريق الضغط على مفاتيح "WIN + R" على لوحة المفاتيح.
- أدخل الأمر التالي في شريط البحث.
control - اضغط على "ENTER" أو "OK" . هذا سيفتح "لوحة التحكم" .
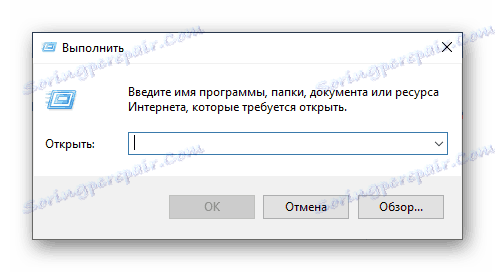
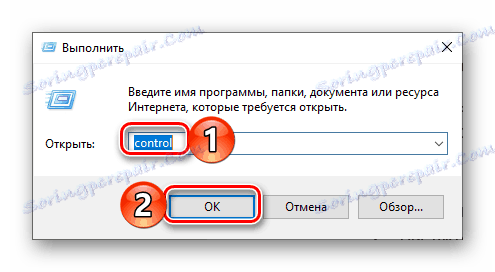
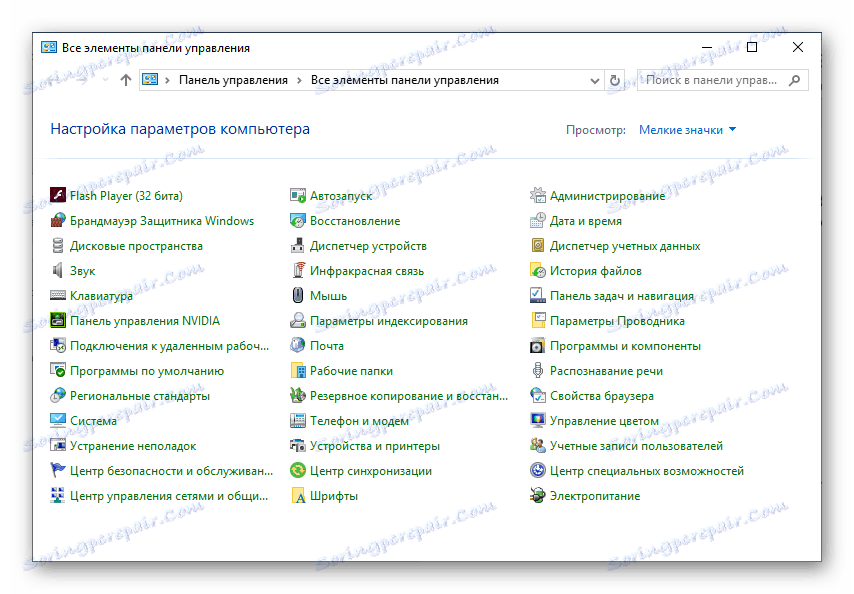
الطريقة 2: دالة البحث
واحدة من الميزات المميزة لنظام التشغيل Windows 10 ، إذا قارنا هذا الإصدار من نظام التشغيل مع أسلافه ، فقد أصبح نظام بحث أكثر ذكاء ومدروسًا ، بالإضافة إلى عدد من الفلاتر الملائمة. لتشغيل "لوحة التحكم" ، يمكنك استخدام كل من البحث العام عبر النظام بأكمله وتنويعاته في عناصر النظام الفردية.
البحث عن طريق النظام
افتراضيًا ، يتم عرض شريط البحث أو رمز البحث بالفعل على شريط مهام Windows 10. إذا لزم الأمر ، يمكنك إخفاؤه أو ، على العكس ، تنشيط العرض ، إذا كان قد تم تعطيله مسبقًا. أيضا للوصول السريع إلى الوظيفة ، يتم توفير مجموعة من المفاتيح الساخنة.
- بأي طريقة ملائمة ، اتصل بمربع البحث. للقيام بذلك ، يمكنك النقر فوق زر الماوس الأيسر (LMB) على أيقونة المقابلة على شريط المهام أو الضغط على مفتاح "WIN + S" على لوحة المفاتيح.
- في السطر المفتوح ، ابدأ في إدخال الاستعلام الذي يهمك - "لوحة التحكم" .
- بمجرد ظهور طلب البحث في نتائج البحث ، انقر فوق رمزه (أو اسمه) لإطلاقه.
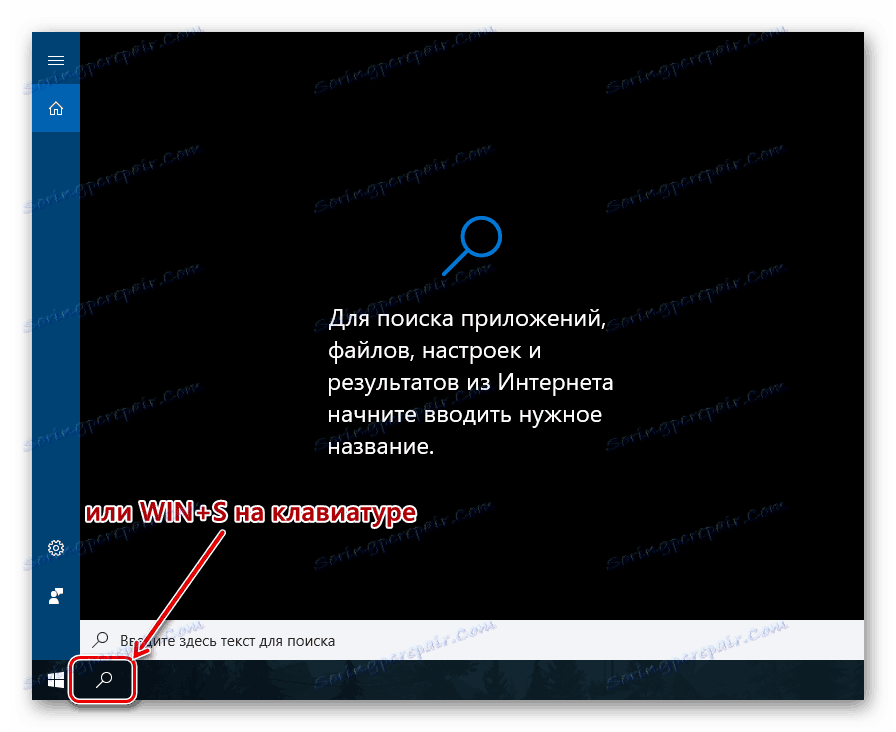
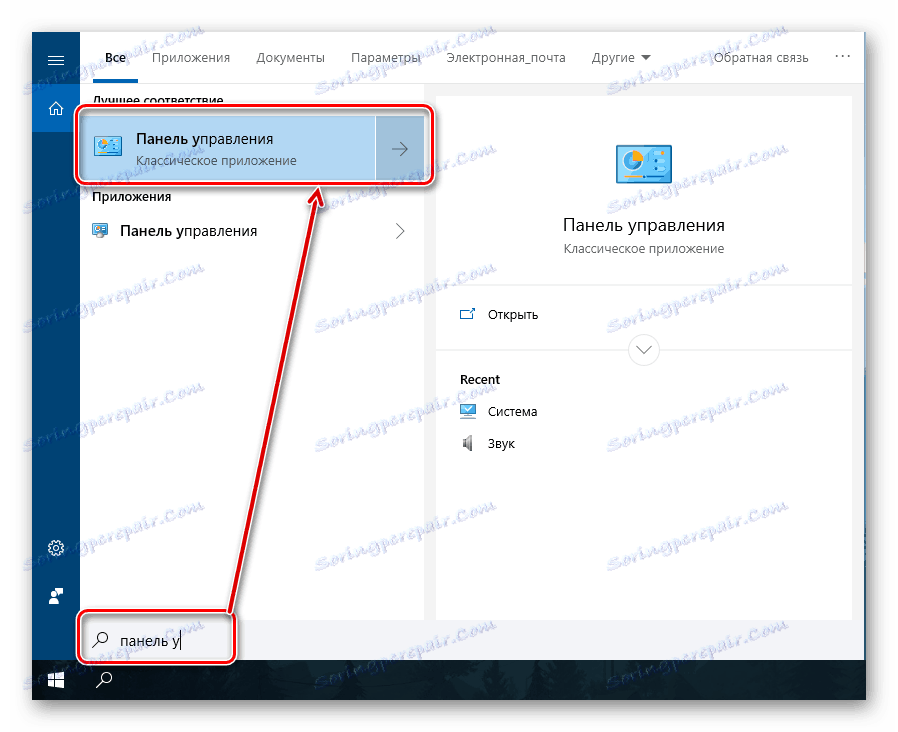
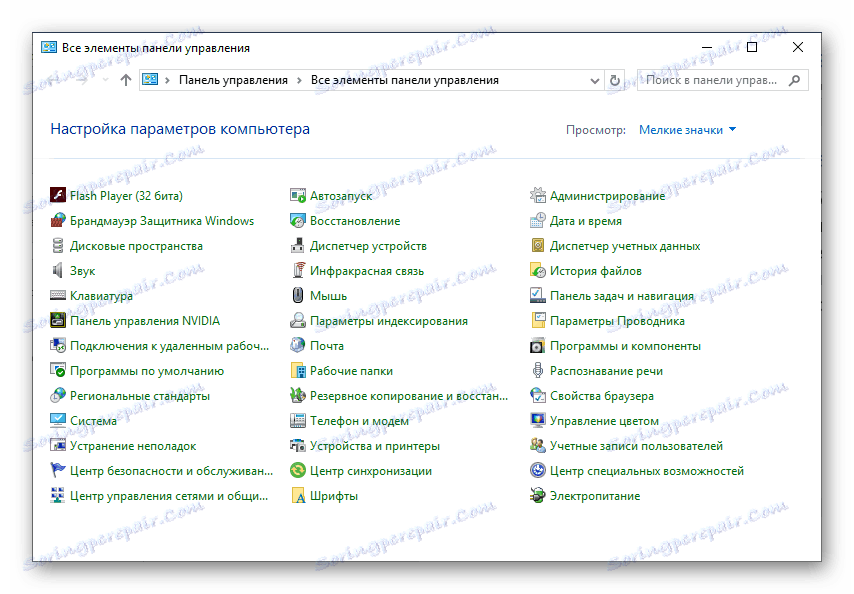
معلمات النظام
إذا كنت غالباً ما تشير إلى قسم "الخيارات" الموجود في Windows 10 ، فمن المحتمل أنك تعرف أن هناك أيضًا ميزة بحث سريع. من حيث عدد الخطوات التي تم تنفيذها ، لا يختلف خيار فتح "لوحة التحكم" عمليا عن الخيار السابق. بالإضافة إلى ذلك ، من المرجح أنه مع مرور الوقت ، سينتقل "الفريق" إلى هذا القسم المحدد من النظام ، أو حتى يتم استبداله به.
- افتح "الخيارات" في Windows 10 من خلال النقر على رمز الترس في قائمة "ابدأ" أو عن طريق الضغط على مفتاح "WIN + I" على لوحة المفاتيح.
- في شريط البحث الموجود أعلى قائمة الخيارات المتاحة ، ابدأ في كتابة الاستعلام "لوحة التحكم" .
- حدد واحدة من النتائج المعروضة لإطلاق مكون نظام التشغيل المقابل.
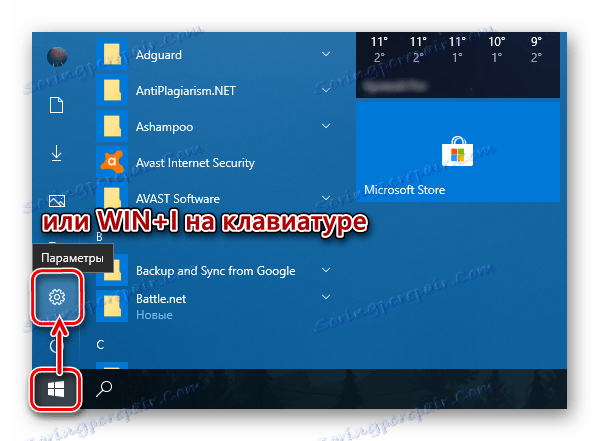
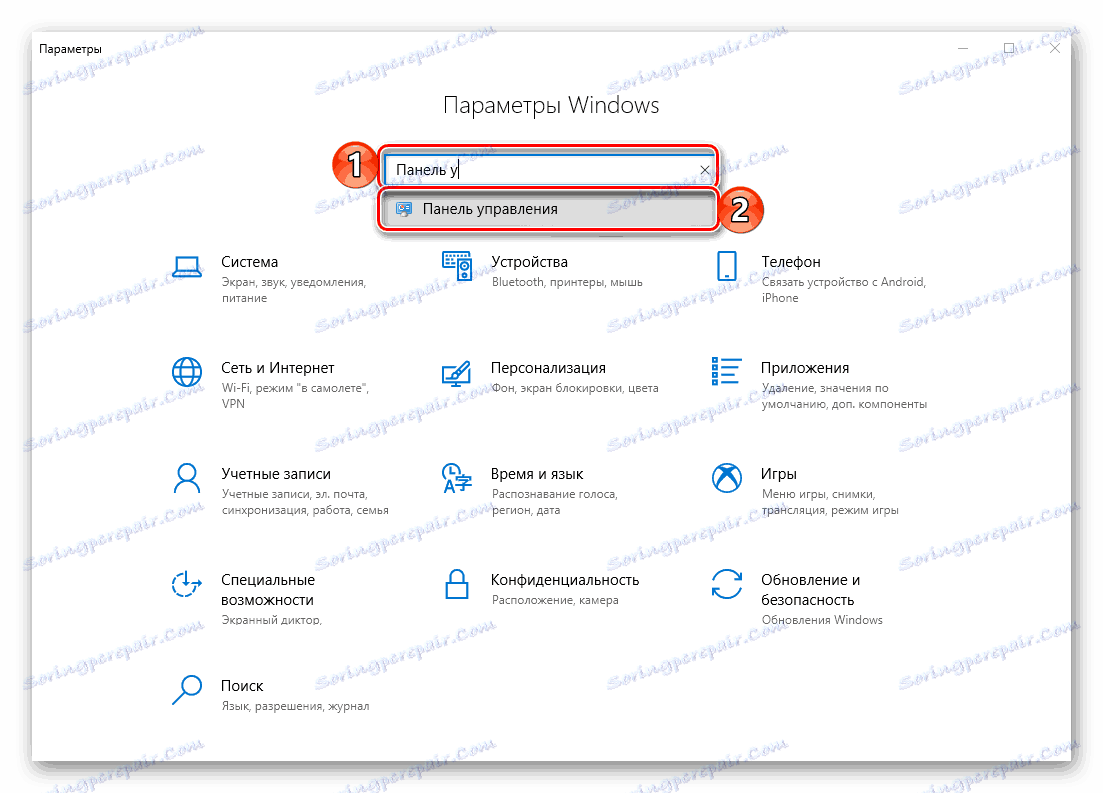
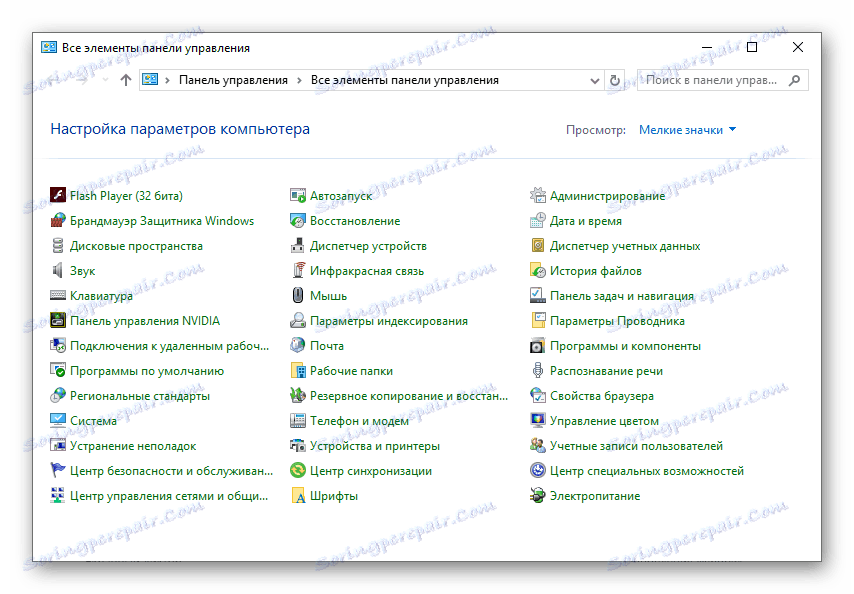
ابدأ القائمة
يمكن العثور على جميع التطبيقات ، التي تم دمجها مبدئيًا في نظام التشغيل ، وتلك التي تم تثبيتها لاحقًا ، في قائمة "ابدأ" . صحيح ، "لوحة التحكم" التي تهمنا مخفية في أحد دلائل النظام.
- افتح قائمة "ابدأ" بالنقر على الزر المناسب على شريط المهام أو على مفتاح "Windows" على لوحة المفاتيح.
- قم بالتمرير عبر قائمة كافة التطبيقات حتى المجلد باسم "أدوات النظام - Windows" ثم انقر فوقه بزر الفأرة الأيسر.
- في القائمة التي تفتح ، ابحث عن "لوحة التحكم" وأطلقها.
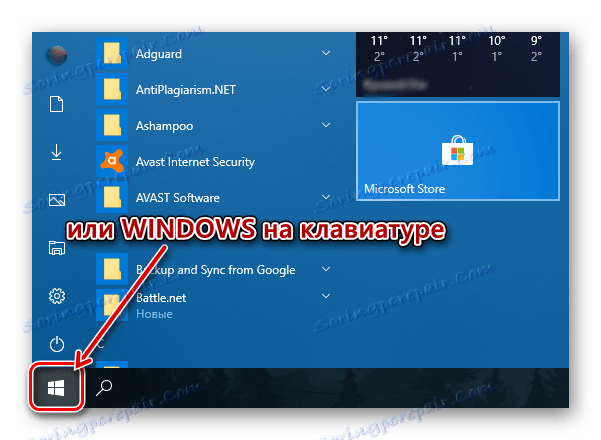
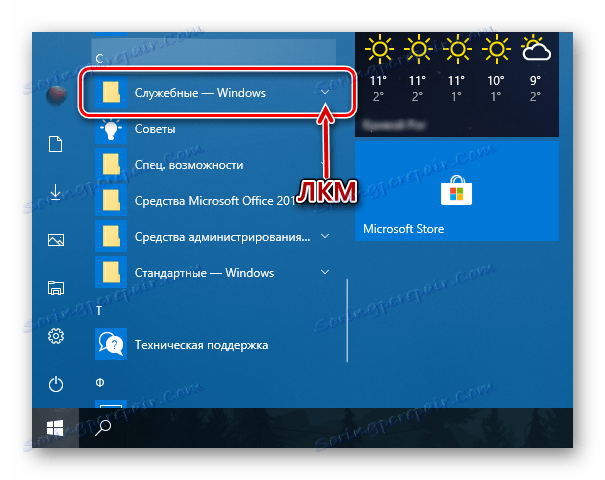
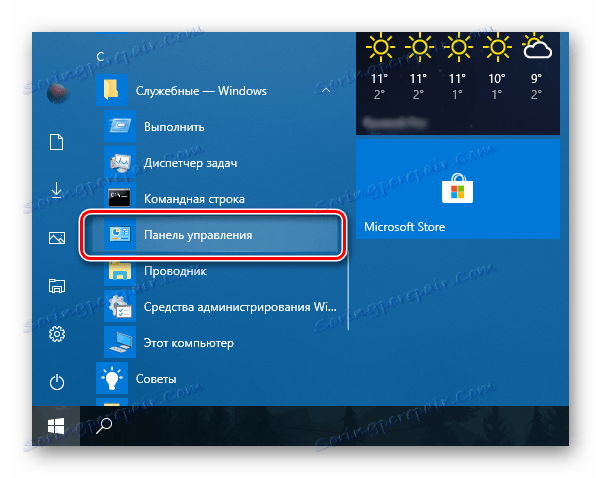
كما ترى ، هناك عدد غير قليل من الخيارات لفتح "لوحة التحكم" في نظام التشغيل Windows 10 ، ولكن بشكل عام ، كلهم يتجهون نحو التشغيل اليدوي أو البحث. بعد ذلك ، سنتحدث عن كيفية ضمان إمكانية الوصول السريع إلى هذا المكون المهم في النظام.
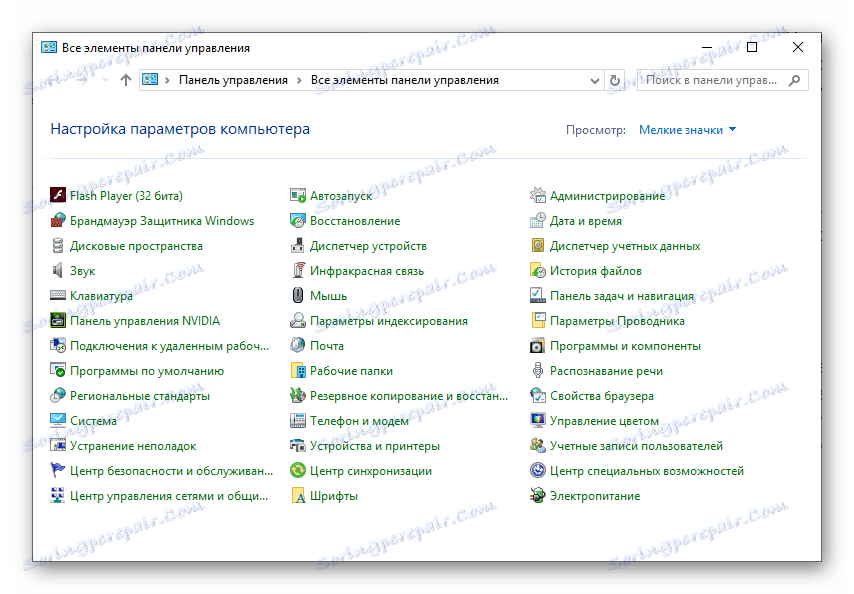
إضافة الرمز "لوحة التحكم" للوصول السريع
إذا كنت تواجه غالبًا الحاجة إلى فتح "لوحة التحكم" ، فمن الواضح أنه من المفيد إصلاحها "في متناول اليد". يمكن القيام بذلك بعدة طرق ، وأيها تختار - تقرر بنفسك.
موصل وسطح المكتب
واحد من أبسط الخيارات سهلة الاستخدام لحل المهمة في متناول اليد هو إضافة اختصار تطبيق إلى سطح المكتب ، خاصة أنه بعد ذلك يمكن إطلاقه من خلال مستكشف النظام.
- اذهب إلى سطح المكتب وانقر فوق الرنمينبي في مساحته الخالية.
- في قائمة السياق التي تظهر ، انتقل عبر العناصر "إنشاء" - "تسمية" .
- في السطر "تحديد موقع الكائن" أدخل الأمر
«control»الأمر المألوف لدينا بالفعل ، ولكن بدون علامات الاقتباس ، ثم انقر فوق "التالي" . - قم بإنشاء اسم للاختصار. الخيار الأفضل والأكثر قابلية للفهم هو "لوحة التحكم" . انقر فوق "إنهاء" للتأكيد.
- ستتم إضافة اختصار "لوحة التحكم" إلى Windows 10 Desktop ، حيث يمكنك دائمًا تشغيله عن طريق النقر المزدوج على LMB.
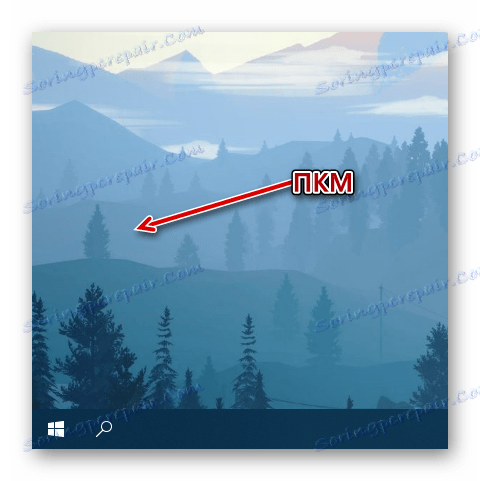
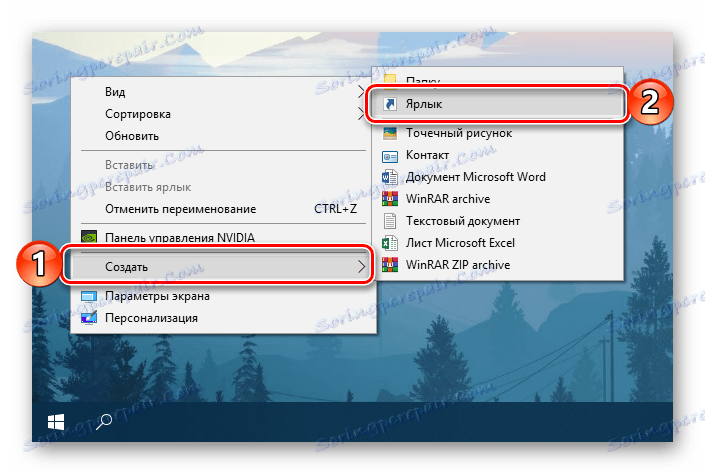
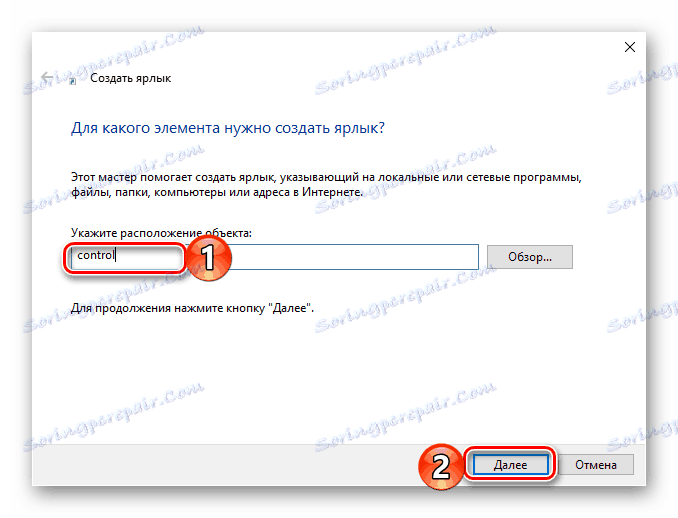
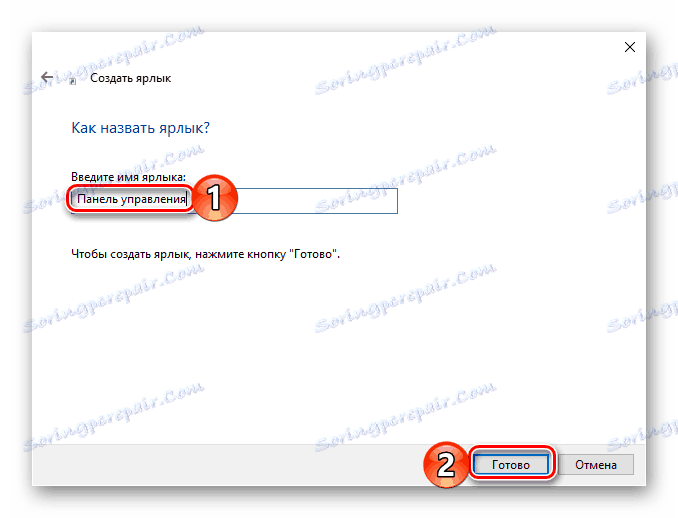
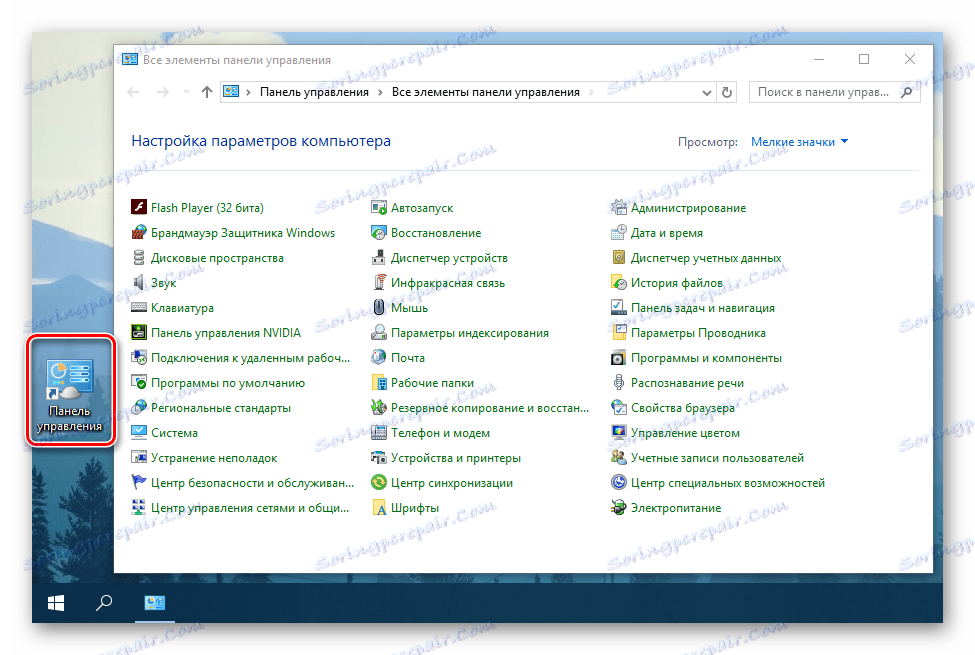
بالنسبة لأي اختصار موجود على سطح مكتب Windows ، يمكنك تعيين مفتاح الاختصار الخاص بك ، مما يوفر إمكانية الفتح بسرعة. "لوحة التحكم" التي أضفناها ليست استثناءً لهذه القاعدة البسيطة.
- انتقل إلى سطح المكتب وانقر بزر الماوس الأيمن على الاختصار الذي تم إنشاؤه. في قائمة السياق ، حدد "خصائص" .
- في النافذة التي ستفتح ، انقر فوق الحقل المجاور لعنصر "المكالمة السريعة" .
- اضغط باستمرار على المفاتيح الموجودة على لوحة المفاتيح التي تريد استخدامها في المستقبل لبدء "لوحة التحكم" بسرعة. بعد ضبط المجموعة ، انقر أولاً على الزر "تطبيق" ثم "موافق" لإغلاق نافذة الخصائص.
![قم بتعيين اختصار لوحة المفاتيح وتطبيقه للاتصال بسرعة بلوحة التحكم في Windows 10]()
ملاحظة: في حقل "الاتصال السريع" ، يمكنك تحديد تركيبة المفاتيح التي لم يتم استخدامها بعد في بيئة نظام التشغيل. هذا هو السبب في الضغط ، على سبيل المثال ، يضيف الزر "CTRL" الموجود على لوحة المفاتيح تلقائيًا "ALT" إليه.
- جرب استخدام المفاتيح الساخنة المخصصة لفتح قسم نظام التشغيل الذي ندرسه.
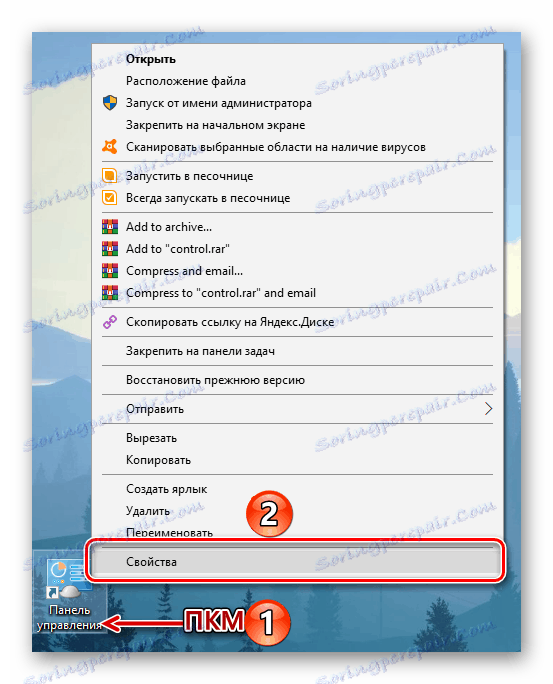
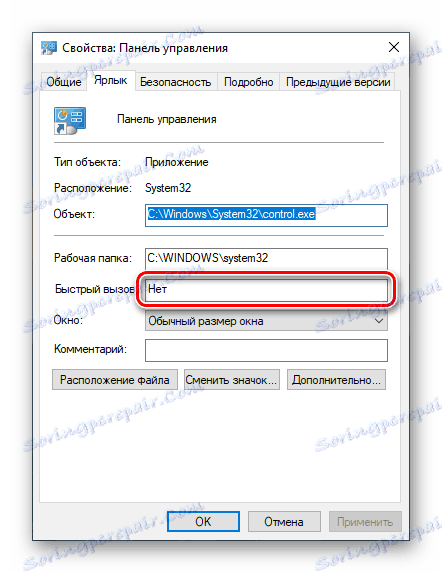
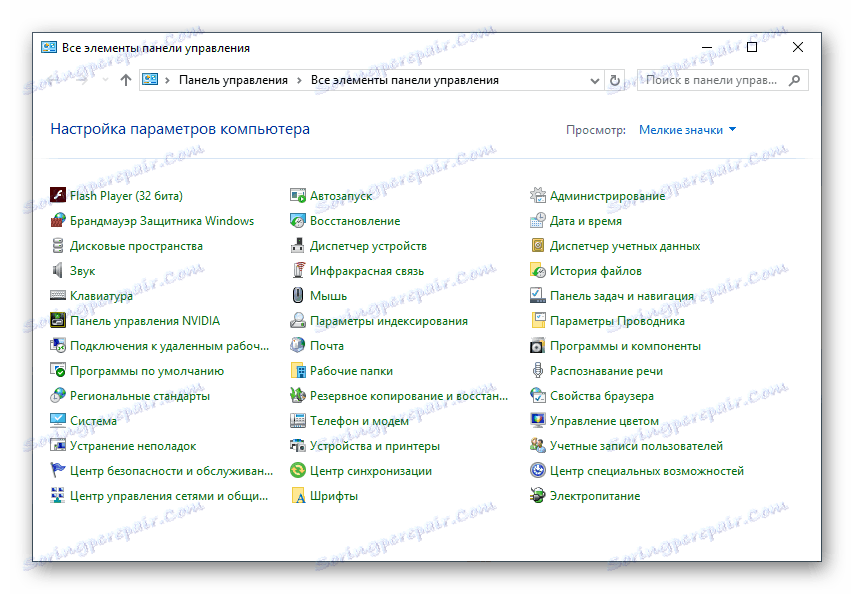
لاحظ أنه يمكن الآن فتح اختصار "لوحة التحكم" الذي تم إنشاؤه على سطح المكتب أيضًا عبر المعيار الخاص بنظام "Explorer" .
- بأي طريقة ملائمة ، قم بتشغيل "Explorer" ، على سبيل المثال ، عن طريق النقر على LMB على الرمز الخاص به في شريط المهام أو في قائمة "Start" (شريطة أن تقوم بإضافتها من قبل).
- في قائمة دلائل النظام التي يتم عرضها على اليسار ، ابحث عن سطح المكتب وانقر عليها بزر الفأرة الأيسر.
- في قائمة الاختصارات الموجودة على سطح المكتب ، سيكون الاختصار الذي تم إنشاؤه سابقًا "لوحة التحكم" . في الواقع ، في مثالنا هناك فقط له.
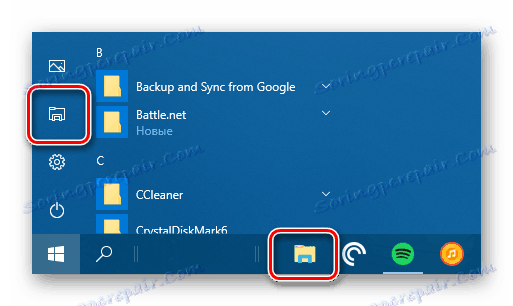
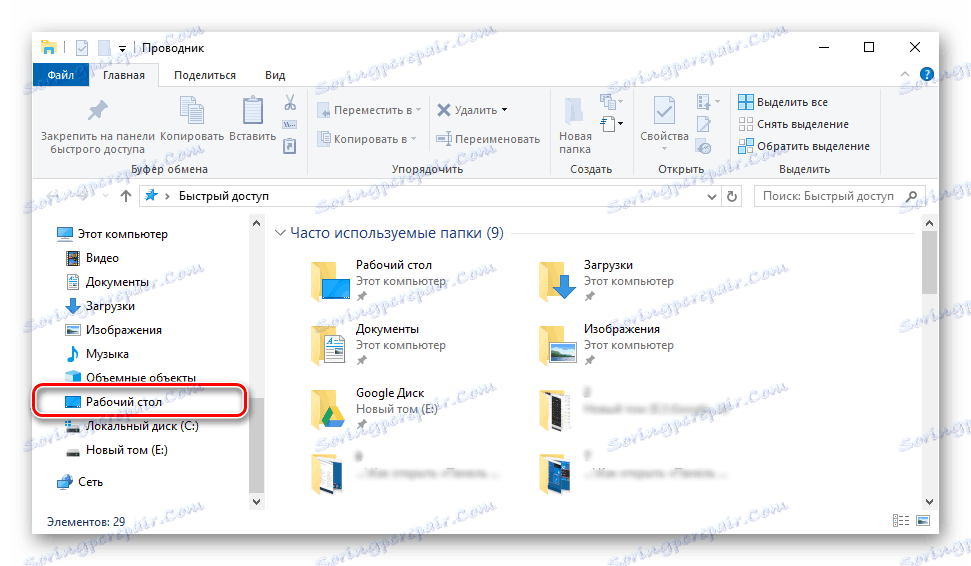

ابدأ القائمة
كما أشرنا سابقا ، يمكنك العثور على "لوحة التحكم" وفتحها من خلال قائمة "ابدأ" ، في إشارة إلى قائمة تطبيقات خدمة Windows. مباشرة من هناك ، يمكنك أيضا إنشاء بلاط يسمى هذه الأداة للوصول السريع.
- افتح قائمة "ابدأ" بالنقر فوق صورتها على شريط المهام أو باستخدام المفتاح المناظر.
- ابحث عن المجلد "أدوات النظام - Windows" وقم بتوسيعه بالنقر فوق LMB.
- الآن انقر بزر الماوس الأيمن على ملصق "لوحة التحكم" .
- في قائمة السياق التي تفتح ، حدد "تثبيت على الشاشة الرئيسية" .
- سيتم إنشاء لوحة "لوحة التحكم" في قائمة "ابدأ" .
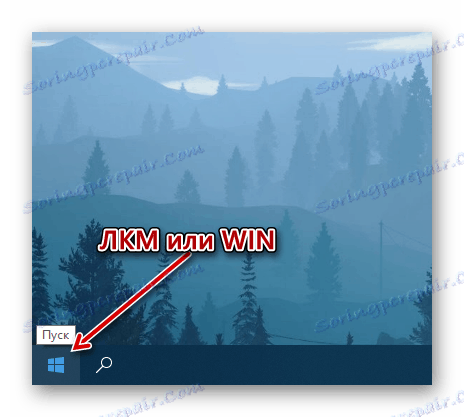
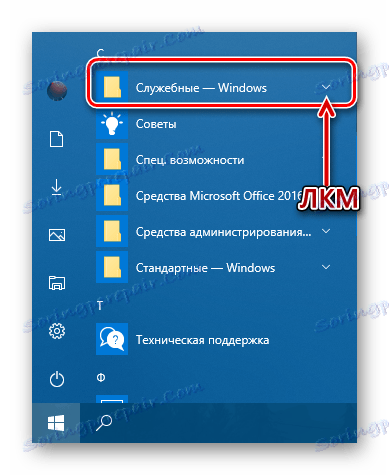

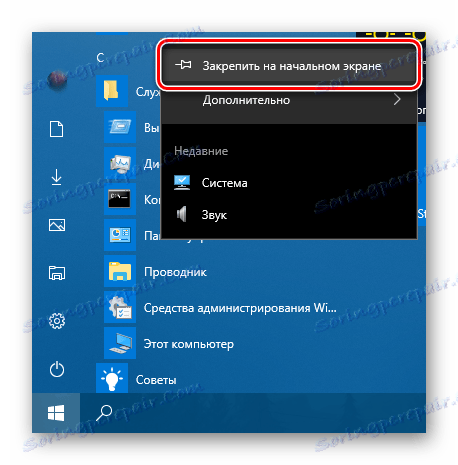
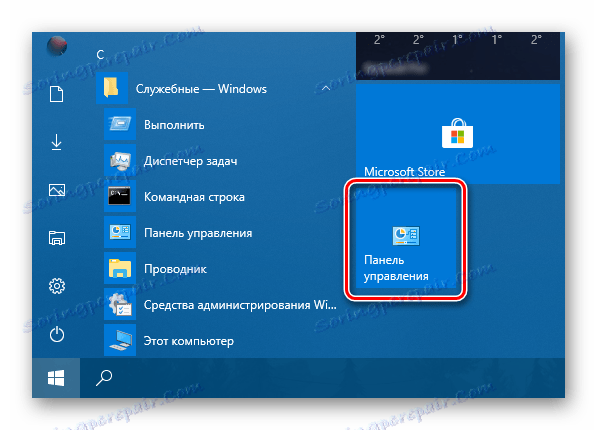
إذا كنت ترغب في ذلك ، يمكنك نقله إلى أي مكان مناسب أو تغيير حجمه (تعرض لقطة الشاشة الوسيط ، ويتوفر أيضًا صغير. 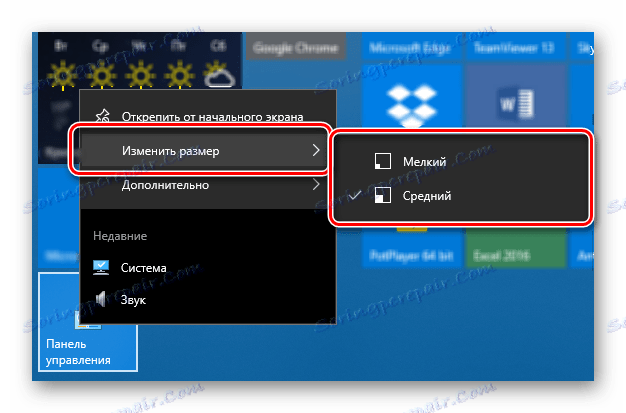
شريط المهام
يمكنك فتح "لوحة التحكم" بأسرع طريقة وبأقل جهد ممكن ، إذا كان بإمكانك إصلاح اختصاره مسبقًا على شريط المهام.
- بأي طريقة من الطرق التي أخذنا بها في الاعتبار في هذه المقالة ، أطلق "لوحة التحكم" .
- انقر على أيقونة على شريط المهام مع زر الفأرة الأيمن واختر العنصر "دبوس على شريط المهام" .
- من الآن فصاعدًا ، سيتم إصلاح تصنيف "لوحة التحكم" ، والذي يمكن الحكم عليه من خلال التواجد المستمر لرمزه على شريط المهام ، حتى عند إغلاق الأداة.
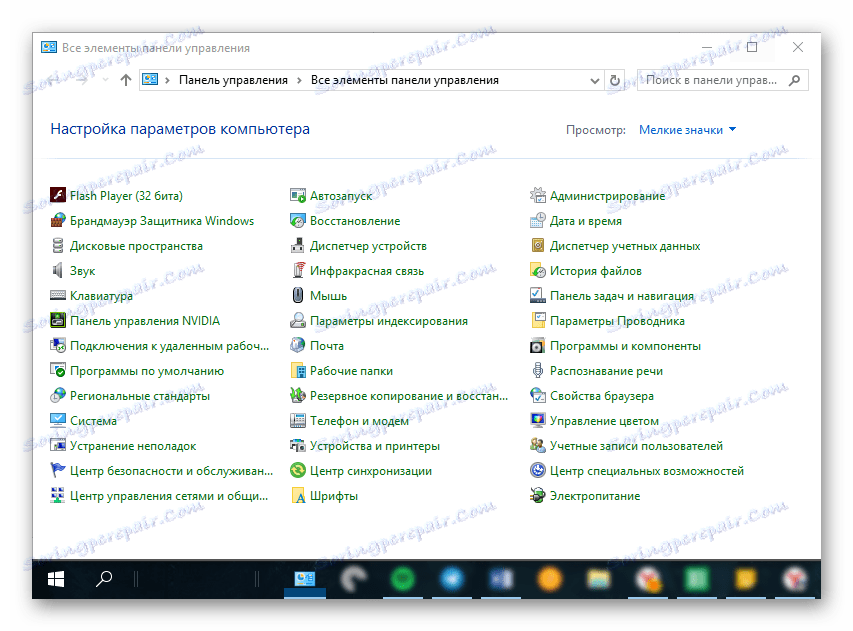
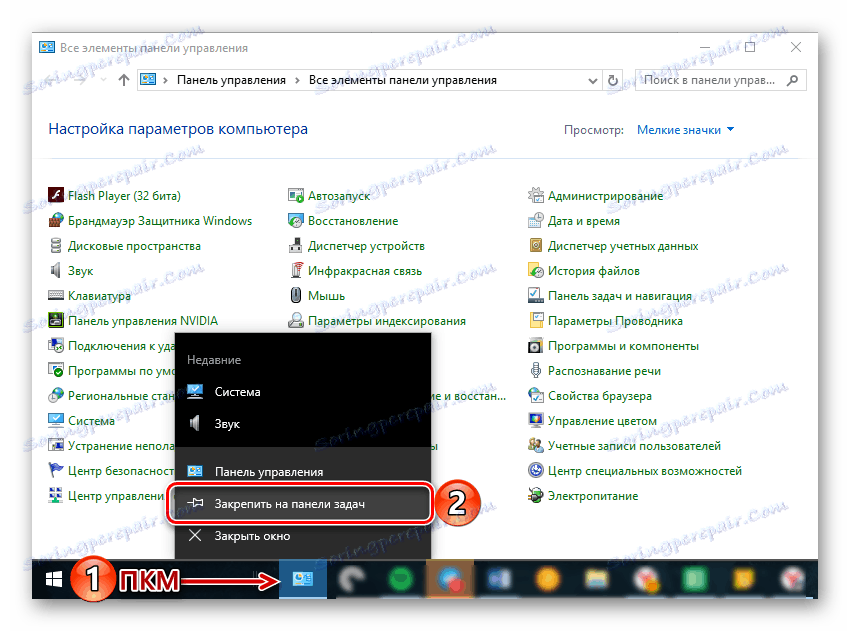
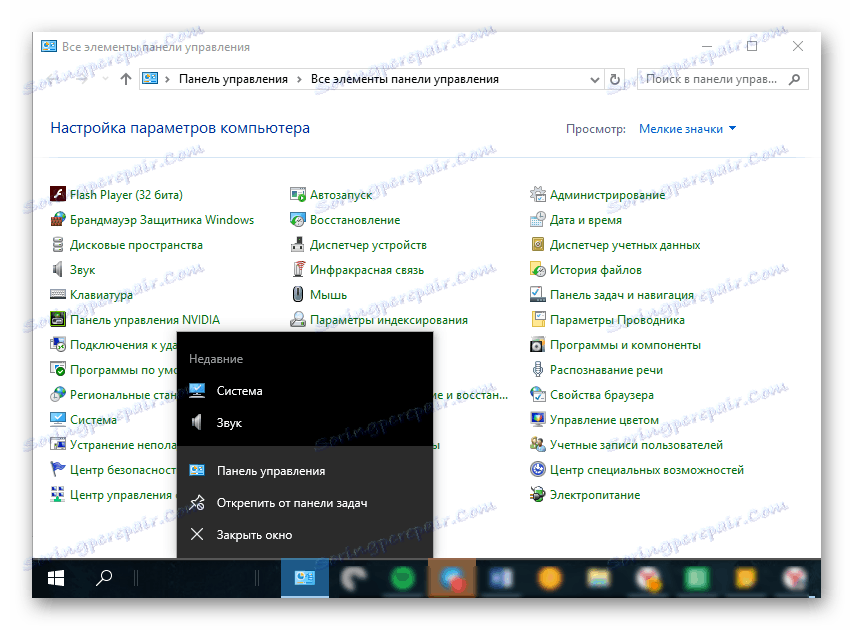
يمكنك إزالة رمز من خلال قائمة السياق نفسها أو عن طريق سحبها ببساطة إلى سطح المكتب. 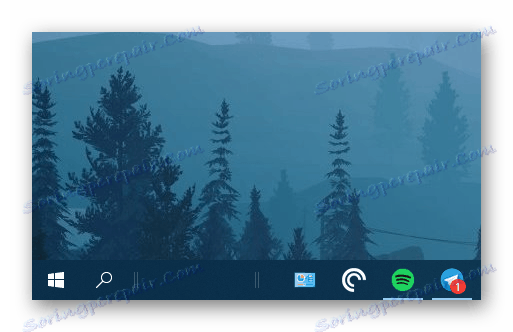
ببساطة ، من الممكن ضمان إمكانية فتح "لوحة التحكم" بشكل أسرع ومريح. إذا كنت تحتاج بالفعل إلى الرجوع إلى هذا القسم من نظام التشغيل بشكل متكرر ، نوصي باختيار الخيار المناسب لإنشاء اختصار من تلك الموضحة أعلاه.
استنتاج
الآن أنت تعرف كل الطرق المتاحة وسهلة التنفيذ لفتح "لوحة التحكم" في نظام التشغيل ويندوز 10 ، وكذلك كيفية ضمان إطلاقه الأسرع والأكثر ملاءمة عن طريق تثبيت أو إنشاء اختصار. نأمل أن تكون هذه المادة مفيدة لك وساعدت في العثور على إجابة شاملة عن سؤالك.