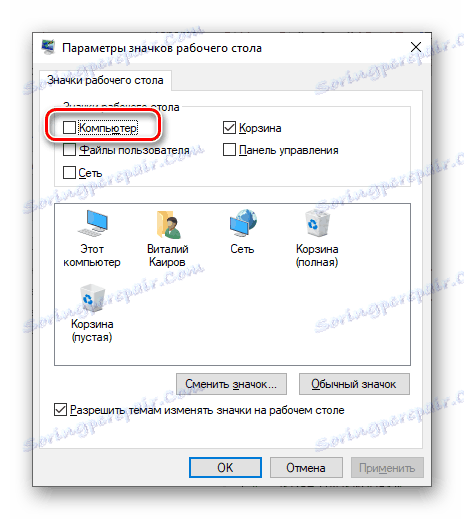إضافة الاختصار "My Computer" إلى سطح المكتب في Windows 10
يختلف Windows 10 كثيرًا عن إصداراته السابقة ، خاصةً فيما يتعلق بالتصميم المرئي. لذا ، عند بدء تشغيل نظام التشغيل هذا لأول مرة ، يواجه المستخدم سطح مكتب نظيف نظيفًا ، والذي لا يوجد عليه سوى "سلة المحذوفات" ، ومؤخرا ، المتصفح القياسي حافة مايكروسوفت . لكن "My Computer" المألوف والمطلوب (بشكل أكثر دقة ، "هذا الكمبيوتر" ، كما يطلق عليه "العشرة الأوائل") غير موجود. هذا هو السبب في هذا المقال سنصف كيفية إضافته إلى سطح المكتب.
انظر أيضا: إنشاء سطح المكتب الافتراضي في نظام التشغيل Windows 10
محتوى
إنشاء اختصار "هذا الكمبيوتر" على سطح المكتب
للأسف ، أنشئ علامة "كمبيوتر" في ويندوز 10 كما هو الحال مع جميع التطبيقات الأخرى ، فإنه من المستحيل. السبب يكمن في حقيقة أن الدليل المعني ليس له عنوانه الخاص. يمكننا إضافة اختصارات مهمة فقط في قسم "إعدادات رمز سطح المكتب" ، ولكن يمكن فتح آخرها بطريقتين مختلفتين ، على الرغم من أنه لم يكن هناك منذ فترة طويلة الكثير منها.

معلمات النظام
تتم إدارة الميزات الرئيسية للإصدار العاشر من Windows وضبطها في قسم "المعلمات" في النظام. هناك أيضًا قائمة "التخصيص" ، التي توفر فرصة لحل مهمتنا الحالية بسرعة.
- افتح "خيارات" Windows 10 عن طريق النقر على زر الماوس الأيسر (LMB) في قائمة "ابدأ" ، ثم على رمز الترس. بدلاً من ذلك ، يمكنك ببساطة الضغط على مفاتيح "WIN + I" على لوحة المفاتيح.
- انتقل إلى قسم "التخصيص" من خلال النقر عليه.
- المقبل ، في القائمة الجانبية ، حدد "ثيمات" .
- قم بالتمرير خلال قائمة الخيارات المتاحة إلى الأسفل تقريبًا. في مربع "المعلمات ذات الصلة" ، انقر فوق الارتباط "إعدادات رمز سطح المكتب" .
- في النافذة التي تفتح ، حدد المربع بجوار "الكمبيوتر" ،
![حدد المربع لإضافة اختصار الكمبيوتر إلى سطح المكتب في نظام التشغيل Windows 10]()
ثم انقر فوق "تطبيق" و "موافق" .
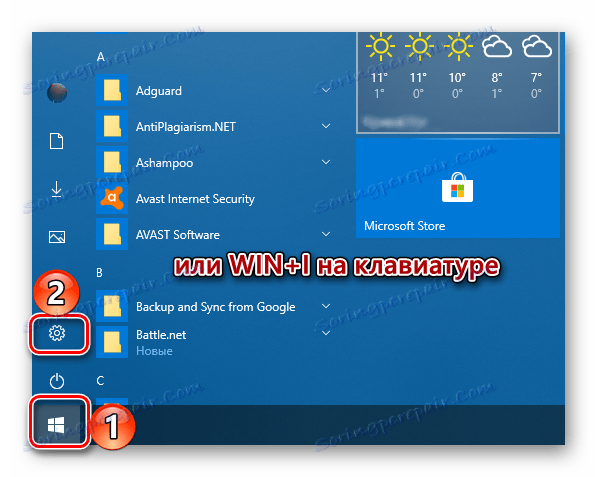
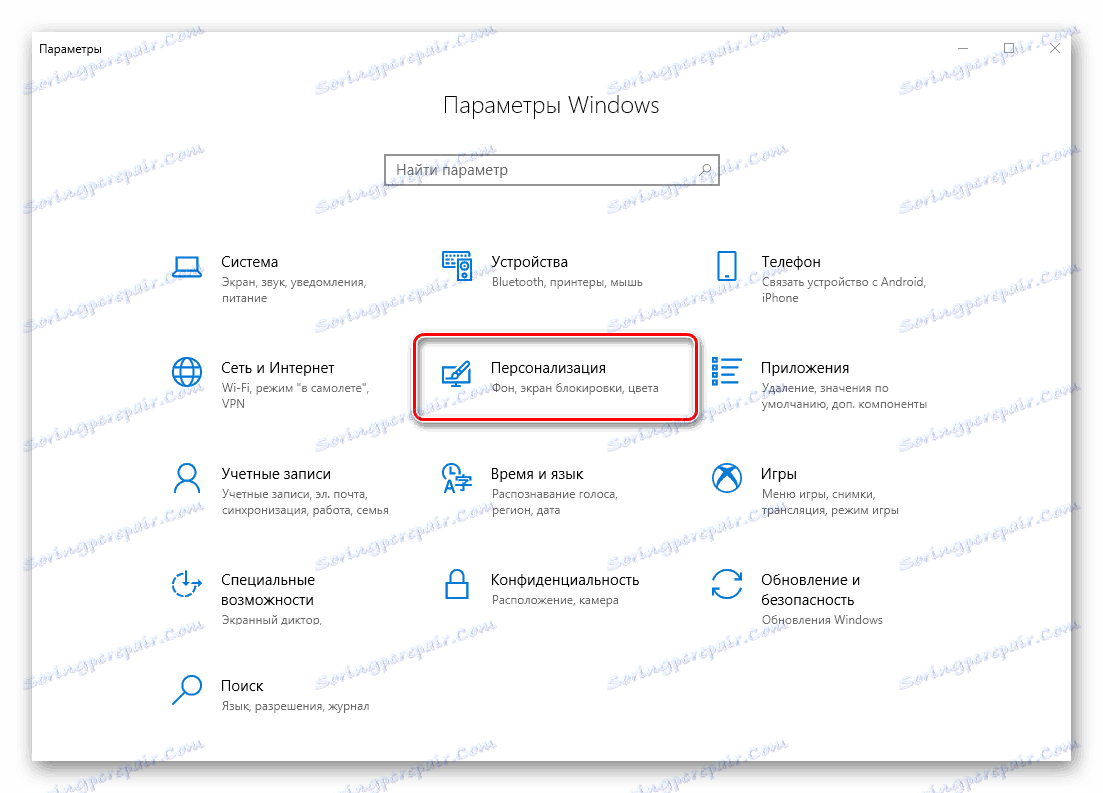


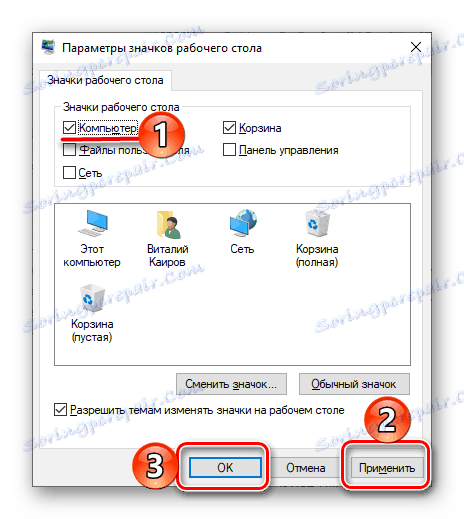
سيتم إغلاق نافذة الإعدادات ، وسيظهر اختصار يحمل اسم "هذا الكمبيوتر" على سطح المكتب ، وهو ما نحتاجه في الواقع. 
تشغيل النافذة
يمكنك فتح "إعدادات رموز سطح المكتب" التي تهتم بها بطريقة أسهل.
- تشغيل نافذة "تشغيل" عن طريق الضغط على "WIN + R" على لوحة المفاتيح. أدخل في السطر "فتح" الأمر التالي (في هذا النموذج) ، انقر فوق "موافق" أو "ENTER" لتنفيذ ذلك.
Rundll32 shell32.dll,Control_RunDLL desk.cpl,,5 - في النافذة المألوفة لدينا ، حدد المربع المجاور لعنصر "الكمبيوتر" ، وانقر على "تطبيق" ثم "موافق" .
- كما في الحالة السابقة ، سيتم إضافة الاختصار إلى سطح المكتب.
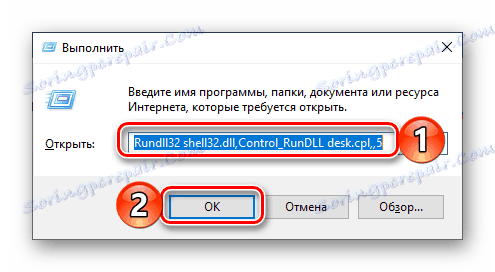
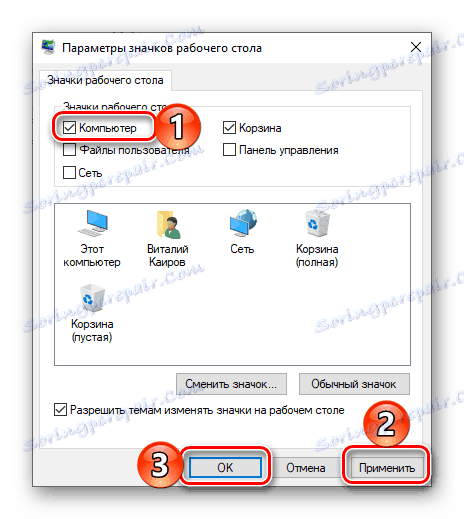

لا يوجد شيء يصعب وضعه "هذا الكمبيوتر" على سطح المكتب في Windows 10. ومع ذلك ، يتم إخفاء قسم النظام الضروري لهذه المهمة في أعماقها ، لذلك تحتاج فقط إلى تذكر موقعه. سنناقش كذلك كيفية تسريع عملية استدعاء المجلد الرئيسي على جهاز الكمبيوتر نفسه.
مفاتيح الاختصار
لكل اختصارات على Windows 10 Desktop ، يمكنك تعيين تركيبة المفاتيح الخاصة بك ، مما يضمن إمكانية الاستدعاء السريع. هذا الكمبيوتر ، الذي وضعناه في مساحة العمل في الخطوة السابقة ، ليس في الأصل ملصقًا ، ولكنه سهل الإصلاح.
- انقر بزر الماوس الأيمن (RMB) على رمز الكمبيوتر الذي تمت إضافته مسبقًا إلى سطح المكتب وحدد Create Shortcut في قائمة السياق.
- الآن ، عندما يفتح سطح المكتب هذا الاختصار "هذا الكمبيوتر" ، انقر بزر الماوس الأيمن عليه ، ولكن هذه المرة حدد العنصر الأخير في القائمة - "خصائص" .
- في النافذة التي تفتح ، ضع المؤشر في الحقل المسمى "لا" ، على يمين عنصر "الاتصال السريع" .
- قم بضغط المفاتيح التي تريد استخدامها في المستقبل للاتصال بسرعة "الكمبيوتر" ، وبعد تحديدها ، اضغط على "تطبيق" و "موافق" .
- تحقق مما إذا كنت قد فعلت كل شيء بشكل صحيح باستخدام مفاتيح التشغيل السريع المعينة في الخطوة السابقة ، والتي توفر القدرة على استدعاء دليل النظام بسرعة.

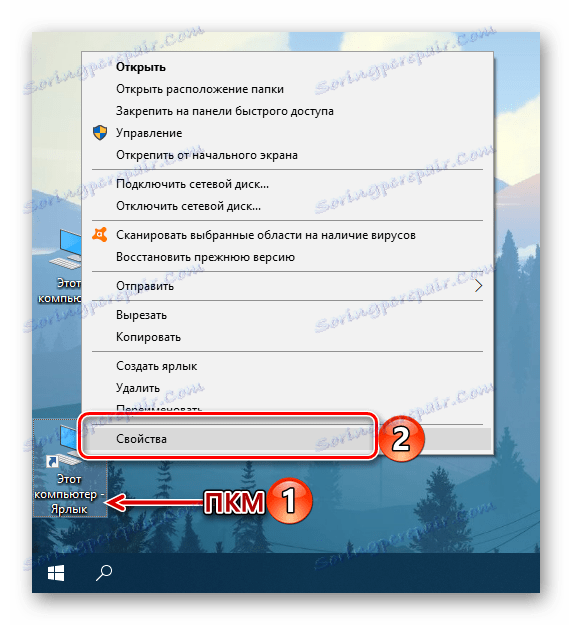
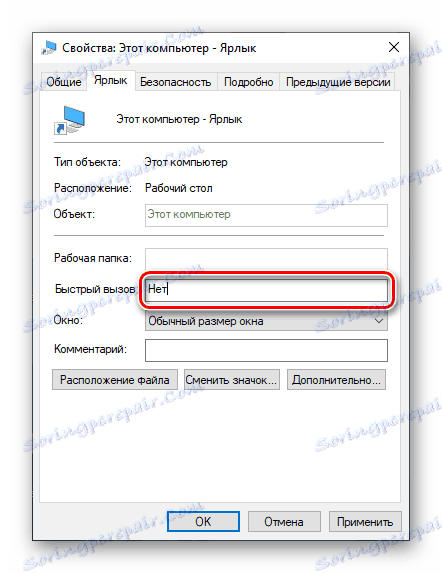
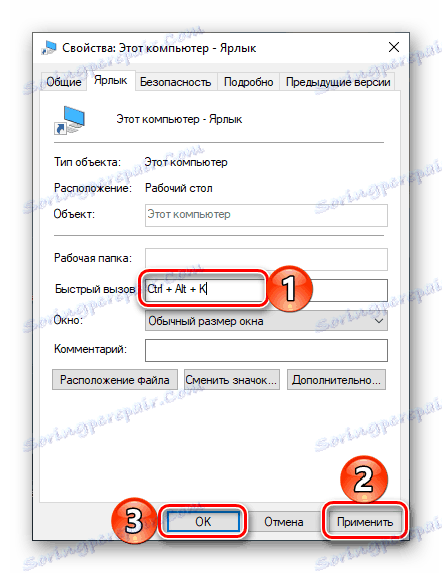

بعد تنفيذ الخطوات المذكورة أعلاه ، يمكن حذف رمز "هذا الكمبيوتر" الأصلي ، وهو ليس اختصارًا. 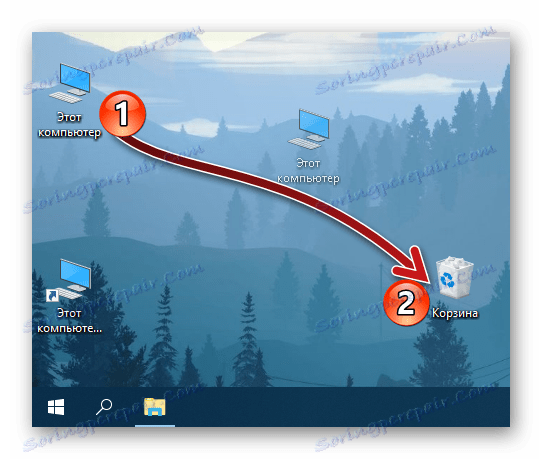
للقيام بذلك ، حدده واضغط على "DELETE" على لوحة المفاتيح أو قم بنقله ببساطة إلى "Trash" . 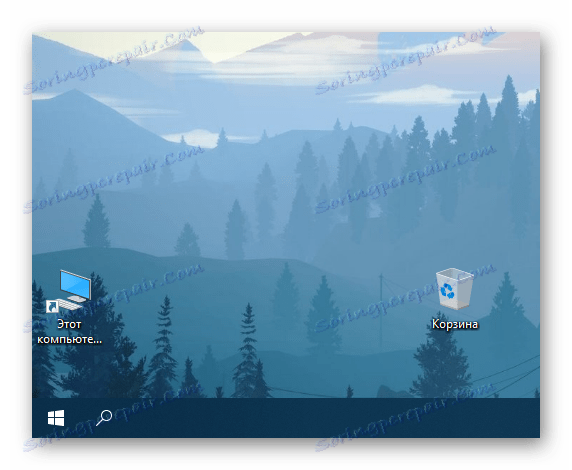
استنتاج
الآن أنت تعرف كيفية إضافة اختصار "هذا الكمبيوتر" إلى سطح المكتب على جهاز كمبيوتر يعمل بنظام Windows 10 وكيفية تعيين مفتاح اختصار له. نأمل أن تكون هذه المادة مفيدة وبعد قراءتها ، لا تترك أي أسئلة دون إجابة. على خلاف ذلك - مرحبا بكم في التعليقات أدناه.