إصلاح المشكلات المتعلقة بعرض الأحرف الروسية في Windows 10
في معظم الحالات ، تظهر المشاكل المتعلقة بعرض السيريلية في نظام التشغيل Windows 10 بأكمله أو في البرامج الفردية فورًا بعد التثبيت على الكمبيوتر. هناك مشكلة في المعلمات المحددة بشكل غير صحيح أو عملية غير صحيحة لصفحة الشفرة. دعونا نبدأ النظر في طريقتين فعالتين لتصحيح الوضع.
محتوى
قم بتصحيح عرض الحروف الروسية في Windows 10
هناك طريقتان لحل المشكلة. ترتبط بتحرير إعدادات النظام أو ملفات معينة. وهي تختلف من حيث التعقيد والفعالية ، لذلك سنبدأ بالرئة. إذا كان الخيار الأول لا يحقق أي نتيجة ، فانتقل إلى الثانية واتبع التعليمات الموضحة هناك بعناية.
الطريقة الأولى: تغيير لغة النظام
بادئ ذي بدء ، أود أن أذكر هذا الإعداد باسم "المعايير الإقليمية" . اعتمادا على حالتها ، يتم عرض النص في العديد من برامج النظام والجهات الأخرى. يمكنك تحريرها تحت اللغة الروسية على النحو التالي:
- افتح قائمة "ابدأ" واكتب "لوحة التحكم" في شريط البحث. انقر على النتيجة المعروضة للانتقال إلى هذا التطبيق.
- من بين العناصر الموجودة ، ابحث عن "المعايير الإقليمية" وانقر بزر الماوس الأيسر على هذا الرمز.
- ستظهر قائمة جديدة مع عدة علامات تبويب. في هذه الحالة ، تكون مهتمًا بـ "متقدم" ، حيث تحتاج إلى النقر فوق الزر "تغيير لغة النظام ..." .
- تأكد من تحديد العنصر الروسي (روسيا) ، إذا لم يكن كذلك ، ثم حدده في القائمة المنبثقة. يمكننا أيضًا أن ننصح بتفعيل الإصدار التجريبي من Unicode - كما يؤثر أحيانًا على العرض الصحيح للأبجدية السيريلية. بعد كل التعديلات ، انقر على "موافق" .
- تسري التعديلات فقط بعد إعادة تشغيل الكمبيوتر ، والذي سيتم إعلامك عنه عند الخروج من قائمة الإعدادات.
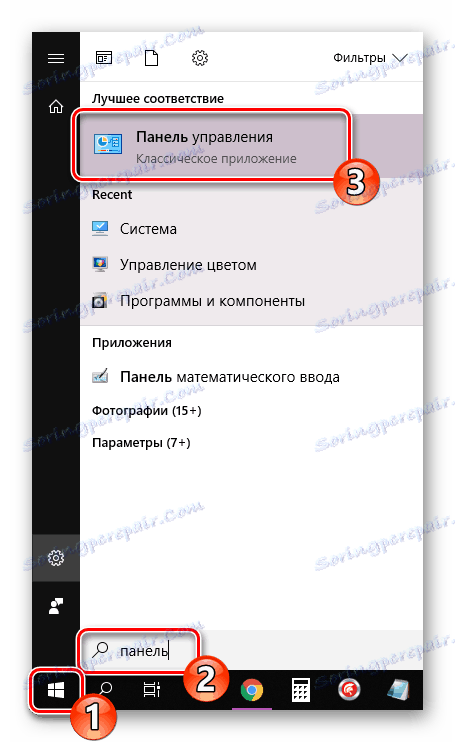
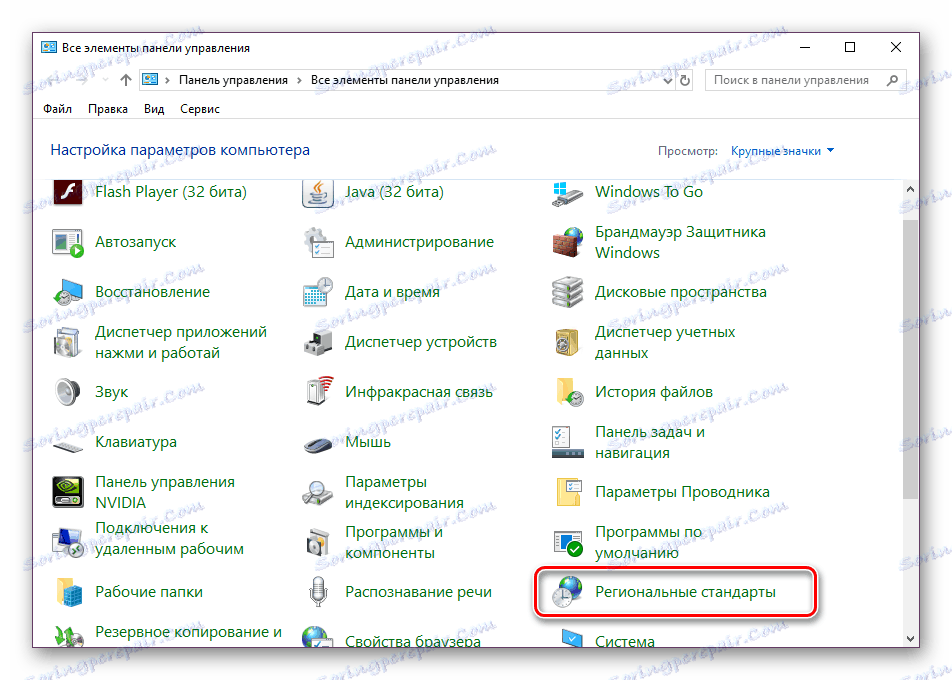
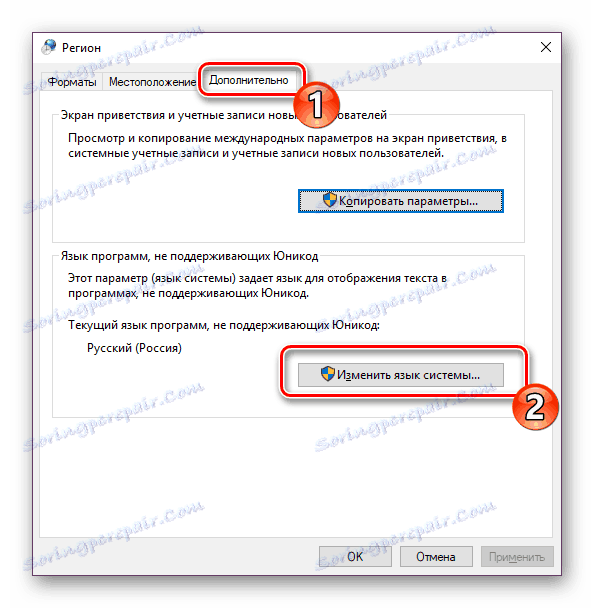
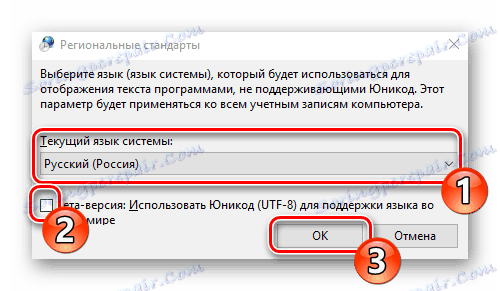
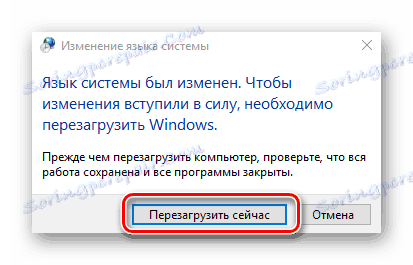
انتظر حتى تتم إعادة تشغيل جهاز الكمبيوتر ومعرفة ما إذا كان من الممكن حل المشكلة باستخدام الأحرف الروسية. إذا لم يكن كذلك ، فانتقل إلى الحل التالي الأكثر تعقيدًا لهذه المشكلة.
الطريقة 2: تحرير صفحة الرموز
تؤدي صفحات الرموز وظيفة مطابقة الأحرف مع وحدات البايت. هناك العديد من الأنواع من هذه الجداول ، كل منها يعمل مع لغة معينة. غالبا ما يكون سبب ظهور krakozyabrov هو بالضبط صفحة خاطئة. بعد ذلك ، نصف كيفية تحرير القيم في محرر التسجيل.
قبل تنفيذ هذه الطريقة ، نوصي بشدة بإنشاء نقطة استعادة ، وسوف يساعدك على إعادة التكوين قبل إجراء التغييرات ، إذا حدث خطأ ما بعدها. يمكنك العثور على دليل تفصيلي حول هذا الموضوع في مادتنا الأخرى على الرابط أدناه.
مزيد من التفاصيل: تعليمات لإنشاء نقطة استرداد Windows 10
- اضغط على مجموعة مفاتيح Win + R لتشغيل تطبيق Run ، اكتب
regeditفي السطر وانقر على OK . - يحتوي إطار تحرير التسجيل على العديد من الدلائل والإعدادات. يتم تنظيم كل منهم ، ويقع المجلد الذي تحتاجه في المسار التالي:
HKEY_LOCAL_MACHINESYSTEMCurrentControlSetControlNls - حدد "CodePage" وانتقل إلى الأسفل للعثور على اسم "ACP" . في العمود "القيمة" ، سترى أربعة أرقام ، في حالة عدم وجود 1251 ، انقر نقرًا مزدوجًا فوق الخط.
- يؤدي النقر المزدوج بزر الفأرة الأيسر إلى فتح النافذة لتغيير إعداد السلسلة ، حيث تحتاج إلى تعيين القيمة على
1251.
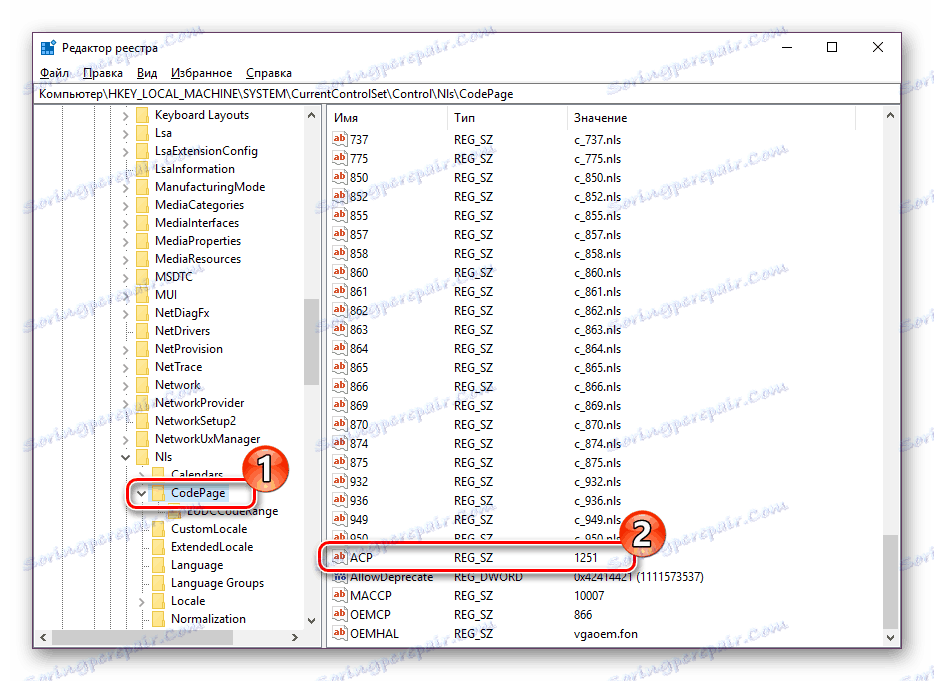
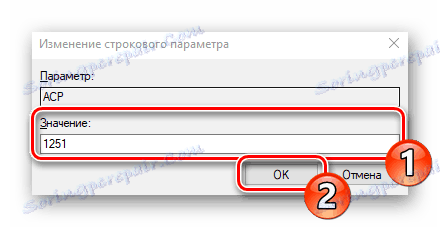
إذا كانت القيمة 1251 بالفعل ، فيجب اتخاذ إجراءات مختلفة قليلاً:
- في نفس المجلد "CodePage" ، انتقل من خلال القائمة وابحث عن معلمة سلسلة بالاسم "1252". على اليمين سترى أن قيمتها هي s_1252.nls . يجب تصحيحه عن طريق وضع وحدة بدلاً من الأخيرين. انقر مرتين على الخط.
- سيتم فتح نافذة التحرير التي يتم فيها إجراء التلاعب المطلوب.
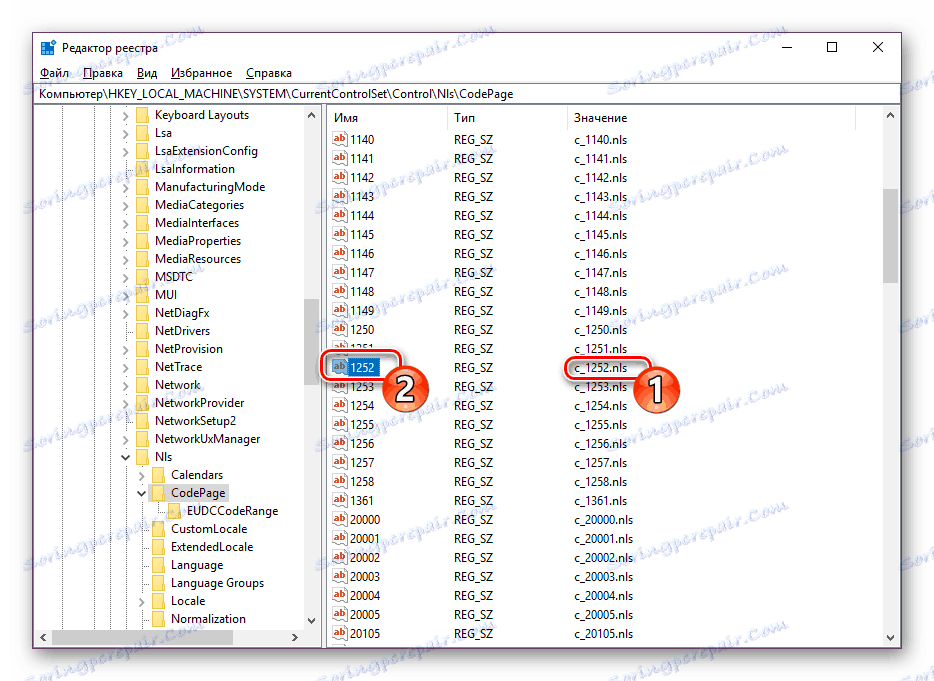
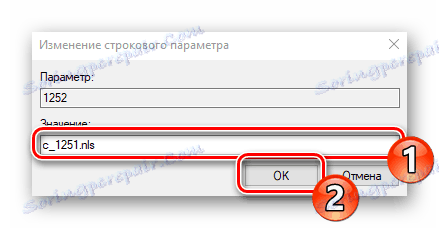
بعد الانتهاء من العمل مع محرر التسجيل ، تأكد من إعادة تشغيل جهاز الكمبيوتر حتى تسري جميع التعديلات.
استبدال الشفرة
بعض المستخدمين لا يريدون تحرير السجل لأسباب معينة أو أنهم يعتبرون هذه المهمة صعبة للغاية. خيار بديل لتغيير صفحة الرموز هو استبداله يدويًا. يتم إنتاجه حرفيا في عدة إجراءات:
- افتح "هذا الكمبيوتر" وانتقل إلى المسار
C:WindowsSystem32، وابحث عن الملف С_1252.NLS في المجلد ، ثم انقر بزر الماوس الأيمن فوقه وحدد "خصائص" . - انتقل إلى علامة التبويب أمان وابحث عن الزر " خيارات متقدمة" .
- تحتاج إلى تعيين اسم المالك ، لهذا الضغط على الرابط المناسب في الجزء العلوي.
- في الحقل الفارغ ، أدخل اسم المستخدم النشط ذو الحقوق الإدارية ، ثم انقر فوق "موافق" .
- سيتم نقلك مرة أخرى إلى علامة التبويب " الأمان" ، حيث تحتاج إلى ضبط إعدادات وصول المسؤول.
- قم بتمييز سطر "المسؤولين" ومنحهم حق الوصول الكامل عن طريق تحديد العنصر المقابل. عند الانتهاء ، تذكر تطبيق التغييرات.
- ارجع إلى الدليل الذي تم فتحه مسبقًا وأعد تسمية الملف الذي تم تعديله ، مع تغيير امتداده من NLS ، على سبيل المثال ، إلى TXT. بالإضافة إلى ذلك ، مع تثبيت CTRL ، قم بسحب العنصر "C_1251.NLS" إلى أعلى لإنشاء نسخة منه.
- انقر بزر الماوس الأيمن على النسخة التي تم إنشاؤها وأعد تسمية الكائن إلى C_1252.NLS .
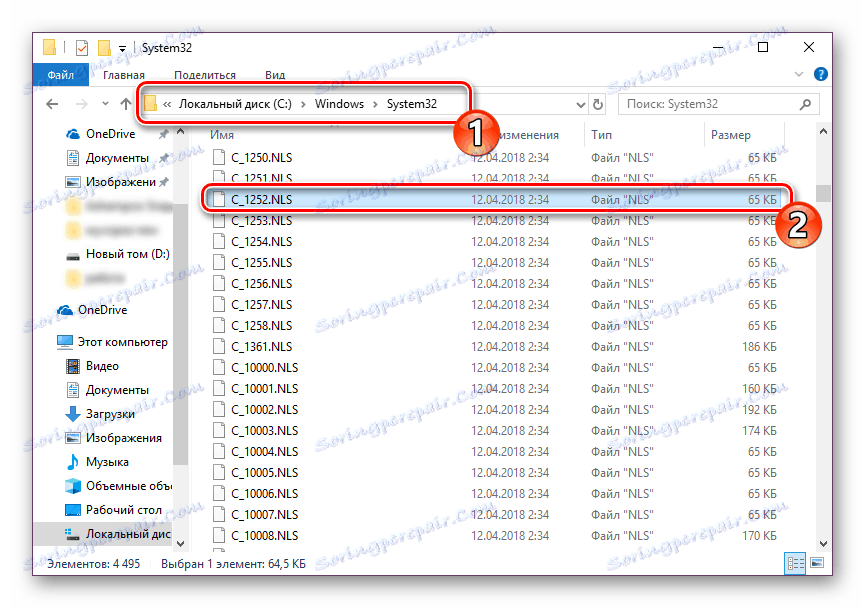
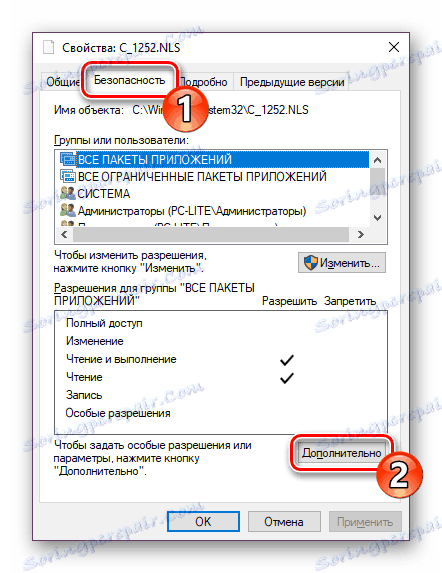
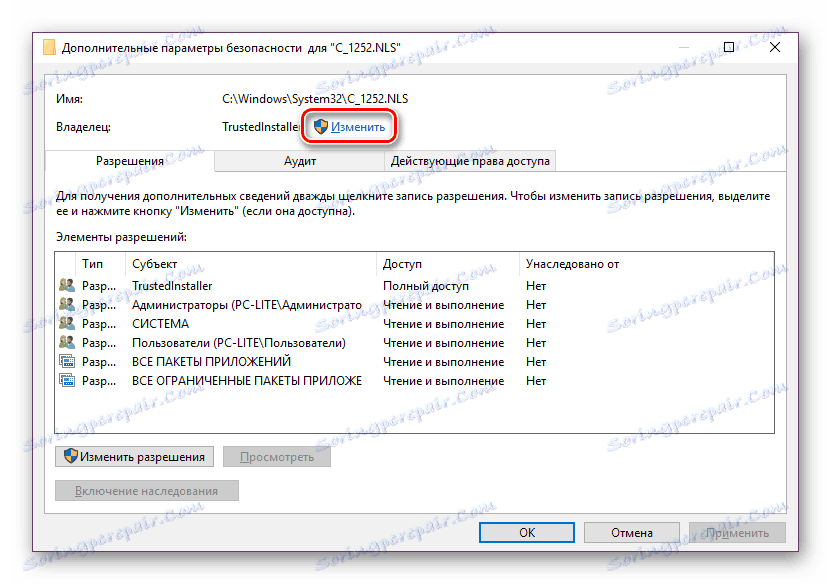
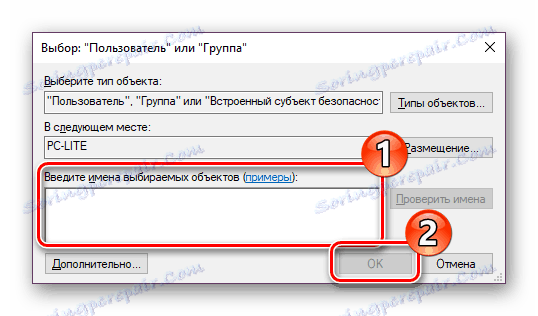
انظر أيضا: إدارة حقوق الحساب في Windows 10
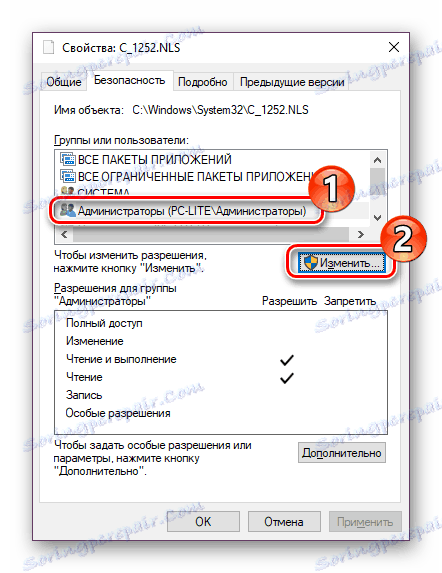
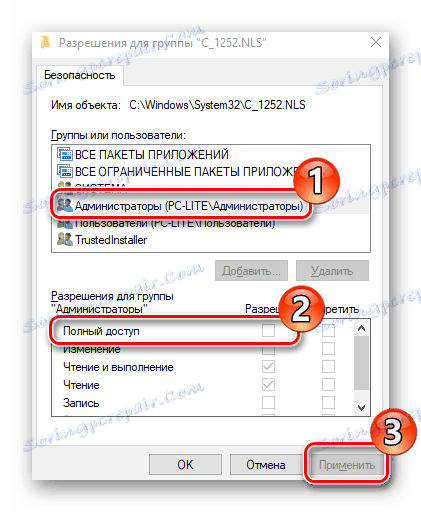
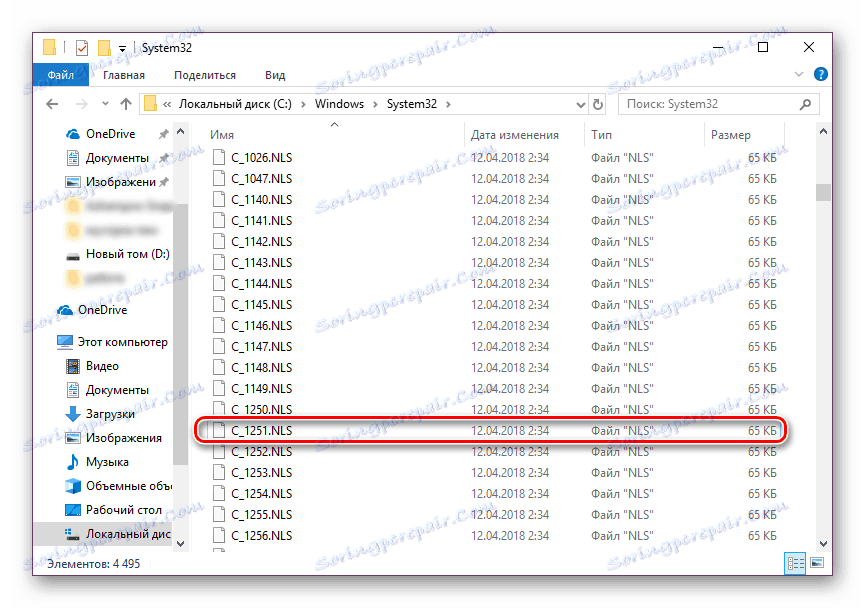
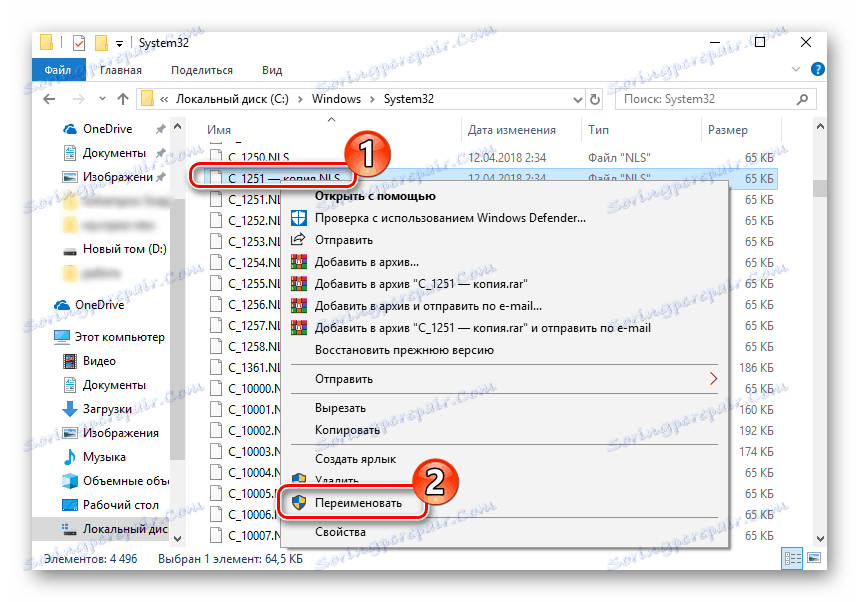
هذه هي الطريقة البسيطة لاستبدال صفحات الرموز. يبقى فقط لإعادة تشغيل الكمبيوتر والتأكد من أن الطريقة كانت فعالة.
كما ترى ، تساعد الطريقتان السهلة إلى حد ما على تصحيح الخطأ مع عرض النص الروسي في نظام التشغيل Windows 10. فوق كنت على بينة من كل. نأمل ، ساعدنا التوجيه الذي قدمه لنا للتعامل مع هذه المشكلة.
انظر أيضا: تغيير الخط في نظام التشغيل Windows 10